SolidWorks D草图绘制及应用
- 格式:docx
- 大小:9.79 KB
- 文档页数:2

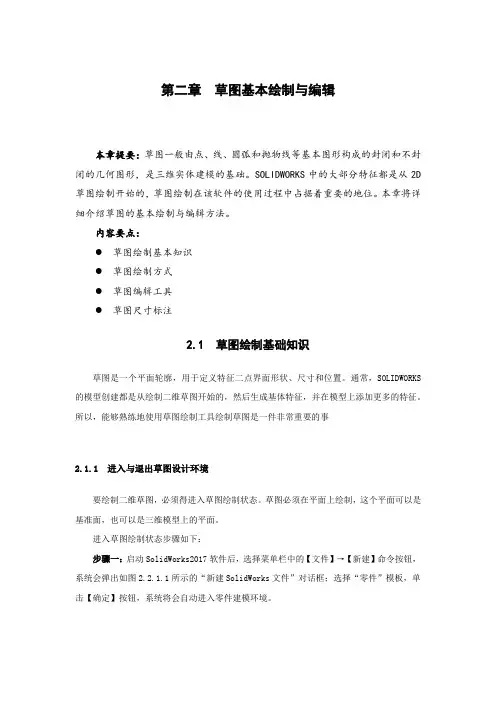
第二章草图基本绘制与编辑本章提要:草图一般由点、线、圆弧和抛物线等基本图形构成的封闭和不封闭的几何图形,是三维实体建模的基础。
SOLIDWORKS中的大部分特征都是从2D 草图绘制开始的,草图绘制在该软件的使用过程中占据着重要的地位。
本章将详细介绍草图的基本绘制与编辑方法。
内容要点:●草图绘制基本知识●草图绘制方式●草图编辑工具●草图尺寸标注2.1 草图绘制基础知识草图是一个平面轮廓,用于定义特征二点界面形状、尺寸和位置。
通常,SOLIDWORKS 的模型创建都是从绘制二维草图开始的,然后生成基体特征,并在模型上添加更多的特征。
所以,能够熟练地使用草图绘制工具绘制草图是一件非常重要的事2.1.1 进入与退出草图设计环境要绘制二维草图,必须得进入草图绘制状态。
草图必须在平面上绘制,这个平面可以是基准面,也可以是三维模型上的平面。
进入草图绘制状态步骤如下:步骤一:启动SolidWorks2017软件后,选择菜单栏中的【文件】→【新建】命令按钮,系统会弹出如图2.2.1.1所示的“新建SolidWorks文件”对话框;选择“零件”模板,单击【确定】按钮,系统将会自动进入零件建模环境。
图2.1.1.1 “新建SolidWorks文件”对话框步骤二:选择菜单栏中的【插入】→【草图绘制】命令,或者单击【草图】工具栏上的【草图绘制】按钮,然后用鼠标左键选择绘图区中的3个基准面之一作为草图基准面,系统会自动进入草图设计环境,如图2.1.1.2所示。
图2.1.1.2 草图设计环境退出草图绘制的方式主要有以下这3种:(1)在绘制草图的过程中,单击【草图】工具栏上的【退出草图】按钮,退出草图绘制状态。
(2)在绘制草图的过程中,绘图区的右上角会出现如图2.1.1.3所示的提示图标,单击绘制草图中右上角图标,退出草图绘制状态。
图2.1.1.3 绘制草图中右上角图标单击绘制草图中右上角图标,会弹出提示对话框,提示是否丢弃对草图所作的更改,如图2.1.1.4所示。


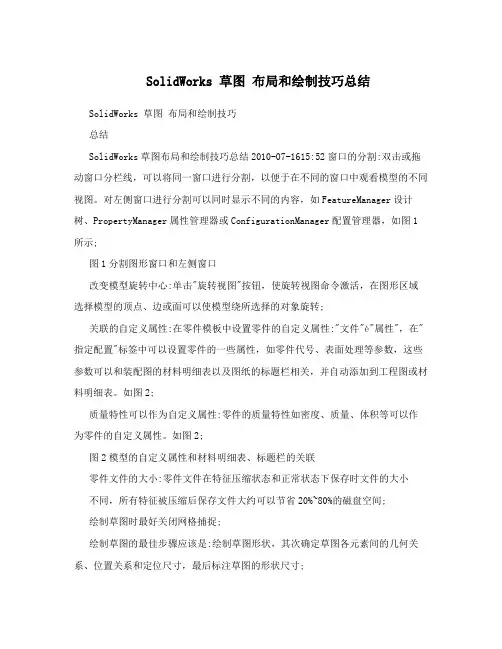
SolidWorks 草图布局和绘制技巧总结SolidWorks 草图布局和绘制技巧总结SolidWorks草图布局和绘制技巧总结2010-07-1615:52窗口的分割:双击或拖动窗口分栏线,可以将同一窗口进行分割,以便于在不同的窗口中观看模型的不同视图。
对左侧窗口进行分割可以同时显示不同的内容,如FeatureManager设计树、PropertyManager属性管理器或ConfigurationManager配置管理器,如图1所示;图1分割图形窗口和左侧窗口改变模型旋转中心:单击"旋转视图"按钮,使旋转视图命令激活,在图形区域选择模型的顶点、边或面可以使模型绕所选择的对象旋转;关联的自定义属性:在零件模板中设置零件的自定义属性:"文件"è"属性",在"指定配置"标签中可以设置零件的一些属性,如零件代号、表面处理等参数,这些参数可以和装配图的材料明细表以及图纸的标题栏相关,并自动添加到工程图或材料明细表。
如图2;质量特性可以作为自定义属性:零件的质量特性如密度、质量、体积等可以作为零件的自定义属性。
如图2;图2模型的自定义属性和材料明细表、标题栏的关联零件文件的大小:零件文件在特征压缩状态和正常状态下保存时文件的大小不同,所有特征被压缩后保存文件大约可以节省20%~80%的磁盘空间;绘制草图时最好关闭网格捕捉;绘制草图的最佳步骤应该是:绘制草图形状,其次确定草图各元素间的几何关系、位置关系和定位尺寸,最后标注草图的形状尺寸;绘制垂直或平行线:保持一条直线处于选择状态,使用直线绘制工具,通过观察系统的推理线可以绘制与被选直线平行或垂直的线段;判断欠定义元素:草图元素很多时,如果不清楚那些元素欠定义,可以拖动蓝色的元素判断该元素需要标注的尺寸或其他几何关系;绘制直线到绘制切弧的切换:从绘制直线转到绘制圆弧状态,可以不用按"A"键:在直线端点附近移动鼠标,系统可以自动转到绘制圆弧状态;利用三点标注角度:先选择顶点,再分别选择角度的另两个端点,确定尺寸位置;标注圆弧长度:先分别选择圆弧的两个端点,然后选择圆弧,确定尺寸位置;输入尺寸时给定尺寸的数据单位:如果不给定数据单位,则使用已经设定的默认单位;当指定单位时,系统自动按指定单位换算成默认单位。


![[SolidWorks基础建模] 02.草图绘制](https://uimg.taocdn.com/69946a1ca8114431b90dd89a.webp)
[SolidWorks基础建模] 02.草图绘制草图总述草图就是绘制由线框几何元素构成的二维轮廓线。
典型的二维几何元素有直线、圆弧、圆和椭圆。
绘制草图是一个动态的过程,光标的反馈使这个过程变得很容易。
本章将使用实例来介绍二维草图的绘制方法和处理流程。
◐学习目标:◎创建新零件◎插入新草图◎绘制草图几何◎在几何体之间创建草图关系◎理解草图的状态◎运用草图工具添加圆角拉伸草图形成实体操作步骤步骤1 新建零件单击【新建】,或者在标准工具栏上单击【文件】/【新建】,在【新建SolidWorks 文件】对话框中选择【Training Template】附签中的“Part_MM”模板,单击【确定】,如图2-1所示。
图2-1步骤2 命名零件从【文件】菜单中选择【保存】命令,或在标准工具栏上单击【保存】,在【文件名】文本框中输入文件名称“Plate”,系统自动添加文件的扩展名“*.sldprt”,单击【保存】来保存零件,如图2-2所示。
图2-2步骤3 打开新草图通过单击或者从【插入】菜单选择【草图绘制】命令来打开草图。
在上下等角轴测方向提供了三个可供选择的默认型的绘图视域,由于上下等角轴测方向是有导向型的视图视域,所以这三个相互垂直的平面是不均等的透视平面。
从图2-3可以看到,选择了前视基准面,该平面将高亮显示并旋转。
步骤4 激活草图选中的前视基准面(Front Plane)会自动旋转到与屏幕平行的位置,这种情况只在零件绘制第一个草图时发生。
如图2-4所示,符号表示零件模型的原点,该原点是X、Y、Z轴的交点。
当它显示为红色时,表示草图处于激活状态。
图2-3 图2-4步骤5 绘制直线单击【直线】,从原点绘制一条水平的直线。
指针旁出现“ –”符号,表示系统自动为绘制的直线添加了一个【水平】的几何关系,而数字则显示了直线的长度,再次单击完成直线绘制,如图2-5所示步骤6 绘制具有一定角度的直线从第一条直线的终点开始,绘制一条具有一定角度的直线,如图2-6所示。

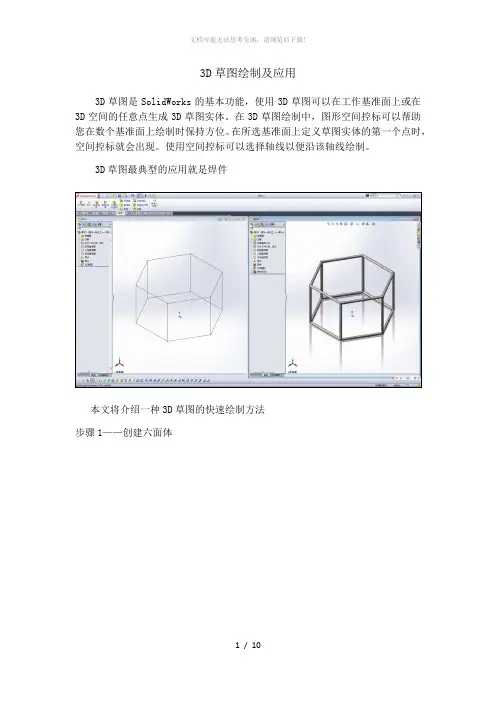
3D草图绘制及应用
3D草图是SolidWorks的基本功能,使用3D草图可以在工作基准面上或在3D空间的任意点生成3D草图实体。
在3D草图绘制中,图形空间控标可以帮助您在数个基准面上绘制时保持方位。
在所选基准面上定义草图实体的第一个点时,空间控标就会出现。
使用空间控标可以选择轴线以便沿该轴线绘制。
3D草图最典型的应用就是焊件
本文将介绍一种3D草图的快速绘制方法
步骤1——创建六面体
步骤2——创建3D草图
步骤4——选择任意一条边线
步骤5——选择任意一条边线后按Ctrl+A 步骤6——单击转换实体引用
步骤7——退出3D草图绘制状态,删除拉伸特征(取消勾选-也删除所有子特征)及2D草图
步骤8——修复3D草图错误,使用显示/删除几何关系命令删除现有几何关系
步骤9——重新添加约束-固定3D草图至此3D草图创建完成
下面是3D草图的另一种应用(骰子的顶点是用3D草图切除的)
步骤1——创建基体
步骤2——在任意一顶点的三个面上绘制草图(如图)
步骤4——倒角
步骤3——创建3D草图
步骤4——切除
步骤5——通过阵列及镜像功能生成骰子基体
最后通过切除及阵列命令完成骰子模型。

SOLIDWORKS焊件3D草图的三种画法德迅电梯KaneSun2016-12-013D草图介绍•SolidWorks中使用“焊件”模块建立复杂的结构件时,通常要用到3D草图来完成草图绘制。
SW为设计者提供了灵活的3D草图绘制方法,笔者总结大致有三种:•一、3D草图环境—坐标轴控制法;•二、3D草图环境—基准面+3D草图结合法;•三、普通草图绘制基准面+3D草图结合法。
•下面就以下页所示的方管框为例一一做下介绍示例模型•1、外尺寸:长×宽×高=•420×320×220•2、型材规格:方形管20×20×2•3、因此建模时的草图尺寸应为:•400×300×200一、3D草图环境—坐标轴控制法;•步骤:•1、“焊件”→“3D草图” →“绘制直线”;•2、进入三坐标轴绘图状态,鼠标指针显示当前象限如“XY”、“YZ”、”ZX”,以该示例而言,由于结构比较规范,你可以从任何一个象限中开始你的绘图,下面我们从”ZX”中开始画400×300的长方形。
•注意:•1)切换象限时按Tab键。
•2)鼠标指针挪动时会智能捕捉X、Y、Z轴向,这是快捷约束直线方法;•3)当然,你可以不去捕捉,后期点直线,并添加“沿X轴”等类似的方向约束。
一、3D草图环境—坐标轴控制法•3、“ZX”象限平面内的长方形绘制完成后绘制4条200的线;这时就需要按Tab键切换到”XY”或”YZ”象限内绘制沿Y方向的高200的4条线。
•窍门:4条线你先不需要定义它们的尺寸,绘制完成后,定义其中一条尺寸,然后选中所有4条,添加“使相等”的约束即可。
•4、再按Tab键切换到“ZX”象限平面内,这时选矩形工具→边角矩形,起点选择一个竖线的顶点,末点选择对角线上竖线的顶点,确定。
这样矩形四个点就与4条竖线的顶点就全部一一重合。
一、3D 草图环境—坐标轴控制法•5、完全定义草图尺寸→完成草图;•注意:如果显示草图“欠定义”,可增加一个约束即可,如上下两天边“平行”等。
微腾科技solidworks图文教程第一章基础2D草图绘制第二节一般草图首先新建一个零件,任意选择一个基准面,打开草图工具栏,选择草图绘制。
对于初学者,我建议你在画草图之前先画两条垂直中心线,以便参考。
接下来开始画图,在画图之前,要先分析一下图形,有哪些特点。
关于草图绘制的技巧,请查看我的另一个文档(solidworks草图绘制技巧)。
比如下面这个图,它的两个圆的圆心是在同一水平线上,且两个圆心之间存在一个9mm的距离,为此,我们就可以开始下手了。
以草绘原点为参考,先将这两个圆画出来,然后标注好尺寸接下来再观察一下,最上面那条边到圆心的距离为100mm,且这条边长为30mm,两侧对称。
然后再往下这两条竖直的边分别到达下面这两个圆。
距离我们不知道,可以先大概画出来。
画好标注好尺寸,然后按住Ctrl键同时选中最上面那两个点,约束它们对称。
再选择“剪裁实体”命令,选择强劲剪裁,将多余的部分剪掉。
剪成如第4张图所示。
接着利用导圆角命令,画出两个两个圆弧。
再往下看,尾部两个圆弧的圆心的竖直距离为15mm,且半径为23mm 的圆弧的圆心与两个大圆的圆心在同一水平线上。
由于我们剪的时候出现了两个端点与水平线重合的现象,为避免发生冲突,先将其删除。
选择圆弧命令,在大概位置画出两条圆弧,标注好尺寸,然后按住Ctrl键同时选中圆弧尾部的两个端点,将其合并,再按住Ctrl键,同时选中其中一条圆弧和与它相接的圆的边线,约束其相切,同样方法约束另外一条圆弧也相切。
然后再也导一个圆角半径为4mm。
把另外两条圆弧也标好尺寸,这时需要把半径为23mm 的圆弧的一个端点重新跟水平中心线重合,完成。
按确定,保存。
3D草图绘制及应用
3D草图是SolidWorks的基本功能,使用3D草图可以在工作基准面上或在3D 空间的任意点生成3D草图实体。
在3D草图绘制中,图形空间控标可以帮助您在数个基准面上绘制时保持方位。
在所选基准面上定义草图实体的第一个点时,空间控标就会出现。
使用空间控标可以选择轴线以便沿该轴线绘制。
3D草图最典型的应用就是焊件
本文将介绍一种3D草图的快速绘制方法
步骤1——创建六面体
步骤2——创建3D草图
步骤4——选择任意一条边线
步骤5——选择任意一条边线后按Ctrl+A
步骤6——单击转换实体引用
步骤7——退出3D草图绘制状态,删除拉伸特征(取消勾选-也删除所有子特征)及2D草图
步骤8——修复3D草图错误,使用显示/删除几何关系命令删除现有几何关系
步骤9——重新添加约束-固定3D草图
至此3D草图创建完成
下面是3D草图的另一种应用(骰子的顶点是用3D草图切除的)步骤1——创建基体
步骤2——在任意一顶点的三个面上绘制草图(如图)
步骤4——倒角
步骤3——创建3D草图
步骤4——切除
步骤5——通过阵列及镜像功能生成骰子基体
最后通过切除及阵列命令完成骰子模型。