SolidWorks草图绘制
- 格式:doc
- 大小:1.23 MB
- 文档页数:7

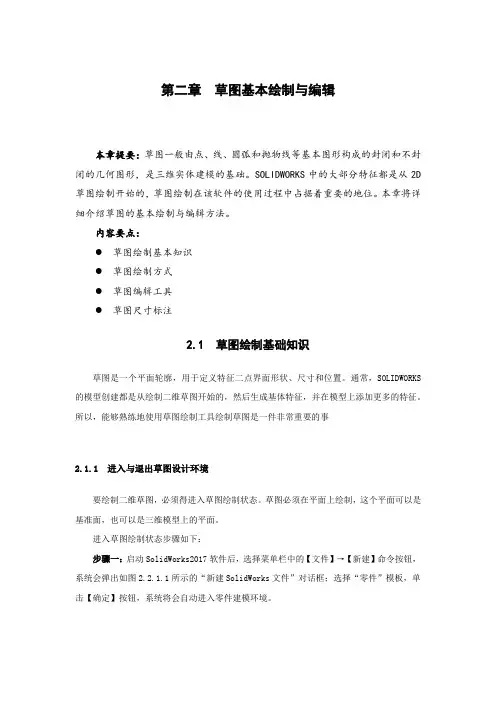
第二章草图基本绘制与编辑本章提要:草图一般由点、线、圆弧和抛物线等基本图形构成的封闭和不封闭的几何图形,是三维实体建模的基础。
SOLIDWORKS中的大部分特征都是从2D 草图绘制开始的,草图绘制在该软件的使用过程中占据着重要的地位。
本章将详细介绍草图的基本绘制与编辑方法。
内容要点:●草图绘制基本知识●草图绘制方式●草图编辑工具●草图尺寸标注2.1 草图绘制基础知识草图是一个平面轮廓,用于定义特征二点界面形状、尺寸和位置。
通常,SOLIDWORKS 的模型创建都是从绘制二维草图开始的,然后生成基体特征,并在模型上添加更多的特征。
所以,能够熟练地使用草图绘制工具绘制草图是一件非常重要的事2.1.1 进入与退出草图设计环境要绘制二维草图,必须得进入草图绘制状态。
草图必须在平面上绘制,这个平面可以是基准面,也可以是三维模型上的平面。
进入草图绘制状态步骤如下:步骤一:启动SolidWorks2017软件后,选择菜单栏中的【文件】→【新建】命令按钮,系统会弹出如图2.2.1.1所示的“新建SolidWorks文件”对话框;选择“零件”模板,单击【确定】按钮,系统将会自动进入零件建模环境。
图2.1.1.1 “新建SolidWorks文件”对话框步骤二:选择菜单栏中的【插入】→【草图绘制】命令,或者单击【草图】工具栏上的【草图绘制】按钮,然后用鼠标左键选择绘图区中的3个基准面之一作为草图基准面,系统会自动进入草图设计环境,如图2.1.1.2所示。
图2.1.1.2 草图设计环境退出草图绘制的方式主要有以下这3种:(1)在绘制草图的过程中,单击【草图】工具栏上的【退出草图】按钮,退出草图绘制状态。
(2)在绘制草图的过程中,绘图区的右上角会出现如图2.1.1.3所示的提示图标,单击绘制草图中右上角图标,退出草图绘制状态。
图2.1.1.3 绘制草图中右上角图标单击绘制草图中右上角图标,会弹出提示对话框,提示是否丢弃对草图所作的更改,如图2.1.1.4所示。

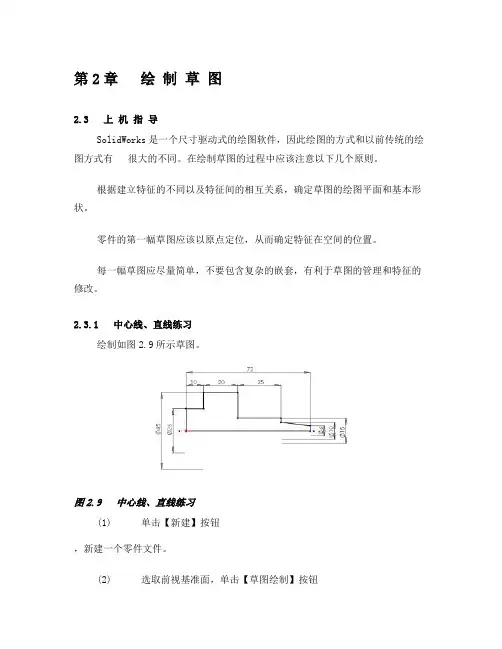
第2章绘制草图2.3 上机指导SolidWorks是一个尺寸驱动式的绘图软件,因此绘图的方式和以前传统的绘图方式有很大的不同。
在绘制草图的过程中应该注意以下几个原则。
根据建立特征的不同以及特征间的相互关系,确定草图的绘图平面和基本形状。
零件的第一幅草图应该以原点定位,从而确定特征在空间的位置。
每一幅草图应尽量简单,不要包含复杂的嵌套,有利于草图的管理和特征的修改。
2.3.1 中心线、直线练习绘制如图2.9所示草图。
图2.9 中心线、直线练习(1) 单击【新建】按钮,新建一个零件文件。
(2) 选取前视基准面,单击【草图绘制】按钮,进入草图绘制。
(3) 单击【中心线】按钮,绘制水平中心线,如图2.10所示。
图2.10 绘制水平中心线提示:在绘制草图时,中心线非常重要,尤其对于形状对称的图形,利用中心线和镜向命令,能提高作图效率和准确性。
中心线还可用来给图元(即图形元素)定位和标注尺寸,但不会影响零件特征的创建。
(4) 单击【直线】按钮,绘制阶梯轴半轮廓线,如图2.11所示。
图2.11 绘制直线(5) 单击【智能尺寸】按钮,标注尺寸,如图2.9所示。
(6) 单击【重建模型】按钮,结束草图绘制。
2.3.2 圆中心线、圆、圆角练习绘制如图2.12所示草图。
(1) 单击【新建】按钮,新建一个零件文件。
(2) 选取前视基准面,单击【草图绘制】按钮,进入草图绘制。
(3) 单击【中心线】按钮,绘制3条互成120°的中心线A、B和C,单击【圆】按钮,绘制185圆D,单击【构造几何线】按钮,选取圆D,如图2.13 所示。
图2.13 圆转化为构造几何线图2.12 圆中心线、圆、圆角练习(4) 单击【圆】按钮,绘制圆E、F、G、H、I、J、K和L。
单击【添加几何关系】按钮,出现【添加几何关系】属性管理器,在【所选实体】框中选取E、F和G,单击【相等】按钮,建立“相等”几何关系,单击【确定】按钮;再次单击【添加几何关系】按钮,选取H、I和J,建立“相等”几何关系,单击【确定】按钮,单击【智能尺寸】按钮,标注尺寸,如图2.14所示。



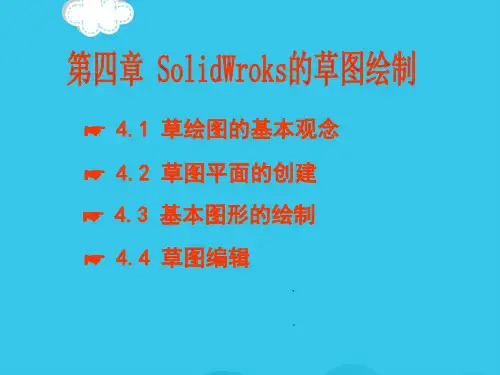
![[SolidWorks基础建模] 02.草图绘制](https://uimg.taocdn.com/69946a1ca8114431b90dd89a.webp)
[SolidWorks基础建模] 02.草图绘制草图总述草图就是绘制由线框几何元素构成的二维轮廓线。
典型的二维几何元素有直线、圆弧、圆和椭圆。
绘制草图是一个动态的过程,光标的反馈使这个过程变得很容易。
本章将使用实例来介绍二维草图的绘制方法和处理流程。
◐学习目标:◎创建新零件◎插入新草图◎绘制草图几何◎在几何体之间创建草图关系◎理解草图的状态◎运用草图工具添加圆角拉伸草图形成实体操作步骤步骤1 新建零件单击【新建】,或者在标准工具栏上单击【文件】/【新建】,在【新建SolidWorks 文件】对话框中选择【Training Template】附签中的“Part_MM”模板,单击【确定】,如图2-1所示。
图2-1步骤2 命名零件从【文件】菜单中选择【保存】命令,或在标准工具栏上单击【保存】,在【文件名】文本框中输入文件名称“Plate”,系统自动添加文件的扩展名“*.sldprt”,单击【保存】来保存零件,如图2-2所示。
图2-2步骤3 打开新草图通过单击或者从【插入】菜单选择【草图绘制】命令来打开草图。
在上下等角轴测方向提供了三个可供选择的默认型的绘图视域,由于上下等角轴测方向是有导向型的视图视域,所以这三个相互垂直的平面是不均等的透视平面。
从图2-3可以看到,选择了前视基准面,该平面将高亮显示并旋转。
步骤4 激活草图选中的前视基准面(Front Plane)会自动旋转到与屏幕平行的位置,这种情况只在零件绘制第一个草图时发生。
如图2-4所示,符号表示零件模型的原点,该原点是X、Y、Z轴的交点。
当它显示为红色时,表示草图处于激活状态。
图2-3 图2-4步骤5 绘制直线单击【直线】,从原点绘制一条水平的直线。
指针旁出现“ –”符号,表示系统自动为绘制的直线添加了一个【水平】的几何关系,而数字则显示了直线的长度,再次单击完成直线绘制,如图2-5所示步骤6 绘制具有一定角度的直线从第一条直线的终点开始,绘制一条具有一定角度的直线,如图2-6所示。


实验一SolidWorks草图轮廓
一、实验目的
1.掌握SolidWorks草图的基本绘制方法
2.掌握生成拉伸特征时控制草图形状的原则
二、实验内容
完成下列3个零件造型
1.零件1
零件草图和零件信息如图1所示。
设计意图:
对称:零件关于中面左右对称
尺寸可变:矩形控制零件的高度与宽度
圆心:两圆同心,圆心和原点重合,并且是矩形宽度方向的中点。
图 1 草图和零件信息
2.零件2
零件草图和零件信息如图3所示。
设计意图:
零件右侧圆孔位于正方形中心。
图 2草图和零件信息
3.零件3
零件草图和零件信息如图3所示。
设计意图:
尺寸可变:外圆大小取决于零件厚度;
圆心:两圆同心,并且圆心是零件上方高度方向的中点。
圆角:两圆角半径分别是15和5。
草图完全定义。
图3草图和零件信息
4.零件4--铣刀头尾架
零件草图和零件信息如图4所示。
设计意图:
上端同圆心,并且与原点重合;
轴线到低端的位置为主要尺寸。
图4铣刀头尾架草图及零件
三、实验步骤
1.零件1建模
(1)建立新零件
点击“新建”按钮,或选择下拉菜单中“文件”—“新建”命令,在“新建SolidWorks 文件”对话框中选择“零件”,单击“确定”按钮,建立新的零件文件。
(2)新建草图
在特征设计管理树中选中“前视基准面”,点击按钮,建立新草图。
(3)绘制矩形
在离开原点的位置绘制矩形,原点将会与其它的草图实体建立参考关系。
注意草图反馈:
在绘制草图的过程中,系统会出现很多类型的反馈,通过改变光标的形状显示出当前绘制的几何实体的种类,同时还可能表明对现有实体的捕捉情况,如捕捉到端点、中点或与所选择的实体重合等。
另外数字则表明了绘制几何实体的尺寸大小。
(4)绘制圆-----确定圆心位置
在“草图绘制工具”工具栏中单击“圆”按钮捕捉矩形顶边的中点,选
为圆心,移动光标到矩形顶边的中点,使所绘制圆的圆心位于顶边
的中点。
(5)绘制圆-确定终点图 5 绘制同心圆
再次单击鼠标,确定圆的大小,可以在一个大约的位置上。
(6) 绘制同心圆
移动鼠标捕捉到已绘制圆的圆心,再绘制一同心圆,控制终点比原来的圆小一些,如图 5所示。
(7) 标注尺寸
使用“草图绘制工具”工具栏中的“智能尺寸”标注举行和圆的尺寸如图 6所示。
欠定义草图:
草图中,尽管矩形和圆有相互的几何关系,但是草图没有和
原点定位,因此草图仍然处于欠定义状态。
为了完全定义一幅草图,必须确定每一个几何体的形状尺寸和位置尺寸。
(8) 通过拖动添加几何关系
可以通过拖动的方法为草图添加几何关系。
选择圆心,拖动到原点,反馈为原点时,松开鼠标。
拖动为草图中的圆心添加了一个重合的几何关系,因此,草图已经完全被定义了。
也可以使用“添加几何关系”工具,添加原点和圆心的重合关系。
(9) 建立拉伸特征
在“特征”工具栏中,点击拉伸按钮,展开“所选轮廓”选项组,将激活“轮廓选择”工具。
可用的草图轮廓: 在一幅草图中,往往包含多个可用的草图轮廓。
通过草图几何体相交而形成的草图轮廓可以单独使用,也可以和其它轮廓组合使用。
(10) 选择轮廓
移动光标到需要选择区域,轮廓内部的区域呈粉红色高亮显示,单击鼠标左键选择高亮显示的轮廓。
轮廓选择完后,拉伸特征将在图形区域出现预览,设置深度50mm ,单击“确定”按钮,如图 7所示。
(11) 结果
草图中只有所选择的部分用于建立拉伸特征。
(12) 再次利用草图。
在特征管理设计树中展开前一步建立的拉伸特征,则会显示出被该特征吸收的草图,在草图上点击鼠标右键,选择轮廓选择工具。
共享草图:
用户可以对一个草图使用多次,用户建立多个特征
特征建立完成后,所使用的草图将成为特征的一部分,并且草图会自动隐藏。
当用户激活轮廓选择工具并选择了轮廓后,草图将自动显示在图形区域。
(13) 选择其它轮廓
在图形区域选择圆环的上半部分区域。
(14) 拉伸特征
在“特征”工具栏中,点击拉伸按钮,设置拉伸深度为20mm ,单击“确定”按钮,完成拉伸,如图 8所示。
共享草图:
草图被使用了两次,共享草图的图标与共享前不同。
(15) 双击特征显示特征尺寸
在FeatureManager 设计树中或者在图形区域双击特征“拉伸2”,与该特征相关的参数将显示在图形区域中。
其中蓝色的尺寸与特征有关,黑色的与草图有关。
(16) 双击修改
图 6 标注尺寸 图 7 选择轮廓拉伸特征 图 8 使用圆环轮廓建立拉伸特征
双击尺寸20,在“修改”对话框中输入尺寸30。
(17)重建模型
点击“重建模型”按钮重新建立模型。
(18)保存文件为“零件1.sldprt”,并关闭文件
2.零件2建模.
(1)建立新零件。
(2)新建草图。
(3)绘制草图
使用直线、中心线及圆绘图工具建立草图如图9所
示,草图绘制过程中自动建立的几何关系,并标注
尺寸。
图9 草图
(4)建立拉伸特征
在特征工具栏中
在“特征”工具栏中,点击拉伸按钮,选择左侧轮廓作为拉伸轮廓,设置拉伸深度为30mm,单击按钮,完成拉伸。
重新选择草图1,选择右侧轮廓作为拉伸特征,拉伸深度为10mm,如图10所示。
图10拉伸特征
(5)保存文件为“零件2.sldprt”,并关闭文件。
3.零件3建模
(1)建立新零件。
(2)新建草图。
(3)绘制草图
使用直线及圆绘图工具建立草图如图11所示,草图绘制过程中自动建立的几何关系,并标注尺寸。
点击圆角绘制工具,设置半径为15mm,选中草图中的左上角顶点,单击按钮。
采用相同的方法完成圆角R5,如图12所示。
图11 草图图12 草图圆角
4.建立拉伸特征
选择底部轮廓作为拉伸轮廓,建立拉伸特征,拉伸深度为15,如图13所示。
使用草图其它轮廓建立拉伸特征,深度为5mm,如图14所示。
单击按钮,完成拉伸。
图13 拉伸特征1 图14拉伸特征2
(1)保存文件为“零件2.sldprt”,并关闭文件。
5.零件4--铣刀头尾架
(1).单击按钮,在弹出的【新建SolidWorks文件】对话框中选择【零件】选项,单击按钮。
选择【前视基准面】进行草绘,过原点绘制水平和竖直中心线,绘圆φ40、φ25及下部矩形并标注尺寸,结果如图15所示。
图15绘制图形并标注尺寸
(2).先绘制矩形槽,再绘制三角形槽(先绘制90°角的一边及对称中心线,用【镜像】命令生成),剪裁并标注尺寸,结果如图16所示。
图16绘制槽并标注尺寸等图17绘制圆、圆弧并标注尺寸(3).作圆φ40的切线,作R85及R65的点划线圆,再以两圆的交点为圆心作R65的
连接弧,并标注尺寸,结果如图17所示。
(4).绘制等距线,结果如图18所示。
(5).剪裁图形,结果如图19所示。
图18绘制等距线图19剪裁图形(6).倒圆角,结果如图20所示。
图20倒圆角
(7).三次使用草图建立拉伸特征,如图21、图22、图23所示。
图21 拉伸1图22 拉伸2
图23拉伸3
四、实验报告要求
实验目的、实验要求(可以不用画图)、每个零件的简要造型步骤、回答思考题。
五、思考题
1.SolidWorks二维草图中根据几何元素的约束情况有哪几种定义状态?
2.SolidWorks二维草图中建立几何关系的方法有哪几种?
3.一个草图是否可以建立多个特征?。