推荐-在Word中插入图片和艺术字课件 精品
- 格式:ppt
- 大小:1.32 MB
- 文档页数:10

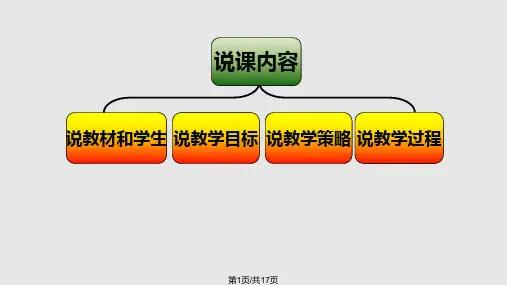
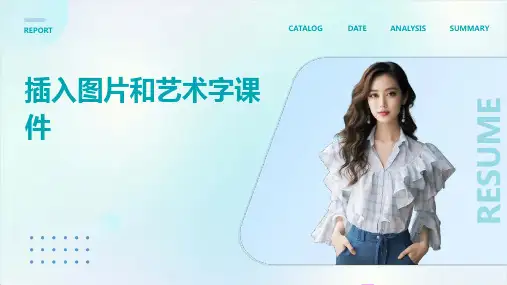
我的爱情不平凡[我的爱情都是你抒情散文]初二你初转到我们班时是一个很腼腆的小男生,其实不应该说你是一个小男生,在那个时候你就已经有了超越一般同龄人的身高,或许对你里说一切都是陌生的,初来乍到的你在这个陌生的班级体不认识一个人,每天只是默默的上课,下课之后就站在走廊外眺望着远处,你应该一致都没有发现吧,从你进来开始就有一个女生在关注你,而且这个女生还是班级里的老大,是一个比男生还MAN的女生,这么多年来我一直都觉得很奇怪,为什么我会对一个转过来的新生这么关注。
或许当时是你那略显忧郁的气质吸引了我,初中的小女孩不都喜欢这种调调的吗?不过后来我才发现我错了,其实你只是刚转来没有朋友而已,后来不知道从什么时候开始你突然和我们班最调皮的男生玩到了一起,渐渐地渐渐地你再也没有下课后一个人站在走廊上远眺,而是和你的那群“基友”嬉笑打闹,渐渐地渐渐地你在班上的朋友越来越多,当然这也包括和那几个调皮男生玩的很好的我。
从那时起,我就知道你其实并没有所谓的什么忧郁气质,那只是没有朋友陪你聊天玩耍的孤单而已。
后来的你变得越来越活泼越来越幽默,或许不应该用“变得”这个词,这应该就是你一直以来的性格吧。
这个的性格让我越来越喜欢你,越来越想接近你,越接近你就越觉得你跟那些调皮的男生不一样,你虽然表面放荡不羁,但是内心却仍然单纯害羞腼腆,然后当我对你越陷越深的时候,你朋友却突然告诉我,你喜欢我的一个好朋友,作为你的“铁哥们儿”,我当然义不容辞的要当红娘帮你啦,在我的百般撮合之下,你们最终走在了一起,初中时期的恋情还是比较隐晦的,你们两个害羞到都不好意思面对面说话,有什么话要说有什么东西要说都是通过我的嘴,就这样我这个老师眼中的乖孩子在默默地当着你们的传声筒,当时我是什么感觉?应该是痛并快乐着的吧,毕竟能每天跟你说话聊天调侃,虽然这不是我想要的。
后来的后来不记得是什么原因了,你跟我的好朋友分手了,我们班又有另外一个做作的花心的我最讨厌的女生在追你,虽然那个女生一直都装的很单纯很羞涩的样子,但是我一眼就看出了她的本性,可是你不知道,最终你接受了,你们成为了男女朋友。




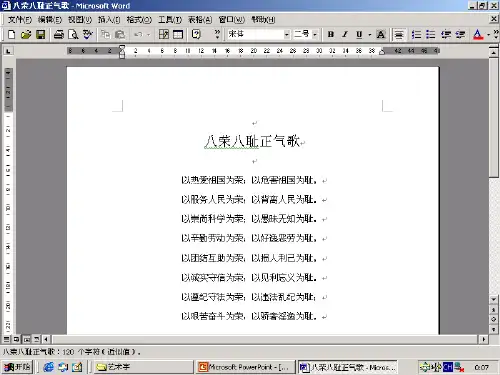

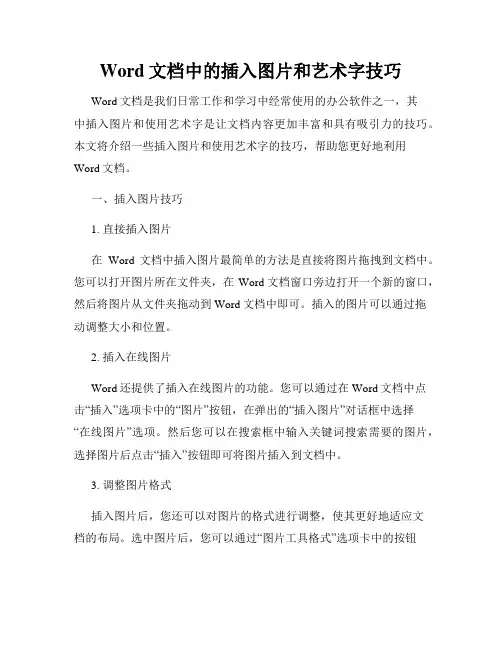
Word文档中的插入图片和艺术字技巧Word文档是我们日常工作和学习中经常使用的办公软件之一,其中插入图片和使用艺术字是让文档内容更加丰富和具有吸引力的技巧。
本文将介绍一些插入图片和使用艺术字的技巧,帮助您更好地利用Word文档。
一、插入图片技巧1. 直接插入图片在Word文档中插入图片最简单的方法是直接将图片拖拽到文档中。
您可以打开图片所在文件夹,在Word文档窗口旁边打开一个新的窗口,然后将图片从文件夹拖动到Word文档中即可。
插入的图片可以通过拖动调整大小和位置。
2. 插入在线图片Word还提供了插入在线图片的功能。
您可以通过在Word文档中点击“插入”选项卡中的“图片”按钮,在弹出的“插入图片”对话框中选择“在线图片”选项。
然后您可以在搜索框中输入关键词搜索需要的图片,选择图片后点击“插入”按钮即可将图片插入到文档中。
3. 调整图片格式插入图片后,您还可以对图片的格式进行调整,使其更好地适应文档的布局。
选中图片后,您可以通过“图片工具格式”选项卡中的按钮进行操作。
例如,您可以调整图片的大小、旋转、裁剪等。
还可以选择图片的样式、边框和效果,使图片更加美观。
二、艺术字技巧1. 使用Word提供的艺术字库Word提供了丰富的艺术字库,可以让您的文档标题和重要信息更加突出和吸引眼球。
在Word文档中,您可以通过在“插入”选项卡中点击“艺术字”按钮来进入艺术字库。
在弹出的对话框中,您可以选择不同的字体和风格,预览效果后选择合适的艺术字并插入到文档中。
2. 自定义艺术字如果Word提供的艺术字库不能满足您的需求,您还可以自定义艺术字。
首先,您需要选择一种字体,并使用图片编辑软件(如Photoshop)将每个字母设计成图片格式。
然后,将这些设计好的字母图片插入到Word文档中,并调整大小和位置。
这样就可以实现独特的个性化艺术字效果。
3. 添加艺术字效果除了插入艺术字本身,您还可以通过添加艺术字效果来进一步装饰。

Word文档中的快速插入图片和艺术字技巧Word文档是日常工作和学习中经常使用的工具之一,而插入图片和艺术字则是使文档内容更加丰富和吸引读者目光的有效手段。
本文将介绍一些在Word文档中快速插入图片和艺术字的技巧,帮助您更加高效地编辑文档。
一、插入图片的快捷方式插入图片是Word文档中常见的操作,下面将介绍几种快速插入图片的方法。
1. 拖拽插入:您可以直接从文件夹中拖拽图片到Word文档的位置,释放鼠标即可将图片插入到文档中,这种方式简单快捷,适用于单一图片的插入。
2. 插入图片命令:在Word菜单栏的“插入”选项中,点击“图片”命令,选择需要插入的图片文件,点击“插入”即可。
这种方式适用于需要精确控制插入位置和样式的情况。
3. 截图插入:如果您需要插入屏幕上的某个区域或窗口截图,可以使用“截图”命令。
在Word菜单栏的“插入”选项中,点击“截图”命令,在弹出的截图框中选择需要截图的区域,点击“插入”即可将截图插入到文档中。
二、艺术字的制作技巧艺术字是一种美化文档的方式,能够使文字更加生动吸引人。
下面将介绍几种制作艺术字的技巧。
1. 使用Word自带的艺术字库:Word自带了一些艺术字库,您可以通过点击Word菜单栏中的“插入”选项,再点击“艺术字”命令,选择喜欢的艺术字样式进行插入。
您还可以通过点击“字体”命令,选择“艺术字”选项卡,自定义艺术字的颜色、大小和样式。
2. 使用在线艺术字生成工具:除了Word自带的艺术字库外,您还可以通过一些在线工具生成独特的艺术字体。
在浏览器中搜索“在线艺术字生成工具”,选择一个可靠的网站,输入需要生成艺术字的文本,选择喜欢的字体样式和效果,生成后复制到Word文档中即可。
三、插入图片和艺术字的排版技巧在插入图片和艺术字时,合理的排版是保证文档整洁美观的关键。
下面将介绍一些插入图片和艺术字的排版技巧。
1. 文字环绕:当插入图片后,您可以通过调整文本环绕方式,使文字排列在图片周围,增强视觉效果。
Word图文混排实例之艺术字效果Word图文混排实例之艺术字效果“福到了”在撰写教案或论文时,经常要遇到图文混排,即文本框和自选图形的混排,但有时文本框却无法实现某些特殊功能,比如说倒写的红“福”字通过文本框就无法实现,在这种情况下,通过插入艺术字就很容易实现。
具体操作步骤如下:1. 单击“视图”菜单,选中“工具栏”,再选中级联菜单中的“绘图”命令,启动“绘图”工具栏。
2. 单击“自选图形”下的“基本形状”命令,选中第四个图形,菱形。
3. 设置插入点,单击鼠标左键,出现一规则菱形。
4. 设置自选图形格式,填充为红色,无线条色。
5. 设置插入点,单击“插入”下的图片命令,选择“艺术字”。
选择第一种艺术字式样,单击[确定]。
6. 弹出“编辑艺术字文字”对话框,输入“福”字,并设置字型为“华文行楷”,字号“48”,填充为“黑色”。
7. 选中“福”字,单击“绘图”选择“旋转或翻转”命令,做两次左转。
8. 将图2和图4进行组合。
选中图2,按住[Shift]键不放,再选择图4,此时两张图片同时被选中,选择“绘图”菜单,点击[组合]命令。
9. 最后,将“福”字与自选图形格式对齐。
首先选中图形,再选择“绘图”菜单,点击[对齐或分布]命令,选中水平居中和垂直居中。
这样“倒福字”图片就制作成功了。
小编也借这个喜气洋洋的“福”字祝全国的读者朋友,新年快乐!万事如意!WORD 2000 图文混排(根据陆爱玉老师课堂教学实况整理)朱瑞明师:OFFICE 2000提供了一个剪辑库,包含了大量的图片。
(屏显:叠现剪贴画)(屏显:“神舟五号”、杨利伟图片)师:如果把这些图片插入到文档中去,文档一定会变得更加活泼、漂亮、形象,也更有利于文章内容的表达。
那么,怎样才能够把这些图片插入到文档中去呢?今天,我们就来学习这一种操作技术——WORD 2000 图文混排。
(屏显:WORD 2000 图文混排)师:图片有两种:一是剪贴画,来源于“剪贴画”;另一种是文件图形,来源于“图形文件”。