excel表格数据排序
- 格式:ppt
- 大小:228.56 KB
- 文档页数:7
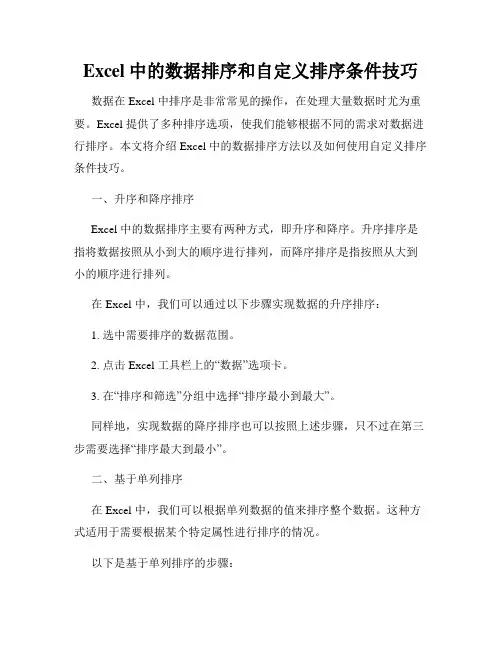
Excel中的数据排序和自定义排序条件技巧数据在 Excel 中排序是非常常见的操作,在处理大量数据时尤为重要。
Excel 提供了多种排序选项,使我们能够根据不同的需求对数据进行排序。
本文将介绍 Excel 中的数据排序方法以及如何使用自定义排序条件技巧。
一、升序和降序排序Excel 中的数据排序主要有两种方式,即升序和降序。
升序排序是指将数据按照从小到大的顺序进行排列,而降序排序是指按照从大到小的顺序进行排列。
在 Excel 中,我们可以通过以下步骤实现数据的升序排序:1. 选中需要排序的数据范围。
2. 点击 Excel 工具栏上的“数据”选项卡。
3. 在“排序和筛选”分组中选择“排序最小到最大”。
同样地,实现数据的降序排序也可以按照上述步骤,只不过在第三步需要选择“排序最大到最小”。
二、基于单列排序在 Excel 中,我们可以根据单列数据的值来排序整个数据。
这种方式适用于需要根据某个特定属性进行排序的情况。
以下是基于单列排序的步骤:1. 选中需要排序的数据范围。
2. 点击 Excel 工具栏上的“数据”选项卡。
3. 在“排序和筛选”分组中选择“升序”或“降序”,这取决于你想要的排序方式。
根据单列排序可以帮助我们按照某个属性的值来整理数据,使其更具可读性和分析性。
三、基于多列排序有时候,我们需要根据多个列的值来排序数据。
例如,我们可能想要按照销售量和销售时间来排序销售数据。
以下是基于多列排序的步骤:1. 选中需要排序的数据范围。
2. 点击 Excel 工具栏上的“数据”选项卡。
3. 在“排序和筛选”分组中选择“自定义排序”。
在自定义排序对话框中,我们可以添加多个排序条件。
例如,我们可以先按销售时间进行升序排序,再按销售量进行降序排序。
四、自定义排序条件技巧Excel 还提供了一些高级的自定义排序条件技巧,使我们能够更加灵活地排序数据。
以下是一些常用的自定义排序条件技巧:1. 使用自定义排序列表:在自定义排序对话框中,我们可以指定一个自定义的排序列表。
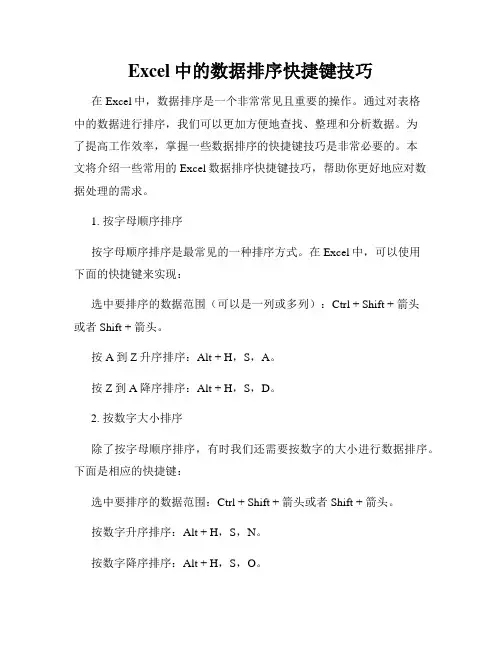
Excel中的数据排序快捷键技巧在Excel中,数据排序是一个非常常见且重要的操作。
通过对表格中的数据进行排序,我们可以更加方便地查找、整理和分析数据。
为了提高工作效率,掌握一些数据排序的快捷键技巧是非常必要的。
本文将介绍一些常用的Excel数据排序快捷键技巧,帮助你更好地应对数据处理的需求。
1. 按字母顺序排序按字母顺序排序是最常见的一种排序方式。
在Excel中,可以使用下面的快捷键来实现:选中要排序的数据范围(可以是一列或多列):Ctrl + Shift + 箭头或者Shift + 箭头。
按A到Z升序排序:Alt + H,S,A。
按Z到A降序排序:Alt + H,S,D。
2. 按数字大小排序除了按字母顺序排序,有时我们还需要按数字的大小进行数据排序。
下面是相应的快捷键:选中要排序的数据范围:Ctrl + Shift + 箭头或者Shift + 箭头。
按数字升序排序:Alt + H,S,N。
按数字降序排序:Alt + H,S,O。
3. 按日期排序在Excel中,日期也是一种常见的排序类型。
如果你需要按日期对数据进行排序,可以使用以下快捷键:选中要排序的数据范围:Ctrl + Shift + 箭头或者Shift + 箭头。
按日期升序排序:Alt + H,S,D。
按日期降序排序:Alt + H,S,R。
4. 多列排序有时候,我们需要根据多列的顺序来排序数据。
下面是实现多列排序的快捷键:选中要排序的数据范围:Ctrl + Shift + 箭头或者Shift + 箭头。
按第一列升序排序:Alt + H,S,L。
按第一列降序排序:Alt + H,S,H。
按第二列升序排序:Alt + H,S,S。
按第二列降序排序:Alt + H,S,U。
以此类推,可以根据实际情况对多列进行排序。
5. 自定义排序除了上述的排序方式,Excel还提供了自定义排序的功能,可以根据自己的需求进行排序。
下面是自定义排序的快捷键:选中要排序的数据范围:Ctrl + Shift + 箭头或者Shift + 箭头。
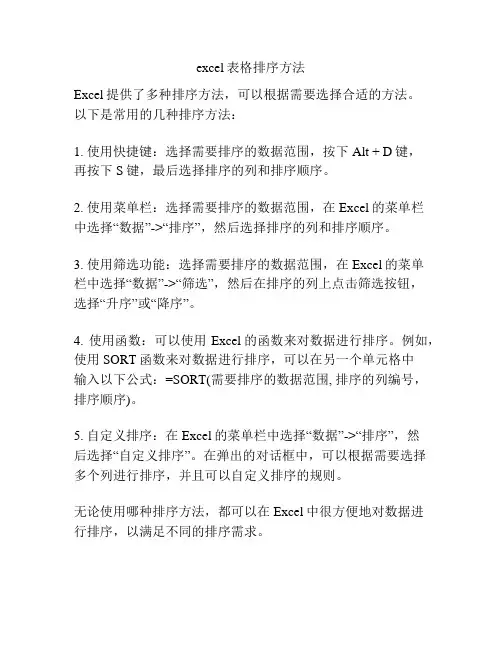
excel表格排序方法
Excel提供了多种排序方法,可以根据需要选择合适的方法。
以下是常用的几种排序方法:
1. 使用快捷键:选择需要排序的数据范围,按下Alt + D键,
再按下S键,最后选择排序的列和排序顺序。
2. 使用菜单栏:选择需要排序的数据范围,在Excel的菜单栏
中选择“数据”->“排序”,然后选择排序的列和排序顺序。
3. 使用筛选功能:选择需要排序的数据范围,在Excel的菜单
栏中选择“数据”->“筛选”,然后在排序的列上点击筛选按钮,
选择“升序”或“降序”。
4. 使用函数:可以使用Excel的函数来对数据进行排序。
例如,使用SORT函数来对数据进行排序,可以在另一个单元格中
输入以下公式:=SORT(需要排序的数据范围, 排序的列编号,排序顺序)。
5. 自定义排序:在Excel的菜单栏中选择“数据”->“排序”,然
后选择“自定义排序”。
在弹出的对话框中,可以根据需要选择多个列进行排序,并且可以自定义排序的规则。
无论使用哪种排序方法,都可以在Excel中很方便地对数据进
行排序,以满足不同的排序需求。
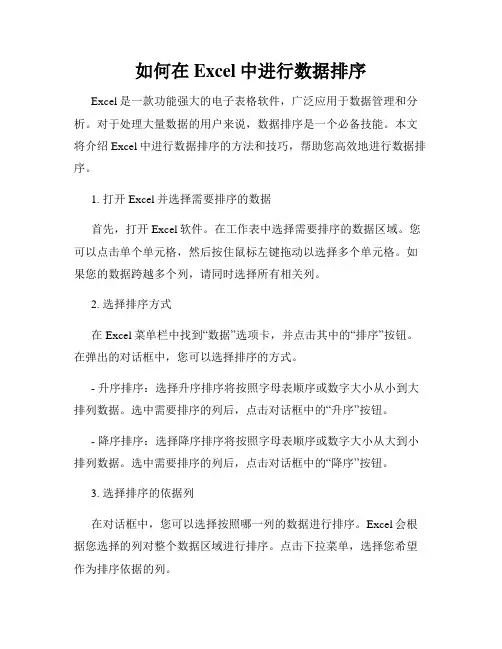
如何在Excel中进行数据排序Excel是一款功能强大的电子表格软件,广泛应用于数据管理和分析。
对于处理大量数据的用户来说,数据排序是一个必备技能。
本文将介绍Excel中进行数据排序的方法和技巧,帮助您高效地进行数据排序。
1. 打开Excel并选择需要排序的数据首先,打开Excel软件。
在工作表中选择需要排序的数据区域。
您可以点击单个单元格,然后按住鼠标左键拖动以选择多个单元格。
如果您的数据跨越多个列,请同时选择所有相关列。
2. 选择排序方式在Excel菜单栏中找到“数据”选项卡,并点击其中的“排序”按钮。
在弹出的对话框中,您可以选择排序的方式。
- 升序排序:选择升序排序将按照字母表顺序或数字大小从小到大排列数据。
选中需要排序的列后,点击对话框中的“升序”按钮。
- 降序排序:选择降序排序将按照字母表顺序或数字大小从大到小排列数据。
选中需要排序的列后,点击对话框中的“降序”按钮。
3. 选择排序的依据列在对话框中,您可以选择按照哪一列的数据进行排序。
Excel会根据您选择的列对整个数据区域进行排序。
点击下拉菜单,选择您希望作为排序依据的列。
4. 添加排序级别(可选)如果您想对数据进行多重排序,可以添加排序级别。
例如,您可以首先按照某一列排序,然后再按照另一列排序。
在对话框中,点击“添加级别”按钮,选择要添加的排序级别,并选择排序方式和排序依据列。
5. 执行排序在完成所有设置后,点击对话框中的“确定”按钮。
Excel将根据您的设置对数据进行排序。
排序完成后,您将看到数据按照您选择的方式和列进行了重新排列。
6. 处理排序结果排序完成后,您可以对排序结果进行进一步的处理。
例如,您可以将排序结果复制到其他工作表或工作簿中,或者使用排序后的数据进行数据分析、图表制作等操作。
总结:数据排序是Excel中常用的操作之一,能够帮助用户快速整理和分析数据。
通过本文介绍的步骤,您可以轻松地在Excel中进行数据排序。
记住,选择正确的排序方式和排序依据列非常重要,这将直接影响到排序结果的准确性和可读性。
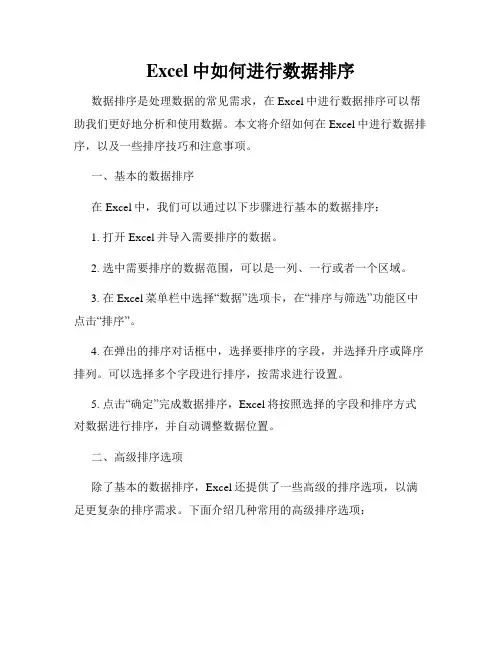
Excel中如何进行数据排序数据排序是处理数据的常见需求,在Excel中进行数据排序可以帮助我们更好地分析和使用数据。
本文将介绍如何在Excel中进行数据排序,以及一些排序技巧和注意事项。
一、基本的数据排序在Excel中,我们可以通过以下步骤进行基本的数据排序:1. 打开Excel并导入需要排序的数据。
2. 选中需要排序的数据范围,可以是一列、一行或者一个区域。
3. 在Excel菜单栏中选择“数据”选项卡,在“排序与筛选”功能区中点击“排序”。
4. 在弹出的排序对话框中,选择要排序的字段,并选择升序或降序排列。
可以选择多个字段进行排序,按需求进行设置。
5. 点击“确定”完成数据排序,Excel将按照选择的字段和排序方式对数据进行排序,并自动调整数据位置。
二、高级排序选项除了基本的数据排序,Excel还提供了一些高级的排序选项,以满足更复杂的排序需求。
下面介绍几种常用的高级排序选项:1. 按照自定义列表排序:在排序对话框中的“排序依据”一栏,可以选择自定义列表进行排序。
点击“排序依据”旁边的下拉箭头,选择“自定义列表”,然后选择自定义排序顺序。
2. 按照单元格颜色或字体颜色排序:在排序对话框中,点击“排序依据”旁边的下拉箭头,选择“单元格颜色”或“字体颜色”,然后选择对应的颜色。
3. 按照某列去重后排序:在排序对话框中的“排序依据”一栏,选择需要排序的列,然后点击“选项”按钮,在弹出的选项对话框中勾选“仅按第一列(行)键去重复项”,然后点击“确定”进行排序。
4. 按照多列排序:在排序对话框中,可以选择多个排序字段进行排序。
在“排序依据”一栏中按需求选择多个字段,并设置对应的排序顺序。
三、排序技巧和注意事项在进行数据排序时,我们还需要注意一些技巧和事项,以确保排序结果的准确性和完整性。
1. 首先,确保选择了正确的排序范围。
在操作排序之前,请先选中需要排序的数据范围,不要包含不需要排序的数据或者遗漏需要排序的数据。
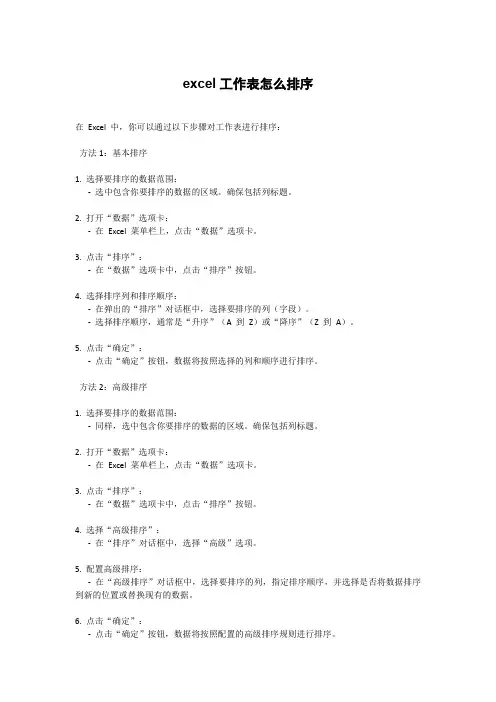
excel工作表怎么排序
在Excel 中,你可以通过以下步骤对工作表进行排序:
方法1:基本排序
1. 选择要排序的数据范围:
-选中包含你要排序的数据的区域。
确保包括列标题。
2. 打开“数据”选项卡:
-在Excel 菜单栏上,点击“数据”选项卡。
3. 点击“排序”:
-在“数据”选项卡中,点击“排序”按钮。
4. 选择排序列和排序顺序:
-在弹出的“排序”对话框中,选择要排序的列(字段)。
-选择排序顺序,通常是“升序”(A 到Z)或“降序”(Z 到A)。
5. 点击“确定”:
-点击“确定”按钮,数据将按照选择的列和顺序进行排序。
方法2:高级排序
1. 选择要排序的数据范围:
-同样,选中包含你要排序的数据的区域。
确保包括列标题。
2. 打开“数据”选项卡:
-在Excel 菜单栏上,点击“数据”选项卡。
3. 点击“排序”:
-在“数据”选项卡中,点击“排序”按钮。
4. 选择“高级排序”:
-在“排序”对话框中,选择“高级”选项。
5. 配置高级排序:
-在“高级排序”对话框中,选择要排序的列,指定排序顺序,并选择是否将数据排序到新的位置或替换现有的数据。
6. 点击“确定”:
-点击“确定”按钮,数据将按照配置的高级排序规则进行排序。
请注意,使用“高级排序”可以提供更复杂的排序选项,如多列排序和自定义排序规则。
选择适用于你需求的排序方法。
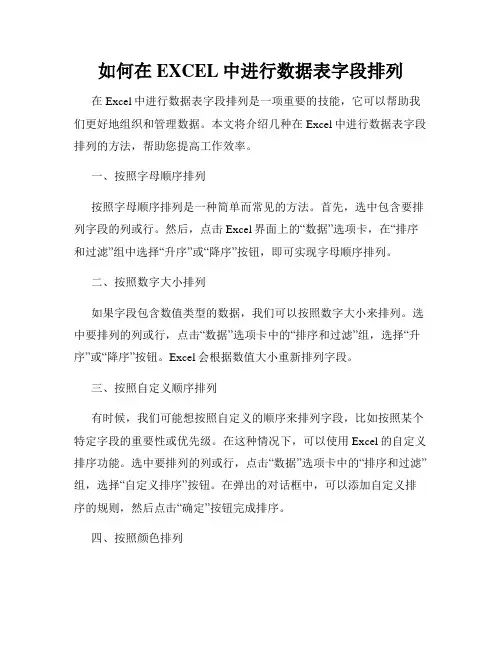
如何在EXCEL中进行数据表字段排列在Excel中进行数据表字段排列是一项重要的技能,它可以帮助我们更好地组织和管理数据。
本文将介绍几种在Excel中进行数据表字段排列的方法,帮助您提高工作效率。
一、按照字母顺序排列按照字母顺序排列是一种简单而常见的方法。
首先,选中包含要排列字段的列或行。
然后,点击Excel界面上的“数据”选项卡,在“排序和过滤”组中选择“升序”或“降序”按钮,即可实现字母顺序排列。
二、按照数字大小排列如果字段包含数值类型的数据,我们可以按照数字大小来排列。
选中要排列的列或行,点击“数据”选项卡中的“排序和过滤”组,选择“升序”或“降序”按钮。
Excel会根据数值大小重新排列字段。
三、按照自定义顺序排列有时候,我们可能想按照自定义的顺序来排列字段,比如按照某个特定字段的重要性或优先级。
在这种情况下,可以使用Excel的自定义排序功能。
选中要排列的列或行,点击“数据”选项卡中的“排序和过滤”组,选择“自定义排序”按钮。
在弹出的对话框中,可以添加自定义排序的规则,然后点击“确定”按钮完成排序。
四、按照颜色排列如果您在工作表中使用了不同颜色来标记字段,可以利用Excel的筛选功能按照颜色进行排列。
选中包含要排列字段的列或行,点击“数据”选项卡中的“排序和过滤”组,选择“筛选”按钮。
在下拉菜单中,选择“按颜色排序”选项。
Excel将根据单元格的颜色将字段重新排列。
五、按照图标排列在Excel中,您可以为字段添加图标,例如箭头或者旗帜。
利用这些图标可以轻松地进行排列操作。
选中要排列的列或行,点击“数据”选项卡中的“排序和过滤”组,选择“排序”按钮。
在弹出的对话框中,可以选择“排序类型”为“图标”。
Excel将根据图标将字段重新排列。
总结:在Excel中进行数据表字段排列是一项简单而有效的操作。
通过合理利用Excel提供的各种排序功能,我们可以根据不同需求对字段进行快速排列。
无论是按照字母顺序、数值大小、自定义顺序、颜色还是图标,Excel都能提供方便和灵活的排序功能,帮助我们更好地管理和分析数据。
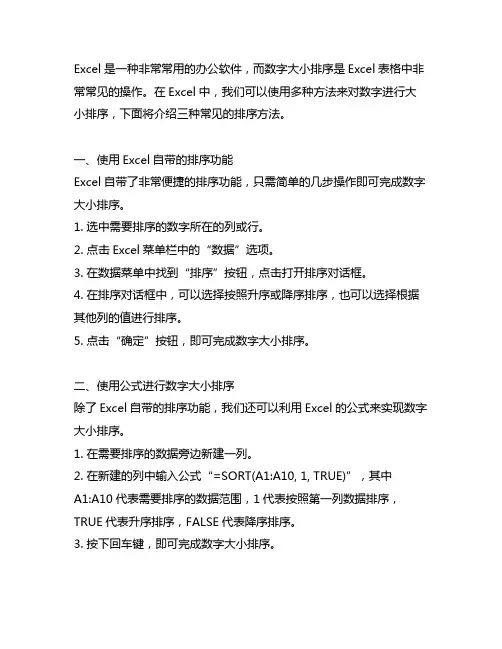
Excel是一种非常常用的办公软件,而数字大小排序是Excel表格中非常常见的操作。
在Excel中,我们可以使用多种方法来对数字进行大小排序,下面将介绍三种常见的排序方法。
一、使用Excel自带的排序功能Excel自带了非常便捷的排序功能,只需简单的几步操作即可完成数字大小排序。
1. 选中需要排序的数字所在的列或行。
2. 点击Excel菜单栏中的“数据”选项。
3. 在数据菜单中找到“排序”按钮,点击打开排序对话框。
4. 在排序对话框中,可以选择按照升序或降序排序,也可以选择根据其他列的值进行排序。
5. 点击“确定”按钮,即可完成数字大小排序。
二、使用公式进行数字大小排序除了Excel自带的排序功能,我们还可以利用Excel的公式来实现数字大小排序。
1. 在需要排序的数据旁边新建一列。
2. 在新建的列中输入公式“=SORT(A1:A10, 1, TRUE)”,其中A1:A10代表需要排序的数据范围,1代表按照第一列数据排序,TRUE代表升序排序,FALSE代表降序排序。
3. 按下回车键,即可完成数字大小排序。
三、使用VBA宏进行数字大小排序如果需要对大量数据进行排序,可以使用VBA宏来实现自动化排序操作。
1. 打开Excel,按下“Alt + F11”组合键,打开VBA编辑器。
2. 在VBA编辑器中,选择“插入” - “模块”,新建一个模块。
3. 在新建的模块中输入以下代码:Sub SortNumbers()Dim rng As RangeDim ws As WorksheetSet ws = ThisWorkbook.Sheets("Sheet1") ' Sheet1代表需要排序数据的工作表名称Set rng = ws.Range("A1:A10") ' A1:A10代表需要排序的数据范围With ws.Sort.SortFields.Clear.SortFields.Add2 Key:=rng, Order:=xlAscending.SetRange rng.Header = xlNo.ApplyEnd WithEnd Sub4. 点击工具栏中的“运行”按钮,即可完成数字大小排序操作。
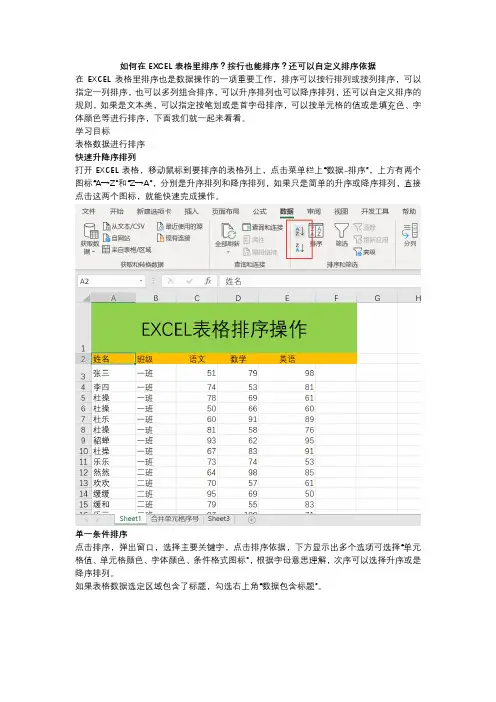
如何在EXCEL表格里排序?按行也能排序?还可以自定义排序依据在EXCEL表格里排序也是数据操作的一项重要工作,排序可以按行排列或按列排序,可以指定一列排序,也可以多列组合排序,可以升序排列也可以降序排列,还可以自定义排序的规则,如果是文本类,可以指定按笔划或是首字母排序,可以按单元格的值或是填充色、字体颜色等进行排序,下面我们就一起来看看。
学习目标表格数据进行排序快速升降序排列打开EXCEL表格,移动鼠标到要排序的表格列上,点击菜单栏上“数据-排序”,上方有两个图标“A→Z”和“Z→A”,分别是升序排列和降序排列,如果只是简单的升序或降序排列,直接点击这两个图标,就能快速完成操作。
单一条件排序点击排序,弹出窗口,选择主要关键字,点击排序依据,下方显示出多个选项可选择“单元格值、单元格颜色、字体颜色、条件格式图标”,根据字母意思理解,次序可以选择升序或是降序排列。
如果表格数据选定区域包含了标题,勾选右上角“数据包含标题”。
多个条件排序设置好第一个排序条件后,点击“添加条件”,可以增加一个次要关键字进行排序,同样的方法设置排序参数。
主要关键字和次要关键字可以通过工具栏上箭头标志调整主次顺序。
如图所示,表格中数据先按语文成绩由高到低排序,然后再根据数学成绩降序排列。
按行排序在EXCEL表格里默认数据是按列排序,其实也是可以按行排序的,如下图表格,如果按列进行排序就无法操作,我们要设置表格里数据按行由高到低进行排序。
打开排序窗口,点击“选项”,弹出窗口,勾选“方向”下方的“按行排序”。
其他设置方法同上。
注意的是,按行排序,最好直接选中排序区域,不要选择标题列,否则标题也会参与到排序。
按字母还是笔画排序对于文本类排序,系统默认按字母排序,也可以设置按笔划排序,打开排序窗口,点击选项“笔划排序”,其他设置方法同上,如果需要区分大小写,则勾选“区分大小写”。
自定义排序对于某些特殊的列,既不是升序排列也不是降序排列,我们就可以自定义自定义序列,如表格里加入了学生职务,我们要按“班长、副班长、学习委员、班干部、学生”这样的顺序排列,就可在自定义排序窗口,输入该排序序列,其他排序设置同上。
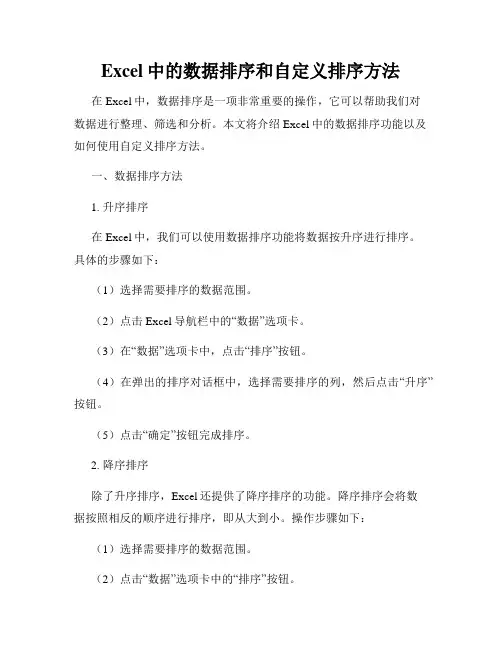
Excel中的数据排序和自定义排序方法在Excel中,数据排序是一项非常重要的操作,它可以帮助我们对数据进行整理、筛选和分析。
本文将介绍Excel中的数据排序功能以及如何使用自定义排序方法。
一、数据排序方法1. 升序排序在Excel中,我们可以使用数据排序功能将数据按升序进行排序。
具体的步骤如下:(1)选择需要排序的数据范围。
(2)点击Excel导航栏中的“数据”选项卡。
(3)在“数据”选项卡中,点击“排序”按钮。
(4)在弹出的排序对话框中,选择需要排序的列,然后点击“升序”按钮。
(5)点击“确定”按钮完成排序。
2. 降序排序除了升序排序,Excel还提供了降序排序的功能。
降序排序会将数据按照相反的顺序进行排序,即从大到小。
操作步骤如下:(1)选择需要排序的数据范围。
(2)点击“数据”选项卡中的“排序”按钮。
(3)在排序对话框中,选择需要排序的列,然后点击“降序”按钮。
(4)点击“确定”按钮完成排序。
二、自定义排序方法在Excel中,我们还可以根据特定的需求,自定义排序规则。
例如,对于某一列中的文本数据,我们可以自定义按照字母顺序或者自定义的顺序进行排序。
下面是使用自定义排序方法的步骤:1. 字母顺序排序(1)选择需要排序的数据范围。
(2)点击“数据”选项卡中的“排序”按钮。
(3)在排序对话框中,选择需要排序的列。
(4)点击“选项”按钮,在打开的“排序选项”对话框中选择“按字母顺序”排序。
(5)点击“确定”按钮完成排序。
2. 自定义顺序排序如果我们希望按照自定义的顺序进行排序,可以按照以下步骤操作:(1)选择需要排序的数据范围。
(2)点击“数据”选项卡中的“排序”按钮。
(3)在排序对话框中,选择需要排序的列。
(4)点击“选项”按钮,在打开的“排序选项”对话框中选择“自定义列表”排序。
(5)在“自定义列表”选项中,点击“添加”按钮,逐一添加排序规则。
(6)点击“确定”按钮完成排序。
三、小结通过上述介绍,我们可以看出,在Excel中,数据排序功能非常强大。
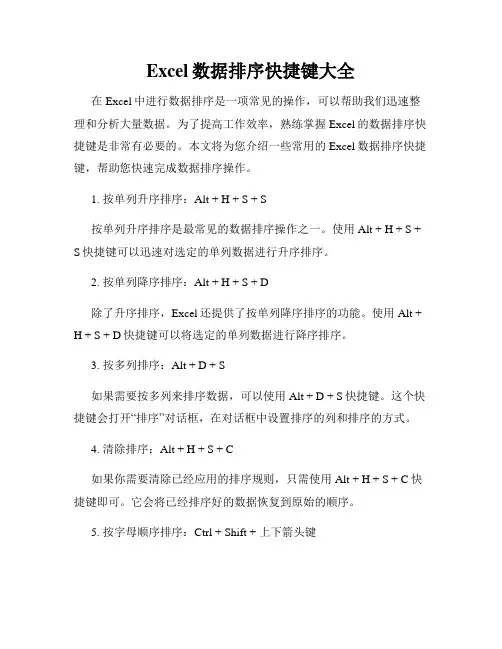
Excel数据排序快捷键大全在Excel中进行数据排序是一项常见的操作,可以帮助我们迅速整理和分析大量数据。
为了提高工作效率,熟练掌握Excel的数据排序快捷键是非常有必要的。
本文将为您介绍一些常用的Excel数据排序快捷键,帮助您快速完成数据排序操作。
1. 按单列升序排序:Alt + H + S + S按单列升序排序是最常见的数据排序操作之一。
使用Alt + H + S + S快捷键可以迅速对选定的单列数据进行升序排序。
2. 按单列降序排序:Alt + H + S + D除了升序排序,Excel还提供了按单列降序排序的功能。
使用Alt +H + S + D快捷键可以将选定的单列数据进行降序排序。
3. 按多列排序:Alt + D + S如果需要按多列来排序数据,可以使用Alt + D + S快捷键。
这个快捷键会打开“排序”对话框,在对话框中设置排序的列和排序的方式。
4. 清除排序:Alt + H + S + C如果你需要清除已经应用的排序规则,只需使用Alt + H + S + C快捷键即可。
它会将已经排序好的数据恢复到原始的顺序。
5. 按字母顺序排序:Ctrl + Shift + 上下箭头键在Excel中,如果你需要按字母顺序对选定的单元格范围进行排序,可使用Ctrl + Shift + 上下箭头键快捷键。
这将会快速将数据按字母顺序进行排序。
6. 按数字大小排序:Ctrl + Shift + 左右箭头键如果需要按数字大小对选定的单元格范围进行排序,可以使用Ctrl+ Shift + 左右箭头键快捷键。
这将会根据数字的大小对数据进行排序。
7. 快速选择整个数据范围:Ctrl + Shift + 空格键在进行数据排序前,我们通常需要先选定整个数据范围。
使用Ctrl+ Shift + 空格键快捷键可以快速选择整个数据区域,方便后续的排序操作。
8. 撤销操作:Ctrl + Z在Excel中,我们有时候会不小心对数据进行错误的排序操作。
Excel中进行表格排序的四种方法
excel表格是日常工作中常常需要使用到的办公软件之一,而其中,很多网友都会使用excel表格进行数据的记录。
今天,店铺就教大家在Excel中进行表格排序的四种方法。
Excel中进行表格排序的四种步骤:
方法一:日期按时间排序。
进入到操作界面,如图所示,首先选中需要排序的单元格区域,在选中开始菜单上的“数据”,至“排序”选项卡,在弹出的“自定义排序次序”中找到日期的排序方式即可,然后在点击确定即可完成操作,如图所示:
相关教程:excel输入日期。
现在我们来预览排序完成后的效果吧。
如图所示:
方法二:数据按住数字大小排序。
进入到操作几面,小编随便输入几个数字,如图所示:
选中需要排序的单元格,在选中开始菜单上的“数据”,至“排序”选项卡,然后在点击“选项”命令,弹出“排序选项”,然后直接点击“按列排序”方式,即可这样单元格里面的数字就是按列小到大的排序了。
如图所示:
方法三:名称按字母来排序。
小编就随便输入几个名字。
同样按照上面的方式,进入到排序选项窗口,如图所示:
然后在“排序选项”上选择“按字母排序”即可完成操作了,如图所示:
你可以还想了解:excel中如何拆分和冻结单元格。
方法四:当然,这几种方式还是比较简单的,常用的几种方法。
有的时候需要按别的方式排序的话,就可以再“自定义选项”中添加排序方式即可,如图所示:
以上就是Excel表格排序的几种方法。
所有的排序要先选择要排序的内容,要包括每列表头,然后点“数据- 排序”在对话框里选择
“主关键字”、或次关键字,再选择排序顺序,排序方式按从大到小或从小到大。
Excel排序的三种方法如下:
第一种:
1. 选中需要排序的一列数据,在工具栏中找到“数据”。
2. 在“数据”工具栏下面找到“排序”,点击它就会弹出对话框让用户选择排序的方式。
3. 选择“升序”、“降序”或“其它方式排序”,这里以升序为例。
第二种:
1. 打开Excel表格,全选需要排序的表格数据。
2. 点击工具栏中的“数据”,然后点击“排序”。
3. 在弹出的对话框中选择主要关键字和排序方式(升序或降序),点击确定即可完成数据的排序。
第三种:
1. 选中需要排序的数据,点击工具栏中的“数据”,然后点击“筛选”。
此时,数据旁边会出现一个小三角。
2. 点击小三角,选择需要排序的列,然后点击升序或降序进行排序。
这种方法适用于数据量较小且不需要自动筛选的表格。
在进行排序时,需要注意以下几点:
1. 排序的依据可以是数字也可以是文本。
如果数据中包含空格等分隔符,需要将表格转换为数值型数据再进行排序。
2. 在进行多列排序时,需要注意顺序和方向。
先选择好排序的列,再设置排序的方式(升序或降序)。
如果有多个多列排序的需求,可以重复进行多列排序。
3. 在进行数据合并或重复单元格排序时,需要先将表格进行合并处理,再按照上述方法进行排序。
4. 排序时需要注意数据的正确性和稳定性,不要因为排序而破坏了表格的整体结构和数据准确性。
总之,根据不同的需求和表格的特点,可以选择不同的排序方法。
在实践中不断尝试和总结经验,可以提高工作效率和准确性。
如何在Excel中排序数据Excel是一款功能强大的电子表格软件,广泛应用于数据处理和数据分析。
在Excel中,对数据进行排序是一个常见的需求。
通过排序,我们可以将数据按照特定的规则进行排列,以便更好地进行数据分析和查找。
本文将介绍如何在Excel中排序数据,帮助您更好地利用Excel进行数据处理。
Excel提供了多种排序选项,可以满足不同的排序需求。
下面将介绍几种常用的排序方法。
1. 升序排序升序排序是按照数据从小到大的顺序进行排列。
在Excel中,您可以通过以下步骤进行升序排序:a) 选择需要排序的数据范围。
b) 点击“数据”选项卡上的“排序”按钮。
c) 在排序对话框中,选择要排序的列,并选择升序排序。
d) 点击“确定”按钮,完成升序排序。
2. 降序排序降序排序是按照数据从大到小的顺序进行排列。
在Excel中,您可以通过以下步骤进行降序排序:a) 选择需要排序的数据范围。
b) 点击“数据”选项卡上的“排序”按钮。
c) 在排序对话框中,选择要排序的列,并选择降序排序。
d) 点击“确定”按钮,完成降序排序。
3. 多列排序有时候,我们需要按照多个列进行排序。
在Excel中,您可以通过以下步骤进行多列排序:a) 选择需要排序的数据范围。
b) 点击“数据”选项卡上的“排序”按钮。
c) 在排序对话框中,选择第一个排序列,并选择升序或降序排序。
d) 点击“添加级别”按钮,选择第二个排序列,并选择升序或降序排序。
e) 根据需要可以继续添加更多排序级别。
f) 点击“确定”按钮,完成多列排序。
4. 根据自定义规则排序有时候,我们需要根据自定义规则进行排序。
在Excel中,您可以通过以下步骤进行根据自定义规则排序:a) 选择需要排序的数据范围。
b) 点击“数据”选项卡上的“排序”按钮。
c) 在排序对话框中,选择要排序的列。
d) 点击“选项”按钮,在排序对话框的“排序顺序”部分选择“自定义列表”。
e) 在“自定义列表”对话框中,输入自定义的排序规则,点击“添加”按钮。
步骤/方法一、数值排序1、RANK函数RANK函数是Excel计算序数的主要工具,它的语法为:RANK(number,ref,order),其中number为参与计算的数字或含有数字的单元格,ref是对参与计算的数字单元格区域的绝对引用,order是用来说明排序方式的数字(如果order为零或省略,则以降序方式给出结果,反之按升序方式)。
例如要计算E2、E3、E4单元格存放一季度的总产值,计算各车间产值排名的方法是:在F2单元格内输入公式 =RANK(E2,$E$2:$E$4),敲回车即可计算出铸造车间的产值排名是2。
再将F2中的公式复制到剪贴板,选中F3、F4单元格按 Ctrl+V,就能计算出其余两个车间的产值排名为3和1。
美文坊提醒大家如果B1单元格中输入的公式为 =RANK(E2,$E$2:$E$4,1),则计算出的序数按升序方式排列,即2、1和3。
需要注意的是:相同数值用RANK函数计算得到的序数(名次)相同,但会导致后续数字的序数空缺。
假如上例中F2单元格存放的数值与F3相同,则按本法计算出的排名分别是 3、3和1(降序时)。
2、COUNTIF函数COUNTIF函数可以统计某一区域中符合条件的单元格数目,它的语法为COUNTIF(range,criteria)。
其中range为参与统计的单元格区域,criteria是以数字、表达式或文本形式定义的条件。
其中数字可以直接写入,表达式和文本必须加引号。
仍以上面的为例,F2单元格内输入的公式为=COUNTIF($E$2:$E$4,;&E2)+1。
计算各车间产值排名的方法同上,结果也完全相同,2、1和3。
此公式的计算过程是这样的:首先根据E2单元格内的数值,在连接符&的作用下产生一个逻辑表达式,即;176。
7、 ;167。
3等。
COUNTIF函数计算出引用区域内符合条件的单元格数量,该结果加一即可得到该数值的名次。
Excel中的数据排序技巧在Excel中,数据排序是一项非常重要的技能。
无论是进行数据分析、统计还是数据清理,都需要使用到排序功能。
本文将介绍一些在Excel中常用的数据排序技巧,帮助读者提高工作效率。
1. 单列数据排序在Excel中,最简单的数据排序方式就是对单列数据进行排序。
首先选中要排序的列,然后点击“数据”选项卡中的“排序”按钮。
可以按照升序或降序进行排序,也可以根据自定义规则进行排序。
通过单列排序,可以将数据按照从小到大或从大到小的方式排列,方便进行数据比较和分析。
2. 多列数据排序在实际工作中,可能需要按照多列数据来进行排序。
例如,按照销售额和销售时间对销售数据进行排序。
在Excel中,可以通过多列排序功能实现这一需求。
选中要排序的多列数据,在“排序”对话框中选择要按照哪一列进行排序,再选择排序方式和优先级。
通过多列排序,可以更精确地对数据进行排序,使得排序结果更符合实际需求。
3. 字符串排序当需要对文本或字符串进行排序时,需要注意区分大小写和忽略空格的情况。
在Excel中,默认按照字母表顺序排序字符串。
如果想忽略大小写,可以在排序对话框中选择“选项”按钮,然后勾选“区分大小写”选项。
如果要忽略空格,可以使用“清理”函数或“替换”功能去除字符串中的空格,再进行排序。
4. 数字排序当对数字进行排序时,有时候需要按照数值大小排序,有时候需要按照数值的绝对值大小排序。
在Excel中,可以通过设置排序方式来实现这两种需求。
在排序对话框中,选择“值”选项卡,然后选择排序方式为“按值”或“按绝对值”。
这样可以根据数值的大小进行排序,方便进行数据分析和比较。
5. 自定义排序除了按照默认规则进行排序外,还可以根据特定的需求进行自定义排序。
在Excel中,可以使用自定义排序功能来实现。
点击排序对话框中的“自定义列表”按钮,在弹出的对话框中输入自定义的排序顺序。
通过自定义排序,可以将特定的值放在前面或后面,满足个性化的排序需求。
Excel中的数据排序技巧让你的更整洁Excel中的数据排序技巧让你的数据更整洁Excel是一款强大的电子表格软件,广泛应用于各个领域,包括数据分析、项目管理、财务报表等。
在处理大量数据时,数据排序是一个非常重要的操作,可以将混乱的数据整理得井井有条,使数据更易读、更加美观。
本文将介绍一些Excel中的数据排序技巧,帮助你提高工作效率,让你的数据更整洁。
一、按单列排序按单列排序是最常见的排序操作,可以根据某一列的数据进行升序或降序排列。
在Excel中,只需要选中需要排序的列,然后点击【数据】-【排序】,在弹出的对话框中选择排序的顺序,即可完成排序操作。
二、按多列排序如果你的数据中有多个关键字需要排序,可以使用按多列排序的方法。
在Excel的排序对话框中,可以选择多个列进行排序,并且可以为每个列指定排序的顺序。
例如,你可以先按照某一列进行排序,然后再按照另一列进行排序,以实现更精细的排序需求。
三、按自定义列表排序除了按照数据的大小进行排序外,Excel还提供了按照自定义列表排序的功能。
自定义列表是指用户定义的一组特定的顺序,例如,一个月份的顺序或者产品的类别顺序。
在Excel的排序对话框中,可以选择【自定义列表】,然后导入或编辑自定义列表,即可按照自定义列表中的顺序对数据进行排序。
四、按条件排序有时候我们需要按照某个条件对数据进行排序,例如,将销售额大于10000的商品排在前面。
在Excel中,可以使用排序和筛选的功能来实现按条件排序。
首先,使用筛选功能筛选出符合条件的数据,然后再对筛选结果进行排序,即可实现按条件排序的目的。
五、案例演示为了更加直观地理解以上的排序技巧,我们以一个销售数据表为例进行演示。
假设我们有一个商品销售数据表格,包括产品名称、销售额、销量等字段。
我们希望按照销售额从高到低的顺序对数据进行排序。
首先,选中【销售额】这一列,然后点击【数据】-【排序】,在弹出的对话框中选择降序排序。