(整理)CAD 文字标注与注释.
- 格式:doc
- 大小:407.00 KB
- 文档页数:14
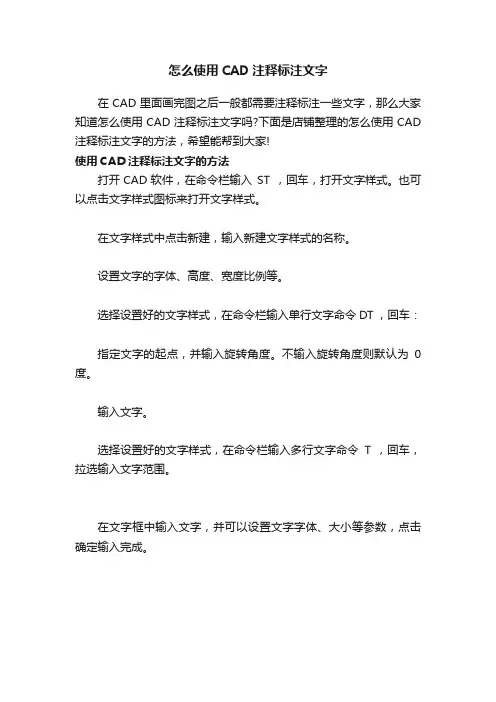
怎么使用CAD注释标注文字
在CAD里面画完图之后一般都需要注释标注一些文字,那么大家知道怎么使用CAD注释标注文字吗?下面是店铺整理的怎么使用CAD 注释标注文字的方法,希望能帮到大家!
使用CAD注释标注文字的方法
打开CAD软件,在命令栏输入ST ,回车,打开文字样式。
也可以点击文字样式图标来打开文字样式。
在文字样式中点击新建,输入新建文字样式的名称。
设置文字的字体、高度、宽度比例等。
选择设置好的文字样式,在命令栏输入单行文字命令 DT ,回车:
指定文字的起点,并输入旋转角度。
不输入旋转角度则默认为0度。
输入文字。
选择设置好的文字样式,在命令栏输入多行文字命令T ,回车,拉选输入文字范围。
在文字框中输入文字,并可以设置文字字体、大小等参数,点击确定输入完成。
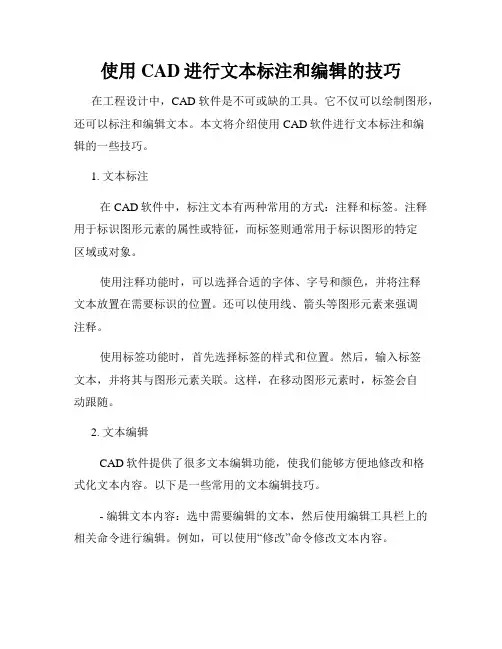
使用CAD进行文本标注和编辑的技巧在工程设计中,CAD软件是不可或缺的工具。
它不仅可以绘制图形,还可以标注和编辑文本。
本文将介绍使用CAD软件进行文本标注和编辑的一些技巧。
1. 文本标注在CAD软件中,标注文本有两种常用的方式:注释和标签。
注释用于标识图形元素的属性或特征,而标签则通常用于标识图形的特定区域或对象。
使用注释功能时,可以选择合适的字体、字号和颜色,并将注释文本放置在需要标识的位置。
还可以使用线、箭头等图形元素来强调注释。
使用标签功能时,首先选择标签的样式和位置。
然后,输入标签文本,并将其与图形元素关联。
这样,在移动图形元素时,标签会自动跟随。
2. 文本编辑CAD软件提供了很多文本编辑功能,使我们能够方便地修改和格式化文本内容。
以下是一些常用的文本编辑技巧。
- 编辑文本内容:选中需要编辑的文本,然后使用编辑工具栏上的相关命令进行编辑。
例如,可以使用“修改”命令修改文本内容。
- 调整文本样式:通过选择文本并打开字体对话框,可以修改文本的字体、字号、颜色等样式。
此外,还可以使用“文本样式”功能快速应用预定义的样式。
- 对齐文本:CAD软件提供了多种对齐文本的功能,使文本在图形上水平或垂直对齐。
通过选中文本,并选择对应的对齐命令,可以快速对齐文本。
- 拉伸文本:有时,文本可能太长或太短。
我们可以使用文本编辑功能中的“拖动”或“伸展”命令来拉伸文本,使其适应特定的区域。
- 更改文本方向:对于某些特殊场景,可能需要将文本旋转到水平或垂直方向。
使用CAD软件的“旋转”命令,我们可以轻松地旋转文本。
3. 文本对齐在CAD设计中,文本对齐非常重要。
它可以使图纸更加规范、易读,并减少错误。
以下是一些常见的文本对齐技巧。
- 水平对齐:选中需要对齐的文本,使用CAD软件的“水平对齐”命令将文本在水平方向上对齐。
这可以使多个文本在水平线上对齐,使图纸整洁。
- 垂直对齐:类似地,选中需要对齐的文本,使用CAD软件的“垂直对齐”命令将文本在垂直方向上对齐。

CAD绘图中如何添加文字和注释在CAD软件中,文字和注释是非常重要的元素,它们可以帮助我们更好地理解和传达设计意图。
本文将向大家介绍在CAD绘图中如何添加文字和注释的技巧和步骤。
一、添加文字1. 打开CAD软件并打开你的绘图文件。
2. 选择“文字”工具,或使用快捷键“T”。
3. 在绘图区域中点击想要添加文字的位置。
4. 在弹出的文字编辑框中输入你想要添加的文字内容。
5. 可以根据需要调整文字的字体、样式、大小、对齐方式等属性。
通常可以在顶部的属性栏找到相关选项。
6. 点击“确定”按钮以确认文字的位置和样式。
二、添加注释1. 在CAD软件中添加注释可以使用“文本框”工具,或使用快捷键“MTEXT”。
2. 在绘图区域中点击想要添加注释的位置。
3. 在弹出的文本框中输入你想要添加的注释内容。
4. 可以根据需要调整注释的字体、样式、大小等属性。
与文字工具类似,相关选项通常可以在顶部的属性栏找到。
5. 点击“确定”按钮以确认注释的位置和样式。
三、文字和注释的编辑和格式化1. 如果你需要编辑已添加的文字或注释,可以使用“属性编辑”工具,或使用快捷键“DDEDIT”。
2. 选择要编辑的文字或注释,然后点击“编辑”按钮。
3. 在弹出的编辑框中修改文字或注释的内容、字体、样式、大小等属性,然后点击“确定”保存修改。
4. 如果你需要更精确地对齐文字或注释,可以使用“对齐”工具,或使用快捷键“ALIGN”。
5. 选择要对齐的文字或注释,然后选择对齐的参考对象,如其他文字、线条或点,CAD软件会将选中的文字或注释对齐到参考对象上。
四、文字和注释的布局和排列1. 在CAD软件中,你可以使用“多行文本”工具,或使用快捷键“MTEXT”,来创建具有多行文本的注释。
2. 选择“多行文本”工具并点击绘图区域,然后拖动鼠标以指定文本框的大小。
3. 在弹出的多行文本编辑器中输入你的注释内容,并根据需要进行格式化。
4. 可以使用“对齐”工具,或使用快捷键“ALIGN”,来对齐多行文本的行或段落。
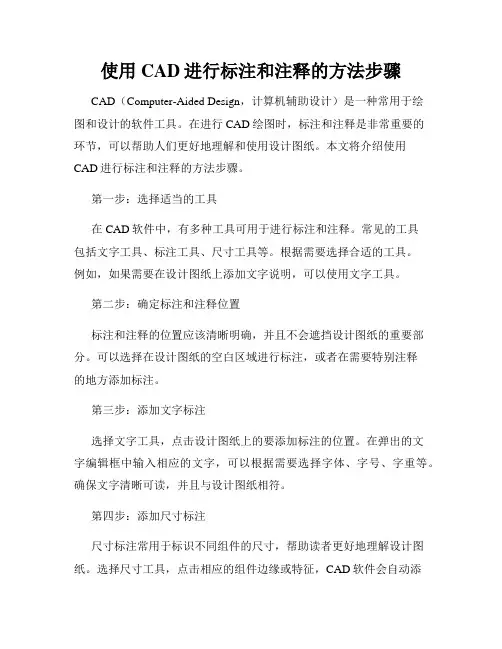
使用CAD进行标注和注释的方法步骤CAD(Computer-Aided Design,计算机辅助设计)是一种常用于绘图和设计的软件工具。
在进行CAD绘图时,标注和注释是非常重要的环节,可以帮助人们更好地理解和使用设计图纸。
本文将介绍使用CAD进行标注和注释的方法步骤。
第一步:选择适当的工具在CAD软件中,有多种工具可用于进行标注和注释。
常见的工具包括文字工具、标注工具、尺寸工具等。
根据需要选择合适的工具。
例如,如果需要在设计图纸上添加文字说明,可以使用文字工具。
第二步:确定标注和注释位置标注和注释的位置应该清晰明确,并且不会遮挡设计图纸的重要部分。
可以选择在设计图纸的空白区域进行标注,或者在需要特别注释的地方添加标注。
第三步:添加文字标注选择文字工具,点击设计图纸上的要添加标注的位置。
在弹出的文字编辑框中输入相应的文字,可以根据需要选择字体、字号、字重等。
确保文字清晰可读,并且与设计图纸相符。
第四步:添加尺寸标注尺寸标注常用于标识不同组件的尺寸,帮助读者更好地理解设计图纸。
选择尺寸工具,点击相应的组件边缘或特征,CAD软件会自动添加尺寸标注。
可以根据需要调整标注的位置和大小,确保尺寸标注清晰明了。
第五步:添加注释除了文字标注和尺寸标注,注释也是很重要的一种标注形式。
注释用于解释设计图纸中的某些特点、组件或者过程。
选择相应的注释工具,在需要注释的地方添加注释。
可以根据需要调整注释的样式和位置。
第六步:调整标注和注释的样式CAD软件通常提供了多种标注和注释的样式选择。
可以根据需要调整标注和注释的样式,例如字体、颜色、线型等。
确保标注和注释与设计图纸整体风格一致,并且清晰易读。
第七步:保存设计图纸在完成标注和注释后,不要忘记保存设计图纸。
选择保存选项,可以选择保存为CAD软件支持的常见文件格式,例如DWG或DXF。
保存后的设计图纸可以方便地与他人共享和传输。
以上就是使用CAD进行标注和注释的方法步骤。
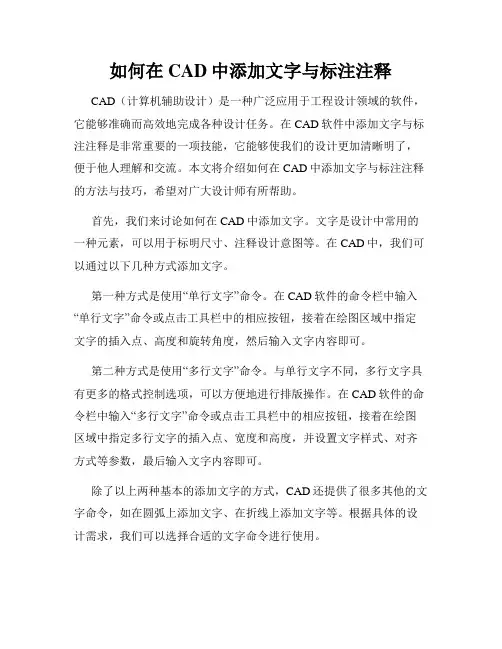
如何在CAD中添加文字与标注注释CAD(计算机辅助设计)是一种广泛应用于工程设计领域的软件,它能够准确而高效地完成各种设计任务。
在CAD软件中添加文字与标注注释是非常重要的一项技能,它能够使我们的设计更加清晰明了,便于他人理解和交流。
本文将介绍如何在CAD中添加文字与标注注释的方法与技巧,希望对广大设计师有所帮助。
首先,我们来讨论如何在CAD中添加文字。
文字是设计中常用的一种元素,可以用于标明尺寸、注释设计意图等。
在CAD中,我们可以通过以下几种方式添加文字。
第一种方式是使用“单行文字”命令。
在CAD软件的命令栏中输入“单行文字”命令或点击工具栏中的相应按钮,接着在绘图区域中指定文字的插入点、高度和旋转角度,然后输入文字内容即可。
第二种方式是使用“多行文字”命令。
与单行文字不同,多行文字具有更多的格式控制选项,可以方便地进行排版操作。
在CAD软件的命令栏中输入“多行文字”命令或点击工具栏中的相应按钮,接着在绘图区域中指定多行文字的插入点、宽度和高度,并设置文字样式、对齐方式等参数,最后输入文字内容即可。
除了以上两种基本的添加文字的方式,CAD还提供了很多其他的文字命令,如在圆弧上添加文字、在折线上添加文字等。
根据具体的设计需求,我们可以选择合适的文字命令进行使用。
接下来,让我们讨论如何在CAD中添加标注注释。
标注注释是设计中必不可少的一项工作,它可以用于标明尺寸、注解设计细节、指示图纸范围等。
CAD中的标注工具可以通过命令栏或工具栏进行选择和使用。
我们可以使用“线性尺寸”命令、“半径尺寸”命令、“角度尺寸”命令等来标注线段的长度、圆的半径和角度。
使用这些命令时,我们需要选择相应的对象,CAD会自动计算并显示出标注的数值。
此外,我们还可以使用“注释”命令来添加注释。
该命令可以在绘图区域中指定注释的位置和内容,并可以选择注释的样式、字体和大小等。
添加完注释后,我们还可以随时对注释进行编辑和调整,以满足具体的设计需求。
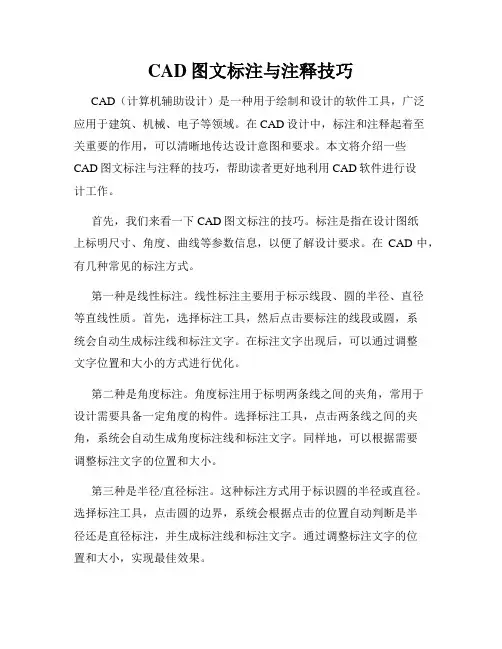
CAD图文标注与注释技巧CAD(计算机辅助设计)是一种用于绘制和设计的软件工具,广泛应用于建筑、机械、电子等领域。
在CAD设计中,标注和注释起着至关重要的作用,可以清晰地传达设计意图和要求。
本文将介绍一些CAD图文标注与注释的技巧,帮助读者更好地利用CAD软件进行设计工作。
首先,我们来看一下CAD图文标注的技巧。
标注是指在设计图纸上标明尺寸、角度、曲线等参数信息,以便了解设计要求。
在CAD中,有几种常见的标注方式。
第一种是线性标注。
线性标注主要用于标示线段、圆的半径、直径等直线性质。
首先,选择标注工具,然后点击要标注的线段或圆,系统会自动生成标注线和标注文字。
在标注文字出现后,可以通过调整文字位置和大小的方式进行优化。
第二种是角度标注。
角度标注用于标明两条线之间的夹角,常用于设计需要具备一定角度的构件。
选择标注工具,点击两条线之间的夹角,系统会自动生成角度标注线和标注文字。
同样地,可以根据需要调整标注文字的位置和大小。
第三种是半径/直径标注。
这种标注方式用于标识圆的半径或直径。
选择标注工具,点击圆的边界,系统会根据点击的位置自动判断是半径还是直径标注,并生成标注线和标注文字。
通过调整标注文字的位置和大小,实现最佳效果。
除了上述几种标注方式,在CAD中还可以应用标注样式库进行自定义标注。
标注样式库中包含了各类标注样式和文字样式,可以根据需要灵活选择和调整,从而更好地满足设计要求。
接下来,我们将了解一些CAD注释的技巧。
注释是指在设计图纸上添加文字、符号、图例等附加信息,以便更清晰地表达设计意图和要求。
首先是文字注释。
在CAD中,可以通过选择文字工具,在图纸上添加文字注释。
可以自定义文字字体、大小、颜色等参数,以及文字对齐方式和间距。
文字注释可以用于解释设计细节、要求和注意事项,使设计更加规范和易懂。
其次是符号注释。
在CAD中,可以使用符号库中的各类符号图形进行注释。
符号库中包含了常用的形状、箭头、标识等图形,可以根据需要选择和插入。
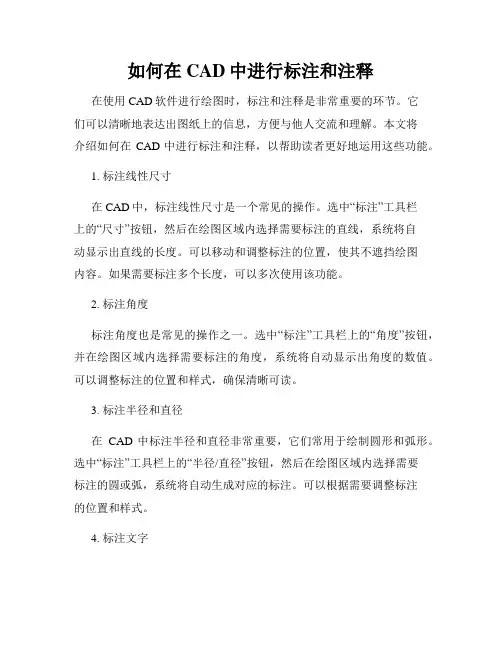
如何在CAD中进行标注和注释在使用CAD软件进行绘图时,标注和注释是非常重要的环节。
它们可以清晰地表达出图纸上的信息,方便与他人交流和理解。
本文将介绍如何在CAD中进行标注和注释,以帮助读者更好地运用这些功能。
1. 标注线性尺寸在CAD中,标注线性尺寸是一个常见的操作。
选中“标注”工具栏上的“尺寸”按钮,然后在绘图区域内选择需要标注的直线,系统将自动显示出直线的长度。
可以移动和调整标注的位置,使其不遮挡绘图内容。
如果需要标注多个长度,可以多次使用该功能。
2. 标注角度标注角度也是常见的操作之一。
选中“标注”工具栏上的“角度”按钮,并在绘图区域内选择需要标注的角度,系统将自动显示出角度的数值。
可以调整标注的位置和样式,确保清晰可读。
3. 标注半径和直径在CAD中标注半径和直径非常重要,它们常用于绘制圆形和弧形。
选中“标注”工具栏上的“半径/直径”按钮,然后在绘图区域内选择需要标注的圆或弧,系统将自动生成对应的标注。
可以根据需要调整标注的位置和样式。
4. 标注文字除了标注尺寸和角度等物理量,我们还可以使用CAD软件进行文字标注。
选中“标注”工具栏上的“文字”按钮,在绘图区域内选择标注位置,然后输入需要标注的文字内容。
可以调整文字的字体、大小和对齐方式,以便更好地表达出信息。
5. 添加注释除了标注物理量和文字,我们还需要在绘图中添加一些注释,用以解释图纸的内容。
选中“注释”工具栏上的“注释”按钮,然后在绘图区域内选择需要添加注释的位置,系统将打开一个文本框供我们输入注释内容。
可以调整文本框的大小和样式,使其与绘图内容相协调。
6. 调整标注和注释在CAD中,我们可以随时调整标注和注释的位置和样式,以便更好地适应绘图的需要。
选中标注或注释,然后使用鼠标或键盘上的移动、缩放和旋转等工具进行调整。
可以根据具体情况选择合适的调整方式,保证标注和注释的清晰可读。
总结起来,在CAD中进行标注和注释是非常必要的。
使用相关工具可以快速、准确地表达出图纸上的信息,方便与他人沟通和理解。
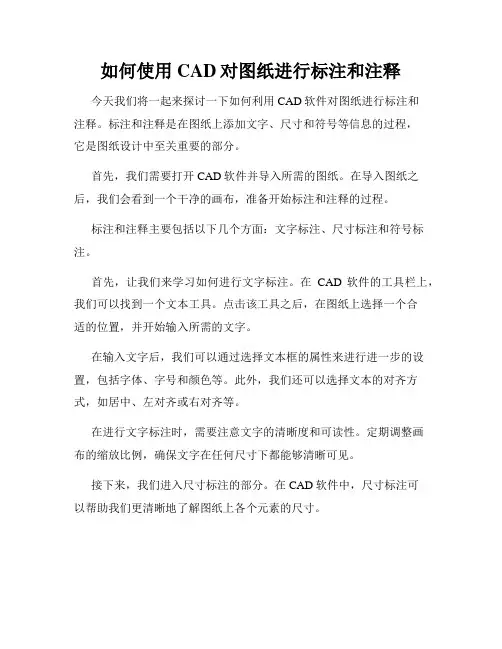
如何使用CAD对图纸进行标注和注释今天我们将一起来探讨一下如何利用CAD软件对图纸进行标注和注释。
标注和注释是在图纸上添加文字、尺寸和符号等信息的过程,它是图纸设计中至关重要的部分。
首先,我们需要打开CAD软件并导入所需的图纸。
在导入图纸之后,我们会看到一个干净的画布,准备开始标注和注释的过程。
标注和注释主要包括以下几个方面:文字标注、尺寸标注和符号标注。
首先,让我们来学习如何进行文字标注。
在CAD软件的工具栏上,我们可以找到一个文本工具。
点击该工具之后,在图纸上选择一个合适的位置,并开始输入所需的文字。
在输入文字后,我们可以通过选择文本框的属性来进行进一步的设置,包括字体、字号和颜色等。
此外,我们还可以选择文本的对齐方式,如居中、左对齐或右对齐等。
在进行文字标注时,需要注意文字的清晰度和可读性。
定期调整画布的缩放比例,确保文字在任何尺寸下都能够清晰可见。
接下来,我们进入尺寸标注的部分。
在CAD软件中,尺寸标注可以帮助我们更清晰地了解图纸上各个元素的尺寸。
在工具栏上找到尺寸工具,并点击它。
然后,选择需要标注尺寸的元素,比如线段、角度或者圆等。
通过绘制一个标注线来定义尺寸的位置和方向。
一旦标注完成,我们可以选择尺寸标注的属性,如字号、箭头样式和线条类型等。
这些设置可以根据实际需求进行个性化调整。
当进行尺寸标注时,要确保尺寸的准确性和一致性。
可以使用CAD软件的辅助工具来帮助我们自动计算或调整尺寸。
最后,我们来介绍一下符号标注。
符号标注可以帮助我们在图纸上添加一些常见的符号,如特定的形状、箭头或警告符号等。
在CAD软件中,我们可以使用绘图工具来创建符号标注。
通过选择合适的工具,绘制所需的符号,并将其放置在图纸上合适的位置。
除了手动绘制符号,CAD软件还提供了一些常用的符号库。
我们可以通过导入符号库或者选择预设的符号样式来快速添加符号标注。
在进行符号标注时,要确保符号的准确性和一致性。
可以使用CAD软件的辅助工具来进行对齐和调整。
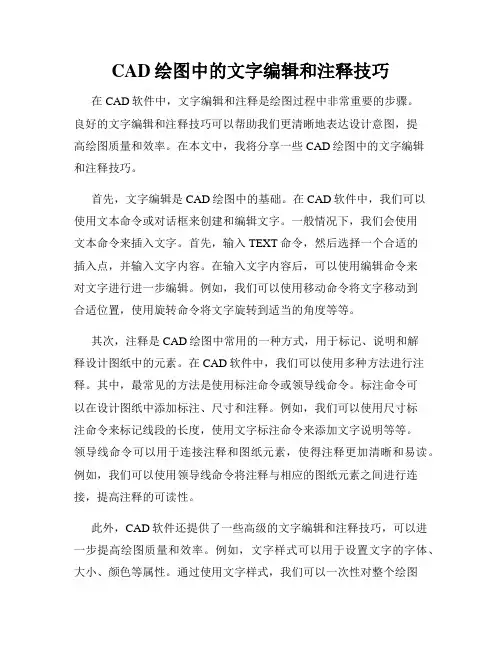
CAD绘图中的文字编辑和注释技巧在CAD软件中,文字编辑和注释是绘图过程中非常重要的步骤。
良好的文字编辑和注释技巧可以帮助我们更清晰地表达设计意图,提高绘图质量和效率。
在本文中,我将分享一些CAD绘图中的文字编辑和注释技巧。
首先,文字编辑是CAD绘图中的基础。
在CAD软件中,我们可以使用文本命令或对话框来创建和编辑文字。
一般情况下,我们会使用文本命令来插入文字。
首先,输入TEXT命令,然后选择一个合适的插入点,并输入文字内容。
在输入文字内容后,可以使用编辑命令来对文字进行进一步编辑。
例如,我们可以使用移动命令将文字移动到合适位置,使用旋转命令将文字旋转到适当的角度等等。
其次,注释是CAD绘图中常用的一种方式,用于标记、说明和解释设计图纸中的元素。
在CAD软件中,我们可以使用多种方法进行注释。
其中,最常见的方法是使用标注命令或领导线命令。
标注命令可以在设计图纸中添加标注、尺寸和注释。
例如,我们可以使用尺寸标注命令来标记线段的长度,使用文字标注命令来添加文字说明等等。
领导线命令可以用于连接注释和图纸元素,使得注释更加清晰和易读。
例如,我们可以使用领导线命令将注释与相应的图纸元素之间进行连接,提高注释的可读性。
此外,CAD软件还提供了一些高级的文字编辑和注释技巧,可以进一步提高绘图质量和效率。
例如,文字样式可以用于设置文字的字体、大小、颜色等属性。
通过使用文字样式,我们可以一次性对整个绘图中的文字进行统一的设置,避免了逐个编辑文字的麻烦。
另外,CAD软件还支持多行文字和表格文字的编辑。
多行文字可以用于编辑较长或分段的文字内容,表格文字可以用于创建和编辑表格形式的注释。
通过使用多行文字和表格文字,我们可以更灵活地进行文字的编辑和注释。
在进行文字编辑和注释时,还有一些注意事项需要注意。
首先,文字和注释要清晰易读,避免出现模糊、错位或重叠等情况。
因此,在创建和编辑文字时,要选择合适的字体、大小和颜色,并保证文字的对齐和间距。
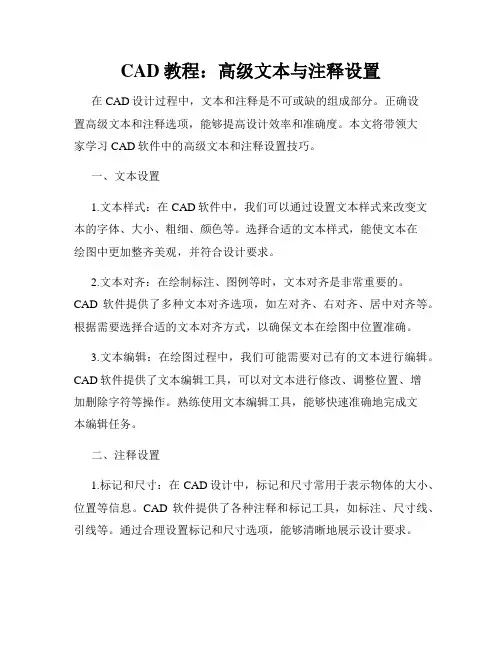
CAD教程:高级文本与注释设置在CAD设计过程中,文本和注释是不可或缺的组成部分。
正确设置高级文本和注释选项,能够提高设计效率和准确度。
本文将带领大家学习CAD软件中的高级文本和注释设置技巧。
一、文本设置1.文本样式:在CAD软件中,我们可以通过设置文本样式来改变文本的字体、大小、粗细、颜色等。
选择合适的文本样式,能使文本在绘图中更加整齐美观,并符合设计要求。
2.文本对齐:在绘制标注、图例等时,文本对齐是非常重要的。
CAD软件提供了多种文本对齐选项,如左对齐、右对齐、居中对齐等。
根据需要选择合适的文本对齐方式,以确保文本在绘图中位置准确。
3.文本编辑:在绘图过程中,我们可能需要对已有的文本进行编辑。
CAD软件提供了文本编辑工具,可以对文本进行修改、调整位置、增加删除字符等操作。
熟练使用文本编辑工具,能够快速准确地完成文本编辑任务。
二、注释设置1.标记和尺寸:在CAD设计中,标记和尺寸常用于表示物体的大小、位置等信息。
CAD软件提供了各种注释和标记工具,如标注、尺寸线、引线等。
通过合理设置标记和尺寸选项,能够清晰地展示设计要求。
2.标注样式:在绘制标注时,我们可以通过选择不同的标注样式,调整标注的格式、单位、箭头样式等。
合理选择标注样式,能够使标注信息一目了然,提高设计效率。
3.尺寸设置:绘图时,我们经常需要添加尺寸信息。
CAD软件提供了灵活的尺寸设置选项,如线性尺寸、角度尺寸、半径尺寸等。
根据具体需求选择合适的尺寸类型和样式,能够准确表示设计要求。
三、快捷键和命令1.快捷键:熟练掌握CAD软件的快捷键,可以大幅提高工作效率。
在文本和注释设置中,一些常用的快捷键包括:F8(文本编辑开/关),MTEXT(多行文本),DIMLINEAR(线性尺寸)等。
通过自定义快捷键,还可以根据个人习惯进行设置,更加方便使用。
2.命令:CAD软件提供了丰富的命令选项,用于实现各种文本和注释设置。
例如,SETVAR命令用于设置系统变量,DIMSTYLE命令用于定义尺寸样式等。
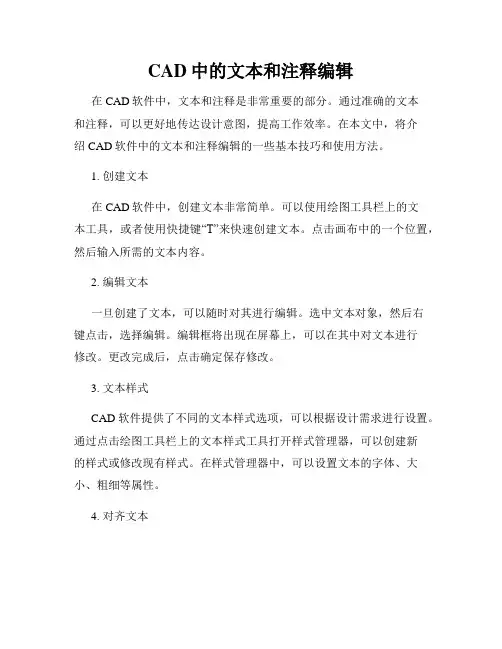
CAD中的文本和注释编辑在CAD软件中,文本和注释是非常重要的部分。
通过准确的文本和注释,可以更好地传达设计意图,提高工作效率。
在本文中,将介绍CAD软件中的文本和注释编辑的一些基本技巧和使用方法。
1. 创建文本在CAD软件中,创建文本非常简单。
可以使用绘图工具栏上的文本工具,或者使用快捷键“T”来快速创建文本。
点击画布中的一个位置,然后输入所需的文本内容。
2. 编辑文本一旦创建了文本,可以随时对其进行编辑。
选中文本对象,然后右键点击,选择编辑。
编辑框将出现在屏幕上,可以在其中对文本进行修改。
更改完成后,点击确定保存修改。
3. 文本样式CAD软件提供了不同的文本样式选项,可以根据设计需求进行设置。
通过点击绘图工具栏上的文本样式工具打开样式管理器,可以创建新的样式或修改现有样式。
在样式管理器中,可以设置文本的字体、大小、粗细等属性。
4. 对齐文本为了使设计更加整齐,文本需要对齐。
CAD软件提供了对齐和定位工具,可以帮助用户轻松地对齐文本。
在选中文本后,通过右键菜单中的“对齐”选项,可以选择水平对齐、垂直对齐和居中对齐等操作。
5. 文本样本和字体CAD软件支持多种字体,可以根据需要选择适合的字体。
通过点击绘图工具栏上的文本样本工具,可以选择合适的字体样本。
在文本样本中,可以预览各种字体的效果,并选择适合的字体。
6. 注释的添加注释是CAD设计中常用的工具,可以帮助用户标记和说明设计细节。
在CAD软件中,可以使用多种注释工具,如标注、箭头和符号等。
选中相应的注释工具,然后在画布上点击需要添加注释的位置,即可创建注释。
7. 注释的编辑与文本一样,注释也可以随时进行编辑。
在选中注释对象后,右键点击,选择编辑。
编辑框将出现在屏幕上,可以在其中对注释进行修改。
修改完成后,点击确定保存修改。
8. 注释样式和注释比例在CAD软件中,可以为注释设置样式和比例,以便更好地适应设计需求。
通过点击绘图工具栏上的注释样式工具,可以创建新的样式或修改现有样式。
第七章文字标注与注释文字是图纸的重要组成部份,表达了图纸上的重要信息。
本章要紧介绍TEXT、MTEXT和QTEXT等命令。
7.1 输入文本7.1.1 大体概念:在图形上添加文字,考虑的问题是字体、文本信息、文字比例、文本的类型和位置。
字体:文字的不同书定形式,包括所有的大、小写文本,数字和宋体、仿宋体等文字。
文本信息:文本内容位置:和所描述的实体平行,放置在图形外部,尽可能不与图形的其他部份相重叠。
类型:有以下二种通用注释:整个项目的一个特定说明.局部注释:项目中某一部份说明.文本比例:为方便取得理想的文本高度,文本比例系数能够和图形比例系数互用。
AutoCAD 为文本概念了四条定位线,顶线、中线、基线、底线,如以下图所示7.1.2 单行文字:1.启动●命令行:TEXT或DTEXT●菜单:画图→文字→单行文字2.操作方式激活命令后,命令行提示如下:起点:在画图区单击确信起点,提示如下:对正:文字定位方式对齐:文字基线的两个端点来指定文字的宽度和文字方向系统将输入的文字写在两点之间,文字行的斜角由两点的连线确信,依照两点的距离、字符数自动调剂宽度,字符串越长,字符越小。
调整:指定两点和文字高度来确信文字的区域和方向在调整方式下,文字高度是必然的,字符串越长,字符就越窄。
中心:指定文字基线的中心点来定位文字。
中间:指定文字外框的中心来定位文字。
右:指定文字基线的右边端点来定位文字。
其余9种定位方式,见P206图7-4所示。
操作实例P206页“图7-5 TEXT命令”应用演示7.2 构造文字样式样式是利用“文字样式”对话框进行设置对话框启动方式●菜单:格式→文字样式●命令行:ST或STYLE●文字样式治理器按钮(需打开“样式”工具栏)一、样式处置(1)单击“新建”按钮,缺省值为“样式1”(2)删除样式:选取需删除的样式名,单击“删除”按钮。
(3)重命名样式(4)选取需重命名的样式名,单击“重命名”按钮。
CAD绘图中的文本和注释设置CAD(Computer-Aided Design,计算机辅助设计)软件广泛应用于各个领域的绘图工作中。
在CAD绘图中,文本和注释的设置是非常重要的一部分,它们能够帮助用户更清晰地表达设计意图,提高绘图的准确性和可读性。
本文将介绍CAD绘图中的文本和注释设置的技巧和注意事项。
首先,我们来说一下CAD中的文本设置。
在CAD绘图中,文本用于标注图纸中的各种要素,如尺寸、符号、图例等。
文本设置包括文字样式、文字高度、文字对齐方式等。
首先,选择合适的文字样式非常重要。
CAD软件通常提供了多种预设的文字样式,用户可以根据需要选择合适的样式。
同时,还可以根据需要自定义文字样式,比如字体、字重、字形等。
选择合适的文字样式能够使文本在绘图中更加美观、一致。
其次,确定文字高度是文本设置的另一个重要方面。
文字高度决定了文本的大小,应根据实际需求来确定。
一般来说,较大的文字高度适用于标注图纸中的重要要素,而较小的文字高度适用于标注图纸中的次要要素。
合理选择文字高度能够使文本在绘图中更加清晰、易读。
此外,文字对齐方式也是文本设置中需要考虑的因素之一。
CAD软件通常提供了多种文本对齐方式,如左对齐、右对齐、居中对齐等。
在进行文本设置时,应根据实际绘图需求选择合适的对齐方式。
正确的文字对齐方式能够使文本在绘图中更加整齐、统一。
接下来,我们来讲一下CAD中的注释设置。
在CAD绘图中,注释用于说明图纸中的各种要素,如尺寸、材料、数量等。
注释设置包括箭头样式、注释框、尺寸线等。
首先,选择合适的箭头样式是注释设置中的重要环节。
CAD软件通常提供了多种预设的箭头样式,用户可以根据需要选择合适的样式。
同时,还可以根据需要自定义箭头样式,使之符合实际绘图要求。
正确的箭头样式能够使注释在绘图中更加清晰、明了。
其次,注释框也是注释设置中需要注意的一点。
在进行注释设置时,应确定合适的注释框大小和形状。
注释框应能够容纳注释内容,并与图纸中的其他要素协调一致。
CAD中文本编辑和注释技巧分享
- 创建文本:在CAD中,可以使用不同的命令来创建文本。
常用的命令有“text”和“mtext”,它们可以创建单行和多行文本。
- 调整文本位置:选中文本后可以使用“move”命令来移动文本的位置,也可以通过“copy”命令复制文本。
还可以使用“rotate”命令旋转文本。
2.注释技巧:
- 使用标注:在CAD中,标注是常用的注释方式之一、可以使用“dimlinear”和“dimaligned”命令来创建线性和对齐标注。
- 添加图例:在制图中,添加图例可以更好地说明设计细节。
可以将图例作为块插入CAD绘图中,并使用“insert”命令来调整图例的位置和大小。
- 使用尺寸标注:尺寸标注对于精确度很重要。
使用“dimstyle”命令可以定义尺寸标注的样式和格式。
- 添加注释:除了标注和尺寸标注之外,还可以使用单行或多行文本框来添加附加注释。
可以使用“leader”命令创建带有箭头的注释线。
3.提高效率:
-快捷键:熟悉CAD软件的快捷键可以大大提高工作效率。
例如,“DD”快捷键用于创建文本,“MT”快捷键用于创建多行文本。
-文本样式库:使用文本样式库可以更方便地管理和应用不同样式的文本。
可以使用“STYLE”命令来创建和管理文本样式库。
-自动填充:在CAD中,可以设置自动填充功能,这样在输入文本时可以快速选择预定义的文本内容。
可以通过“AUTOCOMPLETE”命令来启用自动填充功能。
CAD使用文本和注释工具的技巧与方法在使用CAD软件进行设计和绘图时,文本和注释工具是非常重要的。
它们帮助我们记录和传达关键信息,从而使设计更加清晰和易于理解。
本文将介绍一些CAD中使用文本和注释工具的技巧与方法,帮助您更有效地使用这些功能。
首先,让我们来讨论CAD软件中的文本工具。
文本工具允许我们向绘图中添加文字,以说明和注释不同的设计元素。
在CAD中,我们可以使用不同的命令和选项来创建和编辑文本。
以下是一些使用文本工具的技巧和方法:1. 创建单行文本:选择“单行文本”命令,然后指定文本的起点和终点。
在命令提示窗口中输入文本内容,并按下Enter键即可创建文本。
2. 创建多行文本:选择“多行文本”命令,在绘图区域中指定文本框的大小。
然后,在弹出的文本编辑器中输入和编辑文本。
按下Enter键即可创建多行文本。
3. 编辑文本:选择“编辑文本”命令,并选择要编辑的文本对象。
在文本编辑器中对文字进行更改,然后按下Enter键保存修改。
4. 调整文本样式:使用“文本样式”命令来定义文本的字体、大小和对齐方式。
您可以创建自定义的文本样式,以满足特定的设计需求。
5. 对齐和居中文本:使用“对齐”命令来对齐和居中文本。
您可以选择多个文本对象,并选择对齐或居中选项来调整它们的位置。
6. 标注尺寸:使用“尺寸标注”命令在绘图中添加尺寸标注。
通过选择对象、指定标注点和输入文字等操作,可以快速创建精确的尺寸标注。
除文本工具外,注释工具也是CAD中重要的功能之一。
注释工具允许我们添加标签、箭头和其他注释到设计中,以进一步说明和解释设计元素。
以下是一些使用注释工具的技巧和方法:1. 创建注释对象:选择“注释”命令,然后选择要注释的对象。
在命令提示窗口中指定标签的位置和注释的文字内容。
2. 编辑注释对象:选择“编辑注释”命令并选择要编辑的注释对象。
在注释编辑器中对注释进行更改,并按下Enter键保存修改。
3. 调整注释样式:使用“注释样式”命令来定义注释的样式和外观。
CAD软件中的文本和注释的编辑技巧CAD软件是专门用于制图和设计的工具,广泛应用于建筑、机械、电子等行业。
在CAD软件中,文本和注释是非常重要的功能,用于标注和说明图形的各个元素。
本文将介绍CAD软件中文本和注释的编辑技巧,帮助读者更加高效地使用该功能。
1. 创建文本和注释:在CAD软件中,可以通过命令或工具栏上的图标来创建文本和注释。
选择合适的工具,点击鼠标左键并拖动,确定文本或注释的位置和大小。
根据需求输入相应的文字内容。
2. 编辑文本和注释的字体和颜色:CAD软件提供了丰富的字体和颜色选项,可以根据需要进行调整。
选中文本或注释,点击字体和颜色相关的选项,选择合适的字体、大小和颜色。
3. 调整文本和注释的位置和大小:通过平移、缩放或旋转命令,可以对文本和注释进行调整。
选中文本或注释,执行相应的命令,按照需要进行平移、缩放或旋转操作。
4. 对齐和分布文本和注释:CAD软件提供了对齐和分布命令,帮助用户更加精确地排列文本和注释。
选中需要对齐或分布的对象,执行相应的命令,选择合适的对齐方式或分布方式。
5. 设定文本和注释的样式:CAD软件支持自定义文本和注释的样式,可根据具体需求进行设定。
选择合适的样式选项,进行字体、颜色、大小等方面的调整,并保存为自定义样式。
6. 添加边框和背景:CAD软件允许用户为文本和注释添加边框和背景,以提高可读性和美观度。
选择相应的边框和背景选项,进行设定,并调整边框和背景的样式和颜色。
7. 使用特殊字符和符号:CAD软件提供了许多特殊字符和符号,可以用于文本和注释的编辑。
通过特殊字符和符号的插入命令,选择合适的字符或符号,并将其插入到文本或注释中。
8. 创建多行文本和注释:CAD软件支持创建多行文本和注释,以满足需要添加大量文字的情况。
选择相应的命令或工具,指定文本和注释的起始点和结束点,并输入相应的文字内容。
9. 使用属性和字段:CAD软件允许用户为文本和注释添加属性和字段,以便于后续的数据管理和更新。
CAD注释与批注功能使用方法CAD(计算机辅助设计)是一种广泛应用于工程、建筑和制造领域的设计软件。
注释与批注是CAD软件中非常重要的功能,它可以帮助工程师和设计师在设计过程中更好地理解和传达设计意图。
本文将介绍CAD软件中的注释与批注功能的使用方法。
1. 文本注释:文本注释是最基本的注释方法之一。
在CAD软件中,你可以使用文本工具在绘图中添加文字注释。
首先,选择文本工具,然后点击你想要添加注释的位置。
接下来,在弹出的文本对话框中,输入你想要添加的文字。
你可以调整字体、字号和对齐方式等文本属性。
完成后,点击确定,你的注释就会显示在绘图区域中。
2. 标注线注释:在一些场景中,文字注释可能不够清晰或表达不够明确。
标注线注释是一种更直观和清晰的注释方法。
在CAD软件中,你可以使用标注线工具来添加标注线注释。
选择标注线工具,然后点击你想要添加注释的位置。
接下来,点击注释线末端的位置,并拉动鼠标,你会看到一条线连接到注释位置。
你可以调整线段的长度和方向,以使其更符合需求。
完成后,你的标注线注释就会显示在绘图区域中。
3. 标尺和尺寸注释:在CAD设计中,标尺和尺寸注释是非常重要的。
它们可以帮助工程师和设计师准确度量和表示设计尺寸。
在CAD软件中,你可以使用标尺和尺寸工具来添加标尺和尺寸注释。
首先,选择标尺或尺寸工具,然后点击你想要添加注释的起始点。
接下来,移动鼠标到注释的结束位置,再次点击,你会看到一个标尺线或尺寸线被创建。
你可以调整标尺或尺寸线的长度和方向,以确保它们准确地表示设计尺寸。
完成后,你的标尺和尺寸注释就会显示在绘图区域中。
4. 标记注释:标记注释是一种常用的注释方法,用于标记和说明特定的设计要素。
在CAD软件中,你可以使用标记工具来添加标记注释。
选择标记工具,然后点击你想要添加注释的位置。
在弹出的标记对话框中,你可以选择标记符号和输入相应的标记文字。
完成后,点击确定,你的标记注释就会显示在绘图区域中。