税控发票开票软件(金税盘)V2.0简易操作手册
- 格式:doc
- 大小:3.91 MB
- 文档页数:40
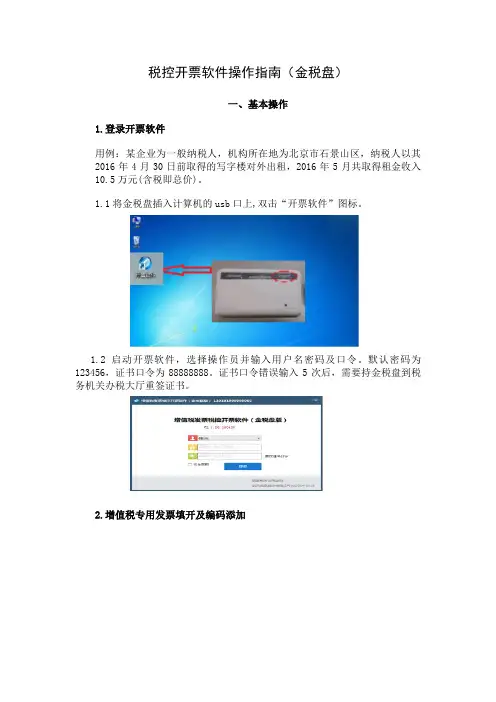
税控开票软件操作指南(金税盘)一、基本操作1.登录开票软件用例:某企业为一般纳税人,机构所在地为北京市石景山区,纳税人以其2016年4月30日前取得的写字楼对外出租,2016年5月共取得租金收入10.5万元(含税即总价)。
1.1将金税盘插入计算机的usb口上,双击“开票软件”图标。
1.2启动开票软件,选择操作员并输入用户名密码及口令。
默认密码为123456,证书口令为88888888。
证书口令错误输入5次后,需要持金税盘到税务机关办税大厅重签证书。
2.增值税专用发票填开及编码添加2.1点击“发票管理”模块,点击导航图中的“发票填开”按钮,然后选择“增值税专用发票填开”。
2.2系统显示发票号码确认界面,核对与即将打印的纸质正式发票号无误后,点击确认。
2.3进入发票填开界面,手工输入购货单位信息,专用发票要将购买方的名称、纳税人识别号、地址电话、开户行及账号全部填写完整,不得输入简称。
2.4在票面中的“货物或应税劳务、服务名称”中输入商品信息“租金”,输入完成后,点击旁边空白处。
2.5在税收分类编码选择界面中,根据实际情况选择“租赁服务”类下的税收分类编码,也可通过检索进行快速查找。
查到后,双击选择税收分类编码。
2.6选择好税收分类编码,点击保存按钮。
2.7输入数量、单价、金额、备注等信息,备注需填写写字楼地址。
输入完毕后核对票面中的购买方信息、金额、税额、价税合计等票面信息,确认无误后,点击右上角打印按钮。
注:打印相当于保存发票,点击后票面信息无法进行任何修改。
2.8弹出“打印”对话框,如图所示。
在此处,可以设置纸张打印边距、预览打印效果、实施打印,也可以取消打印(待以后在进行发票查询时打印)。
向下调整:数值越大越向下,越小越向上(可以为负数)向右调整:数值越大越向右,越小越向左(可以为负数)3.发票作废如果发票开具错误,当月发现且满足作废条件,可采取发票作废方式作废发票。
3.1点击“发票管理”模块,然后点击导航图中的“发票作废”按钮。
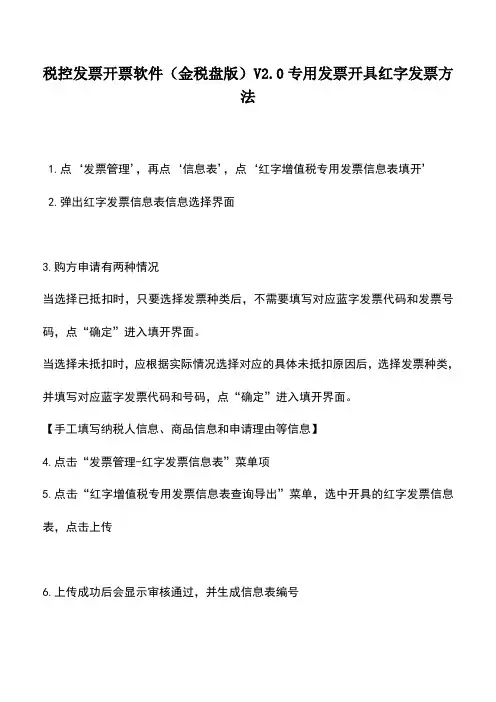
税控发票开票软件(金税盘版)V2.0专用发票开具红字发票方
法
1.点‘发票管理’,再点‘信息表’,点‘红字增值税专用发票信息表填开’
2.弹出红字发票信息表信息选择界面
3.购方申请有两种情况
当选择已抵扣时,只要选择发票种类后,不需要填写对应蓝字发票代码和发票号码,点“确定”进入填开界面。
当选择未抵扣时,应根据实际情况选择对应的具体未抵扣原因后,选择发票种类,并填写对应蓝字发票代码和号码,点“确定”进入填开界面。
【手工填写纳税人信息、商品信息和申请理由等信息】
4.点击“发票管理-红字发票信息表”菜单项
5.点击“红字增值税专用发票信息表查询导出”菜单,选中开具的红字发票信息表,点击上传
6.上传成功后会显示审核通过,并生成信息表编号
7.进入专用发票填开界面,点击“红字”,选择“直接开具”,将信息表编号直接输入后点“确定”,核实信息无误后方可打印。
注意:用户在升级后开具红字发票时出现乱码情况,您可以执行系统设置下的“初始化”,或者点击“发票管理”-“发票修复”-“全部删除”,再输入信息表编号后手动输入蓝字发票上的信息后打印。
小编寄语:会计学是一个细节致命的学科,以前总是觉得只要大概知道意思就可以了,但这样是很难达到学习要求的。
因为它是一门技术很强的课程,主要阐述会计核算的基本业务方法。
诚然,困难不能否认,但只要有了正确的学习方法和积极的学习态度,最后加上勤奋,那样必然会赢来成功的曙光。
天道酬勤嘛!。
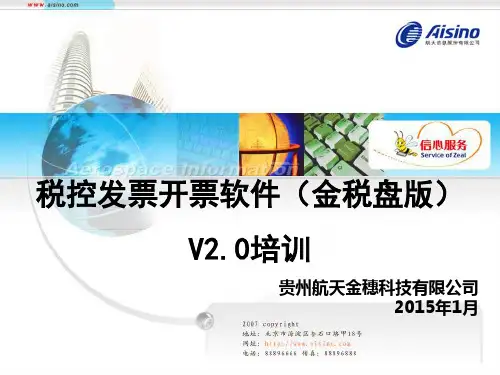

第二章 系统安装与启动第一章1.1 系统的构成1.1.1 硬件的组成图1-1 开票系统硬件组成 ⑴. 金税盘:是开票软件的核心部件,企业开具的发票数据被逐票存储于金税盘,具有数据加密、安全存储等功能。
金税盘同时具备报税盘的功能,可按需灵活搭配,既可以单独使用金税盘,也可以配报税盘使用。
⑵. 报税盘:是信息传递的媒介,主要用于购买发票和抄报税,在企业与税务部门之间传递发票信息和报税信息。
⑶. 打印机:为针式打印机,打印所填开的多联发票以及销货清单。
第二章 系统启动报税盘 显示器金税盘 打印机主机鼠标【第一步】将金税盘通过USB数据线连接到计算机的USB接口,系统会自动找到新硬件,并自动完成金税盘驱动程序安装,无需手工安装。
【第三步】双击桌面上的“开票软件”快捷图标,【第四步】在开票软件用户登录界面上,选择用户名、密码(默认为123456)和证书口令(默认为88888888),点击“登录”按钮便可登录系统进行业务处理。
注意:对于仅使用金税盘的用户,金税盘可以实现购退票、开票和抄报税等第二章系统安装与启动所有功能。
对于使用金税盘和报税盘的用户,其报税盘主要作用是购退票、抄报税和到税务机关修改购票员信息系统主界面由菜单栏、工具栏、编辑区和状态栏四部分组成,工具栏包含防伪开票业务处理的四个功能模块:系统设置、发票管理、报税处理和系统维护。
用户从工具栏选择相应的功能模块后,操作界面即变为用户所选模块的功能窗口,菜单栏切换为该模块对应的功能菜单。
4.1 系统设置4.2.1 客户管理主要功能:用来录入与企业发生业务关系,需要为其开具发票的客户信息,也可以对已录入的客户信息进行修改和删除。
填开发票时,“购方信息”可以从该客户编码库中选取。
操作步骤:【第一步】点击“系统设置/客户编码”菜单项,便弹出“客户编码设置”窗口,如图4-13所示。
图4-1客户编码设置【第二步】在“客户编码设置”窗口中,可以对客户编码数据进行录入、修改、删除以及查询等一系列编辑操作。
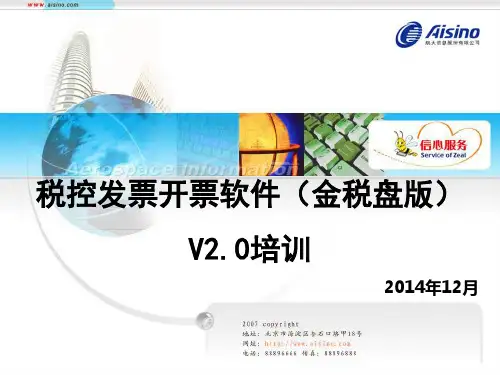

税控发票开票软件(金税盘版)V2.0.00简易操作手册开票系统V2.0打印参数:航信票据打印机TX-186打印参数:刻度板:10MM;向下移0,向右移-10 爱普生打印机LQ635K打印参数:刻度板10 向下调整0,向右调整-7用户密码:89312788 证书口令:89312788 请在开票离线时间内上传发票信息否则停止开票直到上传开票信息后才可正常开票。
一、初次运行软件1、安装完成后自动运行2、设置系统参数:进入程序主界面,依次打开左上角“系统设置”→“系统参数设置”→“基本参数设置”或单击主界面中间的图标,设置以下五个项目:1)基本信息:输入本单位营业地址、电话号码、银行账号等信息2)上传设置,现税所提供了3个服务器地址分别是3)59.41.129.24:60024)59.41.129.23:4445)59.41.129.23:443 只要其中一个测试通过即可,如果连接失败在换另外一个,负责IP时不要将http//删除了,6)报税盘注册:“系统设置”→“报税盘注册”。
7)设定开票员:“系统维护”→“用户管理”,点左上角新增用户图标,设置用户名称和密码,勾选开票员,确定保存。
8)客户编码、商品编码设置。
二、日常业务1、发票读入:依次单击:“发票管理”→“发票读入”→“是”→选择读入发票的来源介质(金税盘或报税盘)→“确定”→“确定”2、发票填开:开票前需确认打印机已经正常连接且能正常工作依次单击:“发票管理”→“发票填开”→选择需要的填开的发票种类→核对发票号码后“确认”→填写发票票面内容→左上角的打印→弹出的发票打印对话框上的“打印”,注意:电子发票号码和纸张发票号码须一致。
注意:机动车销售统一发票在第一次填开时会要求选择新或旧版本发票3、发票作废:当月开具且未抄税的发票可以进行作废处理依次单击:“发票管理”→“发票作废”→选择需要作废的发票→工具栏上的作废→“确定”→“确定”4、红字发票:跨月的或当月开具但已抄税的发票不能作废,需开具红字发票,分三步操作:1)填写信息表:依次单击“发票管理”→“信息表”→选择红字发票类型→选择退票原因及填写所退发票代码和号码→填写确认发票内容→打印2)上传信息表:依次打开菜单“发票管理”→“红字发票信息表”→对应发票种类的查询导出→选择需要上传的记录→“”→“确定”→“确定”3)开具红字发票:待上传的红字发票信息表审核通过后,可直接进入发票填开界面进行红字发票的填开依次单击“发票管理”→“发票填开”→选择对应的发票种类→“确认”→“”→“导入网络下载红字发票信息表”→→设置查询条件→“确定”→选择需要的记录→→打印5、抄报税处理:1)远程抄报:依次单击:“报税处理”→“远程抄报”→进入广东企业电子申报管理系统6.1生成报表,交税后”→“远程清卡”→“确定”(清卡成功后需退出并重启开票软件)。
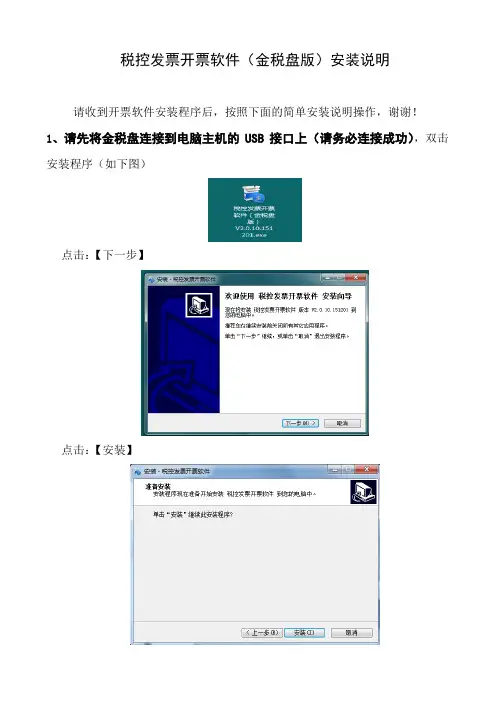
税控发票开票软件(金税盘版)安装说明请收到开票软件安装程序后,按照下面的简单安装说明操作,谢谢!1、请先将金税盘连接到电脑主机的USB接口上(请务必连接成功),双击安装程序(如下图)点击:【下一步】点击:【安装】点击:【完成】-【完成】一直点下一步,出现下面界面时,请选择完全安装(仅限第一次安装)一直点下一步,出现下面界面时,点下一步(如果没有插上金税盘,税号显示为空,这时请退出安装程序,插上金税盘,重新开始安装程序)。
一直点下一步,出现下面界面时,请点击安装。
建议使用WINDOWS7 32位版本(WIN8、WIN10兼容性很差,很不稳定),部分微机操作系统会缺少数据库支持库,系统会自动安装,这时请选择安装,直至出现下图,请点击完成。
程序会自动运行,如下界面,点击更改证书口令按钮。
原口令请输入8个8,新口令请输入8个1,确认口令请输入8个1,点确定。
点击确定。
管理员下面的密码请输入123456,最下面的口令请输入8个1,点登陆。
出现如下界面,点击下一步。
请点击下一步,主管姓名处,请输入开票人员姓名。
密码和确认密码处请输入123456,点下一步。
如下界面请输入本单位基本信息,点下一步。
请点击下一步,安全接入服务器地址处,请注意一定要把这个地址https://218.57.142.46:7002复制粘贴到下面的安全接入服务器地址栏。
点击测试,显示连接成功。
(如果测试不成功,先点确定完成下面的安装操作。
安装完成后做如下检查:1、请首先检查微机是否能够正常上网;2、请查看一下微机最右下角的日期时间是否正确;3、请把金税盘插到微机后面的USB插口。
上面3项检查完后,进入开票软件,点击系统设置按钮---参数设置按钮---上传设置按钮点击测试,一般都会测试通过)点击确定,完成安装过程,请务必登陆记住密码和口令(尽量不要更改)。
安装完成后,桌面上会显示图标,使用时,请双击开票软件图标。
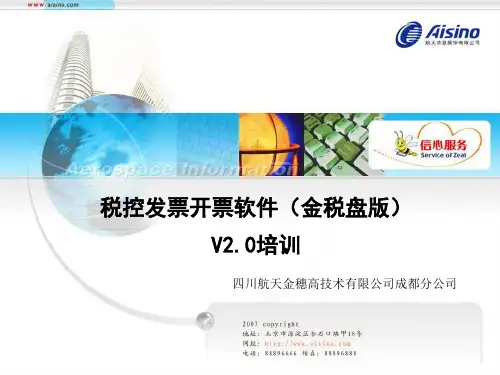
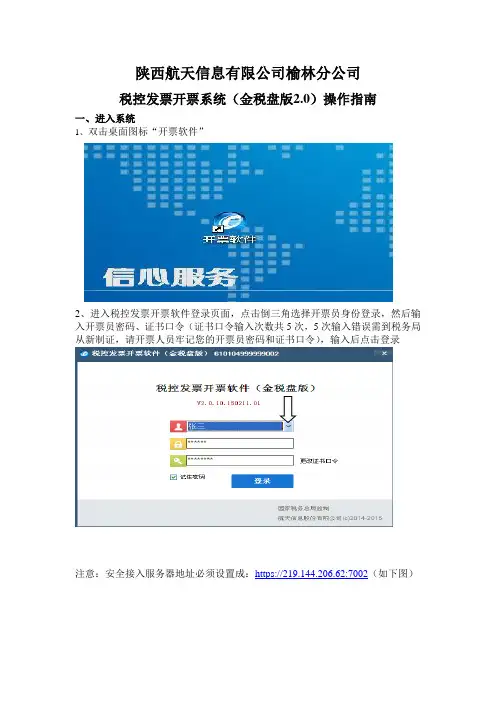
陕西航天信息有限公司榆林分公司税控发票开票系统(金税盘版2.0)操作指南一、进入系统1、双击桌面图标“开票软件”2、进入税控发票开票软件登录页面,点击倒三角选择开票员身份登录,然后输入开票员密码、证书口令(证书口令输入次数共5次,5次输入错误需到税务局从新制证,请开票人员牢记您的开票员密码和证书口令),输入后点击登录注意:安全接入服务器地址必须设置成:https://219.144.206.62:7002(如下图)二、购买发票企业初次购买发票需持金税盘或报税盘、发票领购本到税务机关购买发票。
企业第2次购买发票需持金税盘或报税盘、发票领购本、上卷发票汇总和明细表到税务机关购买发票。
三、发票读入企业购买的电子发票需点击发票读入,读入开票系统才能正常使用。
四、填开发票发票管理—发票填开—增值税普通发票填开或增值税专用发票填开进行填开。
五、抄税报税注意:月初从1号开始必须进抄报、清卡(如上月没有开票也必须抄报、清卡),报税期为月初1—15号,遇节假日顺延。
否则金税盘会自动锁死无法开具发票。
具体流程如下:一般纳税人抄报流程:电子申报→在联网的情况下登陆下开票系统自动上报汇总,然后自动清卡→网上扣款。
小规模企业抄报流程:月初在联网的情况下登陆下开票系统自动上报汇总,然后自动清卡。
(小规模电子申报根据税务局规定进行申报)查询是否报送成功,在开票软件的报税处理-状态查询-增值税专用发票及增值税普通发票里找锁死日期,变到下个月的十几号,就是报送成功了。
如果是当月的十几号就是没报送成功。
“办税厅报税”一般情况下不要用。
除非服务器长时间有问题的情况下才用办税厅报税。
首先点击—远程抄报(联网进行)远程抄报成功后最后点击—远程清卡(联网进行),成功后即可。
备注:远程抄报、远程清卡如遇特殊情况无法进行,请选择办税厅抄税,去税务大厅清卡。
办税厅抄税具体操作如下:点击办税厅抄税—系统弹出“请选择要抄税的票种”对话框,选择增值税专普票点确定,提示发票抄税处理成功。
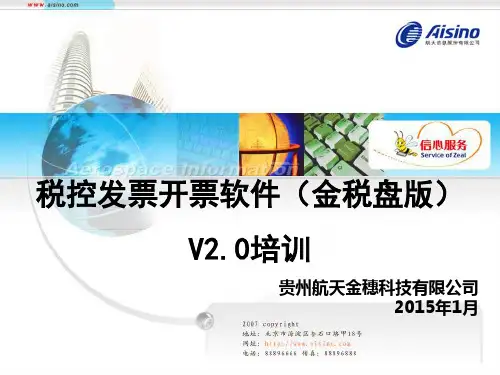
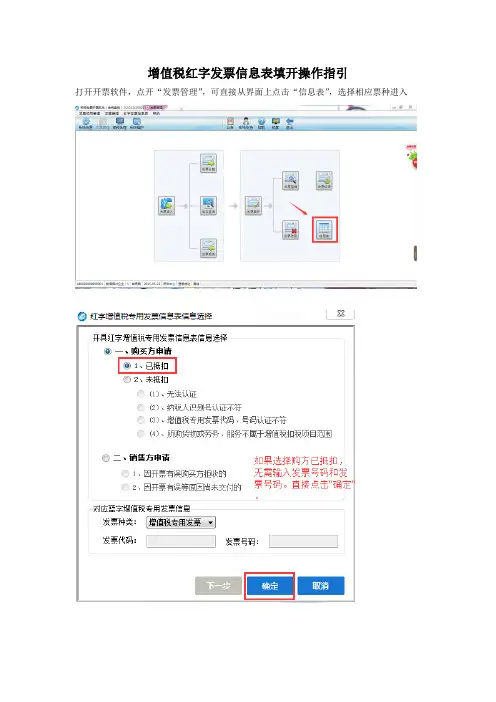
税控发票开票软件(金税盘V2.0版)安装使用说明目录一、系统安装环境 (2)二、系统安装流程 (3)三、系统登陆设置 (10)(1)金税盘和报税盘均是USB接口的税控专用设备,建议开票电脑具备4个以上USB接口,且能正常使用。
(2)新版税控发票开票软件实现了连网在线开票并实时上传功能,开票电脑必须具备上网功能。
(3)新版税控发票开票软件对Windows XP SP3及以上操作系统均可支持(能正常安装Microsoft .NET Framework 4.0或以上版本)。
(4)建议使用机器性能安全、稳定的品牌台式电脑用于开票,不建议将笔记本电脑、便携式小型电脑、多功能一体机等用于安装开票软件,以免影响开票系统安装及发票开具。
【第一步】将金税盘通过USB数据线连接到计算机的USB接口,系统会自动找到新硬件,并自动完成金税盘驱动程序安装,无需手工安装。
金税盘驱动安装完成后会在计算机的设备管理器中出现“AISINO JSP shuikong USB Device”的标识,如图1-1所示:图1-1设备管理器中金税盘设备【第二步】1.双击安装文件夹中的远得航天金税服务平台图标,如图1-2所示:图1-2远得航天金税服务平台2.运行安装软件后如图1-3所示,点击“下一步”进行安装。
图1-3欢迎安装界面3.点击“更改”按钮,可更改安装路径,如果没有特殊需要默认安装到D盘即可,确定好安装路径后,点击“下一步”如图1-4所示:图1-4更改安装路径4.选择快捷方式创建位置,此位置不建议更改设置,默认即可,然后点击“下一步”即可开始安装。
如图1-5所示:图1-5更改快捷方式创建位置5.安装进行中,安装会持续数分钟,不要操作鼠标或者键盘,直到安装进度加载完毕。
如图1-6所示:图1-6安装进行中6.安装完成后,点击“完成”按钮,完成“远得航天金税服务平台”的安装。
如图1-7所示:图1-7安装完成7.完成安装后桌面会出现如图1-8所示“金税平台”快捷方式图标。
税控发票开票软件(金税盘)V2.0简易操作手册目录第一章系统安装与启动 ......... 错误!未定义书签。
1第二章系统登录 (6)第三章系统设置 (9)3.1基本参数设置 (10)3.2客户管理 (11)第四章发票读入 (14)第五章发票填开 (15)5.1填开正数发票 (15)5.2已开发票查询 (29)第六章报税处理 (32)6.1办税厅抄报 (32)6.2远程抄报管理 (34)准备工作1、下载“税控发票开票软件(金税盘版)到计算机上。
2、将“金税盘”和“报税盘”插入到计算机USB接口。
USB金税盘USB报税盘一、系统安装与启动操作步骤:【第一步】将金税盘通过USB数据线连接到计算机的USB接口,系统会自动找到新硬件,并自动完成金税盘驱动程序安装,无需手工安装。
金税盘驱动安装完成后会在计算机的设备管理器中出现“AISINO JSP shuikong USB Device”的标识,如图1-1所示。
图1-1设备管理器中金税盘设备【第二步】双击安装文件夹中的kp-setup.exe安装程序图标,如图1-2所示。
系统运行安装向导,然后按照提示逐步完成安装。
图1-2安装程序说明:①在开票软件的安装过程中,系统会提示用户输入15、17或20位的纳税人识别号和开票机号,如图1-3所示。
若金税盘已连接,则系统自动从金税盘中读取企业税号和开票机号,无需用户手工输入。
若税号或开票机号输入错误,则无法进入系统,只能重新安装开票系统。
在系统注册中的企业税号和开票机号取自这里输入的信息,无法更改。
图1-3输入纳税人识别号和开票机号②点击“下一步”后的提示信息如图1-4所示,此时需按发行通知书上的地区编号正确输入。
若金税盘已连接,则系统自动从金税盘中读取地区编号,无需用户手工输入。
图1-4提示输入地区编号③在开票软件的安装过程中,可以通过点击图1-5中的“浏览”按钮,在弹出的选择文件夹窗口中修改系统默认的安装路径。
税控发票开票软件(金税盘版)V2.1.20安装步骤及操作手册安装步骤:请先确认金税盘已经连接在电脑上,打开开票软件安装程序后,请直接根据图片进行操作!图例:登录开票软件:商品编码分类操作流程(不带税收分类编码版本省略):进入开票软件,点击系统设置→编码管理(菜单栏)→商品和服务税收分类编码,然后请按照图片进行操作!如图:新版商品编码编辑:进入开票软件,点击系统设置→商品编码,然后请按照图片进行操作!如图:进入到编辑界面后,我们先来编辑商品分类!商品编码的增加!商品编码删除!商品编码修改!发票读入:进入开票软件,点击→,提示:您确定要从金税设备读入发票吗?点击确定即可。
如图:发票填开:增值税专用发票填开:进入开票软件,点击→→增值税专用发票填开,点击确定。
填写票面信息后,点击打印即可。
如图:最后选择您的默认打印机,可在边距调整中调整打印位置,点击打印即可完成发票开具。
增值税普通发票填开:进入开票软件,点击→→增值税普通发票填开,点击确定。
填写票面信息后,点击打印即可。
如图:最后选择您的默认打印机,可在边距调整中调整打印位置,点击打印即可完成发票开具。
货物运输业增值税专用发票填开:进入开票软件,点击→→货物运输业增值税专用发票填开,点击确定。
填写票面信息后,点击打印即可。
如图:最后选择您的默认打印机,可在边距调整中调整打印位置,点击打印即可完成发票开具。
机动车统一发票填开:进入开票软件,点击→→增值税专用发票填开,点击确定。
填写票面信息后,点击打印即可。
如图:最后选择您的默认打印机,可在边距调整中调整打印位置,点击打印即可完成发票开具。
红字信息表:红字增值税专用发票信息表(销售方申请,购买方未认证,未抵扣):进入开票软件,点击→红字发票信息表→红字增值税专用发票信息表填开,选择销售方申请并选择因开票有误购买方拒收的理由,输入原蓝字发票代码及号码,点击下一步,确认发票信息,点击确定。
随后会出现票面信息,再次确认信息表信息(务必要确认总金额或数量为负数,随后点击打印)如图:信息表开具完成之后,需要上传至税局服务器,待审核通过后才能开具红字发票,请继续操作:红字增值税专用发票信息表(购买方申请):进入开票软件,点击→红字发票信息表→红字增值税专用发票信息表填开,选择购买方申请并选择对应理由(已抵扣无需输入原蓝字发票代码及号码,为抵扣需填入),点击确定。
税控发票开票软件(税控盘版)快速入门手册1、安装软件1)从下载中心下载取得“升级版税控发票开票软件(税控盘版)V2.0.00”开票软件,双击安装“税控发票开票软件(税控盘版)V2.0.00.EXE”,点击下一步,到完成。
软件安装完毕后,在电脑桌面上会生成快捷图标“税控发票开票软件(税控盘版)”和“NISEC用户管理工具”。
2、用户登录税控盘连接到开票机上,点击桌面“税NISEC用户管理工具”图标修改证书密码(必须修改口令,建议修改为8个1)点击桌面“税控发票开票系统(税控盘版)”图标,出现如右图提示输入税控盘密码(初始密码8个8)和数字证书密码,点击确认进入开票软件。
首次进入软件后,需进行管理员密码设置(建议设置为空,直接点击下一步),填写企业基本信息,点击下一步选择界面风格为快捷风格进行初始化,输入设置的管理员密码,点击登录进入开票软件。
进入软件之后需要在“系统设置”—>“系统参数设置”—>“参数设置”—>“网络配置”设置为服务器地址:服务器端口号:7001。
如图3、正常开票第一次开票需要调试打印位置,并检查开票电脑是否已连接好税控盘、打印机。
调节打印位置两种方法:1)1:可以在“发票管理”—>“打印格式设计”—>“发票打印格式设计”,选中对应的票种点击查看进入打印测试点击设置进行调整。
2)2:直接在发票填开界面,填写完整发票信息点击打印后,弹出打印界面,在设置里进行调整(界面不退出可重复打印)。
操作步骤:3)点击菜单栏上“发票管理”—>“发票填开”,选择开具发票种类,或点击工具栏上“发票管理”—>发票填开,选择开具发票种类,即可进入正数发票开具界面。
4)当发票内容填写完成后,点击“打印”按钮开具当前发票,再点击打印可打印此张发票。
5)当月开具且未抄税的发票可以进行作废处理,点击菜单栏上“发票管理”选择作废类型,点击“查询”按钮,查询到发票信息后点双击你需要作废的发票,点击作废按钮,作废发票。
增值税发票系统V2.0(金税盘版)安装步骤及简易操作手册一、下载安装1、下载:登录网站,进入“增值税发票系统V2.0升级专区”,或者直接登陆“增值税发票系统V2.0升级专区”/WEB。
点击“税控发票开票软件下载”,安装前请连接金税盘。
2、安装:双击“税控发票开票软件(金税盘版)V2.0.10.***”安装程序,单击【下一步】→【下一步】→【下一步】→【下一步】→【安装】→单击【完成】。
3、安装完成后,桌面出现快捷运行图标,鼠标双击该图标即可启动程序。
二、初次运行软件1、安装完成后双击桌面快捷方式运行,第一次登录用户名默认“管理员”不可修改,默认密码123456,默认证书口令88888888;2、输入完成点击【登录】后出现修改证书口令界面,第一次登录必须修改证书口令,统一修改为12345678。
3、证书口令修改成功后,软件提示重新登录。
再次输入管理员密码和修改后的证书口令,并在“记住密码”前打勾,可免除以后登录时输入密码步骤,输入完成后单击【登录】4、系统初始化:登录后首先出现欢迎界面,单击【下一步】→修改“主管姓名”为“ZC”,并设置密码(FWJSSMX)再重复输入一次,单击【下一步】→依次输入营业地址、电话号码和银行账号,单击【下一步】→输入安全接入服务器地址(英文状态下输入):HTTPS://202.99.194.28:443 ,单击【下一步】→单击【确认】,初始化完成。
5、报税盘注册(无报税盘省略):“系统设置”→“报税盘注册”。
6、设定开票员:“系统维护”→“用户管理”,点击左上角新增用户图标,设置用户名称和密码,勾选开票员,确定保存。
7、添加商品、客户编码。
三、日常操作1、发票读入:依次单击:“发票管理”→“发票读入”→“是”→选择读入发票的来源介质(金税盘或报税盘)→“确定”(核实电子发票号码以及份数是否正确)→“确定”2、发票填开:开票前需确认打印机已经正常连接且能正常工作依次单击:“发票管理”→“发票填开”→选择需要的填开的发票种类→核对发票号码后“确认”→填写发票票面内容→左上角的打印→弹出的发票打印对话框上的“打印”,注意:电子发票号码和纸张发票号码须一致。
注意:机动车销售统一发票在第一次填开时会要求选择新或旧版本发票3、发票作废:当月开具且未抄税的发票可以进行作废处理依次单击:“发票管理”→“发票作废”→选择需要作废的发票→工具栏上的作废→“确定”→“确定”4、红字发票:跨月的或当月开具但已抄税的发票不能作废,需开具红字发票,分三步操作:1)填写信息表:依次单击“发票管理”→“信息表”→选择红字发票类型→选择退票原因及填写所退发票代码和号码→填写确认发票内容→打印2)上传信息表:依次打开菜单“发票管理”→“红字发票信息表”→对应发票种类的查询导出→选择需要上传的记录→“”→“确定”→“确定”3)开具红字发票:待上传的红字发票信息表审核通过后,可直接进入发票填开界面进行红字发票的填开:依次单击“发票管理”→“发票填开”→选择对应的发票种类→“确认”→“”→“导入红字发票信息表”→→设置查询条件→“确定”→选择需要的记录→→打印4)抄报税处理:1)办税厅抄报:依次单击:“报税处理”→“办税厅抄报”→选择要抄税的票种→选择抄报介质后“抄税”(有报税盘的用户需选择抄报介质。
如远程抄报(远程抄报不支持非征期),建议选择“金税盘”;如到税局大厅报税,建议选择“报税盘”)→“确认”。
办税厅抄报支持征期与非征期,非征期抄税后必须携带已抄税的报税盘(或金税盘)去税务大厅报税。
2)远程抄报:远程抄报实现既抄税又报税的功能,系统提示已到报税期,可直接远程抄报,远程抄报默认抄税到金税盘中,依次单击:“报税处理”→“远程抄报”→“确定”→“远程清卡”→“确定”(清卡成功后需退出并重启开票软件)。
注意:远程清卡建议在远程报税成功后5分钟以上再进行操作。
3)如果远程抄报不成功,也可带已抄税的金税盘去税务大厅报税清卡,回来后连接金税盘登录开票软件自动读入成功标志。
税控发票开票软件(金税盘)V2.0简易操作手册目录第一章系统安装与启动 ......... 错误!未定义书签。
1第二章系统登录. (6)第三章系统设置 (9)3.1基本参数设置 (10)3.2客户管理 (11)第四章发票读入 (14)第五章发票填开 (15)5.1填开正数发票 (15)5.2已开发票查询 (29)第六章报税处理 (32)6.1办税厅抄报 (32)6.2远程抄报管理 (34)准备工作1、下载“税控发票开票软件(金税盘版)到计算机上。
2、将“金税盘”和“报税盘”插入到计算机USB接口。
USB金税盘USB报税盘一、系统安装与启动操作步骤:【第一步】将金税盘通过USB数据线连接到计算机的USB接口,系统会自动找到新硬件,并自动完成金税盘驱动程序安装,无需手工安装。
金税盘驱动安装完成后会在计算机的设备管理器中出现“AISINO JSP shuikong USB Device”的标识,如图1-1所示。
图1-1设备管理器中金税盘设备【第二步】双击安装文件夹中的kp-setup.exe安装程序图标,如图1-2所示。
系统运行安装向导,然后按照提示逐步完成安装。
图1-2安装程序说明:①在开票软件的安装过程中,系统会提示用户输入15、17或20位的纳税人识别号和开票机号,如图1-3所示。
若金税盘已连接,则系统自动从金税盘中读取企业税号和开票机号,无需用户手工输入。
若税号或开票机号输入错误,则无法进入系统,只能重新安装开票系统。
在系统注册中的企业税号和开票机号取自这里输入的信息,无法更改。
图1-3输入纳税人识别号和开票机号②点击“下一步”后的提示信息如图1-4所示,此时需按发行通知书上的地区编号正确输入。
若金税盘已连接,则系统自动从金税盘中读取地区编号,无需用户手工输入。
图1-4提示输入地区编号③在开票软件的安装过程中,可以通过点击图1-5中的“浏览”按钮,在弹出的选择文件夹窗口中修改系统默认的安装路径。
图1-5选择安装路径对话框④开票软件安装包运行后会自动检测系统中是否已经安装Microsoft .NET Framework 4.0或以上版本,如果检测未安装,开票软件会自行安装(已集成在开票软件安装程序内,无需用户手工下载安装)。
【第三步】安装完开票软件后,会在桌面上出现“开票软件”快捷图标,如图1-6所示。
操作人员可直接双击快捷图标启动开票软件,无需重新启动计算机。
图1-6桌面快捷方式【第四步】双击桌面上的“开票软件”快捷图标,或单击“开始/程序/开票软件/开票软件”菜单,便启动系统进入税控发票开票软件(金税盘版)界面,如图1-7所示(图中显示开票软件版本号,此图为示意图,实际软件版本号以所安装软件为准)。
图1-7开票软件界面【第五步】在开票软件用户登录界面上,选择用户名、密码(默认为123456)和证书口令(默认为88888888),点击“登录”按钮便可登录系统进行业务处理。
【第六步】对于配有报税盘的企业,需要将报税盘通过USB数据线直接插在计算机的USB 接口即可,无需安装驱动程序。
报税盘安装成功后,可在计算机设备管理器中查看设备状态,如图1-8所示。
图1-8设备管理器中报税盘标识注册报税盘:在开票系统中初次使用报税盘时,必须先注册报税盘。
利用开票系统中系统设置模块“系统设置”菜单下的“报税盘注册”功能对报税盘进行注册,只有注册成功的报税盘才可在开票系统中正常使用。
注意:对于使用金税盘和报税盘的用户,报税盘主要作用是购退票、抄报税和到税务机关修改购票员信息。
二、系统登录为了保证系统数据的安全性,本系统建立了操作员管理体系和系统登录机制。
凡是合法操作人员,应将其操作权限级别与身份添加到本系统操作员管理数据库中,且每个操作员都设有自己的登录口令。
只有身份合法且口令正确时才可以登录本系统。
【第一步】双击桌面上的“开票软件”图标进入系统,弹出“正在下载更新文件”进度条,如图2-1所示。
图2-1下载更新文件【第二步】下载更新文件完成以后,启动系统进入“用户登录”界面,如图2-2所示。
图2-2用户登录对话框【第三步】在“用户名”一栏的下拉列表框中选择一个用户,在“密码”栏中输入密码,在“证书口令”中输入税务数字证书口令(默认为88888888),点击“登录”按钮后,系统弹出修改证书口令窗口,如图2-3所示,用户必须正确设置新的证书口令方可进入开票软件。
在以后的使用过程中,也可通过点击登录界面的“更改证书口令”来修改证书口令。
图2-3修改证书口令窗口【第四步】正确设置新的证书口令后,系统启动并开启金税盘,金税盘开启成功后弹出系统参数设置界面,如图2-4所示。
用户可根据此向导来完成系统初始化以及基本参数设置等操作。
图2-4系统参数设置【第五步】在图2-4界面点击“下一步”按钮,进入系统初始化界面,用户可在此设置主管姓名和用户密码等,如图2-5所示。
图2-5系统参数设置此功能将对帐套进行重置操作,重置后除保留企业各项基本信息和编码信息外,其他数据全部删除且不可恢复,系统恢复到会计期间的初始状态。
【第六步】完成系统初始化以后,点击“下一步”按钮,进入基本参数设置界面。
用户在此填写营业地址、电话号码和银行账号。
如图2-6所示。
图2-6基本参数设置【第七步】完成基本参数设置以后,点击“下一步”按钮,进入上传参数设置界面。
用户需在此正确填入税务机关提供的安全接入服务器的地址,如图2-7所示。
注意: 服务器地址根据企业所用网络进行输入电信:https://218.70.65.77:444移动:https://183.230.11.50:444图2-7上传参数设置【第八步】点击“测试”按钮来测试是否联通,如图2-8所示。
图2-8上传参数设置【第九步】测试连通以后,点击“下一步”按钮,进入完成界面,至此开票软件系统初始化和系统参数设置操作已完成,如图2-9所示。
图2-9完成初始化设置【第十步】点击提示框中的“确认”按钮,进入系统主界面,如图2-10所示。
图2-10系统参数设置系统主界面由菜单栏、工具栏、编辑区和状态栏四部分组成,工具栏包含防伪开票业务处理的四个功能模块:系统设置、发票管理、报税处理和系统维护。
用户从工具栏选择相应的功能模块后,操作界面即变为用户所选模块的功能窗口,菜单栏切换为该模块对应的功能菜单。
三、系统设置本模块用于对系统进行初始状态设置与初始数据录入,是初次使用本系统时必须首先进行的操作,否则产生的数据错误是无法弥补的。
通过点击系统主界面工具条上的“系统设置”按钮,便可以打开“系统设置”模块,如图3-1所示。
该模块的功能菜单列于主窗口菜单上,其常用的菜单功能及基本流程则以导航图的形式显示于编辑区内。