Excel工作表格式化
- 格式:doc
- 大小:215.50 KB
- 文档页数:8

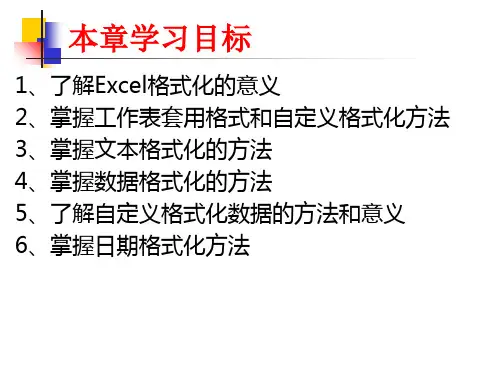
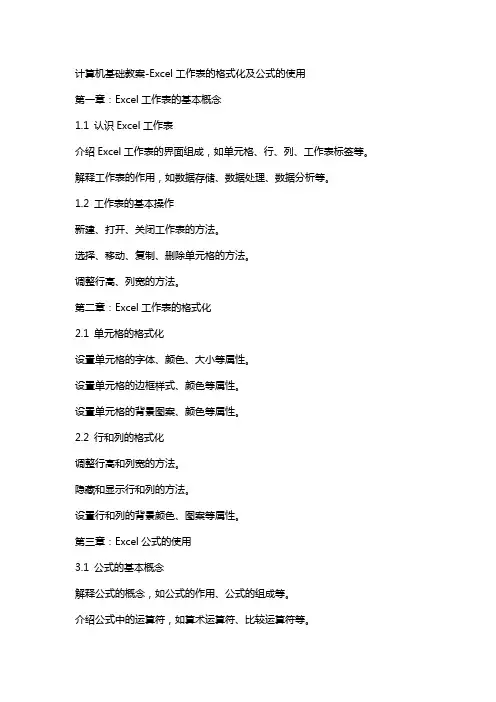
计算机基础教案-Excel工作表的格式化及公式的使用第一章:Excel工作表的基本概念1.1 认识Excel工作表介绍Excel工作表的界面组成,如单元格、行、列、工作表标签等。
解释工作表的作用,如数据存储、数据处理、数据分析等。
1.2 工作表的基本操作新建、打开、关闭工作表的方法。
选择、移动、复制、删除单元格的方法。
调整行高、列宽的方法。
第二章:Excel工作表的格式化2.1 单元格的格式化设置单元格的字体、颜色、大小等属性。
设置单元格的边框样式、颜色等属性。
设置单元格的背景图案、颜色等属性。
2.2 行和列的格式化调整行高和列宽的方法。
隐藏和显示行和列的方法。
设置行和列的背景颜色、图案等属性。
第三章:Excel公式的使用3.1 公式的基本概念解释公式的概念,如公式的作用、公式的组成等。
介绍公式中的运算符,如算术运算符、比较运算符等。
3.2 常见函数的使用介绍SUM、AVERAGE、COUNT等常用函数的使用方法。
解释函数的参数设置,如输入参数的顺序、参数的类型等。
第四章:单元格引用和公式的高级应用4.1 单元格引用介绍相对引用、绝对引用、混合引用的概念和应用。
解释三维引用的概念和应用。
4.2 公式的高级应用介绍数组公式的概念和应用。
解释公式的错误处理,如DIV/0!、REF!等错误。
第五章:条件格式和数据验证5.1 条件格式的使用介绍条件格式的概念和作用。
设置条件格式的规则和方法。
5.2 数据验证的使用介绍数据验证的概念和作用。
设置数据验证的规则和方法。
第六章:数据排序和筛选6.1 数据排序介绍数据排序的概念和作用。
讲解手动排序和自动排序的方法。
解释排序的依据和排序顺序。
6.2 数据筛选介绍数据筛选的概念和作用。
讲解筛选条件设置和筛选方法。
解释筛选的类型,如自动筛选、自定义筛选等。
第七章:图表的使用7.1 图表的基本概念介绍图表的概念和作用。
讲解图表的类型,如柱状图、折线图、饼图等。
7.2 创建和编辑图表讲解创建图表的方法和步骤。
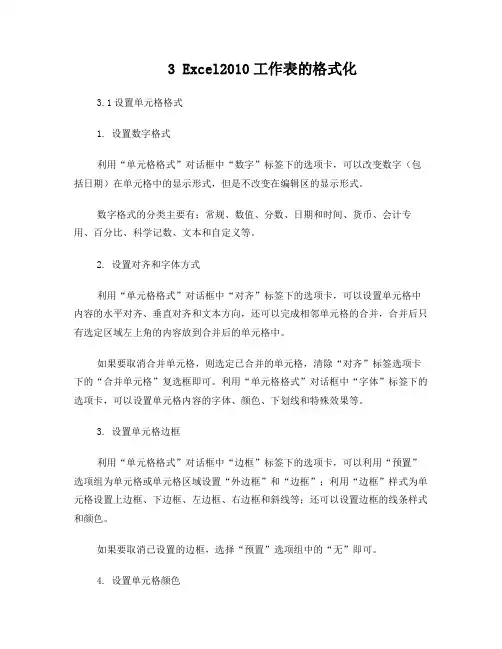
3 Excel2010工作表的格式化3.1设置单元格格式1. 设置数字格式利用“单元格格式”对话框中“数字”标签下的选项卡,可以改变数字(包括日期)在单元格中的显示形式,但是不改变在编辑区的显示形式。
数字格式的分类主要有:常规、数值、分数、日期和时间、货币、会计专用、百分比、科学记数、文本和自定义等。
2. 设置对齐和字体方式利用“单元格格式”对话框中“对齐”标签下的选项卡,可以设置单元格中内容的水平对齐、垂直对齐和文本方向,还可以完成相邻单元格的合并,合并后只有选定区域左上角的内容放到合并后的单元格中。
如果要取消合并单元格,则选定已合并的单元格,清除“对齐”标签选项卡下的“合并单元格”复选框即可。
利用“单元格格式”对话框中“字体”标签下的选项卡,可以设置单元格内容的字体、颜色、下划线和特殊效果等。
3. 设置单元格边框利用“单元格格式”对话框中“边框”标签下的选项卡,可以利用“预置”选项组为单元格或单元格区域设置“外边框”和“边框”;利用“边框”样式为单元格设置上边框、下边框、左边框、右边框和斜线等;还可以设置边框的线条样式和颜色。
如果要取消已设置的边框,选择“预置”选项组中的“无”即可。
4. 设置单元格颜色利用“单元格格式”对话框中“填充”标签下的选项卡,可以设置突出显示某些单元格或单元格区域,为这些单元格设置背景色和图案。
选择“开始”选项卡的“对齐方式”命令组、“数字”命令组内的命令可快速完成某些单元格格式化工作。
3.2设置列宽和行高1. 设置列宽使用鼠标粗略设置列宽将鼠标指针指向要改变列宽的列标之间的分隔线上,鼠标指针变成水平双向箭头形状,按住鼠标左键并拖动鼠标,直至将列宽调整到合适宽度,放开鼠标即可。
使用“列宽”命令精确设置列宽选定需要调整列宽的区域,选择“开始”选项卡内的“单元格”命令组的“格式”命令,选择“列宽”对话框可精确设置列宽。
2. 设置行高使用鼠标粗略设置行高将鼠标指针指向要改变行高的行号之间的分隔线上,鼠标指针变成垂直双向箭头形状,按住鼠标左键并拖动鼠标,直至将行高调整到合适高度,放开鼠标即可。

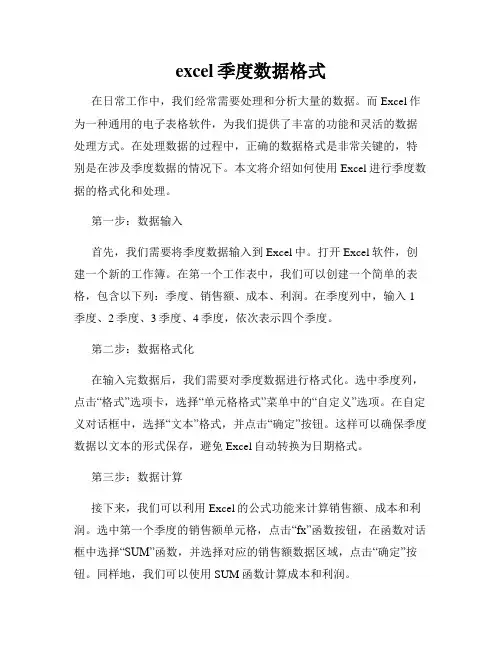
excel季度数据格式在日常工作中,我们经常需要处理和分析大量的数据。
而Excel作为一种通用的电子表格软件,为我们提供了丰富的功能和灵活的数据处理方式。
在处理数据的过程中,正确的数据格式是非常关键的,特别是在涉及季度数据的情况下。
本文将介绍如何使用Excel进行季度数据的格式化和处理。
第一步:数据输入首先,我们需要将季度数据输入到Excel中。
打开Excel软件,创建一个新的工作簿。
在第一个工作表中,我们可以创建一个简单的表格,包含以下列:季度、销售额、成本、利润。
在季度列中,输入1季度、2季度、3季度、4季度,依次表示四个季度。
第二步:数据格式化在输入完数据后,我们需要对季度数据进行格式化。
选中季度列,点击“格式”选项卡,选择“单元格格式”菜单中的“自定义”选项。
在自定义对话框中,选择“文本”格式,并点击“确定”按钮。
这样可以确保季度数据以文本的形式保存,避免Excel自动转换为日期格式。
第三步:数据计算接下来,我们可以利用Excel的公式功能来计算销售额、成本和利润。
选中第一个季度的销售额单元格,点击“fx”函数按钮,在函数对话框中选择“SUM”函数,并选择对应的销售额数据区域,点击“确定”按钮。
同样地,我们可以使用SUM函数计算成本和利润。
第四步:数据图表在完成数据格式化和计算后,我们可以使用Excel的图表功能来展示季度数据的变化趋势。
选中销售额、成本和利润数据区域,点击“插入”选项卡中的“图表”按钮。
在图表向导中,选择柱形图,并点击“下一步”按钮。
在系列对话框中,选择对应的数据系列,并点击“下一步”按钮。
最后,在图表标题对话框中输入图表标题,并点击“完成”按钮。
这样就创建了一个简单的数据图表,用于展示季度数据的变化情况。
第五步:数据分析当我们完成了数据的输入、格式化和计算后,接下来可以进行进一步的数据分析。
Excel提供了各种分析工具,如排序、筛选、条件格式等。
我们可以根据需要,对季度数据进行排序,找出销售额最高的季度,或者利润最低的季度。
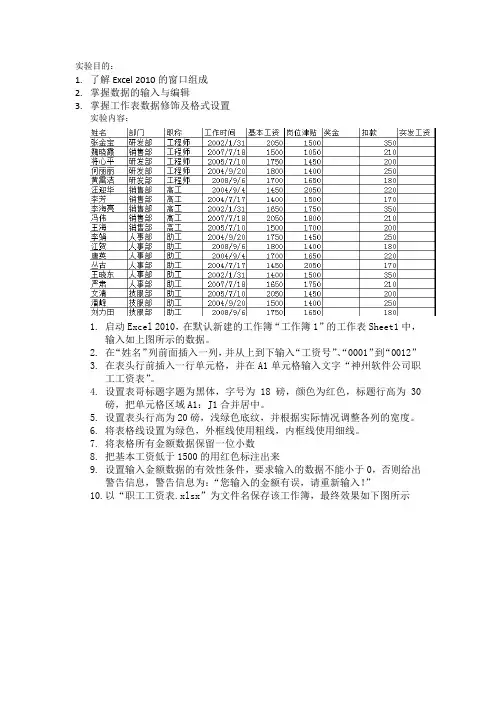
实验目的:
1.了解Excel 2010的窗口组成
2.掌握数据的输入与编辑
3.掌握工作表数据修饰及格式设置
实验内容:
1.启动Excel 2010,在默认新建的工作簿“工作簿1”的工作表Sheet1中,
输入如上图所示的数据。
2.在“姓名”列前面插入一列,并从上到下输入“工资号”、“0001”到“0012”
3.在表头行前插入一行单元格,并在A1单元格输入文字“神州软件公司职
工工资表”。
4.设置表哥标题字题为黑体,字号为18磅,颜色为红色,标题行高为30
磅,把单元格区域A1:J1合并居中。
5.设置表头行高为20磅,浅绿色底纹,并根据实际情况调整各列的宽度。
6.将表格线设置为绿色,外框线使用粗线,内框线使用细线。
7.将表格所有金额数据保留一位小数
8.把基本工资低于1500的用红色标注出来
9.设置输入金额数据的有效性条件,要求输入的数据不能小于0,否则给出
警告信息,警告信息为:“您输入的金额有误,请重新输入!”
10.以“职工工资表.xlsx”为文件名保存该工作簿,最终效果如下图所示。

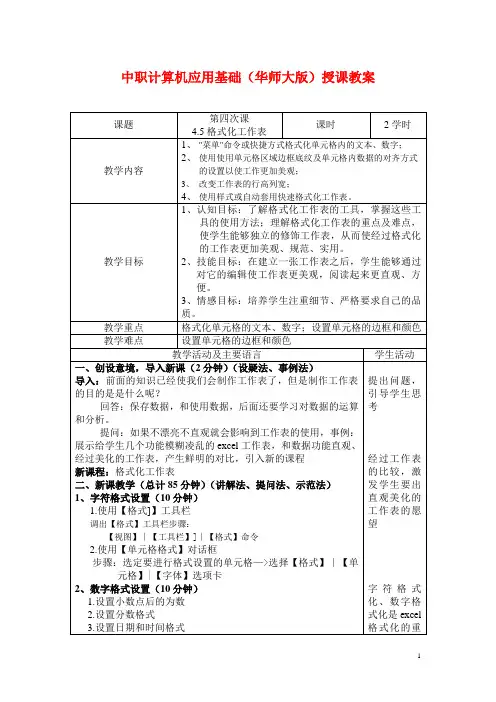


计算机基础教案-Excel工作表的格式化及公式的使用一、教学目标1. 让学生了解Excel工作表的基本概念和界面组成。
2. 学会使用Excel进行数据输入和编辑。
3. 掌握Excel工作表的格式化方法。
4. 学会使用Excel中的常用公式。
二、教学内容1. Excel工作表的基本概念和界面组成。
工作表的概念工作表的界面组成单元格的概念2. 数据输入和编辑。
数据输入方法数据编辑方法单元格的选择和编辑3. 工作表的格式化。
单元格的格式化行和列的格式化工作表的背景设置字体、颜色、对齐等格式化设置4. 常用公式的使用。
算术公式文本公式日期和时间公式逻辑公式引用公式三、教学重点与难点1. 教学重点:Excel工作表的基本概念和界面组成。
数据输入和编辑方法。
工作表的格式化方法。
常用公式的使用。
2. 教学难点:工作表的格式化设置。
常用公式的理解和应用。
四、教学方法1. 讲授法:讲解Excel的基本概念、界面组成、数据输入和编辑方法。
2. 示范法:演示工作表的格式化和公式使用。
3. 练习法:学生实际操作,巩固所学知识。
五、教学准备1. 计算机教室,每台计算机安装有Excel软件。
2. 教学PPT或黑板。
3. 教学素材(如:练习数据、案例等)。
1. 导入新课:通过实际案例引入Excel工作表的格式化和公式使用。
2. 讲解Excel工作表的基本概念和界面组成,让学生了解工作表的结构和功能。
3. 演示数据输入和编辑方法,让学生掌握如何快速准确地在Excel 中输入和编辑数据。
4. 教授工作表的格式化方法,包括单元格格式化、行和列格式化以及背景设置等,让学生能根据需求调整工作表样式。
5. 讲解常用公式的使用,包括算术公式、文本公式、日期和时间公式、逻辑公式和引用公式等,让学生能够运用公式进行数据计算和处理。
七、课堂练习1. 让学生自主完成一个简单的数据表格,练习数据输入和编辑。
2. 练习工作表的格式化,让学生根据实际需求调整表格的字体、颜色、对齐等样式。
EXCEL基础入门如何创建和格式化工作表
Excel是一款广泛应用于办公和数据处理领域的电子表格软件,掌握Excel的基础操作对于提高工作效率和数据分析能力至关重要。
本文将介绍如何在Excel中创建和格式化工作表,让你快速入门Excel的基础知识。
创建新工作表
在Excel中,创建新工作表非常简单。
只需按照以下步骤操作:
打开Excel软件,新建一个工作簿。
在底部的标签栏上,点击加号按钮即可新建一个工作表。
Excel默认会以Sheet1、Sheet2、Sheet3等名称来命名新工作表,你可以双击标签进行重命名。
通过以上步骤,你就可以轻松创建新的工作表来存储和展示数据。
格式化工作表
在Excel中,格式化工作表可以使数据更加清晰易读。
以下是一些常用的格式化技巧:
调整列宽和行高:双击列标头或行标头之间的线条,即可自动调整列宽或行高以适应内容。
设置单元格格式:选中单元格后,通过右键菜单中的“格式单元格”选项,可以设置数字格式、对齐方式、字体样式等。
插入和删除单元格:选中单元格后,通过右键菜单中的“插入”和“删除”选项,可以快速插入或删除单元格、行或列。
通过合理的格式化,你可以使工作表更具美感和整洁度。
掌握Excel的基础操作是提高工作效率和数据处理能力的关键。
通过学习如何创建和格式化工作表,你可以更有效地组织和展示数据,为日常工作和数据分析提供便利。
观点:创建和格式化工作表是Excel的基础操作,是使用Excel进行数据处理和分析的第一步。
熟练掌握这些基础技巧,将为你在Excel中的工作和学习带来便利和效率提升。
格式化工作表公开课教案一、教学目标1. 让学生了解工作表的基本概念,掌握工作表的名称、结构及功能。
2. 培养学生熟练操作Excel软件,对工作表进行格式化的能力。
3. 培养学生掌握工作表格式化的常用方法,提高数据处理和展示的效率。
二、教学内容1. 工作表的基本概念与结构2. 工作表的命名与选择3. 单元格的格式化4. 行、列的格式化5. 工作表背景的设置6. 字体、字号、颜色等格式化设置7. 边框、底纹的格式化8. 数据格式的设置9. 条件格式化10. 工作表的拆分与合并11. 工作表的隐藏与显示12. 工作表的复制与移动13. 工作表中的快捷键使用14. 工作表格式化在实际应用中的案例分析15. 练习与拓展三、教学重点与难点1. 重点:工作表的基本概念、结构及功能,单元格、行、列的格式化设置,工作表背景、字体、颜色等格式化设置。
2. 难点:条件格式化,工作表的拆分与合并,工作表的隐藏与显示,工作表的复制与移动,快捷键的使用。
四、教学方法1. 采用讲授法,讲解工作表的基本概念、结构及功能,格式化设置的方法和技巧。
2. 采用演示法,展示工作表格式化的具体操作步骤,让学生跟随操作。
3. 采用案例分析法,分析实际应用中工作表格式化的问题,引导学生运用所学知识解决实际问题。
4. 采用练习法,让学生动手实践,巩固所学知识。
五、教学准备1. 准备一台投影仪,用于展示操作过程。
2. 准备Excel软件,确保教学过程中可以使用。
3. 准备教学PPT,包含教学内容、案例分析、练习题等。
4. 准备相关教材、辅导资料,以便学生课后复习。
六、教学过程1. 导入:简要介绍工作表的基本概念和功能,激发学生兴趣。
2. 新课导入:讲解工作表的命名和选择方法,让学生熟悉工作表的基本操作。
3. 讲解单元格的格式化设置,包括字体、颜色、对齐方式等,并进行演示。
4. 讲解行、列的格式化设置,包括高度、宽度、隐藏等,并进行演示。
5. 讲解工作表背景的设置,包括颜色、图案等,并进行演示。
*作者简介:陈利萍,女,(—),湖南永州人,汉族。
湖南化工职业技术学院实验实训处教师;湖南师范大学数学与计算机科学学院研究生。
“E x ce l 中工作表格式化”课程的教学实践探究◎陈利萍(湖南化工职业技术学院,湖南长沙410081)G712A 1673-0992(2009)12-074-01中图分类号:文献标识码:文章编号:“Ex ce l 中工作表格式化”是《计算机应用基础》第五章(EX CEL2002及其应用)第三节内容,本教材是由欧阳广主编的高职高专专用教材。
1.Exc e l 中工作表格式化的重要性本课程是学生学习了W ORD 的图文混排后编排的,是学生掌握电子表格操作的重要知识内容;也为学习后面的知识建立图表打下一定的基础。
可见,这一课时的内容起着承上启下的作用,有着十分重要的地位。
EX CEL 表格的修饰与美化应用十分广泛,以物流业为例,数量清单、员工考勤表、考核工作表、市场调查表、市场分析表、运作质量考核表、库存报表、财务单证计划表、分析报表等等都可能用到EX CEL 工作表格式化。
2.学情分析(1)学生特点分析使用对象为大学一年级学生,其年龄在19周岁左右,生理发育已接近或完全完成,个体的心理变化已趋稳定,个性发展基本形成:自我意识不断发展、智能高度发展、思想和行为表现充分。
具体表现在:(1)外部动机对学习者的促进作用随着年龄的升高逐步递减,“在专业领域要有所建树”、“能够学到一些实用的知识”、“对以后在社会上容易立足”等作为学习的主要动机。
(2)大学生的学习由以记忆为主的再现型向以理解迁移为主的应用型转变;学习方法、自学时间和课外学习计划能够自决、自控;学习内容由以教师讲授为主到超越讲授范围向知识的深度和广度方向发展。
(2)主要问题本教材是高校非计算机专业的一门必修课程,与传统的必修课程相比,在教与学上都存在相当大的问题。
其一,由于高校的生源情况复杂,城乡皆有,且各地区经济发展水平不同,造成了各地计算机硬件设备条件及教育普及程度的差异,因此,学生在中学所接受的计算机基础教学内容、深度及应用能力也有所不同。
计算机应用基础课教案(首页)(代号A-3)
计算机应用基础课教案(代号A —4)
Excel 之工作表格式化
一、【复习旧课】(以做题目来复习上节课的内容。
)
1、将Sheet1工作表中的内容向下移动一行,在A1单元格中为表格添加
标题“学生成绩单”
2、在表格标题与表格之间插入一空行。
3、将A3:D10单元格区域的内容复制到以A15单元格为起始单元格的区
域内。
4、将该工作簿以文件名TEXT3.TXT 存放到D 盘根目录下,退出Excel 。
二、【导入新课】
创建的工作表在外观上是平淡的,千篇一律的字体,单一的颜色,标
题和合计之类的文字不够醒目和突出等。
因此要创造一个醒目、美观的工作表就要对工作进行格式化。
工作表的格式化包括数字格式、对齐方式、字体设置等。
三、【讲授新知识点】
例 1
(一)设置数字格式(操作原则先选择,后操作)
Excel 提供了大量的数字格式,例如,可以将数字格式成带有货币符号的形式、多个小数位数,百分数或者科学记数法等。
◆ 使用【格式】工具栏快速格式化数字“格式”(如图)
◆ 使用“单元格格式”对话框设置数字格式(如图)
【格式】菜单 →【单元格】命令 →【数字】选项卡。
样式1 格式化为
样式2 2734856 ¥ 2,734,856.00
2734856
273485600% 2734856
2,734,856.00 2734856 2734856.0
2734856.23 2734856.2
◆ 创建自定义数字格式*
【格式】菜单 →【单元格】命令 →【数字】选项卡 →【自
定义】选项
练习:在工作表中设置“1589762304”数字,加千位分隔符,在数字前
加人民币符号,保留一位小数。
◆ 设置日期和时间格式 例 2:
【格式】菜单 →【单元格】命令 →【数字】选项卡 →【日期”
/“时间】选项
◆ 隐藏零值或单元格数据*
默认情况下,零值显示为“0”。
可以更改选项使工作表中所
有值为零的单元格都成为空白单元格,也可通过设置某些选定单元格的格式来隐藏“0”。
实际上,通过格式设置可以隐藏单元格中的任何数据。
【格式】菜单 →【单元格】命令 → 【数字】选项卡 →“自定义”选项
♦ 隐藏零值,在“类型”框中输入“0;0;;@”; ♦ 隐藏所有数值,在“类型”框中输入“;;;”(三个分号)。
练习:在工作表中设置日期“2009-9-10”的各种格式。
样式1 格式化为 样式2 2008-11-28 二○○八年十一月二十八日 2008-11-28
2008年11月28日 2008-11-28 11月28日
2008-11-28
2008-11-28 0:00 2008-11-28 28-Nov-08
(二)设置文本和单元格格式(操作原则先选择,后操作)例3:1、将标题格式化为隶书、20磅、红字。
2、将各字段名格式化为楷体、16磅、加粗、蓝字。
◆使用工具栏按钮设置文本外观
◆利用“单元格格式”对话框设置文本格式(如图)
【格式】菜单→【单元格】命令→【字体】选项卡
练习:1、将标题格式化为隶书、20磅、红字。
2、将各字段名格式化为楷体、16磅、加粗、蓝字。
(三)设置文本的对齐方式(操作原则先选择,后操作)
例4:1、将标题跨列居中;A列数据居中对齐;C、D、E列数据右对齐;F列数据中对齐;B列数据分散对齐。
2、20行的数据单元格垂直居中。
默认情况下,单元格中的文本靠左对齐,数字靠右对齐,逻辑值和错误值居中对齐。
Excel 2003允许用户设置某些区域内
数据的对齐方式,单元格中文本的缩进,旋转单元格中的文本。
对齐方式可分“水平对齐”和“垂直对齐”两种。
设置文本对齐方式的操作方法:
◆使用“格式”工具栏设置对齐方式
◆使用“单元格格式”对话框设置对齐方式(如图)
【格式】菜单→【单元格】命令→【对齐】选项卡
设置合并单元格
【格式】菜单→【单元格】命令→【对齐】选项卡→“文
本
控
制
”
中的“合并单元格”复选框
练习:1、将标题跨列居中;A列数据居中对齐;C、D、E列数据右
对齐;F列数据中对齐;B列数据分散对齐。
2、20行的数据单元格垂直居中。
3、将区域A2:D2合并并居中
(四)边框线的设置(操作原则先选择,后操作)
例5:1、给该表格加边框。
默认情况下, 工作表的单元格是没有格线的,通过边框线可以强调某一范围的数据。
◆利用“边框”按钮设置单元格的边框
单击
◆利用“单元格格式”对话框设置单元格的边框(如图)
【格式】菜单→【单元格】命令→【边框】选项卡
练习:1、参看名为“表格样板”的工作表给该表格添加边框。
(五)设置单元格的底纹和图案(操作原则先选择,后操作)
为单元格设置不同的底纹和图案,可以突出某些单元格或区域的显示效果。
例6:
2008奥运金版榜(前十名)
排名代表团金牌银牌铜牌奖牌总数
第1名中国51 21 28 100
第2名美国36 38 36 110
第3名俄罗斯23 21 28 72
第4名英国19 13 15 47
第5名德国16 10 15 41
第6名澳大利
亚14 15 17 46
第7名韩国13 10 8 31 第8名日本9 6 11 26 第9名意大利8 10 10 28 第10名法国7 16 17 40 合计196 160 185 541
利用“填充色”按钮设置底纹
单击
◆利用“单元格格式”对话框设置图案和底纹(如图)【格式】菜单→【单元格】命令→【图案】选项卡
练习:参看名为“底纹样板”标签,给该表格填充底纹(六)自动套用格式(操作原则先选择,后操作)
【格式】菜单→【自动套用格式】命令
(七)设置行高和列宽(操作原则先选择,后操作)
例7:1、将C、D、E列列宽设为8。
2、将B列列宽设为适合列宽。
3、把第一行行高设为30。
4、把第2行~第19行行高设为25。
设置列宽
◆方法一:使用“鼠标”在列标处拖动
◆方法二:【格式】菜单→【列】命令
设置行高
◆方法一:使用“鼠标”在行标处拖动
◆方法二:【格式】菜单→【行】命令
练习:1、将C、D、E列列宽设为8。
2、将B列列宽设为适合列宽。
3、把第一行行高设为30。
4、把第2行~第19行行高设为25。
四、【总练习】
1、请打开[XLS-2.XLS]文件,在工作表Sheet1中完成以下操作,完成后以原文件名保存。
(1)将A1:D1表格区域合并及居中;
(2)将C4:C28中的所有单元格字型设置为“倾斜”。
(3)将区域A2:D2合并并居中
(4)将B列列宽设为适合列宽。
(5)把第一行行高设为30。
(6)全部数字设为保留小数后的两位。
2、(1)打开“TEST.XLS”工作簿;
(2)将工作表Sheet1中的表格标题设置成华文行楷、22磅大小,并在A1:G2单元格区域合并及居中。
(3)将表格各列列宽设置为8;列标题行高设置为25;列标题粗体、水平和垂直居中、12.5%底纹;表格中其他内容居中显示;平均分保
留1位小数。
(4)在表格的右边加文字“优秀率”,并将H1:H10单元格区域合并,文字“优秀率”在其中垂直居中并数值方向显示。
将H11单元格中
的优秀率数值设置为百分比形式,保留1位小数。
(5)表格外边框设置为双线,内边框设置为细实线。
表格标题栏、优秀率栏、最高分栏的内边框设置为粗实线。
(6)将该工作簿以文件名text5.xls存放在D盘根目录下,并退出Excel。
五、【小结】(通过评讲上面的练习来做以下的总结)
1、数值、百分比、分数格式的设置;
2、文本格式;
3、时间和日期的设置;
4、字体格式的设置;
5、合并单元格;
6、对齐方式;
7、边框线、底纹和图案的添加;
8、自动套用格式的设置;
9、行高和列宽的设置。