设置Excel工作表格式
- 格式:doc
- 大小:21.50 KB
- 文档页数:1
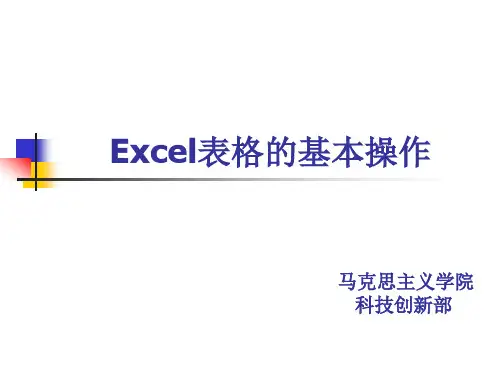
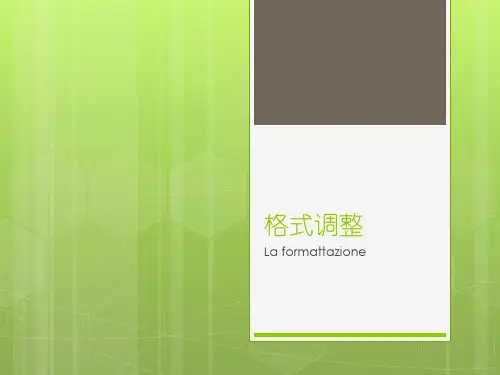

![[分享]Excel字符格式设置今天我们介绍Excel中的字符格式设置](https://uimg.taocdn.com/a0591add2dc58bd63186bceb19e8b8f67c1cef19.webp)
Excel字符格式设置今天我们介绍Excel中的字符格式设置。
1、设置字体:选中需要设置字体的单元格(区域),鼠标按“格式”工具栏的“字体”框右侧的下拉按钮,在随后弹出的下拉列表中,选择需要的字体即可。
2、设置字号:选中需要设置字号的单元格(区域),鼠标按“格式”工具栏的“字号”框右侧的下拉按钮,在随后弹出的下拉列表中,选择需要的字号即可。
3、设置字符颜色:选中需要设置字符颜色的单元格(区域),鼠标按“格式”工具栏的“字体颜色”框右侧的下拉按钮,在随后弹出的下拉列表中,选择需要的颜色即可。
注意:以上设置都可以通过执行“格式→单元格”命令,打开“单元格格式”对话框,切换到“字体”标签下进行设置。
4、设置填充颜色:选中需要设置单元格填充颜色的单元格(区域),鼠标按“格式”工具栏的“填充颜色”框右侧的下拉按钮,在随后弹出的下拉列表中,选择需要的颜色即可。
注意:以上设置都可以通过执行“格式→单元格”命令,打开“单元格格式”对话框,切换到“图案”标签下进行设置,并能设置更为复杂的填充效果。
具体Excel字符格式设置操作的动画显示过程如下:Excel字符格式设置今天我们介绍Excel中的字符格式设置。
1、设置字体:选中需要设置字体的单元格(区域),鼠标按“格式”工具栏的“字体”框右侧的下拉按钮,在随后弹出的下拉列表中,选择需要的字体即可。
2、设置字号:选中需要设置字号的单元格(区域),鼠标按“格式”工具栏的“字号”框右侧的下拉按钮,在随后弹出的下拉列表中,选择需要的字号即可。
3、设置字符颜色:选中需要设置字符颜色的单元格(区域),鼠标按“格式”工具栏的“字体颜色”框右侧的下拉按钮,在随后弹出的下拉列表中,选择需要的颜色即可。
注意:以上设置都可以通过执行“格式→单元格”命令,打开“单元格格式”对话框,切换到“字体”标签下进行设置。
4、设置填充颜色:选中需要设置单元格填充颜色的单元格(区域),鼠标按“格式”工具栏的“填充颜色”框右侧的下拉按钮,在随后弹出的下拉列表中,选择需要的颜色即可。
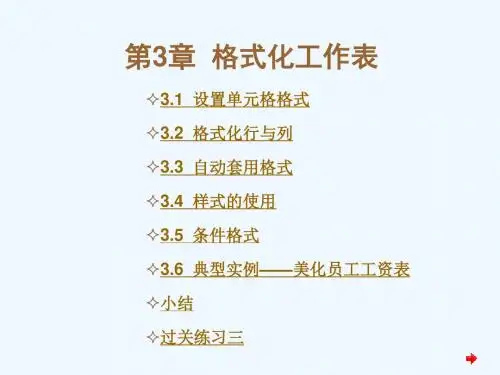
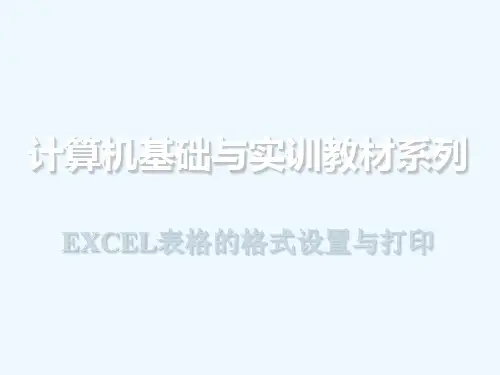
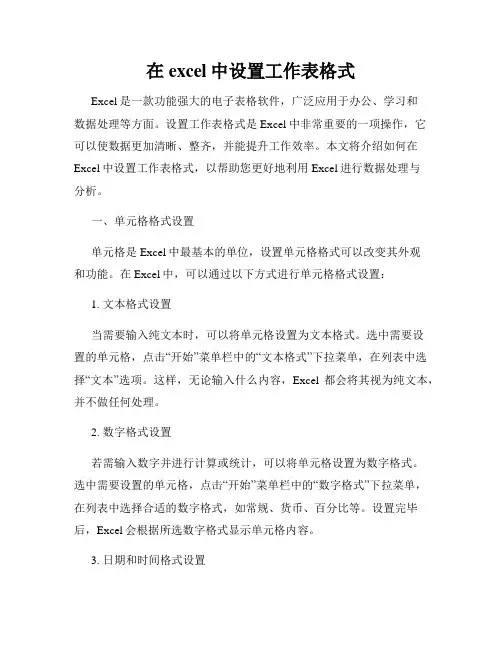
在excel中设置工作表格式Excel是一款功能强大的电子表格软件,广泛应用于办公、学习和数据处理等方面。
设置工作表格式是Excel中非常重要的一项操作,它可以使数据更加清晰、整齐,并能提升工作效率。
本文将介绍如何在Excel中设置工作表格式,以帮助您更好地利用Excel进行数据处理与分析。
一、单元格格式设置单元格是Excel中最基本的单位,设置单元格格式可以改变其外观和功能。
在Excel中,可以通过以下方式进行单元格格式设置:1. 文本格式设置当需要输入纯文本时,可以将单元格设置为文本格式。
选中需要设置的单元格,点击“开始”菜单栏中的“文本格式”下拉菜单,在列表中选择“文本”选项。
这样,无论输入什么内容,Excel都会将其视为纯文本,并不做任何处理。
2. 数字格式设置若需输入数字并进行计算或统计,可以将单元格设置为数字格式。
选中需要设置的单元格,点击“开始”菜单栏中的“数字格式”下拉菜单,在列表中选择合适的数字格式,如常规、货币、百分比等。
设置完毕后,Excel会根据所选数字格式显示单元格内容。
3. 日期和时间格式设置Excel可以方便地进行日期和时间的计算与展示。
选中需要设置的单元格,点击“开始”菜单栏中的“日期格式”下拉菜单,在列表中选择合适的日期或时间格式。
例如,选择“长日期”格式后,输入“2022-10-01”,Excel会自动将其显示为“2022年10月1日”。
4. 边框设置边框设置可以使单元格内容更加清晰易读。
选中需要设置边框的单元格或单元格区域,点击“开始”菜单栏中的“边框”按钮,在下拉菜单中选择合适的边框样式和线条粗细。
设置完成后,单元格的边框将根据所选样式显示。
5. 单元格颜色和填充设置通过改变单元格的颜色和填充效果,可以更好地区分不同单元格之间的关系。
选中需要设置颜色和填充的单元格或单元格区域,点击“开始”菜单栏中的“字体颜色”和“填充颜色”按钮,在下拉菜单中选择合适的颜色。
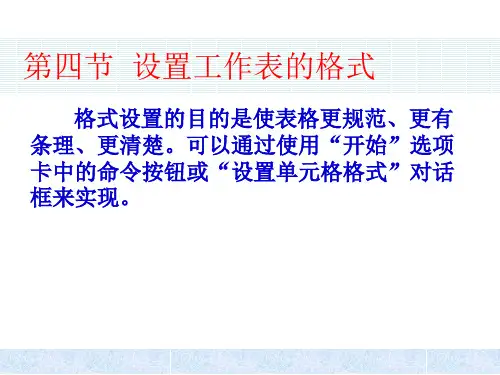
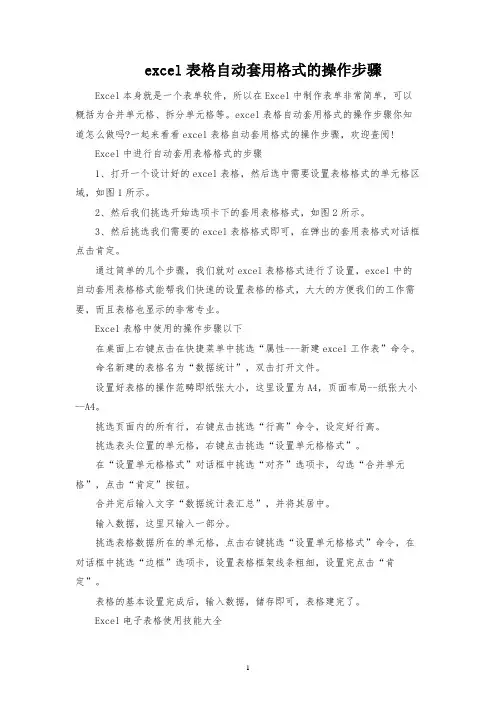
excel表格自动套用格式的操作步骤Excel本身就是一个表单软件,所以在Excel中制作表单非常简单,可以概括为合并单元格、拆分单元格等。
excel表格自动套用格式的操作步骤你知道怎么做吗?一起来看看excel表格自动套用格式的操作步骤,欢迎查阅!Excel中进行自动套用表格格式的步骤1、打开一个设计好的excel表格,然后选中需要设置表格格式的单元格区域,如图1所示。
2、然后我们挑选开始选项卡下的套用表格格式,如图2所示。
3、然后挑选我们需要的excel表格格式即可,在弹出的套用表格式对话框点击肯定。
通过简单的几个步骤,我们就对excel表格格式进行了设置,excel中的自动套用表格格式能帮我们快速的设置表格的格式,大大的方便我们的工作需要,而且表格也显示的非常专业。
Excel表格中使用的操作步骤以下在桌面上右键点击在快捷菜单中挑选“属性---新建excel工作表”命令。
命名新建的表格名为“数据统计”,双击打开文件。
设置好表格的操作范畴即纸张大小,这里设置为A4,页面布局--纸张大小--A4。
挑选页面内的所有行,右键点击挑选“行高”命令,设定好行高。
挑选表头位置的单元格,右键点击挑选“设置单元格格式”。
在“设置单元格格式”对话框中挑选“对齐”选项卡,勾选“合并单元格”,点击“肯定”按钮。
合并完后输入文字“数据统计表汇总”,并将其居中。
输入数据,这里只输入一部分。
挑选表格数据所在的单元格,点击右键挑选“设置单元格格式”命令,在对话框中挑选“边框”选项卡,设置表格框架线条粗细,设置完点击“肯定”。
表格的基本设置完成后,输入数据,储存即可,表格建完了。
Excel电子表格使用技能大全01、如何在已有的单元格中批量加入一段固定字符?例如:在单位的人事资料,在excel中输入后,由于上级要求在本来的职称证书的号码全部再加两位,即要在每个人的证书号码前再添上两位数13,如果一个一个改的话实在太麻烦了,那么我们可以用下面的办法,省时又省力:1)假定证书号在A列,在A列后点击鼠标右键,插入一列,为B列;2)在B2单元格写入: = 13 A2 后回车;3)看到结果为 13____________x 了吗?鼠标放到B2位置,单元格的下方不是有一个小方点吗,按着鼠标左键往下拖动直到结束。
![excel自定义格式[1]](https://uimg.taocdn.com/65ae2c67f5335a8102d22087.webp)
excel自定义格式说到EXCEL中使用自定义格式,首先想到的是快捷键: 先打开单元格式对话框“Ctrl+1”(大键盘的数字键1) ,再使用“Tab,↑,↓”来选择要显示负数和零,正数则不显示,自定义为:”;##;0”要隐藏所有的输入值,自定义为:格式”;;;”自定义格式的通用模型相当于这样的条件格式:[>0]正数格式;[<0]负数格式;零格式;文本格式;正数的格式代码为“#,##0.00”,“#”表示只显示有意义的零(其他数字原样显示),逗号为千分位分隔符,“0”表示按照输入结果显示零,“0.00”小数点后的零的个数表示小数位数;负数的格式代码为“[Red]-#,##0.00”.“-”表示负数,可选项[Red]定义负数的颜色,可输入“黑色”,“蓝色”,“青色”,“绿色”,“洋红”,“红色”,“白色”或“黄色”.零的格式代码为“0.00”,小数点后面的“0”的个数表示小数位数;文本的格式代码为“"EXCEL"@”(或"EXCEL”),EXCEL是要在输入文本的前面或后面显示的字符串,@代表输入单元格的文本,它的位置决定EXCEL在输入文本前面还是后面显示.以上格式代码可单独使用也可联合使用:例如单元格内定义为: “52013,148,定义格式为“###0.0”,会显示为“52013.0”;定义为 "银""码"###0.00"元";再输入”1314.88”会显示为”银码1314.88元”,定义为"亏""损"-###0.00"元"”再输入“1314.88”会显示为”亏损-1314.88元”偏注:自定义格式只改变数据的外观,并不改变数据的值,也不影响数据的计算.灵活运用好Excel的自定义格式功能,将会给我们的工作带来非常实惠的妙处.巧用Excel的自定义格式一、正负分明如果要求Excel工作表中正数用“蓝色”显示,负数用“红色”显示,可以这么实现:选中所需的单元格区域,然后打开“单元格格式”对话框(点击“格式→单元格”菜单),单击“数字”选项卡,在“分类”框中单击“自定义”,在“类型”框中键入“[蓝色][〉0];[红色][〈0]”,单击“确定”按钮。
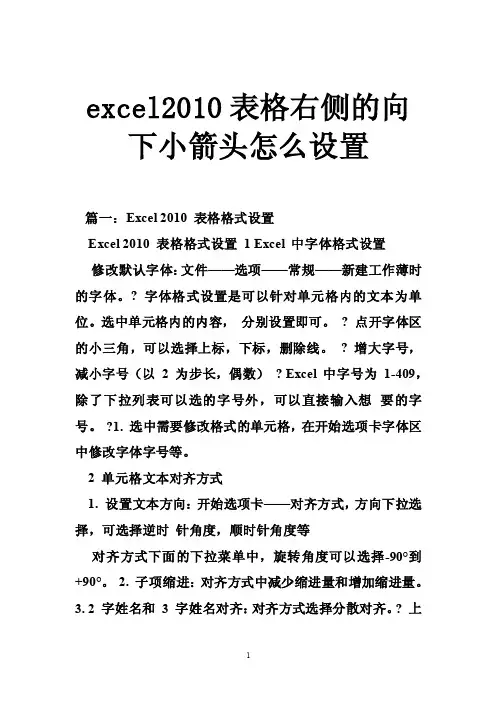
excel2010表格右侧的向下小箭头怎么设置篇一:Excel 2010 表格格式设置Excel 2010 表格格式设置1 Excel 中字体格式设置修改默认字体:文件——选项——常规——新建工作薄时的字体。
? 字体格式设置是可以针对单元格内的文本为单位。
选中单元格内的内容,分别设置即可。
? 点开字体区的小三角,可以选择上标,下标,删除线。
? 增大字号,减小字号(以 2 为步长,偶数)? Excel 中字号为1-409,除了下拉列表可以选的字号外,可以直接输入想要的字号。
?1. 选中需要修改格式的单元格,在开始选项卡字体区中修改字体字号等。
2 单元格文本对齐方式1. 设置文本方向:开始选项卡——对齐方式,方向下拉选择,可选择逆时针角度,顺时针角度等对齐方式下面的下拉菜单中,旋转角度可以选择-90°到+90°。
2. 子项缩进:对齐方式中减少缩进量和增加缩进量。
3. 2 字姓名和3 字姓名对齐:对齐方式选择分散对齐。
? 上图实现:西——向上旋转文字,东——向下旋转文字。
南——向上旋转文字,成为西的样子,然后在字体前面加@,可以逆时针旋转90°,实现倒写的效果。
?强制换行:移动光标到换行的文本位置,按Alt+enter,可以强制换行。
7. 垂直对齐方式和水平对齐方式。
? 自动换行:在现有单元格行高和列宽情况下,自动换行,将内容显示在一个单元格中。
?4. 表格表头居中:如果合并并居中,在后续操作会有不便。
可以选择区域,并在对齐方式中选择跨列居中。
5. 跨列合并:多行重复合并单元格时,选中选取,选择合并下拉中的跨列合并。
6. 换行:3 Excel 数字格式开始选项卡下数字区点击小箭头打开对话框1. 选择后将数字格式改为数字,并可以调整小数位数 2. 会计专用格式:数字每 3 位有个逗号分隔,如123,456,789.00,点击小三角进入对话框,选择会计专用格式,可以设置小数位数和货币符号。
Excel是一款功能强大的电子表格软件,广泛应用于各个行业中。
在Excel中,有一项非常实用的功能,就是可以沿用上一单元格的格式。
这一功能可以帮助用户快速而准确地对单元格进行格式设置,提高工作效率。
接下来,我们将详细介绍在Excel中如何沿用上一单元格的格式。
一、打开Excel并选择工作表打开Excel软件,并选择你要操作的工作表。
在工作表中,我们可以看到由若干个单元格组成的网格,每个单元格都可以进行格式设置。
二、选中需要格式设置的单元格接下来,我们需要选中需要进行格式设置的单元格。
你可以通过鼠标拖动或者使用键盘的方向键来选择单元格。
三、使用快捷键进行格式设置在Excel中,我们可以使用快捷键来快速进行格式设置。
如果你想沿用上一单元格的格式,只需选中目标单元格后按下“Ctrl + Shift + C”快捷键即可。
四、使用格式刷进行格式设置除了快捷键,我们还可以使用格式刷进行格式设置。
选中上一单元格的格式良好的单元格,然后点击工具栏上的“格式刷”按钮。
再选中需要进行格式设置的单元格,即可快速将格式应用到目标单元格上。
五、手动进行格式设置如果以上方法都无法满足你的需求,你还可以手动进行格式设置。
在Excel的工具栏中,有各种格式设置的选项,比如字体、边框、颜色等。
你可以根据自己的需要逐一对目标单元格进行设置。
六、注意事项在使用沿用上一单元格格式功能时,需要注意以下几点:1.确保上一单元格的格式是正确的。
因为沿用上一单元格的格式会直接将上一单元格的格式应用到目标单元格上,若上一单元格的格式有误,会直接影响到目标单元格的显示效果。
2.尽量使用快捷键或格式刷来进行格式设置,可以提高工作效率。
3.如果手动进行格式设置,要注意统一风格,避免出现杂乱无章的显示效果。
七、总结通过本文的介绍,我们可以看到在Excel中沿用上一单元格的格式是一项非常实用的功能,可以帮助用户快速、准确地对单元格进行格式设置。
在实际操作中,我们可以根据具体情况选择合适的方法来进行格式设置,从而提高工作效率,让工作变得更加轻松、高效。
在Microsoft Excel中,工作表(Worksheet)是用于显示和编辑电子表格数据的界面。
以下是关于工作表格式的一些基本信息:
1. 单元格:工作表由多个单元格组成,每个单元格可以包含数字、文本、公式、图表等数据。
2. 单元格引用:通过引用单元格,可以在公式中使用其他单元格的数据。
例如,A1表示第一列第一行的
单元格。
3. 格式化单元格:用户可以使用各种格式化选项来更改单元格的外观,例如字体、颜色、背景色、边框
等。
4. 插入行和列:在工作表中插入行或列可以增加表格的大小和内容。
5. 删除行和列:如果不再需要某行或某列,用户可以将其删除以简化表格。
6. 合并单元格:将多个单元格合并成一个单元格,通常用于标题或特殊内容。
7. 拆分单元格:将一个单元格拆分成多个单元格,以便更好地组织数据。
8. 数据验证:在某些情况下,可以使用数据验证规则来限制用户输入的数据类型和值范围。
9. 保护工作表:通过保护工作表,可以防止对表格的修改或意外更改。
这些只是工作表格式的一些常见方面,用户还可以探索更多高级功能和选项来满足特定的需求。
在excel中设置工作表格式在Excel中设置工作表格式是一项重要的任务,它可以帮助我们更好地组织和呈现数据。
在本文中,我们将探讨如何使用Excel的各种工具和功能来设置工作表的格式。
第一部分:设置单元格格式在Excel中,我们可以对单个单元格或范围的单元格进行格式设置。
以下是一些常见的单元格格式设置选项:1. 字体样式和大小:通过选择合适的字体样式和大小,可以使数据更易读。
可以在Excel的“开始”选项卡中找到这些选项,并通过单击相应的按钮进行设置。
2. 文字颜色和填充颜色:通过改变文字颜色和填充颜色,可以使数据更加醒目。
可以在Excel的“开始”选项卡中找到这些选项,并通过单击相应的按钮进行设置。
3. 数字格式:Excel提供了多种数字格式,如货币格式、百分比格式等,可以根据需求选择适当的数字格式。
可以在Excel的“开始”选项卡中找到这些选项,并通过单击相应的按钮进行设置。
4. 边框和网格线:通过添加边框和网格线,可以更好地区分单元格和数据。
可以在Excel的“开始”选项卡中找到这些选项,并通过单击相应的按钮进行设置。
第二部分:设置行列格式除了设置单元格格式外,我们还可以对整行或整列进行格式设置。
以下是一些常见的行列格式设置选项:1. 行高和列宽:通过调整行高和列宽,可以使数据更好地适应单元格。
可以在Excel的工作表中将鼠标放在行号或列号上,然后拖动以调整行高或列宽。
2. 冻结窗格:如果工作表中有大量数据,可以使用冻结窗格功能,将某一行或列固定在屏幕上方或左侧,以便快速访问数据。
可以在Excel的“视图”选项卡中找到这个功能。
3. 行列隐藏:如果不需要显示某些行或列,可以将其隐藏起来,以便更好地组织数据。
可以在Excel的右键菜单中选择“隐藏行”或“隐藏列”来隐藏行或列。
第三部分:设置工作表格式除了设置单元格和行列格式外,我们还可以对整个工作表进行格式设置。
以下是一些常见的工作表格式设置选项:1. 页面设置:可以通过页面设置来调整工作表的页面布局、纸张大小和方向等。
Excel自定义格式详解Excel自定义格式详解(2011-06-27 11:13:19)标签:excel自定义格式单元格杂谈1、”G/通用格式”:以常规的数字显示,相当于”分类”列表中的”常规”选项。
例:代码:”G/通用格式”。
10显示为10;10.1显示为10.1。
2、“#”:数字占位符。
只显有意义的零而不显示无意义的零。
小数点后数字如大于”#”的数量,则按”#”的位数四舍五入。
例:代码:”###.##”,12.1显示为12.10;12.1263显示为:12.133、”0”:数字占位符。
如果单元格的内容大于占位符,则显示实际数字,如果小于点位符的数量,则用0补足。
例:代码:”00000”。
1234567显示为1234567;123显示为00123代码:”00.000”。
100.14显示为100.140;1.1显示为01.1004、”@”:文本占位符,如果只使用单个@,作用是引用原始文本,要在输入数字数据之后自动添加文本,使用自定义格式为:”文本内容”@;要在输入数字数据之前自动添加文本,使用自定义格式为:@”文本内容”。
@符号的位置决定了Excel输入的数字数据相对于添加文本的位置。
如果使用多个@,则可以重复文本。
例:代码”;;;"集团"@"部"“,财务显示为:集团财务部代码”;;;@@@“,财务显示为:财务财务财务5、”*”:重复下一次字符,直到充满列宽。
例:代码:”@*-”。
”ABC”显示为”ABC-------------------”可就用于仿真密码保护:代码”**;**;**;**”,123显示为:************6、”,”:千位分隔符例:代码” #,###“,12000显示为:12,0007、\:用这种格式显示下一个字符。
"文本",显示双引号里面的文本。
“\”:显示下一个字符。
和“”””用途相同都是显示输入的文本,且输入后会自动转变为双引号表达。
如何在Excel中设置工作表和工作簿的格式和样式在Excel中设置工作表和工作簿的格式和样式是非常重要的,可以提高工作效率和数据分析的准确性。
本文将介绍一些常用的Excel格式和样式设置技巧,帮助您优化工作表和工作簿。
一、工作表的格式设置1. 调整行高和列宽:选中要调整行高或列宽的行号或列号,右击选择"行高"或"列宽",输入所需数值并确认。
2. 合并单元格:选中要合并的单元格,点击"合并和居中"图标进行合并。
3. 设置背景颜色:选中要设置颜色的单元格或区域,点击"填充颜色"图标,选择所需背景颜色。
4. 添加边框:选中要添加边框的单元格或区域,点击"边框"图标,选择所需边框样式和线条粗细。
5. 应用样式:选择"开始"菜单中的"样式",点击所需样式即可应用到选中的单元格或区域。
二、工作簿的格式设置1. 更改字体:选择要更改字体的单元格或区域,点击"字体"图标,选择所需字体和字号。
2. 设置字体颜色和加粗:选择要设置的字体,点击"字体颜色"图标,选择所需颜色;点击"加粗"图标,使字体加粗。
3. 对齐方式:选择要对齐的单元格或区域,点击"对齐"图标,选择所需对齐方式,如左对齐、居中对齐等。
4. 设置数字格式:选择要设置格式的单元格或区域,点击"数字格式"图标,选择所需的数字格式,如货币、百分比等。
5. 添加数据条和色阶:选择要添加数据条和色阶的单元格或区域,点击"条件格式"图标,选择所需条件格式。
三、样式的应用和调整1. 快速复制样式:选中一个已经设置好样式的单元格,点击"复制"图标,选中需要应用样式的单元格,点击"粘贴"图标即可。
excel条件格式,让每一行数字与其他工作表同行的单元格-概述说明以及解释1.引言1.1 概述在本文中,我们将探讨如何利用Excel的条件格式功能让每一行数字与其他工作表同行的单元格保持一致。
条件格式是一种强大的Excel功能,它可以根据设定的条件自动对数据进行样式和颜色的设置。
通过使用条件格式,我们可以快速而准确地对数据进行可视化处理,提高数据的可读性和分析效率。
在日常工作中,经常会遇到需要比较不同工作表中相同行对应的数字数据的情况。
而为了区分这些数据,在不同工作表之间手动进行对比是一项十分繁琐且容易出错的任务。
然而,通过使用Excel的条件格式功能,我们可以轻松地实现这个目标。
只需简单的设置一次条件格式,以后无论数据如何变化,都可以自动更新,极大地提高了工作效率。
本文将首先介绍Excel条件格式的基本概念和使用方法,包括如何在工作表中设置条件,并对符合条件的单元格进行样式和颜色的设置。
接着,我们将详细讲解如何设置条件格式,使得每一行数字与其他工作表同行的单元格保持一致。
在这个过程中,我们将使用一些实际案例来说明具体的操作步骤,并分享一些实用技巧和注意事项。
通过阅读本文,您将了解到如何利用Excel的条件格式功能,轻松地比较每一行数字与其他工作表同行的单元格。
无论您是初学者还是有一定经验的Excel用户,本文都将对您有所帮助。
希望本文能为您在日常工作中的数据处理和分析工作带来便利,提高工作效率。
1.2 文章结构本文将分为三个主要部分来介绍如何使用Excel的条件格式功能,让每一行数字与其他工作表同行的单元格达到特定的格式要求。
引言部分将首先介绍本文的概述,简要介绍Excel条件格式的背景和作用。
随后,将阐述本文的结构和目的,帮助读者了解文章的组织结构和写作方向。
正文部分将分为两个小节来详细介绍如何设置条件格式,实现每一行数字与其他工作表同行的单元格的效果。
第一小节将对Excel条件格式进行全面介绍,包括其功能和应用范围。
《设置Excel工作表格式》教学设计
设计目的:初中信息技术课课时量较少,有一部分学生来自农村家里没有电脑,每周只能靠在信息技术课接触一次电脑,由于间隔时间较长,学生很容易把上节课学习到的知识遗忘。
讲新课前进行复习提问一方面能够帮助学生巩固上节课以及以前的内容,从而达到巩固已学知识的目的,应一方面,可以为新内容的学习打下基础。
本节要讲授的内容设置Excel工作表格式和以前word中设置文字的格式有很多相似之处,另外让学生复习如何选择excel工作表中的单元格与本节课讲个内容密切相关,可以为学生学习新知识打下基础。
提问内容:
师:如何在word中设置文字的字体、颜色、大小?
生:选中要设置的文字右击弹出快捷菜单然后点击字体。
师:很好,大家知道在word中要设置文字的格式必须先选中后设置,在excel工作表中也一样,我们要设置Excel工作表格式也必须先选中再设置。
师:那么我们如何如何选定工作表中相邻区域的单元格?
生:可以用鼠标拖动的方法选择。
师:对,那么我们如何选中工作表的一行或者一列呢?
生:点击工作表中的行号或者列号就能选择相应的列。
师:如何选择不相邻的单元格呢?
生:按下ctrl键依次选中要选择的单元格。
师:很好,能够熟练的选择工作表中的单元格,设置工作表的格式就很简单了。
设计反思:
成功之处:所设计的问题符合信息技术课的实际情况,既复习了前面所学知识,又能与新内容紧密相连,为新课的讲授打下了基础,为学习新知铺平道路,唤醒学生的积极思维,主动参与探索新知的活动。
不足之处:设计的问题缺乏创新性,不一定能最大程度的调动学生的积极性,另外设计的问题可能有点多,给人的感觉是重点不太突出。