不用google让你的三星手机日历和outlook同步
- 格式:pdf
- 大小:421.94 KB
- 文档页数:2

如何使用Outlook管理日程和会议微软Outlook是一款功能强大、广泛使用的电子邮件和日程管理工具。
它提供了一系列的功能来帮助用户高效地管理日程安排和安排会议。
本文将介绍如何使用Outlook来管理日程和会议。
第一章:配置Outlook日历在开始使用Outlook来管理日程之前,你需要先配置Outlook 日历。
打开Outlook并点击“日历”选项。
在日历视图中,你可以添加日历和设置日历的显示方式。
你可以为每个不同的日程建立自己的日历,以便更好地组织和查看。
你还可以设置日历的显示方式,如按天、周、月或年显示。
第二章:创建和编辑日程要创建一个新的日程项,你可以在指定的日期和时间上右键点击,然后选择“新建约会”选项。
在弹出的窗口中,你可以输入主题、地点和备注等信息。
你还可以设置开始和结束时间,以及提醒功能。
如果需要,你可以邀请其他人参加会议,并为他们分配任务。
当需要编辑日程时,只需双击日程项,你可以修改任何信息,包括时间、地点和备注等。
如果你要删除一个日程项,只需选中该项并按下“删除”键。
第三章:设置提醒功能Outlook的提醒功能可以帮助你及时了解即将到来的会议和事件。
你可以设置提醒以确保不会忽视任何重要的日程安排。
要设置提醒功能,你可以在创建或编辑日程时选择“提醒”选项,并设置所需的提醒时间。
提醒功能还可以与手机同步,这样你就可以随时随地收到提醒。
只需在手机上安装Outlook应用程序,并登录你的账户,即可将日程和提醒同步到手机上。
第四章:日程共享借助Outlook的日程共享功能,你可以与他人共享你的日程安排,以便更好地组织协作和会议安排。
在Outlook中,你可以选择“共享日历”选项,并设置共享权限。
你可以选择将日历完全公开,只在工作时间内显示,或仅提供忙碌状态等。
此外,你还可以通过电子邮件发送日程邀请和会议邀请。
在发送邀请时,Outlook会自动将邀请添加到日历中,并发送给所有参与者。
第五章:管理会议Outlook不仅可以帮助你管理日程,还可以轻松安排和管理会议。
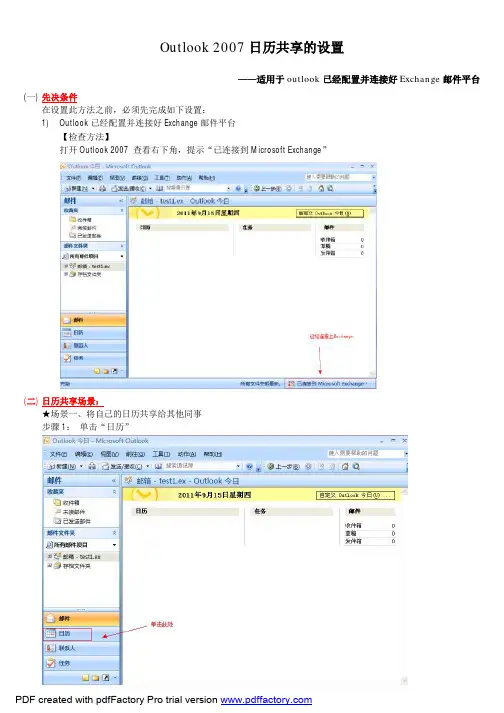
Outlook2007日历共享的设置
——适用于outlook已经配置并连接好Exchange邮件平台
(一)先决条件
在设置此方法之前,必须先完成如下设置:
1)Outlook已经配置并连接好Exchange邮件平台
【检查方法】
打开Outlook 2007 查看右下角,提示“已连接到Microsoft Exchange”
(二)日历共享场景:
★场景一、将自己的日历共享给其他同事
步骤1:单击“日历”
步骤2:单击“共享我的日历”
步骤3:输入共享给某人的邮箱地址及勾选“允许收件人查看您的日历”
步骤4:选中“是”
步骤5:单击“确定”已经完成共享
★场景二、通过outlook查看共享的日历
步骤1:在“日历”中,单击“打开共享的日历”
步骤2:输入您需要打开某人的邮箱地址,单击确认
备注:若出现以下提示,则表明您还未获取某人的日历信息,单击“是”请求即可,若对方收到信息并同意后,即可实现日历共享
步骤3:完成共享日历的查看。
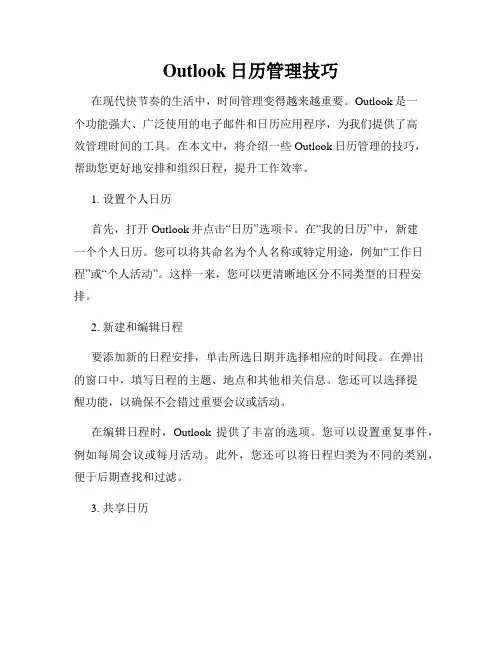
Outlook日历管理技巧在现代快节奏的生活中,时间管理变得越来越重要。
Outlook是一个功能强大、广泛使用的电子邮件和日历应用程序,为我们提供了高效管理时间的工具。
在本文中,将介绍一些Outlook日历管理的技巧,帮助您更好地安排和组织日程,提升工作效率。
1. 设置个人日历首先,打开Outlook并点击“日历”选项卡。
在“我的日历”中,新建一个个人日历。
您可以将其命名为个人名称或特定用途,例如“工作日程”或“个人活动”。
这样一来,您可以更清晰地区分不同类型的日程安排。
2. 新建和编辑日程要添加新的日程安排,单击所选日期并选择相应的时间段。
在弹出的窗口中,填写日程的主题、地点和其他相关信息。
您还可以选择提醒功能,以确保不会错过重要会议或活动。
在编辑日程时,Outlook提供了丰富的选项。
您可以设置重复事件,例如每周会议或每月活动。
此外,您还可以将日程归类为不同的类别,便于后期查找和过滤。
3. 共享日历Outlook的共享功能可以让您与团队成员或同事共享日历,以便更好地协调时间和安排。
单击“共享”按钮,选择要共享的日历,并添加参与成员的电子邮件地址。
您可以选择不同的共享权限,如查看、编辑或仅限于忙碌状态。
通过共享日历,团队成员可以轻松查看和调整彼此的日程,提高协作效率。
4. 设置提醒功能提醒功能是Outlook日历的一项强大功能,它可以帮助您记住即将到来的事件和任务。
在创建或编辑日程时,确保选择适当的提醒设置。
您可以设置提前几分钟、几小时甚至几天的提醒时间,这样在事件发生前会自动通知您。
5. 利用任务功能Outlook的任务功能可以与日历进行集成,帮助您管理和追踪待办事项。
通过点击“任务”选项卡,您可以创建新任务,并设置截止日期和优先级。
重要的任务会在日历中显示,以便您随时了解和处理。
6. 分享日历链接除了共享日历之外,Outlook还提供了一个方便的分享日历链接的选项。
通过生成并发送链接,其他人可以直接访问您所分享的特定日历。
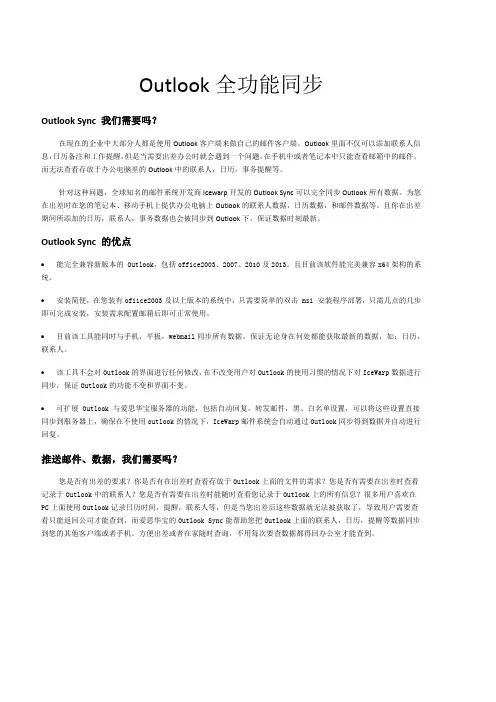
Outlook全功能同步Outlook Sync我们需要吗?在现在的企业中大部分人都是使用Outlook客户端来做自己的邮件客户端。
Outlook里面不仅可以添加联系人信息,日历备注和工作提醒,但是当需要出差办公时就会遇到一个问题,在手机中或者笔记本中只能查看邮箱中的邮件。
而无法查看存放于办公电脑里的Outlook中的联系人,日历,事务提醒等。
针对这种问题,全球知名的邮件系统开发商Icewarp开发的Outlook Sync可以完全同步Outlook所有数据。
为您在出差时在您的笔记本、移动手机上提供办公电脑上Outlook的联系人数据,日历数据,和邮件数据等。
且你在出差期间所添加的日历,联系人,事务数据也会被同步到Outlook下,保证数据时刻最新。
Outlook Sync 的优点∙能完全兼容新版本的 Outlook,包括office2003、2007、2010及2013。
且目前该软件能完美兼容x64架构的系统。
∙安装简便,在您装有ofiice2003及以上版本的系统中,只需要简单的双击 msi 安装程序部署,只需几点的几步即可完成安装,安装需求配置邮箱后即可正常使用。
∙目前该工具能同时与手机,平板,webmail同步所有数据,保证无论身在何处都能获取最新的数据,如:日历,联系人。
∙该工具不会对Outlook的界面进行任何修改,在不改变用户对Outlook的使用习惯的情况下对IceWarp数据进行同步,保证Outlook的功能不变和界面不变。
∙可扩展 Outlook 与爱思华宝服务器的功能,包括自动回复,转发邮件,黑、白名单设置,可以将这些设置直接同步到服务器上,确保在不使用outlook的情况下,IceWarp邮件系统会自动通过Outlook同步得到数据并自动进行回复。
推送邮件、数据,我们需要吗?您是否有出差的要求?你是否有在出差时查看存放于Outlook上面的文件的需求?您是否有需要在出差时查看记录于Outlook中的联系人?您是否有需要在出差时能随时查看您记录于Outlook上的所有信息?很多用户喜欢在PC上面使用Outlook记录日历时间,提醒,联系人等,但是当您出差后这些数据就无法被获取了,导致用户需要查看只能返回公司才能查到,而爱思华宝的Outlook Sync能帮助您把Outlook上面的联系人,日历,提醒等数据同步到您的其他客户端或者手机。
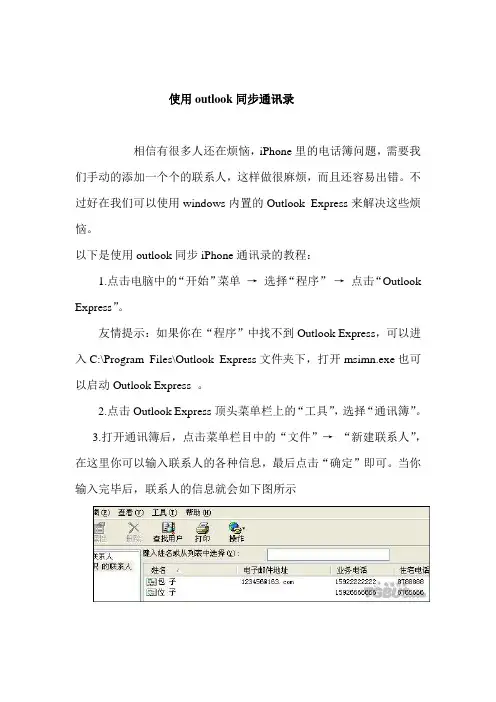
使用outlook同步通讯录
相信有很多人还在烦恼,iPhone里的电话簿问题,需要我们手动的添加一个个的联系人,这样做很麻烦,而且还容易出错。
不过好在我们可以使用windows内置的Outlook Express来解决这些烦恼。
以下是使用outlook同步iPhone通讯录的教程:
1.点击电脑中的“开始”菜单→选择“程序”→点击“Outlook Express”。
友情提示:如果你在“程序”中找不到Outlook Express,可以进入C:\Program Files\Outlook Express文件夹下,打开msimn.exe也可以启动Outlook Express 。
2.点击Outlook Express顶头菜单栏上的“工具”,选择“通讯簿”。
3.打开通讯簿后,点击菜单栏目中的“文件”→“新建联系人”,在这里你可以输入联系人的各种信息,最后点击“确定”即可。
当你输入完毕后,联系人的信息就会如下图所示
将iPhone与电脑连接后,打开iTunes,选择“iPhone”那一栏,点击“信息”,将“同步通讯录”前面打勾,最后选择同步即可将Outlook 中输入好的通讯簿同步到iPhone里面。
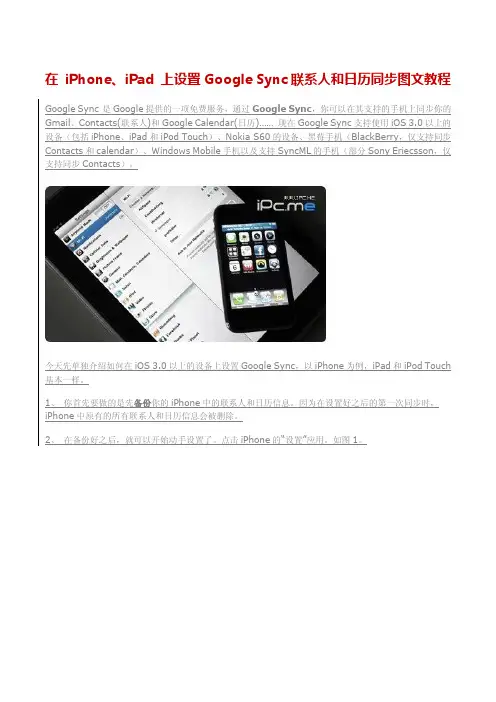
在iPhone、iPad 上设置Google Sync联系人和日历同步图文教程Google Sync 是Google提供的一项免费服务,通过Google Sync,你可以在其支持的手机上同步你的Gmail、Contacts(联系人)和Google Calendar(日历)…… 现在Google Sync支持使用iOS 3.0以上的设备(包括iPhone、iPad和iPod Touch)、Nokia S60的设备、黑莓手机(BlackBerry,仅支持同步Contacts和calendar)、Windows Mobile手机以及支持SyncML的手机(部分Sony Eriecsson,仅支持同步Contacts)。
今天先单独介绍如何在iOS 3.0以上的设备上设置Google Sync,以iPhone为例,iPad和iPod Touch 基本一样。
1、你首先要做的是先备份你的iPhone中的联系人和日历信息。
因为在设置好之后的第一次同步时,iPhone中原有的所有联系人和日历信息会被删除。
2、在备份好之后,就可以开始动手设置了。
点击iPhone的“设置”应用。
如图1。
图1 3、向下找到“邮件、通讯录、日历”选项,打开。
如图2。
图2 4、点击“添加帐户”。
如图3。
图35、选择第一个“Microsoft Exchange”选项,千万不要选择下面的“Gmail”选项。
如图4。
图4 6、输入电子邮件帐号以及密码。
如图5。
图57、提交之后,会对账号进行验证,然后会跳出“无法验证此证书”的对话框,点击“接受”。
如图6。
图68、之后的界面会出现新的“服务器”文本框,在框中输入“”,点击“下一步”。
如图7、图8。
图7图89、这一次验证将会通过,转入下一个界面。
如图9。
在此界面,你可以任意选择需要同步的内容,包括邮件、通讯录和日历。
最后点击“完成”。
图910、这时你会发现帐号已经添加成功。
并且会显示你的同步选项。
如图10。
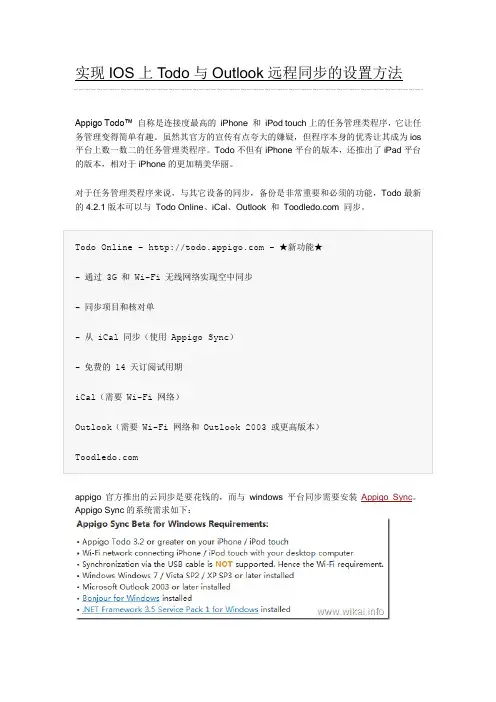
实现IOS上Todo与Outlook远程同步的设置方法Appigo Todo™ 自称是连接度最高的iPhone 和iPod touch上的任务管理类程序,它让任务管理变得简单有趣。
虽然其官方的宣传有点夸大的嫌疑,但程序本身的优秀让其成为ios 平台上数一数二的任务管理类程序。
Todo不但有iPhone平台的版本,还推出了iPad平台的版本,相对于iPhone的更加精美华丽。
对于任务管理类程序来说,与其它设备的同步,备份是非常重要和必须的功能,Todo最新的4.2.1版本可以与Todo Online、iCal、Outlook 和 同步。
Todo Online – –★新功能★- 通过 3G 和 Wi-Fi 无线网络实现空中同步- 同步项目和核对单- 从 iCal 同步(使用 Appigo Sync)- 免费的 14 天订阅试用期iCal(需要 Wi-Fi 网络)Outlook(需要 Wi-Fi 网络和 Outlook 2003 或更高版本)appigo官方推出的云同步是要花钱的,而与windows平台同步需要安装Appigo Sync。
Appigo Sync的系统需求如下:其官方说明中明确指出无法通过usb同步,只能通过Wi-Fi连接与装有Appigo Sync的PC 实现同步。
只能通过Wi-Fi也就是说只能与局域网中的电脑同步,这个实用性就大打折扣,如果没有Wi-Fi的环境就无法同步了吗?当然不是!下面我介绍的方法可以让您即使人在巴黎,也能与国内办公室里的电脑随时同步!其实实现的方法很简单DDNS和端口映射。
下面拿我的iPad和我的电脑演示如何实现。
我的电脑运行的是Windows7 ultimate 64-bit,Outlook2010;iPad的系统版本是4.2.1。
首先到/appigo-sync下载并安装Appigo Sync。
安装完毕,运行的界面如下:General里面的三个选项没什么好说的,根据需要自行设置。
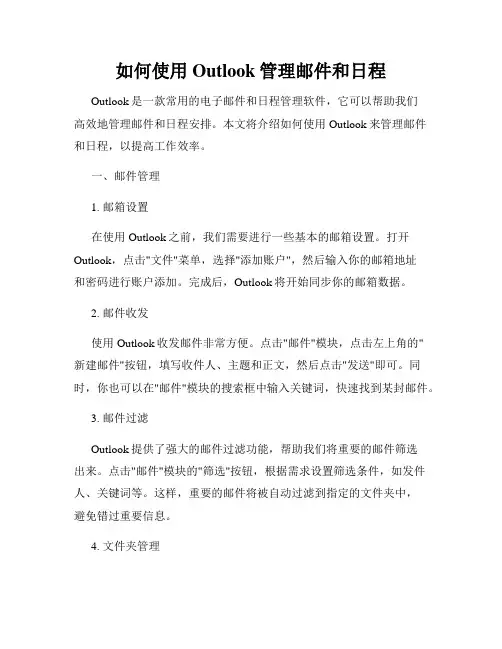
如何使用Outlook管理邮件和日程Outlook是一款常用的电子邮件和日程管理软件,它可以帮助我们高效地管理邮件和日程安排。
本文将介绍如何使用Outlook来管理邮件和日程,以提高工作效率。
一、邮件管理1. 邮箱设置在使用Outlook之前,我们需要进行一些基本的邮箱设置。
打开Outlook,点击"文件"菜单,选择"添加账户",然后输入你的邮箱地址和密码进行账户添加。
完成后,Outlook将开始同步你的邮箱数据。
2. 邮件收发使用Outlook收发邮件非常方便。
点击"邮件"模块,点击左上角的"新建邮件"按钮,填写收件人、主题和正文,然后点击"发送"即可。
同时,你也可以在"邮件"模块的搜索框中输入关键词,快速找到某封邮件。
3. 邮件过滤Outlook提供了强大的邮件过滤功能,帮助我们将重要的邮件筛选出来。
点击"邮件"模块的"筛选"按钮,根据需求设置筛选条件,如发件人、关键词等。
这样,重要的邮件将被自动过滤到指定的文件夹中,避免错过重要信息。
4. 文件夹管理在Outlook中,我们可以方便地创建文件夹来管理不同类型的邮件。
点击"邮件"模块的"新建文件夹"按钮,填写文件夹名称,然后将相应的邮件拖拽到文件夹中。
这样,我们可以清晰地分类存储邮件,提高查找效率。
二、日程管理1. 日历设置Outlook的日历功能可帮助我们合理安排和管理日程。
点击"日历"模块,选择"新建日历事件",填写事件的日期、时间、主题等信息。
点击"保存并关闭"后,该事件将自动同步到你的日历中。
2. 日程提醒Outlook的日程提醒功能可以帮助我们不错过重要事项。
点击"日历"模块,选择"新建日历事件",在右侧的提醒设置中,选择提前多久进行提醒。
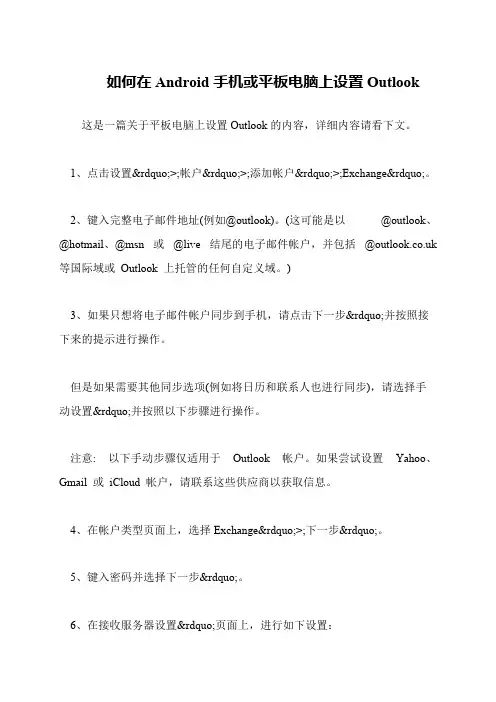
如何在Android手机或平板电脑上设置Outlook
这是一篇关于平板电脑上设置Outlook的内容,详细内容请看下文。
1、点击设置”>;帐户”>;添加帐户”>;Exchange”。
2、键入完整电子邮件地址(例如@outlook)。
(这可能是以@outlook、@hotmail、@msn 或@live 结尾的电子邮件帐户,并包括@ 等国际域或Outlook 上托管的任何自定义域。
)
3、如果只想将电子邮件帐户同步到手机,请点击下一步”并按照接下来的提示进行操作。
但是如果需要其他同步选项(例如将日历和联系人也进行同步),请选择手
动设置”并按照以下步骤进行操作。
注意: 以下手动步骤仅适用于Outlook 帐户。
如果尝试设置Yahoo、Gmail 或iCloud 帐户,请联系这些供应商以获取信息。
4、在帐户类型页面上,选择Exchange”>;下一步”。
5、键入密码并选择下一步”。
6、在接收服务器设置”页面上,进行如下设置:。
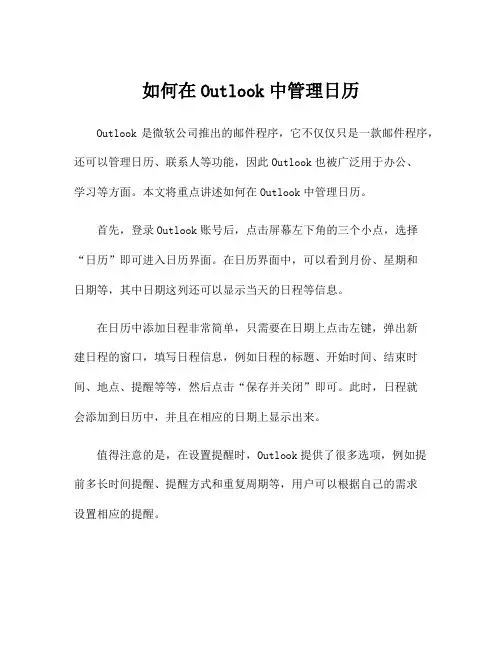
如何在Outlook中管理日历Outlook是微软公司推出的邮件程序,它不仅仅只是一款邮件程序,还可以管理日历、联系人等功能,因此Outlook也被广泛用于办公、学习等方面。
本文将重点讲述如何在Outlook中管理日历。
首先,登录Outlook账号后,点击屏幕左下角的三个小点,选择“日历”即可进入日历界面。
在日历界面中,可以看到月份、星期和日期等,其中日期这列还可以显示当天的日程等信息。
在日历中添加日程非常简单,只需要在日期上点击左键,弹出新建日程的窗口,填写日程信息,例如日程的标题、开始时间、结束时间、地点、提醒等等,然后点击“保存并关闭”即可。
此时,日程就会添加到日历中,并且在相应的日期上显示出来。
值得注意的是,在设置提醒时,Outlook提供了很多选项,例如提前多长时间提醒、提醒方式和重复周期等,用户可以根据自己的需求设置相应的提醒。
另外,Outlook还支持共享日历的功能,可以方便地与同事、朋友共享日程信息。
要想共享日历,需要在“日历”界面中选择“共享日历”,然后按照提示进行操作即可。
对于需要特别关注的日程,Outlook也提供了标记功能,可以将日程标记成不同的颜色或分类,方便用户进行管理。
要想标记日程,只需要在日程标题上右键,选择“标记”,然后选择相应的颜色或分类即可。
此外,在Outlook中,还可以通过搜索功能来查询某一时间段内的日程信息,只需要在搜索框中输入相关关键词即可。
同时,Outlook也支持导出日程信息的功能,用户可以将日程导出为Excel表格或iCal格式,方便在其他应用程序中使用。
值得一提的是,Outlook还支持创建日程组,用户可以将相关的日程归为一组,方便管理和查看。
要创建日程组,只需要在“日历”界面中右键,选择“新建日程组”,然后按照提示进行操作即可。
最后,在使用Outlook管理日历时,需要注意日程信息的保密性,避免信任危险的邮件而泄漏自己的日程信息。
同时,还需要定期备份日程信息,防止因系统故障或操作失误导致数据丢失。
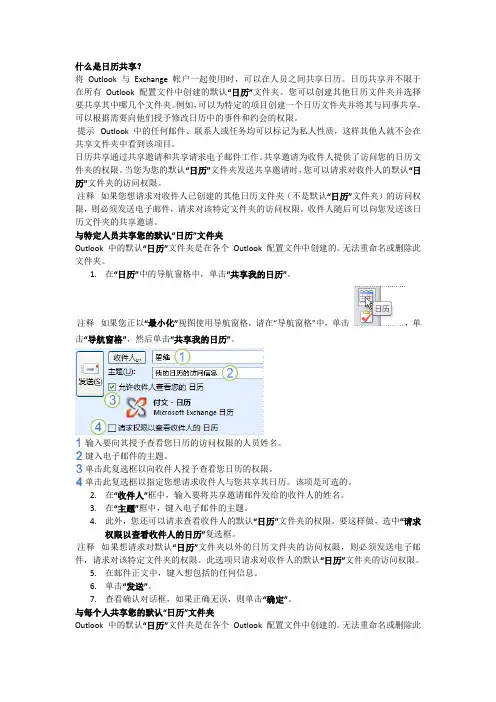
什么是日历共享?将Outlook 与Exchange 帐户一起使用时,可以在人员之间共享日历。
日历共享并不限于在所有Outlook 配置文件中创建的默认“日历”文件夹。
您可以创建其他日历文件夹并选择要共享其中哪几个文件夹。
例如,可以为特定的项目创建一个日历文件夹并将其与同事共享。
可以根据需要向他们授予修改日历中的事件和约会的权限。
提示 Outlook 中的任何邮件、联系人或任务均可以标记为私人性质,这样其他人就不会在共享文件夹中看到该项目。
日历共享通过共享邀请和共享请求电子邮件工作。
共享邀请为收件人提供了访问您的日历文件夹的权限。
当您为您的默认“日历”文件夹发送共享邀请时,您可以请求对收件人的默认“日历”文件夹的访问权限。
注释如果您想请求对收件人已创建的其他日历文件夹(不是默认“日历”文件夹)的访问权限,则必须发送电子邮件,请求对该特定文件夹的访问权限。
收件人随后可以向您发送该日历文件夹的共享邀请。
与特定人员共享您的默认“日历”文件夹Outlook 中的默认“日历”文件夹是在各个Outlook 配置文件中创建的。
无法重命名或删除此文件夹。
1.在“日历”中的导航窗格中,单击“共享我的日历”。
注释如果您正以“最小化”视图使用导航窗格,请在“导航窗格”中,单击,单击“导航窗格”,然后单击“共享我的日历”。
输入要向其授予查看您日历的访问权限的人员姓名。
键入电子邮件的主题。
单击此复选框以向收件人授予查看您日历的权限。
单击此复选框以指定您想请求收件人与您共享其日历。
该项是可选的。
2.在“收件人”框中,输入要将共享邀请邮件发给的收件人的姓名。
3.在“主题”框中,键入电子邮件的主题。
4.此外,您还可以请求查看收件人的默认“日历”文件夹的权限。
要这样做,选中“请求权限以查看收件人的日历”复选框。
注释如果想请求对默认“日历”文件夹以外的日历文件夹的访问权限,则必须发送电子邮件,请求对该特定文件夹的权限。
此选项只请求对收件人的默认“日历”文件夹的访问权限。
Windows 10日历应用同步Windows 10操作系统提供了强大的日历应用程序,可帮助用户轻松管理他们的日程安排和活动。
然而,有时候在多个设备上不同步的问题可能会出现,因此了解如何正确同步Windows 10日历应用程序非常重要。
首先,确保您已登录使用相同Microsoft账户的所有设备。
这是同步日历应用的基础。
通过登录相同的Microsoft账户,您可以确保日历应用在各个设备上同步并保持更新。
只要将Microsoft账户登录到所有设备上,日历应用程序将自动同步您的日程安排和活动。
其次,检查设备的时间和日期设置。
如果不同设备的时间和日期设置不一致,日历应用程序可能无法正确同步。
确保所有设备都设置了正确的时间和日期,以使日历应用程序能够在不同设备之间正确同步。
另外,确保在Windows 10日历应用程序的设置中启用了同步功能。
打开日历应用程序,点击左下角的“设置”图标,然后选择“帐户”选项。
在“帐户”选项卡中,确保已启用“同步日历”选项。
这将确保您的日历应用程序在不同设备之间同步。
如果您有其他电子邮件服务提供商(如Gmail)的日历,则需要确保将其与Windows 10日历应用程序进行连接并启用同步。
单击设置图标,选择“帐户”选项,在“添加帐户”部分选择您的电子邮件服务提供商,然后按照屏幕上的指示进行操作以连接和启用同步。
除了上述步骤之外,您还可以通过以下方式进一步定制和深入使用Windows 10日历应用程序进行同步。
首先,您可以创建多个日历以分类和组织不同类型的活动和事件。
例如,您可以创建一个工作日历来跟踪工作事项,一个个人日历来记录个人活动,以及一个家庭日历来安排家庭聚会和活动。
然后,将这些日历与其他设备进行同步,以确保在不同设备上都可以访问和更新相应的日历。
此外,您还可以与其他人共享日历。
通过共享日历,您可以与家人、朋友或同事共享您的日程安排和活动。
选择要共享的日历,并从设置菜单中选择“共享”选项。
使用Outlook 日历时的最佳做法适用于: Outlook 2016 , Outlook 2013 , Outlook 2010 , Outlook 2007重要:本文是由机器翻译的,请参阅免责声明。
请在此处中查找本文的英文版本以便参考。
Outlook 日历与电子邮件、联系人以及其他功能完全集成。
这样的集成让日历组件成为Outlook 最受欢迎的功能之一。
本文将指导您了解各种日历功能的使用。
此外,本文还会介绍专门帮助您加强一致体验的日历改进。
注意:许多日历增强功能已添加到Outlook 2007 service pack。
因此,我们的第一次推荐是确保使用Outlook 2007 Service Pack 3 (SP3) 或更高版本。
下面各节假定您使用的Outlook 2007 SP3、Outlook 2010、Outlook 2013 或Outlook 2016。
1、转发会议请求如果您使用的是Outlook 2007,那么不应转发会议请求。
否则可能会导致会议丢失或不匹配。
在这种情况下,应该要求会议组织者将与会者添加到原始会议请求中。
如果您使用的Outlook 2010 或更高版本,并且您是与会者,您可以将会议转发给其他人正在使用会议转发通知功能使用Outlook 2010 或更高版本。
当您使用Outlook 2010 或更新版本将会议转发给最初不到会议邀请的人时,Outlook 将发送到会议组织者会议转发通知。
当组织者收到会议通知时,新的与会者将被添加到会议组织者的。
如果现有与会者需要了解更多的与会者已添加到会议,然后必须打开会议组织者和向所有与会者都发送会议更新。
注意:如果您想要让其他人了解会议,但不是邀请他们,只需拖动会议请求来自您的日历到邮件图标上的Outlook 的左下角。
这将打开一封电子邮件信息的会议,您可以将其发送出去。
请注意,此电子邮件不会将收件人添加到会议,它仅包含会议信息,如日期、时间、主题和议程。
Outlook高效日历管理与会议协调一、概述在现代社会,时间管理是提高工作效率和生活质量的关键。
Outlook 作为常用的电子邮件和办公套件软件,不仅具备强大的邮件管理功能,还提供了高效的日历管理与会议协调工具。
本文将介绍如何利用Outlook进行高效的日历管理与会议协调,以帮助您提升工作效率。
二、日历管理1. 创建日历在Outlook中,您可以创建多个日历来区分不同的工作或个人事务。
点击“日历”选项卡,然后选择“新建日历”来创建一个新的日历。
按照提示进行设置,可以为该日历指定名称、颜色和共享权限等。
2. 添加日程在日历中,您可以添加个人、工作或其他重要的事件和约会。
点击日历上的具体日期,选择“新建约会”或“新建会议”,填写相关信息,如主题、地点、时间和提醒等。
您还可以通过设置标签和分类等方式进行进一步的分类和管理。
3. 分享日历Outlook的日历功能还允许您与他人共享您的日程安排。
通过“共享”功能,您可以选择共享日历的权限和范围,如只读、编辑、私有等。
通过将日历共享给团队成员或合作伙伴,您可以更好地协调日程安排,并确保各方都了解同一时间段的占用情况。
三、会议协调1. 创建会议在Outlook中,您可以方便地创建会议邀请并确保与会人员参加。
选择“新建会议”,填写会议主题、时间、地点等信息。
然后通过添加参与者,并选择相应的日历,系统会自动发送邀请邮件给参会人员。
2. 邀请与回复参会人员收到邀请邮件后,可以直接通过邮件回复是否参加会议。
Outlook会自动同步参会人员的回复状态,您可以通过查看日历中的会议条目了解到每个人的回复情况。
3. 更新和取消会议如果会议的时间、地点或议题发生变化,您可以更新会议邀请,并选择更新所有参会人员。
如果会议取消,同样可以在Outlook中取消会议,并选择是否发送取消通知给参会人员。
四、其他高效功能1. 提醒功能Outlook的日历管理还提供了灵活的提醒功能,帮助您不错过任何重要的约会和会议。
Outlook中的日历管理技巧日历管理是现代人有效时间管理的一个重要方面。
在工作和生活中,我们需要安排会议、约会、旅游、生日以及其他时间安排,这些都需要用到日历管理。
Microsoft Outlook是一款广泛使用的电子邮件和日历软件,在个人和商业领域都有着重要的作用。
本文将介绍一些Outlook中的日历管理技巧,以帮助用户更好地利用其日历功能。
1.共享日历Outlook的共享日历功能使你能够与团队成员共享日历,从而让大家知道你的日程安排,以便更好地安排会议、约会等时间。
共享日历是一项非常便捷的功能,可以帮助团队成员快速了解其他成员的日程安排,使整个团队更加高效。
2.自定义日历视图Outlook的自定义日历视图功能使你能够根据自己的需求,更改日历的显示方式。
通过自定义日历视图,你可以选择以哪种方式显示你的日历:按天、周、月或年显示。
你还可以添加或删除特定的事件,使日历更加清晰。
这一功能使得用户可以更加方便地查看以不同方式显示的日程安排。
3.设置提醒Outlook的提醒功能使你能够设置提醒,以便知道何时有重要的事件或任务需要完成。
你可以选择在事件开始前的几分钟或几小时收到提醒,并设置提醒是否重复。
这对于那些容易忘记日程安排的人来说是非常重要的,提醒功能可以让用户准时完成任务。
4.添加日程时间Outlook还有添加日程时间的功能。
如果你要添加新的约会或事件,可以直接在日历中点击新建事件,然后在弹出的窗口中添加时间、日期、位置和备注信息。
这使得用户可以轻松地查询和添加新事件,并保存信息以后打开查看。
5.设置所有者Outlook的所有者功能使你能够设置不同人的日程安排。
在日历视图中,你可以选择显示所有者的日程,这样你就可以查看其他人的日程安排,以便更好地协调时间和地点。
你也可以将特定的事件或任务设置为不同所有者,以便知道谁负责完成这些任务。
总之,Outlook的日历管理功能非常强大,可以帮助个人和商业企业更好地管理时间和日程。
Google日历同步Outlook工作变得更轻松
夏日萤火虫
【期刊名称】《电脑迷》
【年(卷),期】2008(000)020
【摘要】Google日历不仅能够与他人共同创建、维护日程表,而且可以通过手机短信及时通知用户,作为办公伴侣有不错的用途。
如果能够和在工作中常常使用到的
【总页数】1页(P74-74)
【作者】夏日萤火虫
【作者单位】
【正文语种】中文
【中图分类】TP3
【相关文献】
1.轻松同步本本Outlook邮件 [J], 小罗
2.让Outlook与Google日历同步 [J], 无
3.强强联手 Google日历携手Outlook [J], 相逢一笑
4.Google日历轻松发请柬 [J], 罗勇
5.Outlook与Google日历轻松同步 [J], 罗勇
因版权原因,仅展示原文概要,查看原文内容请购买。
情侣日历的设置方法在日常生活中,情侣间的交流和沟通非常重要,尤其是在时间安排上。
为了更好地管理时间并确保两人的活动安排互不冲突,使用情侣日历是非常实用的。
通过设置情侣日历,可以让两个人的日程更加协调,增进彼此的交流和互动。
下面将为您介绍情侣日历的设置方法。
步骤一:选择适合的日历平台情侣日历可以使用多种平台进行设置,例如Google日历、苹果日历、微软Outlook等。
选择一个便于使用且适合你们双方的平台非常重要。
•如果两人使用的是同一种手机操作系统,例如iOS或Android,可以直接使用系统自带的日历应用。
•如果两人使用的是不同的手机操作系统,或者两人更喜欢使用电脑进行日程管理,可以考虑使用跨平台的日历应用,例如Google日历。
步骤二:创建新的日历在选择了适合的日历平台后,接下来需要创建一个新的日历,专门用于情侣共享。
下面以Google日历为例来介绍具体的设置步骤。
1.打开Google日历应用或访问Google日历网页版,并确保已登录你的Google账户。
2.在左侧的导航栏中找到“我的日历”部分,点击下方的“+”按钮来添加新日历。
3.输入一个合适的日历名称,例如“情侣日历”,然后点击“创建日历”按钮即可。
步骤三:设置日历权限设置日历权限可以决定情侣日历谁可以看到、编辑和添加事件。
默认情况下,日历是私有的,只有你能看到和操作。
为了实现共享,需要将权限设置为可被对方所见和编辑。
1.在创建了情侣日历后,找到该日历的名称,并点击右侧的下拉箭头。
2.选择“设置共享和权限”或类似的选项,在弹出的权限设置页面中进行操作。
3.将权限设置为“谁可以看到时段和详细信息”或“谁可以更改事件”等选项,以便你的伴侣能够看到和编辑情侣日历。
步骤四:添加事件和提醒现在,你已经成功创建并共享了情侣日历。
接下来,你可以开始向日历中添加事件和提醒。
1.打开你的情侣日历,选择要添加事件的日期和时间段。
2.点击所选时间段,弹出一个新的事件窗口。