Outlook关于提醒及日历的设置
- 格式:ppt
- 大小:1.99 MB
- 文档页数:32
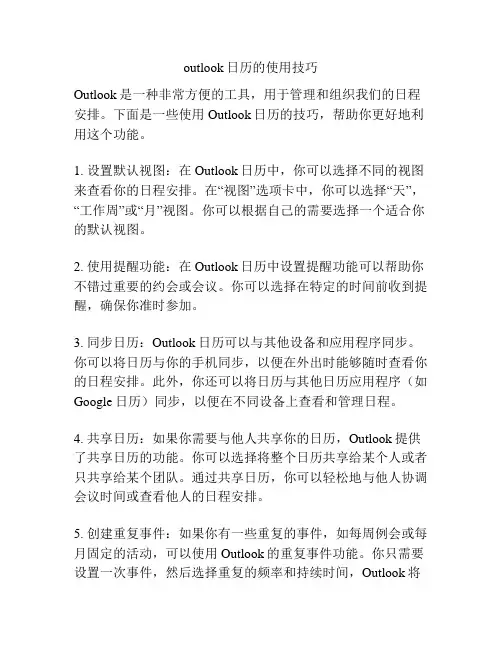
outlook日历的使用技巧Outlook是一种非常方便的工具,用于管理和组织我们的日程安排。
下面是一些使用Outlook日历的技巧,帮助你更好地利用这个功能。
1. 设置默认视图:在Outlook日历中,你可以选择不同的视图来查看你的日程安排。
在“视图”选项卡中,你可以选择“天”,“工作周”或“月”视图。
你可以根据自己的需要选择一个适合你的默认视图。
2. 使用提醒功能:在Outlook日历中设置提醒功能可以帮助你不错过重要的约会或会议。
你可以选择在特定的时间前收到提醒,确保你准时参加。
3. 同步日历:Outlook日历可以与其他设备和应用程序同步。
你可以将日历与你的手机同步,以便在外出时能够随时查看你的日程安排。
此外,你还可以将日历与其他日历应用程序(如Google日历)同步,以便在不同设备上查看和管理日程。
4. 共享日历:如果你需要与他人共享你的日历,Outlook提供了共享日历的功能。
你可以选择将整个日历共享给某个人或者只共享给某个团队。
通过共享日历,你可以轻松地与他人协调会议时间或查看他人的日程安排。
5. 创建重复事件:如果你有一些重复的事件,如每周例会或每月固定的活动,可以使用Outlook的重复事件功能。
你只需要设置一次事件,然后选择重复的频率和持续时间,Outlook将自动帮你创建相应的事件。
6. 标记和分类事件:你可以使用Outlook的标记功能为事件添加特定的标签,以便更好地组织和筛选你的日程安排。
你可以为不同类型的事件添加不同的颜色或类别,以便在查看日历时更容易识别。
7. 使用搜索功能:如果你有很多事件,可以使用Outlook的搜索功能来快速定位特定的事件。
在日历视图中,你可以输入关键词来搜索相关的事件。
8. 导入和导出日历:如果你需要将Outlook日历与其他人或应用程序共享,你可以将日历导出为一个文件(如.ics文件),然后发送给他人。
此外,你也可以从其他应用程序导入日历,以便将它们添加到Outlook中。
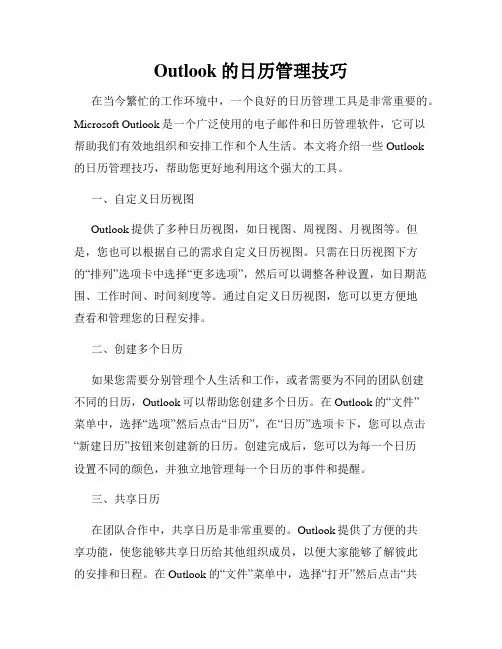
Outlook的日历管理技巧在当今繁忙的工作环境中,一个良好的日历管理工具是非常重要的。
Microsoft Outlook是一个广泛使用的电子邮件和日历管理软件,它可以帮助我们有效地组织和安排工作和个人生活。
本文将介绍一些Outlook的日历管理技巧,帮助您更好地利用这个强大的工具。
一、自定义日历视图Outlook提供了多种日历视图,如日视图、周视图、月视图等。
但是,您也可以根据自己的需求自定义日历视图。
只需在日历视图下方的“排列”选项卡中选择“更多选项”,然后可以调整各种设置,如日期范围、工作时间、时间刻度等。
通过自定义日历视图,您可以更方便地查看和管理您的日程安排。
二、创建多个日历如果您需要分别管理个人生活和工作,或者需要为不同的团队创建不同的日历,Outlook可以帮助您创建多个日历。
在Outlook的“文件”菜单中,选择“选项”然后点击“日历”,在“日历”选项卡下,您可以点击“新建日历”按钮来创建新的日历。
创建完成后,您可以为每一个日历设置不同的颜色,并独立地管理每一个日历的事件和提醒。
三、共享日历在团队合作中,共享日历是非常重要的。
Outlook提供了方便的共享功能,使您能够共享日历给其他组织成员,以便大家能够了解彼此的安排和日程。
在Outlook的“文件”菜单中,选择“打开”然后点击“共享日历”,您可以选择要共享的日历,并设置共享权限。
您可以选择只允许查看还是允许编辑等,以确保您的日程安排得到妥善管理。
四、使用分类和标签Outlook的日历还支持分类和标签功能,这可以帮助您更好地组织和识别不同类型的事件和任务。
您可以在创建事件或任务时为其添加分类和标签,比如工作、个人、会议等等。
通过使用分类和标签,您可以快速过滤和搜索相关的日程,并更好地管理您的时间。
五、提醒设置Outlook的提醒功能可以帮助您在特定时间提醒您的日程安排。
在创建事件时,您可以设置提前时间提醒,以确保您不会错过重要的会议或任务。
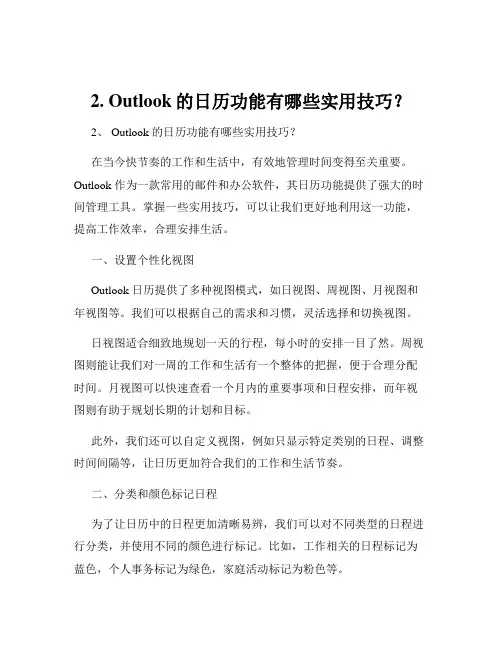
2. Outlook的日历功能有哪些实用技巧?2、 Outlook 的日历功能有哪些实用技巧?在当今快节奏的工作和生活中,有效地管理时间变得至关重要。
Outlook 作为一款常用的邮件和办公软件,其日历功能提供了强大的时间管理工具。
掌握一些实用技巧,可以让我们更好地利用这一功能,提高工作效率,合理安排生活。
一、设置个性化视图Outlook 日历提供了多种视图模式,如日视图、周视图、月视图和年视图等。
我们可以根据自己的需求和习惯,灵活选择和切换视图。
日视图适合细致地规划一天的行程,每小时的安排一目了然。
周视图则能让我们对一周的工作和生活有一个整体的把握,便于合理分配时间。
月视图可以快速查看一个月内的重要事项和日程安排,而年视图则有助于规划长期的计划和目标。
此外,我们还可以自定义视图,例如只显示特定类别的日程、调整时间间隔等,让日历更加符合我们的工作和生活节奏。
二、分类和颜色标记日程为了让日历中的日程更加清晰易辨,我们可以对不同类型的日程进行分类,并使用不同的颜色进行标记。
比如,工作相关的日程标记为蓝色,个人事务标记为绿色,家庭活动标记为粉色等。
通过颜色分类,我们一眼就能看出各类事务在时间上的分布,更好地平衡工作和生活。
同时,在查看日历时,也能迅速找到重点关注的事项。
三、设置提醒功能Outlook 日历的提醒功能非常实用,可以确保我们不会错过重要的日程。
我们可以根据日程的重要性和紧急程度,设置提前不同时间的提醒。
比如,对于重要会议,可以设置提前 30 分钟提醒;对于生日等个人事务,提前 1 天提醒就足够了。
提醒方式也多种多样,包括弹窗提醒、邮件提醒、手机短信提醒等,确保我们在任何情况下都能接收到提醒信息。
四、共享日历在团队协作中,共享日历功能可以大大提高沟通和协作效率。
我们可以与同事、家人或朋友共享自己的日历,让他们了解我们的时间安排,方便安排共同的活动或会议。
同时,我们也可以查看他人共享的日历,避免在时间安排上产生冲突,更好地协调工作和生活。
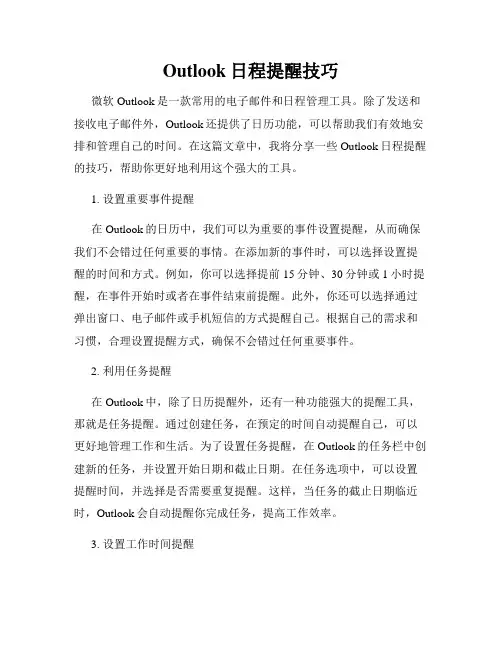
Outlook日程提醒技巧微软Outlook是一款常用的电子邮件和日程管理工具。
除了发送和接收电子邮件外,Outlook还提供了日历功能,可以帮助我们有效地安排和管理自己的时间。
在这篇文章中,我将分享一些Outlook日程提醒的技巧,帮助你更好地利用这个强大的工具。
1. 设置重要事件提醒在Outlook的日历中,我们可以为重要的事件设置提醒,从而确保我们不会错过任何重要的事情。
在添加新的事件时,可以选择设置提醒的时间和方式。
例如,你可以选择提前15分钟、30分钟或1小时提醒,在事件开始时或者在事件结束前提醒。
此外,你还可以选择通过弹出窗口、电子邮件或手机短信的方式提醒自己。
根据自己的需求和习惯,合理设置提醒方式,确保不会错过任何重要事件。
2. 利用任务提醒在Outlook中,除了日历提醒外,还有一种功能强大的提醒工具,那就是任务提醒。
通过创建任务,在预定的时间自动提醒自己,可以更好地管理工作和生活。
为了设置任务提醒,在Outlook的任务栏中创建新的任务,并设置开始日期和截止日期。
在任务选项中,可以设置提醒时间,并选择是否需要重复提醒。
这样,当任务的截止日期临近时,Outlook会自动提醒你完成任务,提高工作效率。
3. 设置工作时间提醒对于那些需要按照特定工作时间表工作的人来说,Outlook提供了一种灵活的功能,可以根据你的工作时间自动设置提醒。
在Outlook的日历设置中,打开"工作时间"选项,并设置你的工作时间表。
在"提醒"选项中,选择"仅在工作时间内",这样在非工作时间内就不会打扰到你。
这个功能可以帮助你更好地分配工作和休息时间,提高工作效率和生活质量。
4. 多设备同步提醒很多人在工作和生活中使用多个设备,比如电脑、手机和平板电脑。
为了保持日程的同步和提醒的准确性,我们可以利用Outlook的多设备同步功能。
在Outlook的设置中,选择"账户设置",并确保你的所有设备都连接到同一个Outlook账户。
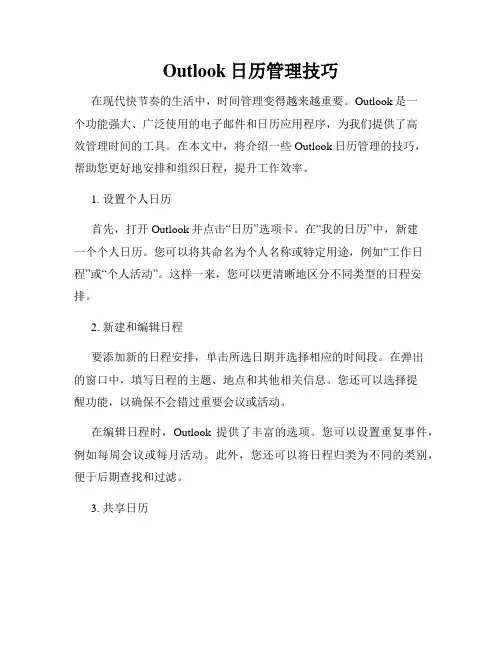
Outlook日历管理技巧在现代快节奏的生活中,时间管理变得越来越重要。
Outlook是一个功能强大、广泛使用的电子邮件和日历应用程序,为我们提供了高效管理时间的工具。
在本文中,将介绍一些Outlook日历管理的技巧,帮助您更好地安排和组织日程,提升工作效率。
1. 设置个人日历首先,打开Outlook并点击“日历”选项卡。
在“我的日历”中,新建一个个人日历。
您可以将其命名为个人名称或特定用途,例如“工作日程”或“个人活动”。
这样一来,您可以更清晰地区分不同类型的日程安排。
2. 新建和编辑日程要添加新的日程安排,单击所选日期并选择相应的时间段。
在弹出的窗口中,填写日程的主题、地点和其他相关信息。
您还可以选择提醒功能,以确保不会错过重要会议或活动。
在编辑日程时,Outlook提供了丰富的选项。
您可以设置重复事件,例如每周会议或每月活动。
此外,您还可以将日程归类为不同的类别,便于后期查找和过滤。
3. 共享日历Outlook的共享功能可以让您与团队成员或同事共享日历,以便更好地协调时间和安排。
单击“共享”按钮,选择要共享的日历,并添加参与成员的电子邮件地址。
您可以选择不同的共享权限,如查看、编辑或仅限于忙碌状态。
通过共享日历,团队成员可以轻松查看和调整彼此的日程,提高协作效率。
4. 设置提醒功能提醒功能是Outlook日历的一项强大功能,它可以帮助您记住即将到来的事件和任务。
在创建或编辑日程时,确保选择适当的提醒设置。
您可以设置提前几分钟、几小时甚至几天的提醒时间,这样在事件发生前会自动通知您。
5. 利用任务功能Outlook的任务功能可以与日历进行集成,帮助您管理和追踪待办事项。
通过点击“任务”选项卡,您可以创建新任务,并设置截止日期和优先级。
重要的任务会在日历中显示,以便您随时了解和处理。
6. 分享日历链接除了共享日历之外,Outlook还提供了一个方便的分享日历链接的选项。
通过生成并发送链接,其他人可以直接访问您所分享的特定日历。
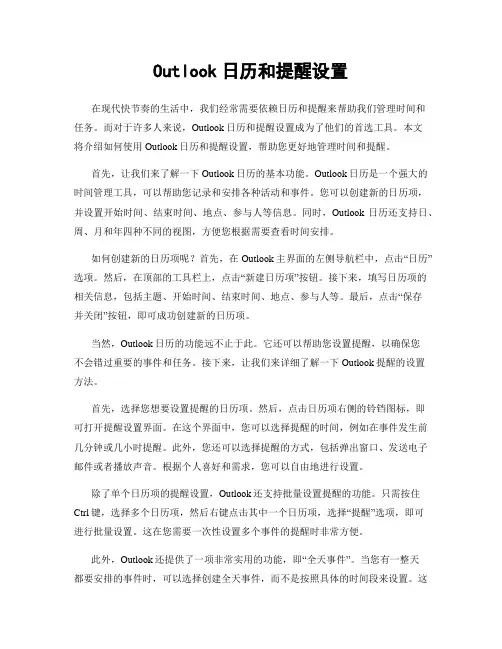
Outlook日历和提醒设置在现代快节奏的生活中,我们经常需要依赖日历和提醒来帮助我们管理时间和任务。
而对于许多人来说,Outlook日历和提醒设置成为了他们的首选工具。
本文将介绍如何使用Outlook日历和提醒设置,帮助您更好地管理时间和提醒。
首先,让我们来了解一下Outlook日历的基本功能。
Outlook日历是一个强大的时间管理工具,可以帮助您记录和安排各种活动和事件。
您可以创建新的日历项,并设置开始时间、结束时间、地点、参与人等信息。
同时,Outlook日历还支持日、周、月和年四种不同的视图,方便您根据需要查看时间安排。
如何创建新的日历项呢?首先,在Outlook主界面的左侧导航栏中,点击“日历”选项。
然后,在顶部的工具栏上,点击“新建日历项”按钮。
接下来,填写日历项的相关信息,包括主题、开始时间、结束时间、地点、参与人等。
最后,点击“保存并关闭”按钮,即可成功创建新的日历项。
当然,Outlook日历的功能远不止于此。
它还可以帮助您设置提醒,以确保您不会错过重要的事件和任务。
接下来,让我们来详细了解一下Outlook提醒的设置方法。
首先,选择您想要设置提醒的日历项。
然后,点击日历项右侧的铃铛图标,即可打开提醒设置界面。
在这个界面中,您可以选择提醒的时间,例如在事件发生前几分钟或几小时提醒。
此外,您还可以选择提醒的方式,包括弹出窗口、发送电子邮件或者播放声音。
根据个人喜好和需求,您可以自由地进行设置。
除了单个日历项的提醒设置,Outlook还支持批量设置提醒的功能。
只需按住Ctrl键,选择多个日历项,然后右键点击其中一个日历项,选择“提醒”选项,即可进行批量设置。
这在您需要一次性设置多个事件的提醒时非常方便。
此外,Outlook还提供了一项非常实用的功能,即“全天事件”。
当您有一整天都要安排的事件时,可以选择创建全天事件,而不是按照具体的时间段来设置。
这样,在日历中,这个事件将会占据整个日期的时间段,让您更加清晰地了解当天的安排。
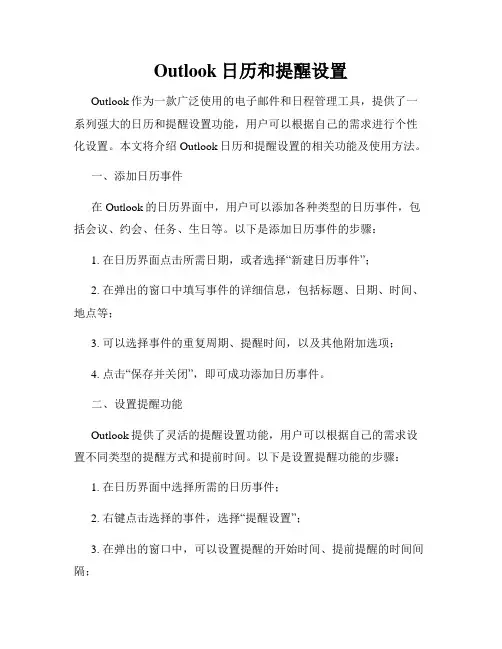
Outlook日历和提醒设置Outlook作为一款广泛使用的电子邮件和日程管理工具,提供了一系列强大的日历和提醒设置功能,用户可以根据自己的需求进行个性化设置。
本文将介绍Outlook日历和提醒设置的相关功能及使用方法。
一、添加日历事件在Outlook的日历界面中,用户可以添加各种类型的日历事件,包括会议、约会、任务、生日等。
以下是添加日历事件的步骤:1. 在日历界面点击所需日期,或者选择“新建日历事件”;2. 在弹出的窗口中填写事件的详细信息,包括标题、日期、时间、地点等;3. 可以选择事件的重复周期、提醒时间,以及其他附加选项;4. 点击“保存并关闭”,即可成功添加日历事件。
二、设置提醒功能Outlook提供了灵活的提醒设置功能,用户可以根据自己的需求设置不同类型的提醒方式和提前时间。
以下是设置提醒功能的步骤:1. 在日历界面中选择所需的日历事件;2. 右键点击选择的事件,选择“提醒设置”;3. 在弹出的窗口中,可以设置提醒的开始时间、提前提醒的时间间隔;4. 可以选择提醒方式,包括弹出通知、播放声音、发送电子邮件等;5. 点击“确定”即可成功设置提醒功能。
三、共享日历和提醒设置在团队合作或者与他人共享日程安排时,Outlook提供了方便的共享日历和提醒设置功能。
以下是共享日历和提醒设置的步骤:1. 在日历界面中选择所需的日历;2. 点击“共享”选项,选择“共享日历”;3. 在弹出的窗口中,可以设置共享的权限级别和可见性范围;4. 可以选择向指定联系人发送共享邀请,或者创建共享链接;5. 点击“发送”或“复制链接”,即可成功共享日历。
四、手机同步日历和提醒设置为了方便用户随时随地管理日历和提醒,Outlook支持将日历和提醒设置与手机进行同步。
以下是手机同步日历和提醒设置的步骤:1. 打开手机的Outlook应用程序,或者下载安装最新版本的Outlook 应用;2. 在应用程序中登录自己的Outlook账号;3. 在设置界面中选择“日历”或“提醒”选项;4. 打开同步功能,并选择要同步的日历和提醒设置;5. 等待同步完成,即可在手机上查看和管理日历和提醒。
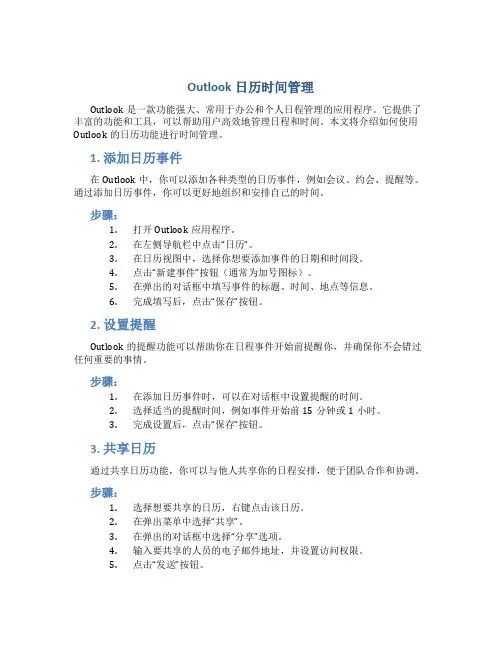
Outlook日历时间管理Outlook是一款功能强大、常用于办公和个人日程管理的应用程序。
它提供了丰富的功能和工具,可以帮助用户高效地管理日程和时间。
本文将介绍如何使用Outlook的日历功能进行时间管理。
1. 添加日历事件在Outlook中,你可以添加各种类型的日历事件,例如会议、约会、提醒等。
通过添加日历事件,你可以更好地组织和安排自己的时间。
步骤:1.打开Outlook应用程序。
2.在左侧导航栏中点击“日历”。
3.在日历视图中,选择你想要添加事件的日期和时间段。
4.点击“新建事件”按钮(通常为加号图标)。
5.在弹出的对话框中填写事件的标题、时间、地点等信息。
6.完成填写后,点击“保存”按钮。
2. 设置提醒Outlook的提醒功能可以帮助你在日程事件开始前提醒你,并确保你不会错过任何重要的事情。
步骤:1.在添加日历事件时,可以在对话框中设置提醒的时间。
2.选择适当的提醒时间,例如事件开始前15分钟或1小时。
3.完成设置后,点击“保存”按钮。
3. 共享日历通过共享日历功能,你可以与他人共享你的日程安排,便于团队合作和协调。
步骤:1.选择想要共享的日历,右键点击该日历。
2.在弹出菜单中选择“共享”。
3.在弹出的对话框中选择“分享”选项。
4.输入要共享的人员的电子邮件地址,并设置访问权限。
5.点击“发送”按钮。
4. 查看他人共享的日历如果有人与你共享了他们的日历,你可以轻松查看他们的日程安排。
步骤:1.收到他人共享的日历邀请邮件后,点击该邮件。
2.在邮件中点击“添加到我的日历”按钮。
3.日历将被添加到你的Outlook中,并显示在左侧导航栏中。
5. 导入/导出日历Outlook允许你导入/导出日历,方便地在不同设备之间同步和备份日程安排。
步骤:导入日历:1.在左侧导航栏中点击“日历”。
2.在顶部菜单栏中点击“文件”。
3.在下拉菜单中选择“打开和导出”>“导入/导出”。
4.在弹出的“导入和导出向导”中选择“导入一个文件”。
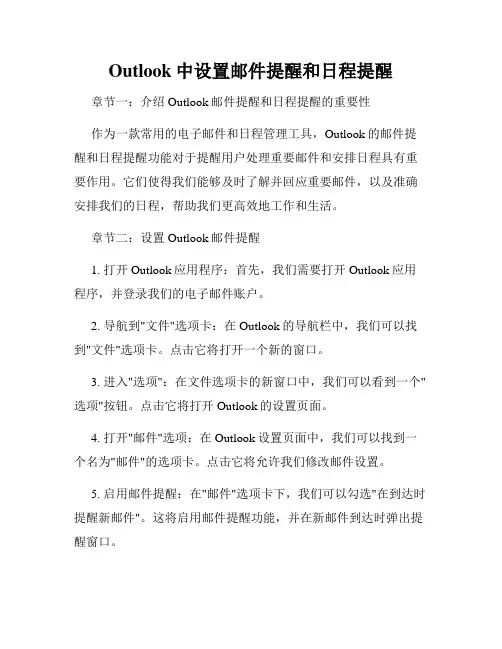
Outlook中设置邮件提醒和日程提醒章节一:介绍Outlook邮件提醒和日程提醒的重要性作为一款常用的电子邮件和日程管理工具,Outlook的邮件提醒和日程提醒功能对于提醒用户处理重要邮件和安排日程具有重要作用。
它们使得我们能够及时了解并回应重要邮件,以及准确安排我们的日程,帮助我们更高效地工作和生活。
章节二:设置Outlook邮件提醒1. 打开Outlook应用程序:首先,我们需要打开Outlook应用程序,并登录我们的电子邮件账户。
2. 导航到"文件"选项卡:在Outlook的导航栏中,我们可以找到"文件"选项卡。
点击它将打开一个新的窗口。
3. 进入"选项":在文件选项卡的新窗口中,我们可以看到一个"选项"按钮。
点击它将打开Outlook的设置页面。
4. 打开"邮件"选项:在Outlook设置页面中,我们可以找到一个名为"邮件"的选项卡。
点击它将允许我们修改邮件设置。
5. 启用邮件提醒:在"邮件"选项卡下,我们可以勾选"在到达时提醒新邮件"。
这将启用邮件提醒功能,并在新邮件到达时弹出提醒窗口。
6. 自定义提醒设置:我们还可以根据个人偏好自定义邮件提醒的声音、显示方式和通知频率等参数。
章节三:设置Outlook日程提醒1. 打开Outlook日历:在Outlook的导航栏中,我们可以找到一个"日历"选项。
点击它将打开Outlook的日历页面。
2. 新建事件:在Outlook日历页面中,我们可以找到"新建事件"按钮。
点击它将打开日程提醒设置窗口。
3. 输入事件详情:在日程提醒设置窗口中,我们可以填写事件的标题、日期、时间和地点等相关信息。
4. 设置提醒:在日程提醒设置窗口中,我们可以勾选"提醒"选项,并选择提醒的时间。
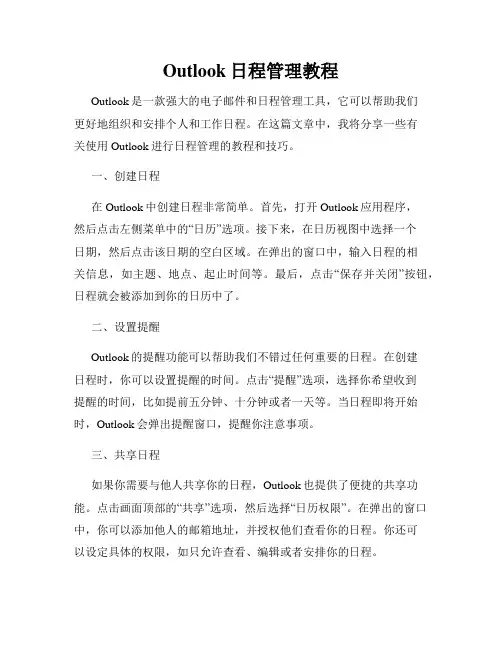
Outlook日程管理教程Outlook是一款强大的电子邮件和日程管理工具,它可以帮助我们更好地组织和安排个人和工作日程。
在这篇文章中,我将分享一些有关使用Outlook进行日程管理的教程和技巧。
一、创建日程在Outlook中创建日程非常简单。
首先,打开Outlook应用程序,然后点击左侧菜单中的“日历”选项。
接下来,在日历视图中选择一个日期,然后点击该日期的空白区域。
在弹出的窗口中,输入日程的相关信息,如主题、地点、起止时间等。
最后,点击“保存并关闭”按钮,日程就会被添加到你的日历中了。
二、设置提醒Outlook的提醒功能可以帮助我们不错过任何重要的日程。
在创建日程时,你可以设置提醒的时间。
点击“提醒”选项,选择你希望收到提醒的时间,比如提前五分钟、十分钟或者一天等。
当日程即将开始时,Outlook会弹出提醒窗口,提醒你注意事项。
三、共享日程如果你需要与他人共享你的日程,Outlook也提供了便捷的共享功能。
点击画面顶部的“共享”选项,然后选择“日历权限”。
在弹出的窗口中,你可以添加他人的邮箱地址,并授权他们查看你的日程。
你还可以设定具体的权限,如只允许查看、编辑或者安排你的日程。
四、分类和筛选日程Outlook允许你对日程进行分类和筛选,以便更好地管理和组织。
你可以为不同的日程类型设置不同的颜色标签。
在日历视图中,右键点击日程并选择“分类”选项,然后选择适合的颜色。
此外,你还可以通过使用筛选功能来只显示特定的日程,以便更快地找到所需信息。
五、创建重复日程对于一些周期性的活动,Outlook提供了创建重复日程的功能。
在创建日程时,点击“重复”选项,然后选择你希望重复的频率,如每天、每周、每月或每年等。
你还可以设定重复截止日期或者重复发生的次数。
这样一来,Outlook会自动在指定的日期和时间为你创建重复的日程安排。
六、发送日程邀请使用Outlook,你可以方便地发送日程邀请给其他人,并管理他们的回复。
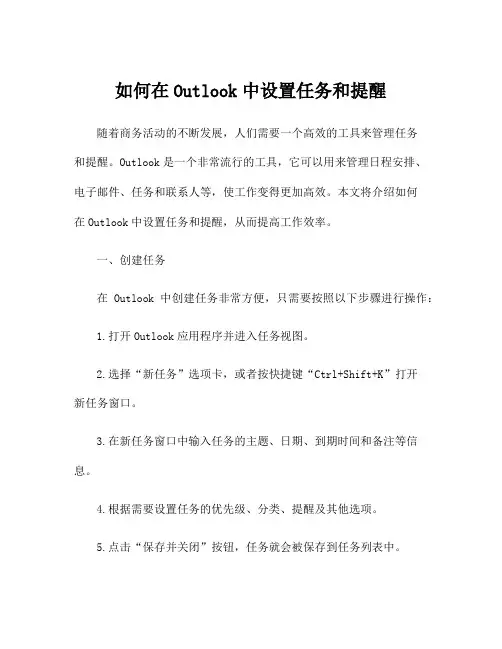
如何在Outlook中设置任务和提醒随着商务活动的不断发展,人们需要一个高效的工具来管理任务和提醒。
Outlook是一个非常流行的工具,它可以用来管理日程安排、电子邮件、任务和联系人等,使工作变得更加高效。
本文将介绍如何在Outlook中设置任务和提醒,从而提高工作效率。
一、创建任务在Outlook中创建任务非常方便,只需要按照以下步骤进行操作:1.打开Outlook应用程序并进入任务视图。
2.选择“新任务”选项卡,或者按快捷键“Ctrl+Shift+K”打开新任务窗口。
3.在新任务窗口中输入任务的主题、日期、到期时间和备注等信息。
4.根据需要设置任务的优先级、分类、提醒及其他选项。
5.点击“保存并关闭”按钮,任务就会被保存到任务列表中。
二、设置提醒为了确保不错过任务的重要时间点,我们可以为任务设置提醒。
Outlook提供了多种提醒方式,可以根据个人喜好选择。
具体设置方法如下:1.在创建新任务或编辑已有任务时,选择“提醒”选项卡。
2.勾选“提醒我”选项,并选择提醒的时间。
Outlook提供了多种提醒时间选项,如“当天上午9点”、“提前15分钟”、“提前1小时”等。
3.根据需要选择提醒的方式。
Outlook提供了多种提醒方式,包括弹出对话框、发送电子邮件、播放声音等。
4.点击“保存并关闭”按钮,提醒就会被保存并在指定时间触发。
三、管理任务和提醒在Outlook中,我们可以通过任务列表和提醒窗口来管理任务和提醒。
1.任务列表:在任务视图中,可以看到已经创建的所有任务。
可以按日期、优先级、状态等条件进行排序,快速找到需要处理的任务。
在任务列表中,也可以修改任务的信息、完成任务、删除任务等。
2.提醒窗口:当任务的提醒到期时,Outlook会弹出一个提醒窗口,提醒用户处理该任务。
在提醒窗口中,用户可以选择“完成”、“推迟”或“忽略”等选项,根据实际需求进行操作。
四、结语Outlook作为一款流行的商务应用程序,不仅可以管理日程安排、电子邮件和联系人等,还可以管理任务和提醒。
如何使用Outlook日历进行时间管理和提醒在当今快节奏的生活和工作中,有效地管理时间成为了一项至关重要的技能。
而 Outlook 日历作为一款强大的工具,可以帮助我们更好地规划日程、合理分配时间,并及时获取提醒,确保各项任务按时完成。
下面,就让我们一起来详细了解如何充分利用 Outlook 日历进行时间管理和提醒。
一、Outlook 日历的基础设置首先,打开 Outlook 应用程序,找到日历选项。
在初次使用时,我们可以根据个人的需求进行一些基础设置。
比如,选择日历的显示视图,常见的有日视图、周视图、月视图等,您可以根据自己的习惯和工作特点选择最适合的视图方式。
接着,设置工作时间和休息时间。
明确规定每天的工作时间段,这样在安排日程时,Outlook 日历会自动根据您设定的工作时间进行合理的安排,避免出现安排在非工作时间的任务。
另外,还可以设置时区。
如果您经常跨时区工作或者与不同时区的人协作,正确设置时区可以避免时间上的混乱。
二、创建和编辑日程在 Outlook 日历中创建日程非常简单。
点击指定的日期和时间,然后输入日程的主题、地点、开始时间和结束时间等信息。
例如,如果您有一个会议,您可以详细填写会议的相关信息,包括与会人员、会议议程等。
对于已经创建的日程,您可以随时进行编辑。
比如更改时间、地点、添加或删除与会人员、修改日程的详细描述等。
同时,还可以为日程设置优先级,以便更好地区分重要和紧急的任务。
三、设置提醒功能提醒功能是 Outlook 日历的一大亮点。
在创建日程时,您可以设置提前提醒的时间和方式。
提醒方式包括弹窗提醒、邮件提醒、手机短信提醒等。
您可以根据自己的情况选择一种或多种提醒方式,确保不会错过重要的日程。
比如,如果是一个非常重要的会议,您可以设置提前 30 分钟弹窗提醒和邮件提醒,双重保障让您有足够的时间做好准备。
四、分类和颜色标记日程为了更清晰地管理日程,我们可以对不同类型的日程进行分类和颜色标记。
Outlook日历应用技巧作为一款广泛使用的电子邮件管理工具,Outlook不仅可以帮助我们高效地管理邮件,还有一个强大的日历应用功能。
在工作和生活中,合理地利用Outlook日历功能,可以帮助我们更好地安排时间、提高工作效率。
下面将为您介绍一些Outlook日历的应用技巧。
一、创建日历活动在Outlook中,我们可以轻松创建日历活动。
单击“日历”选项卡,然后在指定日期的时间段右键单击,并选择“新建约会”或“新建会议”。
在弹出的窗口中,填写活动的主题、地点、时间等信息,并保存即可。
二、设置提醒为了不错过日程安排,Outlook提供了提醒功能。
在创建日历活动的窗口中,可以设置提醒时间,使得在活动开始前一段时间会自动弹出提醒通知。
通过合理设置提醒时间,我们可以更好地掌握时间,提高工作效率。
三、共享日历Outlook还支持共享日历功能,可以将自己的日历与他人进行共享,方便协作和安排会议。
在“日历”选项卡中,点击右键选择“共享日历”,然后选择需要共享的对象并设置权限。
这样,其他人就可以在自己的Outlook中查看我们共享的日历,并进行相应的协作。
四、日历订阅除了共享日历,Outlook还支持日历订阅功能。
我们可以通过订阅其他人的日历,将他人的日程安排同步到自己的Outlook中。
在“日历”选项卡中,点击右键选择“从互联网添加日历”,然后输入日历的URL 并进行订阅。
这样,我们就可以方便地查看他人的日程,做好相应的安排。
五、设定工作时间在Outlook的日历中,我们可以设定工作时间,以便更好地管理时间。
在“文件”选项卡中,选择“选项”,然后点击“日历”选项,在“工作时间”栏中,我们可以设置自己的工作时间段。
这样,Outlook会根据设定的工作时间自动调整日历的显示方式,方便我们更好地管理工作和生活。
六、加入会议/约会当我们收到他人的会议邀请或约会邀请时,Outlook会直接在收件箱中显示,并自动将这些邀请添加到日历中。
Outlook软件中管理邮件与日历的方法随着信息时代的快速发展,邮件成为了人们日常工作生活中不可或缺的一部分。
在这样一个信息化时代,如何高效地管理和利用自己的邮件,将会成为人们日常工作、学习和生活中必不可少的一个技能。
Outlook软件作为一个使用非常广泛的邮件客户端软件,它的邮件管理和日历管理功能是我们必须要掌握的技能。
本文将对Outlook软件中管理邮件与日历的方法进行详细的探讨。
一、Outlook邮件管理功能1、邮件的发送:在Outlook中,通过点击“新建邮件”按钮或者使用快捷键“Ctrl+N”可以打开一封新邮件的编辑窗口,用户可以在这个窗口中输入邮件的内容、选择收件人或抄送人、设置主题等。
当邮件编辑完成后,用户可以点击发送按钮,将邮件发送出去。
2、邮件的接收:Outlook软件会自动接收用户所有的邮件,用户可以通过点击“收件箱”按钮查看已经接收的邮件。
也可以通过设置过滤规则,自动将某些邮件归类到指定文件夹内,方便用户查看。
3、邮件的分类:在Outlook中,用户可以通过创建文件夹、设置规则等方式对邮件进行分类管理。
用户可以按照收件人、主题、发送日期等属性进行分类管理,方便快捷地找到需要查看的邮件。
4、邮件的搜索:Outlook提供了非常强大的邮件搜索功能,用户可以根据邮件内容、发送者、接收者、主题、发送日期等多种条件进行搜索。
通过使用搜索功能,用户可以快速定位需要查看的邮件,并且可以将搜索结果保存为文件夹,方便以后查看。
5、邮件的删除:在Outlook中,用户可以通过使用“删除”功能或者“移动到废纸篓”功能将不需要的邮件删除,防止占用过多的存储空间。
同时,Outlook还提供了自动归档功能,可以自动将一定日期以前的邮件移动到指定文件夹内。
二、Outlook日历管理功能1、日历的创建:在Outlook中,用户可以通过点击“日历”按钮,打开日历视图,然后点击“我的日历”下拉菜单中的“新建日历”,输入日历名称、颜色、时区等信息,即可创建一个新的日历。
办公软件技巧如何利用Outlook管理日程安排Outlook是一款广泛应用于办公场所的电子邮件和日程管理软件。
它具有强大的功能和灵活的操作,可以帮助我们更高效地管理日程安排。
本文将介绍一些利用Outlook管理日程安排的技巧,以提高工作效率。
1. 新建日历事件在Outlook中,可以通过新建日历事件来管理日程安排。
点击“日历”选项卡,在所需日期上双击鼠标,弹出新建事件窗口。
在该窗口中,填写事件标题、地点、时间等信息,点击“保存并关闭”即可添加日历事件。
2. 设置提醒在日历事件添加完成之后,我们可以设置提醒功能,以便在事件发生前提醒我们。
在新建事件窗口中,可以选择“提醒”选项,并设置提醒的时间。
例如,可以在事件开始前15分钟收到提醒,以确保不会错过重要的会议或任务。
3. 共享日历Outlook还提供了共享日历的功能,可以方便地与同事分享自己的日程安排。
点击“文件”选项卡,在弹出的菜单中选择“共享”-“共享日历”,选择要共享的日历,输入共享对象的邮箱地址,点击“发送”即可。
接收方将收到共享的日历邀请,可以选择访问权限并添加到自己的Outlook中。
4. 使用日程视图Outlook的日历功能提供多种视图模式,如日视图、周视图、月视图等,可以根据自己的喜好和需要来查看和管理日程。
在工具栏中点击“日程表选项”或“日历视图选项”可以切换不同的视图模式。
5. 设置重复事件对于周期性的日程安排,Outlook提供了设置重复事件的功能。
在新建事件窗口的“重复”选项中,可以选择事件重复的频率、时间间隔和结束日期。
例如,每个星期一的会议或每个月的报告提交截止日期。
6. 建立任务清单除了日历功能,Outlook还提供了任务清单的功能,可以帮助我们更好地管理工作任务。
点击“任务”选项卡,在所需日期上双击鼠标,填写任务的相关信息,并可以设置优先级、截止日期和提醒等功能。
完成任务后,可以标记为已完成,以便于跟踪任务进度。
7. 利用搜索功能当日程安排较为繁忙时,我们可以利用Outlook的搜索功能快速定位特定的日程事件或任务。