SoftAP连接相关问题解决方法
- 格式:doc
- 大小:558.50 KB
- 文档页数:4
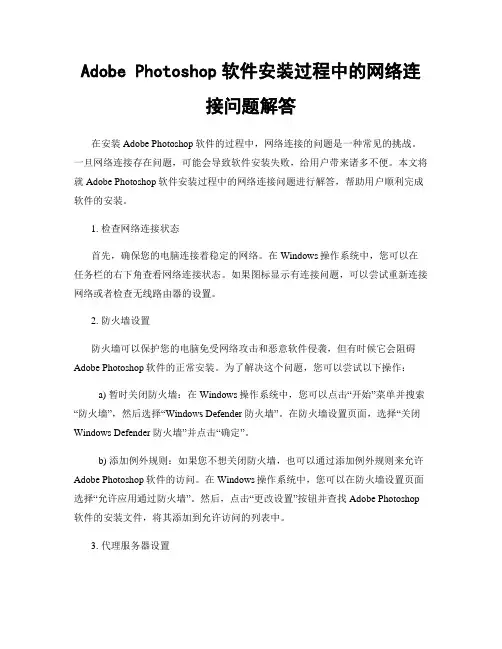
Adobe Photoshop软件安装过程中的网络连接问题解答在安装Adobe Photoshop软件的过程中,网络连接的问题是一种常见的挑战。
一旦网络连接存在问题,可能会导致软件安装失败,给用户带来诸多不便。
本文将就Adobe Photoshop软件安装过程中的网络连接问题进行解答,帮助用户顺利完成软件的安装。
1. 检查网络连接状态首先,确保您的电脑连接着稳定的网络。
在Windows操作系统中,您可以在任务栏的右下角查看网络连接状态。
如果图标显示有连接问题,可以尝试重新连接网络或者检查无线路由器的设置。
2. 防火墙设置防火墙可以保护您的电脑免受网络攻击和恶意软件侵袭,但有时候它会阻碍Adobe Photoshop软件的正常安装。
为了解决这个问题,您可以尝试以下操作:a) 暂时关闭防火墙:在Windows操作系统中,您可以点击“开始”菜单并搜索“防火墙”,然后选择“Windows Defender 防火墙”。
在防火墙设置页面,选择“关闭Windows Defender 防火墙”并点击“确定”。
b) 添加例外规则:如果您不想关闭防火墙,也可以通过添加例外规则来允许Adobe Photoshop软件的访问。
在Windows操作系统中,您可以在防火墙设置页面选择“允许应用通过防火墙”。
然后,点击“更改设置”按钮并查找Adobe Photoshop 软件的安装文件,将其添加到允许访问的列表中。
3. 代理服务器设置如果您使用的是代理服务器连接网络,可能会导致Adobe Photoshop软件的安装问题。
在Windows操作系统中,您可以点击“开始”菜单并搜索“Internet选项”,然后选择“Internet选项设置”。
在Internet属性对话框中,点击“连接”标签,然后点击“局域网设置”。
在局域网设置页面中,确保您选择了“自动检测设置”的选项,并取消勾选“为局域网使用代理服务器”。
最后,点击“确定”并关闭所有打开的对话框。
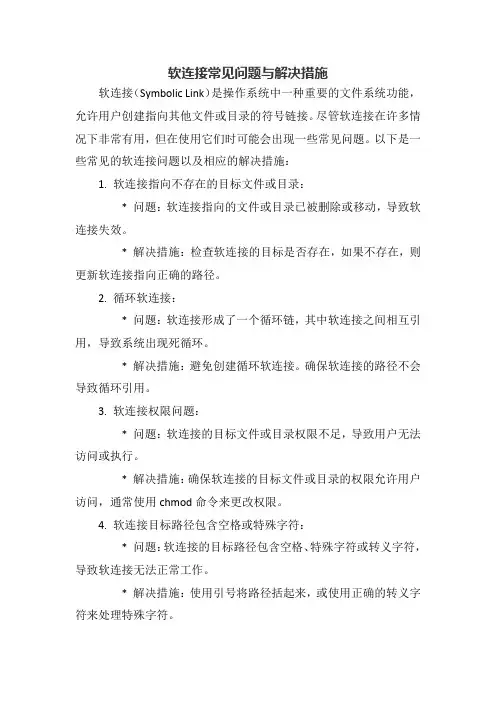
软连接常见问题与解决措施软连接(Symbolic Link)是操作系统中一种重要的文件系统功能,允许用户创建指向其他文件或目录的符号链接。
尽管软连接在许多情况下非常有用,但在使用它们时可能会出现一些常见问题。
以下是一些常见的软连接问题以及相应的解决措施:1. 软连接指向不存在的目标文件或目录:* 问题:软连接指向的文件或目录已被删除或移动,导致软连接失效。
* 解决措施:检查软连接的目标是否存在,如果不存在,则更新软连接指向正确的路径。
2. 循环软连接:* 问题:软连接形成了一个循环链,其中软连接之间相互引用,导致系统出现死循环。
* 解决措施:避免创建循环软连接。
确保软连接的路径不会导致循环引用。
3. 软连接权限问题:* 问题:软连接的目标文件或目录权限不足,导致用户无法访问或执行。
* 解决措施:确保软连接的目标文件或目录的权限允许用户访问,通常使用chmod命令来更改权限。
4. 软连接目标路径包含空格或特殊字符:* 问题:软连接的目标路径包含空格、特殊字符或转义字符,导致软连接无法正常工作。
* 解决措施:使用引号将路径括起来,或使用正确的转义字符来处理特殊字符。
5. 软连接过多:* 问题:创建大量的软连接可能会使文件系统变得混乱和难以管理。
* 解决措施:审查和清理不再需要的软连接,以保持文件系统的整洁性。
6. 软连接目标文件被重命名:* 问题:软连接的目标文件被重命名,导致软连接失效。
* 解决措施:更新软连接以反映新的目标文件名称。
7. 软连接跨文件系统:* 问题:软连接试图跨越不同的文件系统,但不被允许。
* 解决措施:确保软连接的目标位于相同的文件系统中,或者使用硬连接来代替。
8. 软连接过长或复杂:* 问题:软连接的路径过长或复杂,难以管理和维护。
* 解决措施:尽量保持软连接路径简短和清晰,以便于管理。
软连接是强大的工具,但在使用时需要小心,确保其正确设置和维护,以避免出现上述问题。
维护文件系统的干净和整洁也是保持软连接工作正常的关键。
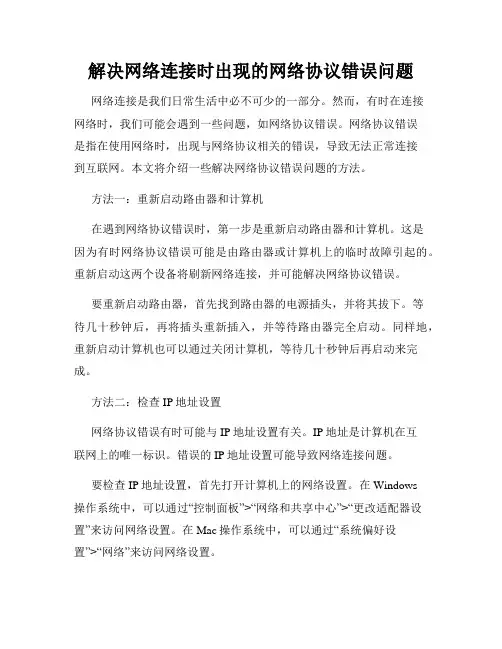
解决网络连接时出现的网络协议错误问题网络连接是我们日常生活中必不可少的一部分。
然而,有时在连接网络时,我们可能会遇到一些问题,如网络协议错误。
网络协议错误是指在使用网络时,出现与网络协议相关的错误,导致无法正常连接到互联网。
本文将介绍一些解决网络协议错误问题的方法。
方法一:重新启动路由器和计算机在遇到网络协议错误时,第一步是重新启动路由器和计算机。
这是因为有时网络协议错误可能是由路由器或计算机上的临时故障引起的。
重新启动这两个设备将刷新网络连接,并可能解决网络协议错误。
要重新启动路由器,首先找到路由器的电源插头,并将其拔下。
等待几十秒钟后,再将插头重新插入,并等待路由器完全启动。
同样地,重新启动计算机也可以通过关闭计算机,等待几十秒钟后再启动来完成。
方法二:检查IP地址设置网络协议错误有时可能与IP地址设置有关。
IP地址是计算机在互联网上的唯一标识。
错误的IP地址设置可能导致网络连接问题。
要检查IP地址设置,首先打开计算机上的网络设置。
在Windows操作系统中,可以通过“控制面板”>“网络和共享中心”>“更改适配器设置”来访问网络设置。
在Mac操作系统中,可以通过“系统偏好设置”>“网络”来访问网络设置。
在网络设置中,找到正在使用的网络连接,并进入其属性。
找到“Internet Protocol Version 4 (TCP/IPv4)”或类似选项,并确保其设置为自动获取IP地址和DNS服务器地址。
如果设置为手动获取,将其改为自动获取,保存更改并重新连接网络。
方法三:重置网络设置如果以上方法没有解决网络协议错误问题,可以尝试重置网络设置。
重置网络设置将恢复计算机上的网络设置为默认状态,并可能解决网络协议错误。
在Windows操作系统中,可以通过“控制面板”>“网络和共享中心”>“更改适配器设置”来访问网络设置。
然后,右键单击正在使用的网络连接,选择“属性”。
在属性中,找到“Internet Protocol Version 4 (TCP/IPv4)”或类似选项,并点击“属性”。
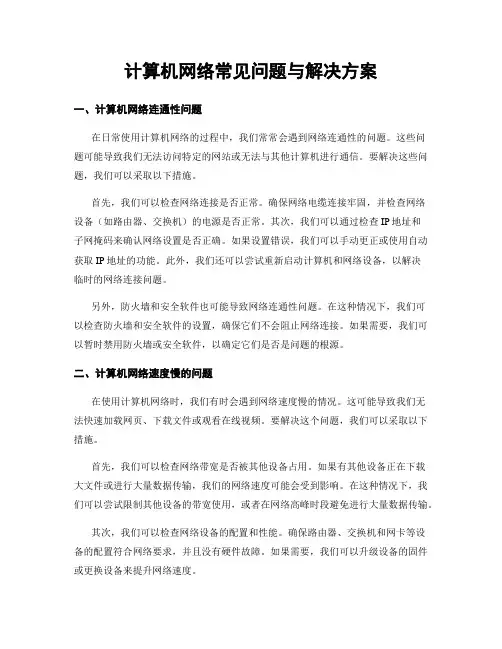
计算机网络常见问题与解决方案一、计算机网络连通性问题在日常使用计算机网络的过程中,我们常常会遇到网络连通性的问题。
这些问题可能导致我们无法访问特定的网站或无法与其他计算机进行通信。
要解决这些问题,我们可以采取以下措施。
首先,我们可以检查网络连接是否正常。
确保网络电缆连接牢固,并检查网络设备(如路由器、交换机)的电源是否正常。
其次,我们可以通过检查IP地址和子网掩码来确认网络设置是否正确。
如果设置错误,我们可以手动更正或使用自动获取IP地址的功能。
此外,我们还可以尝试重新启动计算机和网络设备,以解决临时的网络连接问题。
另外,防火墙和安全软件也可能导致网络连通性问题。
在这种情况下,我们可以检查防火墙和安全软件的设置,确保它们不会阻止网络连接。
如果需要,我们可以暂时禁用防火墙或安全软件,以确定它们是否是问题的根源。
二、计算机网络速度慢的问题在使用计算机网络时,我们有时会遇到网络速度慢的情况。
这可能导致我们无法快速加载网页、下载文件或观看在线视频。
要解决这个问题,我们可以采取以下措施。
首先,我们可以检查网络带宽是否被其他设备占用。
如果有其他设备正在下载大文件或进行大量数据传输,我们的网络速度可能会受到影响。
在这种情况下,我们可以尝试限制其他设备的带宽使用,或者在网络高峰时段避免进行大量数据传输。
其次,我们可以检查网络设备的配置和性能。
确保路由器、交换机和网卡等设备的配置符合网络要求,并且没有硬件故障。
如果需要,我们可以升级设备的固件或更换设备来提升网络速度。
另外,我们还可以优化计算机的网络设置。
例如,我们可以清除浏览器的缓存和历史记录,优化操作系统的网络设置,禁用不必要的网络服务等。
这些措施可以帮助提升计算机的网络性能,从而加快网络速度。
三、计算机网络安全问题随着计算机网络的普及和发展,网络安全问题也日益突出。
黑客攻击、病毒感染和数据泄露等问题可能导致我们的计算机和网络受到损害。
为了保护计算机网络的安全,我们可以采取以下措施。
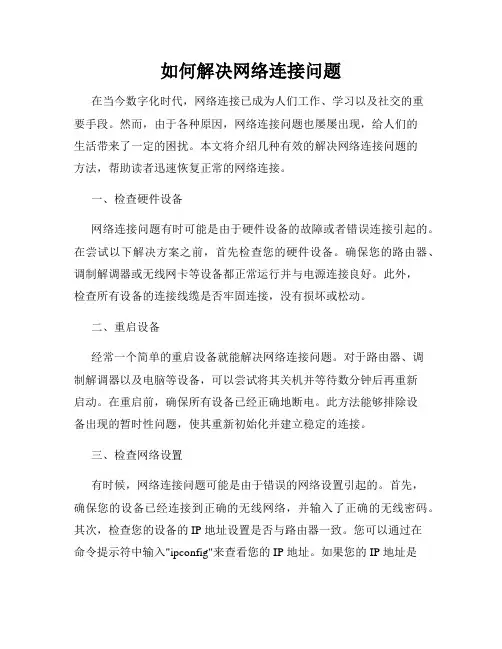
如何解决网络连接问题在当今数字化时代,网络连接已成为人们工作、学习以及社交的重要手段。
然而,由于各种原因,网络连接问题也屡屡出现,给人们的生活带来了一定的困扰。
本文将介绍几种有效的解决网络连接问题的方法,帮助读者迅速恢复正常的网络连接。
一、检查硬件设备网络连接问题有时可能是由于硬件设备的故障或者错误连接引起的。
在尝试以下解决方案之前,首先检查您的硬件设备。
确保您的路由器、调制解调器或无线网卡等设备都正常运行并与电源连接良好。
此外,检查所有设备的连接线缆是否牢固连接,没有损坏或松动。
二、重启设备经常一个简单的重启设备就能解决网络连接问题。
对于路由器、调制解调器以及电脑等设备,可以尝试将其关机并等待数分钟后再重新启动。
在重启前,确保所有设备已经正确地断电。
此方法能够排除设备出现的暂时性问题,使其重新初始化并建立稳定的连接。
三、检查网络设置有时候,网络连接问题可能是由于错误的网络设置引起的。
首先,确保您的设备已经连接到正确的无线网络,并输入了正确的无线密码。
其次,检查您的设备的 IP 地址设置是否与路由器一致。
您可以通过在命令提示符中输入"ipconfig"来查看您的 IP 地址。
如果您的 IP 地址是以"169"开头,那么说明您设备未能成功获取到 IP 地址,尝试重新获取IP 地址可以解决此问题。
四、更新驱动程序设备驱动程序也是导致网络连接问题的一个常见因素。
在解决网络连接问题之前,建议您检查并更新您的无线网卡或以太网卡的驱动程序。
您可以进入设备管理器查找并更新相关驱动。
此外,您还可以访问设备制造商的官方网站下载最新的驱动程序。
五、检查防火墙设置防火墙设置也可能影响网络连接。
防火墙有时会阻止与特定网站或应用程序的连接,导致无法访问互联网。
您可以在控制面板中找到防火墙设置,并根据需要进行配置。
如果您使用的是安全软件的防火墙,也请确保将所需的网站或应用程序添加到允许通信的白名单中。

电脑网络连接问题解决方法大整理作为现代生活中不可或缺的一部分,电脑和网络已经深入到我们的生活中的方方面面。
然而,正是因为其重要性,我们也经常会遇到各种网络连接问题。
今天,我将为大家整理一些解决电脑网络连接问题的方法,希望能帮助到大家。
一、重启电脑及网络设备如果你的电脑无法连接到网络,第一步应该是尝试重启电脑及网络设备。
有时候只是一些小的故障导致网络连接问题,通过简单的重启就能解决。
二、检查网线和电缆连接如果你使用的是有线连接,那么检查网线和电缆的连接也是非常重要的。
确保网线与电脑及路由器连接牢固,并且没有损坏或断裂的情况。
三、检查无线网络设置对于无线连接,要确保电脑和无线网络的设置正确。
检查确保你已经正确输入了无线网络的密码,并且无线网络可以正常工作。
四、刷新IP地址有时候,电脑无法连接到网络是因为IP地址的问题。
在命令提示符中输入“ipconfig /release”,然后再输入“ipconfig /renew”来刷新IP地址。
五、更新网络驱动程序网络驱动程序能够确保电脑网络连接正常运行。
及时更新网络驱动程序可以避免一些网络连接问题的出现。
你可以通过设备管理器或者官方网站下载最新的驱动程序进行更新。
六、防火墙及杀毒软件设置有时候电脑的防火墙或杀毒软件可能会对网络连接产生影响。
确保防火墙和杀毒软件的设置没有阻止电脑与网络设备正常通信。
七、更换DNS服务器有时候,网络连接问题可能是因为DNS服务器的问题。
你可以尝试更换为其他知名的DNS服务器,比如Google的DNS服务器(8.8.8.8和8.8.4.4)。
八、清除缓存和重置网络设置清除缓存和重置网络设置也是解决网络连接问题的一种常见方法。
你可以通过清除浏览器缓存,清除DNS缓存,或者通过重置网络设置来解决问题。
九、联系网络服务提供商如果你尝试了以上的方法仍然无法解决网络连接问题,那么可能是由于网络服务提供商的故障。
此时,你可以联系网络服务提供商寻求帮助,他们会为你解决问题或提供进一步的指导。
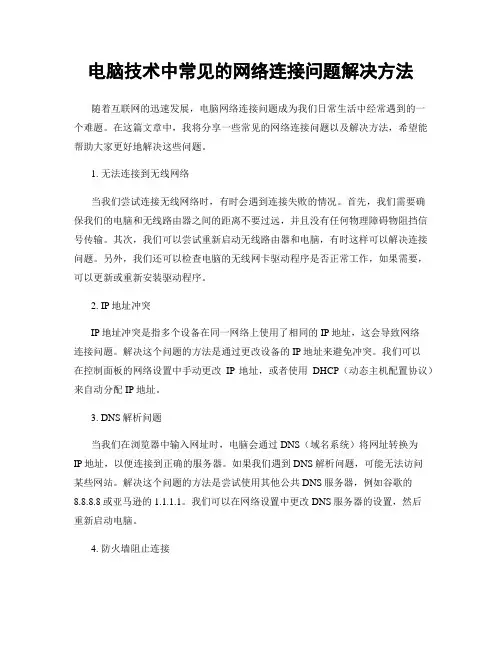
电脑技术中常见的网络连接问题解决方法随着互联网的迅速发展,电脑网络连接问题成为我们日常生活中经常遇到的一个难题。
在这篇文章中,我将分享一些常见的网络连接问题以及解决方法,希望能帮助大家更好地解决这些问题。
1. 无法连接到无线网络当我们尝试连接无线网络时,有时会遇到连接失败的情况。
首先,我们需要确保我们的电脑和无线路由器之间的距离不要过远,并且没有任何物理障碍物阻挡信号传输。
其次,我们可以尝试重新启动无线路由器和电脑,有时这样可以解决连接问题。
另外,我们还可以检查电脑的无线网卡驱动程序是否正常工作,如果需要,可以更新或重新安装驱动程序。
2. IP地址冲突IP地址冲突是指多个设备在同一网络上使用了相同的IP地址,这会导致网络连接问题。
解决这个问题的方法是通过更改设备的IP地址来避免冲突。
我们可以在控制面板的网络设置中手动更改IP地址,或者使用DHCP(动态主机配置协议)来自动分配IP地址。
3. DNS解析问题当我们在浏览器中输入网址时,电脑会通过DNS(域名系统)将网址转换为IP地址,以便连接到正确的服务器。
如果我们遇到DNS解析问题,可能无法访问某些网站。
解决这个问题的方法是尝试使用其他公共DNS服务器,例如谷歌的8.8.8.8或亚马逊的1.1.1.1。
我们可以在网络设置中更改DNS服务器的设置,然后重新启动电脑。
4. 防火墙阻止连接防火墙是一种用于保护电脑安全的软件,但有时它可能会阻止我们与某些网络连接。
我们可以通过在防火墙设置中添加例外来解决这个问题,以允许特定的应用程序或端口进行连接。
另外,我们也可以尝试关闭防火墙,但这可能会降低电脑的安全性,因此请谨慎使用。
5. 路由器问题有时,网络连接问题可能是由于路由器本身出现故障或设置错误引起的。
我们可以尝试重启路由器,并确保其连接到互联网的电缆或光纤没有问题。
另外,我们还可以尝试重置路由器的设置,将其恢复到出厂默认状态,然后重新配置。
总结起来,网络连接问题可能是由于多种原因引起的,包括无线信号弱、IP地址冲突、DNS解析问题、防火墙阻止连接以及路由器问题等。
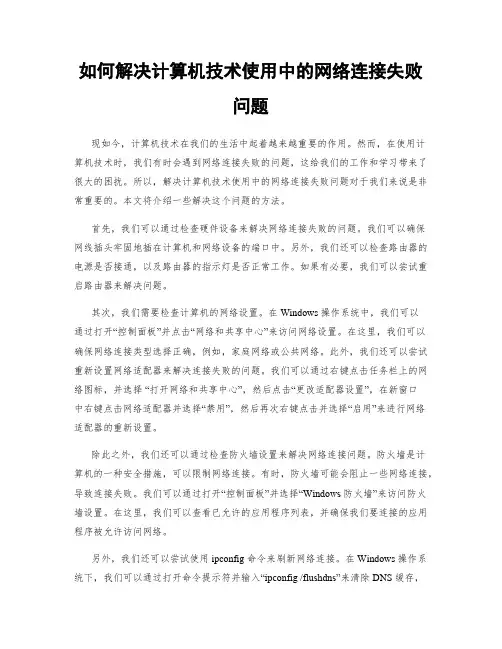
如何解决计算机技术使用中的网络连接失败问题现如今,计算机技术在我们的生活中起着越来越重要的作用。
然而,在使用计算机技术时,我们有时会遇到网络连接失败的问题,这给我们的工作和学习带来了很大的困扰。
所以,解决计算机技术使用中的网络连接失败问题对于我们来说是非常重要的。
本文将介绍一些解决这个问题的方法。
首先,我们可以通过检查硬件设备来解决网络连接失败的问题。
我们可以确保网线插头牢固地插在计算机和网络设备的端口中。
另外,我们还可以检查路由器的电源是否接通,以及路由器的指示灯是否正常工作。
如果有必要,我们可以尝试重启路由器来解决问题。
其次,我们需要检查计算机的网络设置。
在 Windows 操作系统中,我们可以通过打开“控制面板”并点击“网络和共享中心”来访问网络设置。
在这里,我们可以确保网络连接类型选择正确,例如,家庭网络或公共网络。
此外,我们还可以尝试重新设置网络适配器来解决连接失败的问题。
我们可以通过右键点击任务栏上的网络图标,并选择“打开网络和共享中心”,然后点击“更改适配器设置”,在新窗口中右键点击网络适配器并选择“禁用”,然后再次右键点击并选择“启用”来进行网络适配器的重新设置。
除此之外,我们还可以通过检查防火墙设置来解决网络连接问题。
防火墙是计算机的一种安全措施,可以限制网络连接。
有时,防火墙可能会阻止一些网络连接,导致连接失败。
我们可以通过打开“控制面板”并选择“Windows 防火墙”来访问防火墙设置。
在这里,我们可以查看已允许的应用程序列表,并确保我们要连接的应用程序被允许访问网络。
另外,我们还可以尝试使用 ipconfig 命令来刷新网络连接。
在 Windows 操作系统下,我们可以通过打开命令提示符并输入“ipconfig /flushdns”来清除 DNS 缓存,然后输入“ipconfig /renew”来更新 IP 地址。
这样做可以消除一些网络连接问题,并重新建立连接。
此外,我们还可以尝试更新网络驱动程序来解决网络连接失败的问题。
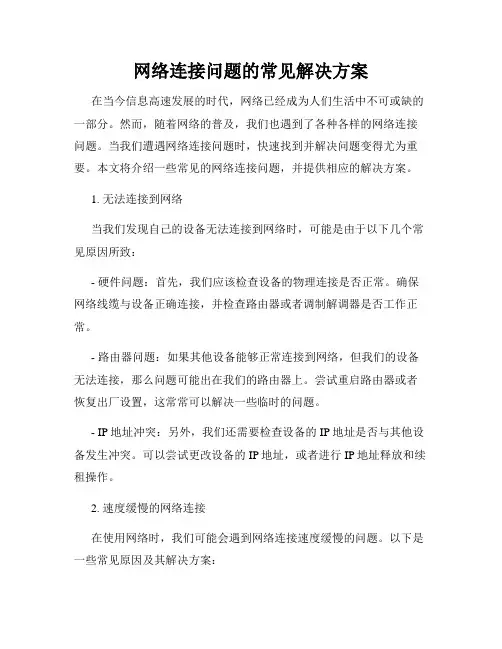
网络连接问题的常见解决方案在当今信息高速发展的时代,网络已经成为人们生活中不可或缺的一部分。
然而,随着网络的普及,我们也遇到了各种各样的网络连接问题。
当我们遭遇网络连接问题时,快速找到并解决问题变得尤为重要。
本文将介绍一些常见的网络连接问题,并提供相应的解决方案。
1. 无法连接到网络当我们发现自己的设备无法连接到网络时,可能是由于以下几个常见原因所致:- 硬件问题:首先,我们应该检查设备的物理连接是否正常。
确保网络线缆与设备正确连接,并检查路由器或者调制解调器是否工作正常。
- 路由器问题:如果其他设备能够正常连接到网络,但我们的设备无法连接,那么问题可能出在我们的路由器上。
尝试重启路由器或者恢复出厂设置,这常常可以解决一些临时的问题。
- IP地址冲突:另外,我们还需要检查设备的IP地址是否与其他设备发生冲突。
可以尝试更改设备的IP地址,或者进行IP地址释放和续租操作。
2. 速度缓慢的网络连接在使用网络时,我们可能会遇到网络连接速度缓慢的问题。
以下是一些常见原因及其解决方案:- 信号弱:如果我们使用的是无线网络,信号强度可能会影响网络速度。
尝试将设备靠近路由器,并确保没有障碍物阻挡信号传输。
- 过载网络:如果在同一时间有太多设备连接到同一个网络,网络速度可能会受到影响。
限制连接设备的数量,或者升级网络带宽,可以提高网络速度。
- 病毒或恶意软件感染:有时,恶意软件感染我们的设备,会导致网络速度变慢。
定期使用杀毒软件进行扫描,清除潜在的威胁,可以保持网络的正常速度。
3. 不稳定的网络连接除了速度缓慢的问题,我们还经常遇到网络连接不稳定的情况。
以下是一些解决方案:- 路由器位置:确保路由器放置在合适的位置,尽量不要与其他电子设备放置在一起。
避免受到干扰可以提高网络的稳定性。
- 路由器固件更新:时不时地检查路由器是否有固件更新可用。
更新路由器的固件可以修复一些已知的问题,并提高稳定性。
- 频道干扰:如果我们的无线网络频道与附近的其他网络频道冲突,那么网络连接可能会不稳定。
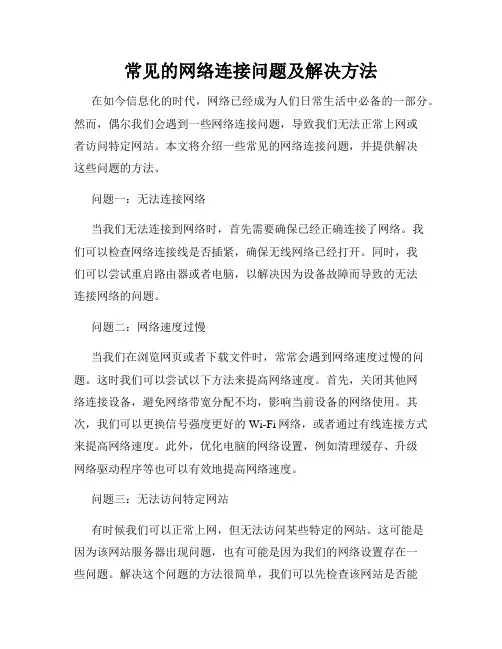
常见的网络连接问题及解决方法在如今信息化的时代,网络已经成为人们日常生活中必备的一部分。
然而,偶尔我们会遇到一些网络连接问题,导致我们无法正常上网或者访问特定网站。
本文将介绍一些常见的网络连接问题,并提供解决这些问题的方法。
问题一:无法连接网络当我们无法连接到网络时,首先需要确保已经正确连接了网络。
我们可以检查网络连接线是否插紧,确保无线网络已经打开。
同时,我们可以尝试重启路由器或者电脑,以解决因为设备故障而导致的无法连接网络的问题。
问题二:网络速度过慢当我们在浏览网页或者下载文件时,常常会遇到网络速度过慢的问题。
这时我们可以尝试以下方法来提高网络速度。
首先,关闭其他网络连接设备,避免网络带宽分配不均,影响当前设备的网络使用。
其次,我们可以更换信号强度更好的Wi-Fi网络,或者通过有线连接方式来提高网络速度。
此外,优化电脑的网络设置,例如清理缓存、升级网络驱动程序等也可以有效地提高网络速度。
问题三:无法访问特定网站有时候我们可以正常上网,但无法访问某些特定的网站。
这可能是因为该网站服务器出现问题,也有可能是因为我们的网络设置存在一些问题。
解决这个问题的方法很简单,我们可以先检查该网站是否能够在其它设备上访问,如果可以,那么说明问题出在我们的设备上。
我们可以尝试清除浏览器缓存和cookie,或者更换一个浏览器来访问该网站。
如果仍然无法解决,我们可以尝试修改DNS服务器地址,或者联系该网站的管理员寻求帮助。
问题四:Wi-Fi信号不稳定Wi-Fi信号不稳定可能导致我们的网络连接时断时续,网页加载缓慢甚至无法正常使用网络。
为了解决这个问题,我们可以尝试以下方法。
首先,将无线路由器放置在一个较为中心的位置,避免遮挡物影响信号传播。
其次,我们可以尝试更换更高性能的无线路由器或者天线,以提高信号的覆盖范围和强度。
此外,我们还可以选择附近信号较少的信道来避免干扰,或者设置更复杂的Wi-Fi密码来保护网络安全,避免他人盗用带宽。
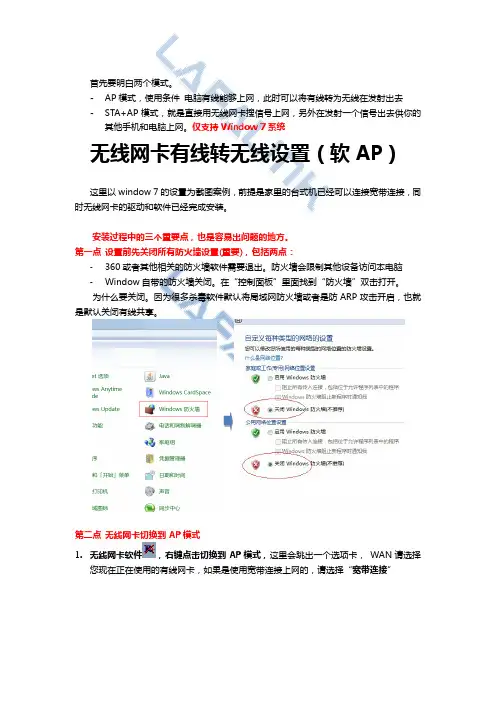
首先要明白两个模式。
-AP模式,使用条件电脑有线能够上网,此时可以将有线转为无线在发射出去-STA+AP模式,就是直接用无线网卡搜信号上网,另外在发射一个信号出去供你的其他手机和电脑上网。
仅支持Window 7系统无线网卡有线转无线设置(软AP)这里以window 7的设置为截图案例,前提是家里的台式机已经可以连接宽带连接,同时无线网卡的驱动和软件已经完成安装。
安装过程中的三个重要点,也是容易出问题的地方。
第一点设置前先关闭所有防火墙设置(重要),包括两点:-360或者其他相关的防火墙软件需要退出。
防火墙会限制其他设备访问本电脑-Window自带的防火墙关闭。
在“控制面板”里面找到“防火墙”双击打开。
为什么要关闭。
因为很多杀毒软件默认将局域网防火墙或者是防ARP攻击开启,也就是默认关闭有线共享。
第二点无线网卡切换到AP模式1.无线网卡软件,右键点击切换到AP模式,这里会跳出一个选项卡,WAN请选择您现在正在使用的有线网卡,如果是使用宽带连接上网的,请选择“宽带连接”2.完成后跳出界面,转软AP模式wifi发射后的状态界面如下图:3.到这里软AP的设置已经完成,下面进行无线SSID和密码的设置点击“下一步”网关地址锁打开表示未设置密码点击进入无线设置默认设置,最好不要更改建议选择这两张验证方法 和加密方法,为目前使用 最安全的加密方式字母数字都可,注意字母区分点击下一步,然后其他的笔记本电脑,手机都可以连接上这个无线网络了,共享台式机的网络了第三点有线转无线中的有线连接设置“共享”。
模式切换后,注意看下网络连接界面的图标上,有没有出现共享字样,如没有,还需要手动开启:-这里如果是电脑直接连接路由器不需要宽带拨号的直接点击右键点击“本地连接”-》属性,然后按照下图设置,注意一定要在下拉菜单中选择网卡所在的无线连接,然后点击确定,完成。
-如果电脑是使用的“宽带拨号“上网,这个时候本地连接不需要共享,需要将宽带连接进行“共享”设置。
移动应用开发中的网络连接状态处理方法移动应用在当今社会中扮演着至关重要的角色。
随着智能手机的普及,人们越来越依赖移动应用进行日常生活和工作。
然而,网络连接的稳定性对于移动应用的正常运行至关重要。
在现实世界中,网络连接并不总是可靠的,特别是在移动设备上。
在本文中,我将讨论一些移动应用开发中的网络连接状态处理方法。
1. 检测网络连接状态在开发移动应用时,首先需要检测设备的网络连接状态。
这可以通过使用系统提供的API来实现。
例如,在Android平台上,可以使用ConnectivityManager类来获取设备的网络连接信息。
通过检测设备的网络连接状态,应用可以根据不同的情况采取相应的处理措施。
2. 处理断开的网络连接当设备的网络连接断开时,移动应用需要及时对用户进行通知,并采取相应的措施。
一种常见的方法是显示一个警告框,告知用户当前的网络连接已断开,并提供重连选项。
此外,应用还可以选择在网络连接重新建立后自动重新加载数据或恢复之前用户的操作状态。
3. 处理低速网络连接对于移动应用来说,面临的另一个挑战是低速的网络连接。
当用户处于网络连接不稳定或速度较慢的环境中时,应用可能需要采取一些优化措施,以确保用户能够正常使用应用。
例如,可以通过减少数据传输量或使用数据压缩技术来提高应用的响应速度。
此外,智能缓存和预加载等技术也可以帮助提升应用的性能。
4. 处理网络切换在移动设备上,用户经常会在不同的网络环境中切换,例如从Wi-Fi切换到移动数据网络。
在这种情况下,应用需要能够检测到网络切换并作出相应的处理。
一种常见的方法是使用广播接收器来监听网络状态的变化并对应用进行调整。
例如,当用户从Wi-Fi切换到移动数据网络时,应用可以提示用户当前网络环境发生了变化,并根据需要切换到适当的数据传输模式。
5. 优化网络请求在移动应用开发中,网络请求是不可避免的。
为了提高应用的性能和用户体验,开发人员应该优化网络请求。
一种常见的方法是使用异步请求,避免阻塞主线程。
网络连接问题的解决方案在当今高度互联的社会中,网络连接已经成为我们生活中不可或缺的一部分。
然而,由于各种各样的原因,我们常常会遇到网络连接问题。
这些问题可能会给我们的生活和工作带来很多困扰。
为了帮助大家更好地解决这些问题,本文将介绍几种常见的网络连接问题的解决方案。
一、检查硬件连接首先,当我们遇到网络连接问题时,第一步是检查硬件连接。
确保您的路由器、电缆或Wi-Fi适配器等设备都连接正常且电源已开启。
同时,检查网线或无线信号的稳定性,确保设备之间的连接没有松动或受到其他外部干扰。
二、重新启动设备如果您的硬件连接正常,但仍然无法连接网络,可以尝试重新启动设备。
关闭电脑、手机、路由器等网络设备,并等待几分钟后再重新开启。
这样做有助于清除设备中的缓存和临时文件,重新建立网络连接,解决设备之间的通信问题。
三、检查网络设置除了硬件连接和设备重启外,还可以检查网络设置来解决连接问题。
在Windows操作系统中,可以通过打开“控制面板”并进入“网络和共享中心”来检查网络设置。
在Mac操作系统中,可以在“系统偏好设置”,选择“网络”进行设置。
确保您的网络设置正确无误,包括IP地址、子网掩码和默认网关等。
四、防火墙和安全软件有时,防火墙或安全软件可能会阻止您的设备连接到特定的网络。
您可以暂时关闭防火墙或安全软件,并尝试连接网络,看是否问题得到解决。
如果问题确实是由于防火墙或安全软件引起的,您可以重新配置这些软件以允许特定的网络连接。
五、更换DNS服务器DNS(域名系统)是负责将域名解析为IP地址的系统。
有时,您的设备可能无法正确地解析域名,从而导致无法连接网络。
在这种情况下,您可以尝试更换DNS服务器来解决问题。
您可以使用公共DNS 服务器,例如Google DNS(8.8.8.8和8.8.4.4),或者联系您的网络服务提供商获取DNS服务器的具体信息。
六、更新网络驱动程序网络连接问题也可能是由于过时的或损坏的网络驱动程序引起的。
Windows系统的常见网络连接问题及解决方法Windows操作系统是目前最为常见的桌面操作系统之一,但在使用过程中,有时会遇到各种网络连接问题。
本文将介绍几种常见的Windows系统网络连接问题,并提供一些解决方法。
一、无法连接到互联网当无法连接到互联网时,首先需检查常见的网络故障可能性,如断网、路由器故障等。
若确认这些因素无误,以下解决方法可以尝试:1. 重启网络适配器:在任务栏右下角的网络图标处右键点击“网络和Internet设置”,再点击“更改适配器选项”,找到当前使用的网络适配器,右键点击选择“禁用”,然后再次右键点击选择“启用”。
2. 更新网卡驱动程序:进入设备管理器(可通过按下Win + X键,选择“设备管理器”来打开),展开“网络适配器”选项,找到当前使用的网卡设备,右键点击选择“更新驱动程序”,按步骤操作完成驱动程序的更新。
3. 检查IP地址和DNS设置:在控制面板中,选择“网络和Internet”并点击“网络和共享中心”选项,点击“更改适配器设置”,找到当前使用的网络适配器,右键点击选择“属性”,双击“Internet协议版本4(TCP/IPv4)”选项,确保该选项中的IP地址和DNS服务器地址设置为自动获取。
二、无法访问特定网页或资源当Windows系统可以连接到互联网,但无法访问特定网页或资源时,可以考虑以下解决方法:1. 清除浏览器缓存和Cookie:打开浏览器,进入“设置”或“选项”,找到清除浏览数据或清除历史记录的选项,选择清除缓存和Cookie,并重启浏览器试试访问目标网页。
2. 检查防火墙设置:进入控制面板,选择“系统和安全”并点击“Windows Defender防火墙”选项,点击“高级设置”,检查是否有阻止特定网页或资源的规则,若有,可尝试删除对应规则或添加例外。
3. 重置网络设置:在命令提示符中执行以下命令来重置网络设置:netsh winsock reset,然后按“Enter”键重启电脑。
Windows系统常见网络连接问题解决方法Windows操作系统是目前最为广泛使用的操作系统之一,而网络连接问题也是使用Windows系统时经常遇到的一种烦恼。
本文将为大家介绍几种常见的Windows系统网络连接问题,并提供相应的解决方法。
一、无法连接到网络如果您在使用Windows系统时遇到无法连接到网络的问题,可以按照以下步骤进行排查和解决:1. 检查网络连接设备:确保您的电脑或其他设备已正确连接到网络。
可以通过检查网络线缆、无线网络连接是否正常,或尝试连接其他设备进行确认。
2. 检查网络设置:点击桌面右下角的网络图标,查看网络连接状态。
如果显示“已连接”,说明网络连接正常。
如果显示“未连接”或“有限连接”,则可以尝试重新启动网络适配器、重置网络设置或更新网络驱动程序。
3. 检查防火墙设置:防火墙可能会阻止某些应用程序或端口的网络访问。
您可以通过打开Windows Defender防火墙或其他安全软件的设置,检查是否存在阻止网络连接的规则,并相应地进行调整。
4. 重启路由器:如果上述方法都无法解决问题,可以尝试重启路由器。
拔掉电源线,等待几秒钟后重新插入电源线并开机,等待路由器恢复正常运行后再次尝试连接网络。
二、网络速度慢如果您在使用Windows系统时遇到网络速度慢的问题,可以考虑以下解决方法:1. 清理缓存:Windows系统中的临时文件和缓存可能会占用大量磁盘空间,从而影响网络速度。
您可以通过清理磁盘工具来清理临时文件和缓存,以释放磁盘空间,并提升网络速度。
2. 检查网络带宽:网络带宽的限制也可能导致网络速度慢。
您可以使用网络速度测试工具来检查您的网络带宽,并与您的网络服务提供商联系,了解是否有其他可选的更高带宽方案。
3. 优化网络设置:通过优化网络设置,可以提高网络传输速度。
您可以尝试调整DNS服务器地址、启用QoS(服务质量)功能或更改TCP/IP设置来优化网络连接。
4. 检查网络状况:如果网络速度在特定时间段内波动或下降,可能是由于网络拥堵或其他原因引起的。
解决计算机网络连通性问题的常见方法计算机网络在现代信息技术中起到了至关重要的作用,它连接了世界各地的设备,使得信息传输变得简单迅速。
然而,由于各种原因,计算机网络的连通性可能会遇到问题。
在本文中,我们将介绍一些常见的方法,以解决计算机网络连通性问题。
1. 检查物理连接:首先,需要确保计算机与网络设备之间的物理连接是正常的。
检查电缆连接是否牢固,网线是否受损,网络设备是否正常工作。
如果发现问题,立即修复或更换受损的部件。
2. 检查IP地址设置:确保每台计算机或设备都有唯一的IP地址,并且在同一个网络中的设备使用相同的IP地址段。
通过检查IP配置设置,以确保没有任何错误或冲突。
3. 重启网络设备:有时候,网络设备(如路由器、交换机)在长时间运行后会出现故障。
尝试重新启动这些设备,以解决临时的连接性问题。
4. 防火墙设置:防火墙可以帮助保护计算机免受网络攻击,但有时候也可能阻碍网络连通性。
检查防火墙设置,确保没有误拦截了必要的网络流量。
如果需要,可以暂时禁用防火墙来测试连通性。
5. 检查网络配置:检查计算机的网络配置,确保正确设置了默认网关、DNS服务器和子网掩码等参数。
可以使用命令行工具(如ipconfig或ifconfig)来查看和更改网络配置。
6. 检查网络协议:确保所使用的网络协议(如TCP/IP)的设置正确无误。
检查TCP/IP配置,包括IP地址、子网掩码、网关等。
在某些情况下,可能需要重新安装或更新网络协议。
7. 使用网络故障排除工具:现代操作系统通常提供了一些网络故障排除工具,如ping、tracert和nslookup。
使用这些工具可以帮助定位网络问题的源头,并提供有关延迟、丢包和路由转发等信息。
8. 检查网络设备设置:对于网络设备(如路由器、交换机),需要检查其设置是否正确,包括IP地址和子网掩码、路由表、ACL和端口映射等。
根据需要进行设置调整,以确保设备能够正常工作。
9. 更新网络驱动程序:计算机的网络适配器驱动程序可能过时或存在问题,这可能导致网络连通性问题。
计算机软件使用中的互联网连接问题处理方法一、问题的背景随着互联网的迅猛发展,计算机软件的使用越来越依赖于互联网连接。
然而,在使用过程中,我们难免会遇到一些互联网连接问题,如网络延迟、断网、无法访问特定网站等。
这些问题给我们的工作和学习带来了很大困扰,因此需要掌握一些处理方法,以便快速解决互联网连接问题。
二、网络延迟的处理1. 检查网络速度:可通过测速网站或应用程序来测试网络速度,如果速度过慢,可能是网络带宽不够或者网络设备故障,可以尝试重启路由器或联系网络服务提供商解决问题。
2. 优化网络设置:关闭不必要的后台应用程序和下载任务,合理分配带宽资源,避免网络瓶颈。
3. 使用有线连接:有线连接比无线连接更稳定,可以通过网线连接计算机和路由器,避免信号干扰导致的网络延迟问题。
三、断网的处理1. 检查物理连接:确保计算机与路由器的网线连接正常,如果是无线连接,则检查连接是否稳定且信号强度足够。
2. 重启网络设备:可尝试重启路由器和计算机,以解决设备僵死或缓存问题导致的断网情况。
3. 检查网络设置:确保计算机的IP地址、DNS服务器和代理设置正确,可以尝试使用自动获取IP和DNS的方式,或者手动配置正确的地址。
四、无法访问特定网站的处理1. 检查网站状态:使用在线工具或通过其他网络设备尝试访问该网站,判断是否是网站服务不可用导致的无法访问。
2. 检查DNS解析:尝试刷新DNS缓存、更改DNS服务器或使用DNS代理等方法,来解决无法解析特定网站域名的问题。
3. 防火墙和安全软件设置:确保防火墙和安全软件没有拦截该网站的访问,可以尝试关闭或添加网站到信任列表。
五、其他常见问题的处理方法1. 大规模软件更新时的连接问题:在软件更新时,服务器可能会出现连接超时或请求过多导致的无法连接问题,这时可以尝试修改软件更新源或选择低峰期进行更新。
2. 多设备同时连接导致的连接问题:当多个设备使用同一网络时,可能会导致互联网连接速度变慢或不稳定,可以限制或优化设备的带宽使用,或者增加网络设备来提供更好的性能。
“配置ICS失败”解决方法
TP-LINK无线网卡配置SoftAP模式时,出现“配置ICS失败”解决方法:
一、出现这样的提示原因一般有三个:
1.电脑的系统服务“Windows Firewall/Internet Connection Sharing(ICS)”不能正常打开;
2.电脑的网络连接已经手动共享过了;
3.电脑的系统在开启SoftAP功能之前曾经使用过网络连接共享的应用,其状态尚未恢复到初始状态。
解决方法:
1.电脑上打开“服务与应用程序”---“服务”,找到“Windows Firewall/Internet Connection Sharing(ICS)”服务,确保此服务已经开启,如未开启,将此服务手动开启并将启动类型设置为自动。
2.如果电脑上网络连接在开启SoftAP之前就已经手动共享过了,将此共享取消。
3.如果电脑上网络连接在开启SoftAP之前并没有手动共享过,但是仍然提示错误,很有可能是第3种原因。
首先关闭SoftAP功能。
接着打开电脑网络连接页面,找到本地连接,查看本地连接状态是否已经共享。
(1)若已经共享,右键“本地连接”选择“属性”---“高级”选项卡,将“Internet 连接共享”关闭,点击“确定”。
然后将另外一个网络连接的共享开启之后再关闭。
重新尝试开启SoftAP功能,一般可以解决。
(2)若未共享,随便找一个网络连接,将其共享开启之后再关闭,然后重新尝试开启SoftAP 功能,一般可以解决。
另外:其实提示ICS失败并不影响SoftAP功能的正常使用,开启SoftAP功能实际上可以分成两个步骤来看:第一步是网卡设置为SoftAP模式;第二步是开启网络连接共享。
一般提示“配置ICS失败”表示第一步已经完成,只是第二步没有成功。
所以只需在网络连接页面手动开启网络连接共享即可解决。
二、重启Windows Firewall/Internet Connection Sharing (ICS)服务
在本地计算机无法启动Windows Firewall/Internet Connection Sharing (ICS)服务。
错误1068:依存服务或组
windows xp 系统下,出现在本地计算机无法启动Windows Firewall/Internet Connection Sharing (ICS)服务。
错误1068:依存服务或组无法启动
1.来宾账户已经启用
2.windows防火墙已经开关闭
3.杀毒软件的个人防火墙已经关闭比如诺顿
具备以上条件时,如果仍旧别人无法访问该台电脑,无法实现网络共享
试着启动Windows Firewall/Internet Connection Sharing (ICS)服务
单击开始,运行,“dcomcnfg”
如果出现在本地计算机无法启动Windows Firewall/Internet Connection Sharing (ICS)服务。
错误1068:依存服务或组无法启动"。
1.中毒,重装或者还原系统
2.开启被禁止的服务,最大可能性是你的ICS服务的依存服务没打开。
ICS服务依赖于Network Connections和Windows Management Instrumentation服务,在ICS服务的属性里可以看到,你检查一下是否停止了RPC服务和Event Log服务。
第一步:根据提示,在服务管理中将"Windows Firewall/Internet Connection
Sharing(ICS)"服务的"启动方式"设置为"自动",然后单击"启动"按钮,系统却提示"在本地计算机无法启动Windows Firewall/Internet Connection Sharing (ICS)服务。
错误1068:依存服务或组无法启动"。
服务无法启动了,典型的依存故障。
第二步:双击该服务打开"属性"窗口,切换到"依存关系"选项卡,在"此服务依赖以下系统组件"框中发现当前服务依存于"Network Connections"和"Windows Management Instrumentation"这两项服务,初步确定这两项服务可能被禁止了。
经过检查,果然发现
"Network Connections"的"启动方式"被设置为"已禁用",当前状态为"已停止"
第三步:依附关系找到后,解决问题就非常简单了。
将"Network Connections"设置为"手动"并启动,然后再将"Windows Firewall/Internet Connection Sharing (ICS)"服务启用即可。