解决无线网络连接故障的12个方法
- 格式:docx
- 大小:19.32 KB
- 文档页数:7
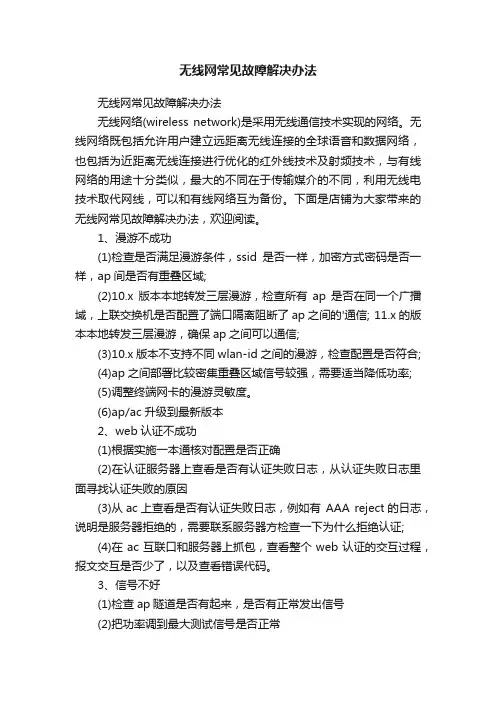
无线网常见故障解决办法无线网常见故障解决办法无线网络(wireless network)是采用无线通信技术实现的网络。
无线网络既包括允许用户建立远距离无线连接的全球语音和数据网络,也包括为近距离无线连接进行优化的红外线技术及射频技术,与有线网络的用途十分类似,最大的不同在于传输媒介的不同,利用无线电技术取代网线,可以和有线网络互为备份。
下面是店铺为大家带来的无线网常见故障解决办法,欢迎阅读。
1、漫游不成功(1)检查是否满足漫游条件,ssid是否一样,加密方式密码是否一样,ap间是否有重叠区域;(2)10.x版本本地转发三层漫游,检查所有ap是否在同一个广播域,上联交换机是否配置了端口隔离阻断了ap之间的'通信; 11.x的版本本地转发三层漫游,确保ap之间可以通信;(3)10.x版本不支持不同wlan-id之间的漫游,检查配置是否符合;(4)ap之间部署比较密集重叠区域信号较强,需要适当降低功率;(5)调整终端网卡的漫游灵敏度。
(6)ap/ac升级到最新版本2、web认证不成功(1)根据实施一本通核对配置是否正确(2)在认证服务器上查看是否有认证失败日志,从认证失败日志里面寻找认证失败的原因(3)从ac上查看是否有认证失败日志,例如有AAA reject的日志,说明是服务器拒绝的,需要联系服务器方检查一下为什么拒绝认证;(4)在ac互联口和服务器上抓包,查看整个web认证的交互过程,报文交互是否少了,以及查看错误代码。
3、信号不好(1)检查ap隧道是否有起来,是否有正常发出信号(2)把功率调到最大测试信号是否正常(3)确认天线,馈线连接是否正常,也可以尝试替换正常的天线和馈线测试(4)测试信号的点位是否有墙体,金属等障碍物挡住,测试的时候尽量正对天线或ap 1m处测试;(5)替换多个终端,和在多个ap下测试信号强度,排除个别终端和个别ap的问题(6)断电重启看信号能否回复(7)ap/ac升级到最新版本4、网速慢(1)ping内网网关,看是否有大延迟和丢包情况,如果延迟正常,也没有丢包,可以接有线电脑(配置无线用户网段的地址)测试网速是否正常,检查交换机是否有环路,arp攻击(2)如果Ping内网网关有大延迟和丢包,先做基本的无线优化如,禁用低速率,岔开信道,适当降低功率,扫描周围是否有干扰的wifi,关闭干扰wifi,合理限速;(3)查看终端的信号强度是否正常,是否会有信号弱的问题,如果有按照信号弱的排查步骤排查一下(4)检查周围是否有反制ap,关掉测试(一般是观察周围是否有其他厂家的ap可以尝试关掉测试)(5)检查终端协商的速率是否会很低,如果一直都很低,很有可能干扰较大(6)检查是否有微波治疗仪,微波炉,蓝牙等非wifi设备的干扰【无线网常见故障解决办法】。
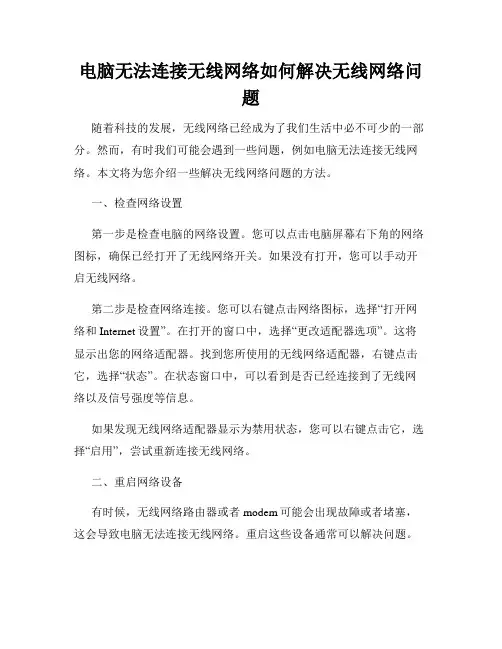
电脑无法连接无线网络如何解决无线网络问题随着科技的发展,无线网络已经成为了我们生活中必不可少的一部分。
然而,有时我们可能会遇到一些问题,例如电脑无法连接无线网络。
本文将为您介绍一些解决无线网络问题的方法。
一、检查网络设置第一步是检查电脑的网络设置。
您可以点击电脑屏幕右下角的网络图标,确保已经打开了无线网络开关。
如果没有打开,您可以手动开启无线网络。
第二步是检查网络连接。
您可以右键点击网络图标,选择“打开网络和Internet设置”。
在打开的窗口中,选择“更改适配器选项”。
这将显示出您的网络适配器。
找到您所使用的无线网络适配器,右键点击它,选择“状态”。
在状态窗口中,可以看到是否已经连接到了无线网络以及信号强度等信息。
如果发现无线网络适配器显示为禁用状态,您可以右键点击它,选择“启用”,尝试重新连接无线网络。
二、重启网络设备有时候,无线网络路由器或者modem可能会出现故障或者堵塞,这会导致电脑无法连接无线网络。
重启这些设备通常可以解决问题。
首先,您可以尝试重启无线网络路由器。
找到路由器的电源开关,将其关掉,等待大约30秒钟后再打开。
如果重启路由器后问题仍然存在,您还可以尝试重启无线网络modem。
找到modem的电源开关,将其关掉,等待片刻后再打开。
三、检查密码和安全设置在连接无线网络时,我们经常需要输入网络密码。
确保您输入的密码是正确的,尤其是在密码含有字母、数字、符号组合时。
此外,有时无线网络可能设置了一些安全性较高的加密方式,例如WPA2-PSK。
如果您的电脑不支持该加密方式,将无法连接到无线网络。
您可以在网络设置中检查加密方式,并根据需要更改为适合您电脑的加密方式。
四、距离与干扰无线网络信号的强弱与电脑与无线网络设备之间的距离相关。
如果您离无线网络设备过远,信号可能会非常弱,导致连接问题。
尽量尽量保持电脑与无线网络设备之间的距离较近,或者在有多个地方使用无线网络的情况下,安装一个扩展器以加强信号覆盖范围。

解决无线路由器无法连接互联网的问题无线路由器无法连接互联网是一种常见的网络问题,它可能由多种原因引起,如设置错误、信号干扰、硬件故障等。
解决这一问题需要一系列的步骤和调试方法。
本文将介绍如何解决无线路由器无法连接互联网的问题,并提供一些常见故障排除技巧。
第一步:检查物理连接首先,确保无线路由器和调制解调器正确连接。
检查电缆是否牢固连接,并确保没有损坏。
此外,确保电源插头插入正常,指示灯亮起。
第二步:确认无线网络设置正确进入无线路由器管理界面,检查无线网络设置是否正确。
确认无线网络名称(SSID)和密码是否匹配,并选择相应的加密类型。
如果设置错误,可能会导致无法连接互联网。
第三步:检查IP地址和DHCP设置在无线路由器管理界面中,检查IP地址和DHCP设置是否正确。
确认路由器的IP地址分配是否与本地网络兼容,并确保DHCP功能已启用。
如果IP地址和DHCP设置错误,可能会导致无法连接到互联网。
第四步:检查无线信号强度无线信号强度较弱可能导致无法连接互联网。
将电脑或移动设备移近路由器,并检查信号是否变强。
如果信号变强,可以通过调整路由器位置或采用信号扩展器来改善信号覆盖范围。
第五步:消除信号干扰在无线网络中,可能存在其他无线设备或电子设备引起的信号干扰。
将其他无线设备(如蓝牙设备、移动电话等)远离路由器,并避免将路由器放置在与其他电子设备过近的位置。
第六步:重新启动路由器和调制解调器有时,重新启动路由器和调制解调器可以解决无法连接互联网的问题。
先关闭调制解调器,然后关闭路由器。
等待约30秒后,先启动调制解调器,待其完全启动后再启动路由器。
等待一段时间,然后尝试连接互联网。
第七步:更新路由器固件检查路由器是否有可用的固件更新。
如果有,建议及时下载并安装最新的固件版本。
路由器固件更新通常可以修复一些已知的问题和漏洞,提升性能和稳定性。
第八步:重置路由器设置如果所有尝试都失败,可以尝试将路由器恢复到出厂设置。
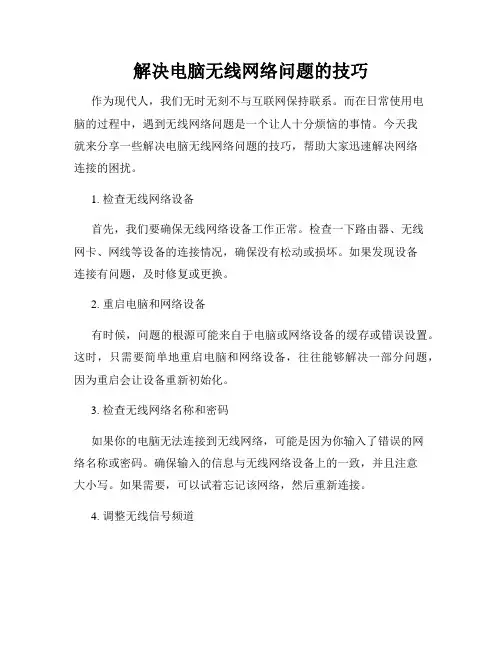
解决电脑无线网络问题的技巧作为现代人,我们无时无刻不与互联网保持联系。
而在日常使用电脑的过程中,遇到无线网络问题是一个让人十分烦恼的事情。
今天我就来分享一些解决电脑无线网络问题的技巧,帮助大家迅速解决网络连接的困扰。
1. 检查无线网络设备首先,我们要确保无线网络设备工作正常。
检查一下路由器、无线网卡、网线等设备的连接情况,确保没有松动或损坏。
如果发现设备连接有问题,及时修复或更换。
2. 重启电脑和网络设备有时候,问题的根源可能来自于电脑或网络设备的缓存或错误设置。
这时,只需要简单地重启电脑和网络设备,往往能够解决一部分问题,因为重启会让设备重新初始化。
3. 检查无线网络名称和密码如果你的电脑无法连接到无线网络,可能是因为你输入了错误的网络名称或密码。
确保输入的信息与无线网络设备上的一致,并且注意大小写。
如果需要,可以试着忘记该网络,然后重新连接。
4. 调整无线信号频道在某些情况下,电脑无法连接到无线网络可能是因为信号干扰。
这时,我们可以尝试更改无线信号的频道。
打开路由器的设置页面,选择一个信号较弱的频道,以避免与其他设备发生干扰。
5. 更新无线网卡驱动程序无线网卡驱动程序是电脑与无线网络设备之间进行通信的重要组成部分。
如果你的无线网卡驱动程序过期或有问题,可能会导致网络连接不稳定。
及时更新最新版本的驱动程序,可以提升无线网络连接的质量和稳定性。
6. 安装信号增强器如果你的无线网络只能在某些区域接收到信号,而其他区域无法连接,那么可以考虑安装一个信号增强器。
信号增强器能够扩大无线网络覆盖范围,让你在更多的地方获得稳定的网络连接。
7. 充分利用网络故障排除工具对于一些复杂的网络问题,我们需要借助网络故障排除工具的帮助。
比如,Windows系统自带的网络故障排除工具可以自动检测和修复常见的网络连接问题。
总结:通过以上几个技巧,我们可以更快速地解决电脑无线网络问题。
无论是日常生活还是工作,一个稳定的无线网络连接都是必不可少的。
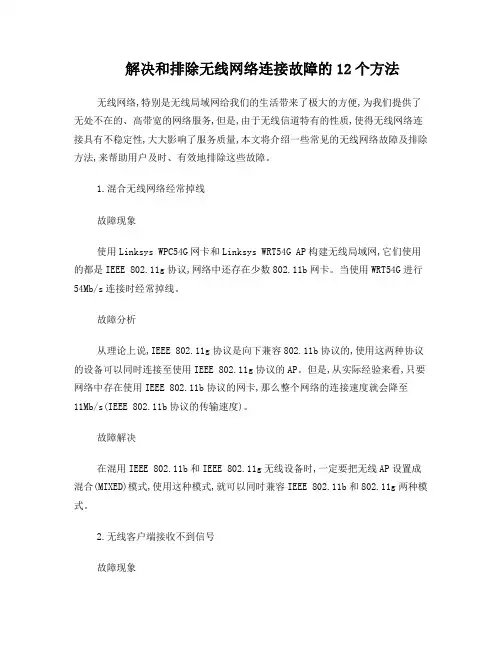
解决和排除无线网络连接故障的12个方法无线网络,特别是无线局域网给我们的生活带来了极大的方便,为我们提供了无处不在的、高带宽的网络服务,但是,由于无线信道特有的性质,使得无线网络连接具有不稳定性,大大影响了服务质量,本文将介绍一些常见的无线网络故障及排除方法,来帮助用户及时、有效地排除这些故障。
1.混合无线网络经常掉线故障现象使用Linksys WPC54G网卡和Linksys WRT54G AP构建无线局域网,它们使用的都是IEEE 802.11g协议,网络中还存在少数802.11b网卡。
当使用WRT54G进行54Mb/s连接时经常掉线。
故障分析从理论上说,IEEE 802.11g协议是向下兼容802.11b协议的,使用这两种协议的设备可以同时连接至使用IEEE 802.11g协议的AP。
但是,从实际经验来看,只要网络中存在使用IEEE 802.11b协议的网卡,那么整个网络的连接速度就会降至11Mb/s(IEEE 802.11b协议的传输速度)。
故障解决在混用IEEE 802.11b和IEEE 802.11g无线设备时,一定要把无线AP设置成混合(MIXED)模式,使用这种模式,就可以同时兼容IEEE 802.11b和802.11g两种模式。
2.无线客户端接收不到信号故障现象构建无线局域网之后,发现客户端接收不到无线AP的信号。
故障分析导致出现该故障的原因可能有以下几个:(1)无线网卡距离无线AP或者无线路由器的距离太远,超过了无线网络的覆盖范围,在无线信号到达无线网卡时已经非常微弱了,使得无线客户端无法进行正常连接。
(2)无线AP或者无线路由器未加电或者没有正常工作,导致无线客户端根本无法进行连接。
(3)当无线客户端距离无线AP较远时,我们经常使用定向天线技术来增强无线信号的传播,如果定向天线的角度存在问题,也会导致无线客户端无法正常连接。
(4)如果无线客户端没有正确设置网络IP地址,就无法与无线AP进行通信。
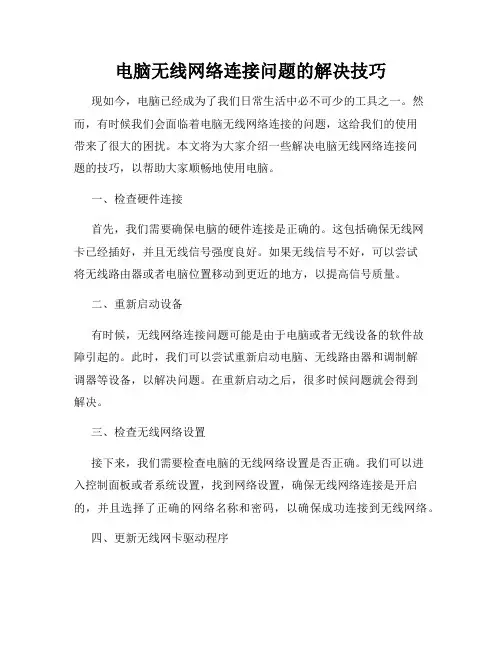
电脑无线网络连接问题的解决技巧现如今,电脑已经成为了我们日常生活中必不可少的工具之一。
然而,有时候我们会面临着电脑无线网络连接的问题,这给我们的使用带来了很大的困扰。
本文将为大家介绍一些解决电脑无线网络连接问题的技巧,以帮助大家顺畅地使用电脑。
一、检查硬件连接首先,我们需要确保电脑的硬件连接是正确的。
这包括确保无线网卡已经插好,并且无线信号强度良好。
如果无线信号不好,可以尝试将无线路由器或者电脑位置移动到更近的地方,以提高信号质量。
二、重新启动设备有时候,无线网络连接问题可能是由于电脑或者无线设备的软件故障引起的。
此时,我们可以尝试重新启动电脑、无线路由器和调制解调器等设备,以解决问题。
在重新启动之后,很多时候问题就会得到解决。
三、检查无线网络设置接下来,我们需要检查电脑的无线网络设置是否正确。
我们可以进入控制面板或者系统设置,找到网络设置,确保无线网络连接是开启的,并且选择了正确的网络名称和密码,以确保成功连接到无线网络。
四、更新无线网卡驱动程序如果电脑的无线网络连接问题依然存在,那就有可能是无线网卡的驱动程序过时或者损坏了。
我们可以通过进入设备管理器,找到无线网卡选项,选择“更新驱动程序”来进行驱动程序的更新。
如果没有找到相关选项,我们也可以在官方网站上下载最新的驱动程序并手动安装。
五、排查其他可能的干扰因素有时候,电磁干扰、无线信号冲突等因素也可能导致无线网络连接问题。
在这种情况下,我们可以尝试移动无线路由器的位置,避免与其他电子设备过于靠近,以减少干扰。
另外,我们还可以尝试更改无线信道,选择一个没有或者较少干扰的信道。
六、寻求专业帮助如果经过上述操作后问题依然无法解决,那就有可能是电脑硬件故障或者无线网络服务商的问题了。
这时候,我们可以咨询电脑维修专业人士或者联系无线网络服务商的客服人员,寻求他们的帮助和解决方案。
总结:电脑无线网络连接问题可能会给我们的使用带来不便,但是通过一些简单的操作和小技巧,我们往往可以解决这些问题,确保电脑的无线网络连接顺利运行。
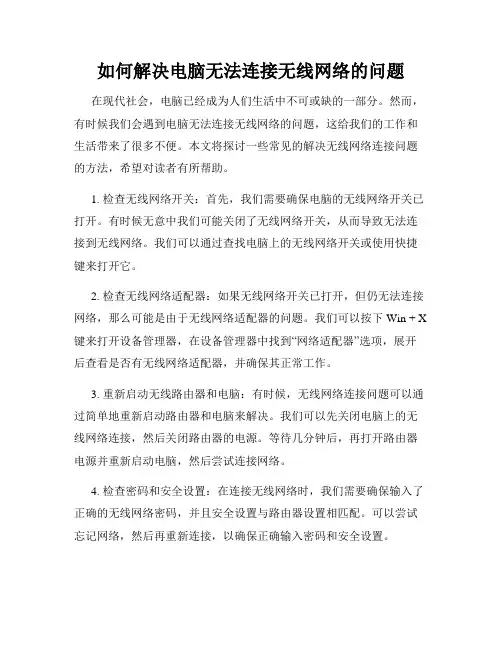
如何解决电脑无法连接无线网络的问题在现代社会,电脑已经成为人们生活中不可或缺的一部分。
然而,有时候我们会遇到电脑无法连接无线网络的问题,这给我们的工作和生活带来了很多不便。
本文将探讨一些常见的解决无线网络连接问题的方法,希望对读者有所帮助。
1. 检查无线网络开关:首先,我们需要确保电脑的无线网络开关已打开。
有时候无意中我们可能关闭了无线网络开关,从而导致无法连接到无线网络。
我们可以通过查找电脑上的无线网络开关或使用快捷键来打开它。
2. 检查无线网络适配器:如果无线网络开关已打开,但仍无法连接网络,那么可能是由于无线网络适配器的问题。
我们可以按下Win + X 键来打开设备管理器,在设备管理器中找到“网络适配器”选项,展开后查看是否有无线网络适配器,并确保其正常工作。
3. 重新启动无线路由器和电脑:有时候,无线网络连接问题可以通过简单地重新启动路由器和电脑来解决。
我们可以先关闭电脑上的无线网络连接,然后关闭路由器的电源。
等待几分钟后,再打开路由器电源并重新启动电脑,然后尝试连接网络。
4. 检查密码和安全设置:在连接无线网络时,我们需要确保输入了正确的无线网络密码,并且安全设置与路由器设置相匹配。
可以尝试忘记网络,然后再重新连接,以确保正确输入密码和安全设置。
5. 更新无线网络驱动程序:有时候无线网络连接问题可能是由于旧的或损坏的无线网络驱动程序引起的。
我们可以访问电脑制造商或无线网络适配器制造商的官方网站,下载并安装最新的无线网络驱动程序。
6. 检查IP地址和DNS设置:在某些情况下,无法连接无线网络可能是由于IP地址或DNS设置错误引起的。
我们可以在控制面板的网络和共享中心中找到当前连接的网络,然后选择“属性”,在“Internet 协议版本4 (TCP/IPv4)”选项中确保使用自动获取IP地址和DNS服务器地址。
7. 使用网络故障排除工具:大多数操作系统都提供了网络故障排除工具,可以帮助我们自动诊断和解决网络连接问题。
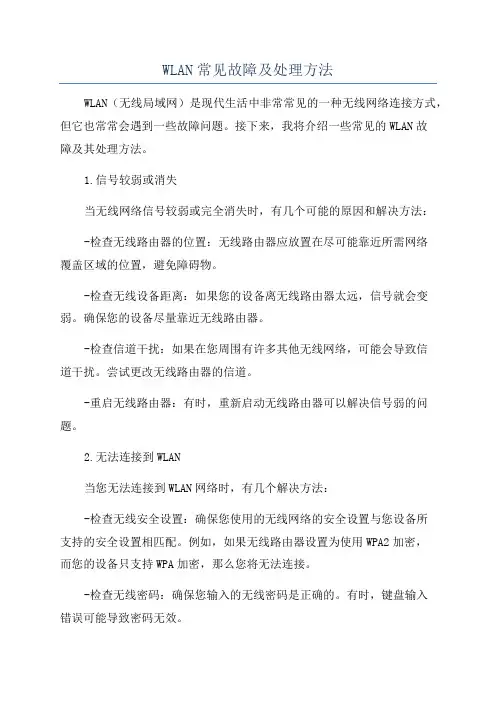
WLAN常见故障及处理方法WLAN(无线局域网)是现代生活中非常常见的一种无线网络连接方式,但它也常常会遇到一些故障问题。
接下来,我将介绍一些常见的WLAN故障及其处理方法。
1.信号较弱或消失当无线网络信号较弱或完全消失时,有几个可能的原因和解决方法:-检查无线路由器的位置:无线路由器应放置在尽可能靠近所需网络覆盖区域的位置,避免障碍物。
-检查无线设备距离:如果您的设备离无线路由器太远,信号就会变弱。
确保您的设备尽量靠近无线路由器。
-检查信道干扰:如果在您周围有许多其他无线网络,可能会导致信道干扰。
尝试更改无线路由器的信道。
-重启无线路由器:有时,重新启动无线路由器可以解决信号弱的问题。
2.无法连接到WLAN当您无法连接到WLAN网络时,有几个解决方法:-检查无线安全设置:确保您使用的无线网络的安全设置与您设备所支持的安全设置相匹配。
例如,如果无线路由器设置为使用WPA2加密,而您的设备只支持WPA加密,那么您将无法连接。
-检查无线密码:确保您输入的无线密码是正确的。
有时,键盘输入错误可能导致密码无效。
-忘记网络并重新连接:有时,将网络从设备上删除并重新连接可以解决连接问题。
-修改DHCP设置:如果您的无线路由器使用动态主机配置协议(DHCP)来为设备分配IP地址,但您仍然无法连接,则可以尝试将设备的DHCP设置更改为静态IP地址。
3.速度慢当WLAN网络速度变慢时,有几个可能的原因和解决方法:-减少设备数量:如果有太多设备连接到同一个WLAN网络,网络速度可能会变慢。
尝试减少连接到网络的设备数量。
-避免干扰:其他无线设备或电子设备(如微波炉或蓝牙设备)可能会对WLAN网络产生干扰。
尽量将无线路由器远离这些干扰源。
-更改信道:有时,将无线路由器的信道更改为其他不太拥挤的信道可以提高网络速度。
-更新无线路由器固件:有时,无线路由器的固件可能过时,更新它可能会改善网络速度。
-增加覆盖范围:如果您发现一些区域的信号非常弱,可以尝试安装无线中继器或增加网络信号覆盖范围。
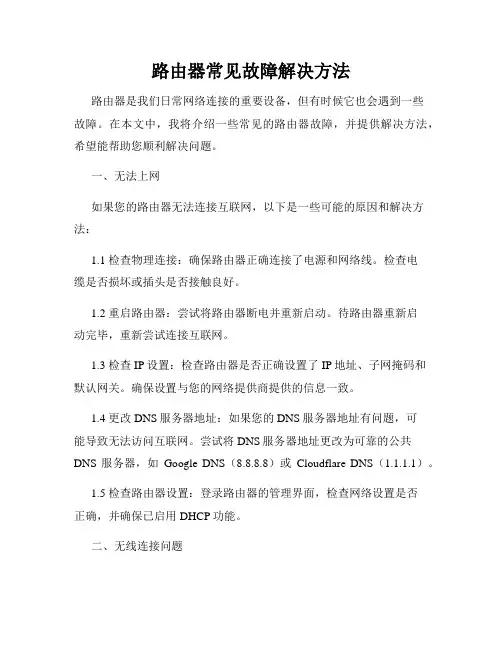
路由器常见故障解决方法路由器是我们日常网络连接的重要设备,但有时候它也会遇到一些故障。
在本文中,我将介绍一些常见的路由器故障,并提供解决方法,希望能帮助您顺利解决问题。
一、无法上网如果您的路由器无法连接互联网,以下是一些可能的原因和解决方法:1.1 检查物理连接:确保路由器正确连接了电源和网络线。
检查电缆是否损坏或插头是否接触良好。
1.2 重启路由器:尝试将路由器断电并重新启动。
待路由器重新启动完毕,重新尝试连接互联网。
1.3 检查IP设置:检查路由器是否正确设置了IP地址、子网掩码和默认网关。
确保设置与您的网络提供商提供的信息一致。
1.4 更改DNS服务器地址:如果您的DNS服务器地址有问题,可能导致无法访问互联网。
尝试将DNS服务器地址更改为可靠的公共DNS服务器,如Google DNS(8.8.8.8)或Cloudflare DNS(1.1.1.1)。
1.5 检查路由器设置:登录路由器的管理界面,检查网络设置是否正确,并确保已启用DHCP功能。
二、无线连接问题如果您的路由器正常工作,但无线连接有问题,以下是一些可能的原因和解决方法:2.1 检查无线设置:确保路由器的无线设置已开启,且无线网络名称(SSID)和密码(WPA或WPA2密钥)设置正确。
2.2 重新连接:尝试断开并重新连接无线网络。
有时候重新连接可以解决连接问题。
2.3 路由器位置:确保路由器所在位置信号良好,避免和其他电子设备干扰,如微波炉或无线电话。
2.4 路由器固件更新:检查路由器厂商的官方网站,查看是否有可用的固件更新。
有时候路由器的固件更新可以解决无线连接问题。
三、速度慢或不稳定如果您的路由器连接速度慢或不稳定,以下是一些可能的原因和解决方法:3.1 路由器位置:将路由器放置在信号强的位置,避免障碍物阻挡无线信号的传输。
3.2 信道选择:尝试更改无线信号的频道。
使用无线扫描工具可以检测哪个频道拥挤,并选择一个较少拥挤的频道。
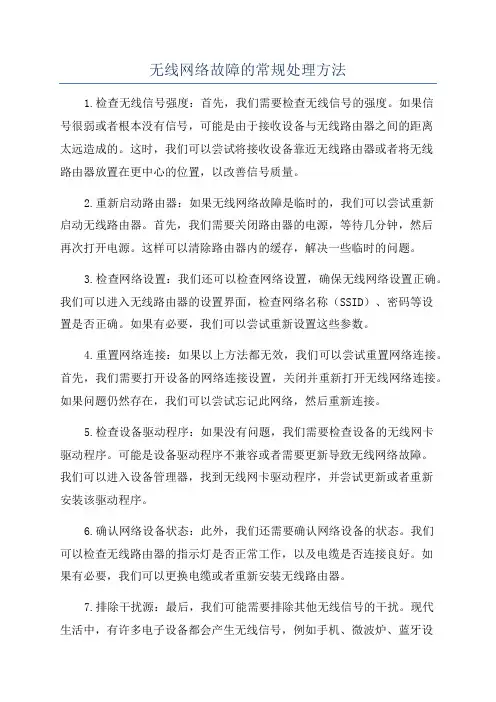
无线网络故障的常规处理方法1.检查无线信号强度:首先,我们需要检查无线信号的强度。
如果信号很弱或者根本没有信号,可能是由于接收设备与无线路由器之间的距离太远造成的。
这时,我们可以尝试将接收设备靠近无线路由器或者将无线路由器放置在更中心的位置,以改善信号质量。
2.重新启动路由器:如果无线网络故障是临时的,我们可以尝试重新启动无线路由器。
首先,我们需要关闭路由器的电源,等待几分钟,然后再次打开电源。
这样可以清除路由器内的缓存,解决一些临时的问题。
3.检查网络设置:我们还可以检查网络设置,确保无线网络设置正确。
我们可以进入无线路由器的设置界面,检查网络名称(SSID)、密码等设置是否正确。
如果有必要,我们可以尝试重新设置这些参数。
4.重置网络连接:如果以上方法都无效,我们可以尝试重置网络连接。
首先,我们需要打开设备的网络连接设置,关闭并重新打开无线网络连接。
如果问题仍然存在,我们可以尝试忘记此网络,然后重新连接。
5.检查设备驱动程序:如果没有问题,我们需要检查设备的无线网卡驱动程序。
可能是设备驱动程序不兼容或者需要更新导致无线网络故障。
我们可以进入设备管理器,找到无线网卡驱动程序,并尝试更新或者重新安装该驱动程序。
6.确认网络设备状态:此外,我们还需要确认网络设备的状态。
我们可以检查无线路由器的指示灯是否正常工作,以及电缆是否连接良好。
如果有必要,我们可以更换电缆或者重新安装无线路由器。
7.排除干扰源:最后,我们可能需要排除其他无线信号的干扰。
现代生活中,有许多电子设备都会产生无线信号,例如手机、微波炉、蓝牙设备等。
这些设备可能会干扰无线网络的正常工作。
我们可以尝试关闭或调整这些设备,以减少干扰。
综上所述,无线网络故障的常规处理方法包括检查信号强度、重新启动路由器、检查网络设置、重置网络连接、检查设备驱动程序、确认网络设备状态以及排除干扰源。
通过采取这些方法,我们可以解决大多数无线网络故障,并确保网络的正常工作。
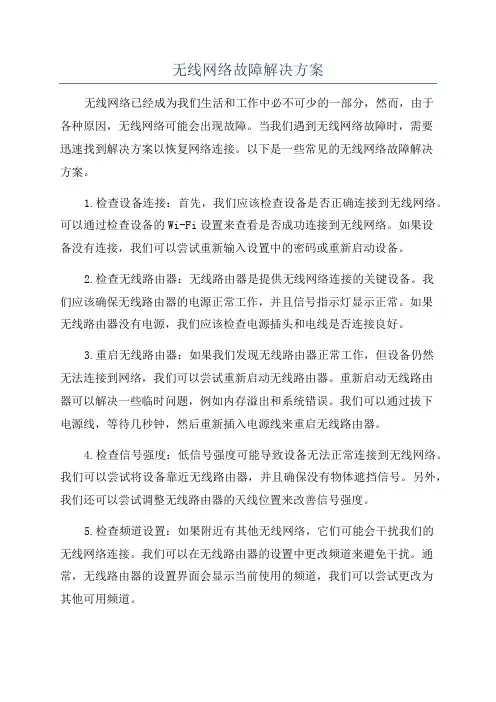
无线网络故障解决方案无线网络已经成为我们生活和工作中必不可少的一部分,然而,由于各种原因,无线网络可能会出现故障。
当我们遇到无线网络故障时,需要迅速找到解决方案以恢复网络连接。
以下是一些常见的无线网络故障解决方案。
1.检查设备连接:首先,我们应该检查设备是否正确连接到无线网络。
可以通过检查设备的Wi-Fi设置来查看是否成功连接到无线网络。
如果设备没有连接,我们可以尝试重新输入设置中的密码或重新启动设备。
2.检查无线路由器:无线路由器是提供无线网络连接的关键设备。
我们应该确保无线路由器的电源正常工作,并且信号指示灯显示正常。
如果无线路由器没有电源,我们应该检查电源插头和电线是否连接良好。
3.重启无线路由器:如果我们发现无线路由器正常工作,但设备仍然无法连接到网络,我们可以尝试重新启动无线路由器。
重新启动无线路由器可以解决一些临时问题,例如内存溢出和系统错误。
我们可以通过拔下电源线,等待几秒钟,然后重新插入电源线来重启无线路由器。
4.检查信号强度:低信号强度可能导致设备无法正常连接到无线网络。
我们可以尝试将设备靠近无线路由器,并且确保没有物体遮挡信号。
另外,我们还可以尝试调整无线路由器的天线位置来改善信号强度。
5.检查频道设置:如果附近有其他无线网络,它们可能会干扰我们的无线网络连接。
我们可以在无线路由器的设置中更改频道来避免干扰。
通常,无线路由器的设置界面会显示当前使用的频道,我们可以尝试更改为其他可用频道。
6.更新固件:无线路由器的固件是操作系统的一部分,定期更新固件可以提供更好的性能和安全性。
我们可以在无线路由器的设置界面中检查是否有新的固件版本,并根据需要进行更新。
7.检查网络配置:有时,无线网络故障可能是由于网络配置错误引起的。
我们可以检查无线路由器的设置界面,并确保网络配置正确。
我们需要确保无线网络设置中的SSID和密码与我们想要连接的网络相匹配。
8.重置无线路由器:如果我们尝试了以上所有解决方案仍然无法解决无线网络故障,我们可以尝试重置无线路由器。
电脑中的无线网络连接问题如何解决随着科技的发展,电脑与互联网的使用已经成为了我们日常生活中不可或缺的一部分。
无线网络连接的便利性使得我们可以随时随地与外界保持联系和获取信息。
然而,电脑中的无线网络连接问题有时会给我们带来诸多困扰。
本文将针对这些问题提出一些解决方案,以帮助读者更好地应对无线网络连接问题。
一、检查硬件设备无线网络连接问题的原因很多时候可以归结为硬件设备的故障或不当设置。
首先,我们应该检查路由器、电脑网卡以及其他相关设备是否正常工作。
确保这些设备都通电并处于正常工作状态。
如果设备有损坏或失灵的迹象,应及时更换或修复。
二、检查无线信号强度无线网络连接的稳定性很大程度上取决于信号强度。
如果您发现无线网络连接频繁断开或无法连接到网络,可能是由于信号强度不足造成的。
您可以尝试将电脑和路由器之间的物理距离拉近,或者调整路由器的位置,避免与其他电子设备干扰。
此外,可以尝试更换更高性能的天线或路由器来增强信号覆盖范围和穿墙能力。
三、检查网络设置在解决无线网络连接问题时,网络设置也是一个重要方面。
您可以打开电脑的网络设置界面,检查是否启用了正确的网络连接选项。
确保您的电脑与路由器使用相同的网络协议(如TCP/IP)并且设置是一致的。
另外,验证无线网络连接是否使用了正确的安全认证协议(如WPA2-PSK),并输入正确的密码。
如果您发现无线网络连接问题仍然存在,可以尝试重置网络设置或者重新安装无线网卡驱动程序。
四、更新驱动程序无线网卡驱动程序是保证无线网络连接正常运行的重要因素。
过时或损坏的驱动程序可能导致无法连接网络或网络速度慢等问题。
您可以通过访问电脑制造商的官方网站或无线网卡生产商的官方网站,下载最新版的驱动程序并进行安装。
此外,定期更新操作系统中的驱动程序也是保持无线网络连接稳定性的好方法。
五、消除干扰在使用无线网络连接时,可能会遇到其他电子设备的干扰,如微波炉、蓝牙设备、无线电话等。
这些设备可能会干扰无线信号的传输,导致网络连接不稳定。
网络连不上常见问题解决方法在现代社会中,网络已经成为人们生活中不可或缺的一部分。
然而,有时我们可能会遇到网络连不上的问题,这给我们的生活和工作带来了很大的困扰。
本文将介绍一些常见的网络连不上问题,并提供解决方法,希望能帮助读者解决这些问题。
一、无线网络连接问题1. 检查无线路由器:首先,确保无线路由器的电源已经打开,并且指示灯正常工作。
如果指示灯不亮,可能是电源故障或路由器本身出现问题。
此时,可以尝试重新插拔电源线或重启路由器。
2. 检查信号强度:如果无线路由器的信号强度不够,可能导致无法连接到网络。
在连接设备上查看无线信号强度,如果信号强度较弱,可以尝试将设备靠近路由器或调整路由器的位置,以获得更好的信号。
3. 检查无线网络设置:有时,无线网络设置可能出现问题,导致无法连接到网络。
在设备的网络设置中,确保已选择正确的无线网络,并输入正确的密码。
如果密码输入错误,将无法连接到网络。
4. 重启设备:有时,设备本身出现故障或缓存问题可能导致无法连接到网络。
在这种情况下,可以尝试重启设备,以清除缓存并恢复正常。
二、有线网络连接问题1. 检查网络线缆连接:如果使用有线网络连接,首先检查网络线缆是否插好。
确保网络线缆连接到设备和路由器的正确端口,并且没有松动或损坏。
2. 重启设备和路由器:有时,设备和路由器之间的通信问题可能导致无法连接到网络。
在这种情况下,可以尝试重启设备和路由器,以重新建立连接。
3. 检查网络设置:在设备的网络设置中,确保已选择正确的有线网络连接,并且没有禁用网络适配器。
如果网络适配器被禁用,将无法连接到网络。
4. 更换网络线缆:如果网络线缆损坏或老化,可能会导致无法连接到网络。
在这种情况下,可以尝试更换网络线缆,以解决连接问题。
三、其他问题解决方法1. 检查网络供应商:有时,网络连不上的问题可能是由于网络供应商的故障或维护导致的。
在这种情况下,可以联系网络供应商,了解是否存在网络故障,并获得相关的解决方案。
路由器的常见故障和排除方法路由器在我们日常生活中扮演着非常重要的角色,它是我们连接互联网的核心设备,负责将网络信号传输到各个设备上。
路由器也会出现一些常见的故障,比如信号不稳定、无法连接网络等问题。
本文将介绍一些常见的路由器故障以及排除方法,帮助大家更好地解决路由器故障问题。
一、路由器无法连接网络1.检查网络连接当路由器无法连接网络时,我们需要检查网络连接是否正常。
可以通过检查宽带模式是否打开、网线是否连接正常等方式来确认网络连接是否畅通。
2.检查网线如果网络连接正常,那么可以检查一下网线是否正常。
有时候网线可能会受到损坏,导致无法正常连接网络。
可以更换一根新的网线来测试是否能够解决问题。
3.重启路由器如果以上两点都没有问题,那么可以尝试重启路由器。
有时候路由器可能会出现一些临时性的故障,重启路由器之后多数情况下可以解决问题。
4.更换路由器如果经过以上步骤后问题依然存在,那么可能是路由器本身出现了故障。
这时候可以考虑更换一台新的路由器来排除故障。
二、路由器信号不稳定1.检查信号源有时候路由器信号不稳定可能是由于周围的信号干扰导致的。
可以尝试换一下路由器的放置位置,或者将一些干扰信号源远离路由器,试图减小信号干扰。
2.升级路由器固件有些时候路由器的固件版本过老也会导致信号不稳定的问题。
可以尝试更新一下路由器的固件版本,看是否能够解决问题。
当路由器无法连接无线网络时,我们需要检查一下无线网络设置是否正确。
可以确认一下无线网络名称和密码是否设置正确,或者取消无线网络加密再尝试连接一下。
3.调整无线信道有时候路由器无法连接无线网络可能是由于无线信道选择不当导致的。
可以尝试调整一下无线信道,看是否能够解决问题。
4.更换无线网卡四、其他故障除了以上几种常见的路由器故障,路由器还有一些其他故障,比如路由器密码遗忘、无法访问管理界面等问题。
对于这些故障,我们可以通过找回密码、恢复出厂设置等方法来解决问题。
WIFI无线连接失败原因及解决方法汇总无线连接失败是指电脑或移动设备无法与无线网络建立稳定连接。
出现这种问题可能是由于多种原因,包括设备配置问题、网络设置问题、信号干扰或访问点故障等等。
下面是一些常见的无线连接问题及解决方法的汇总。
1.设备配置问题-确保设备的无线功能已经打开,并且无线网络可见。
有时候可能会意外关闭了无线功能,或者不小心隐藏了无线网络。
-检查设备的无线网卡驱动程序是否已安装并正常工作。
可以尝试重新安装无线网卡驱动程序,或者更新最新版本的驱动程序。
-重启设备。
有时候设备会出现连接问题,重启设备可以解决一些临时性的问题。
2.网络设置问题-输入正确的无线网络密码。
如果连接无线网络时需要输入密码,请确保输入的密码正确。
密码区分大小写,正确输入密码后可以尝试重新连接无线网络。
-手动配置IP地址和DNS服务器。
有时候设备无法自动获取IP地址和DNS服务器信息,可以尝试手动配置IP地址和DNS服务器。
3.信号干扰-将设备靠近无线路由器。
如果设备离无线路由器过远,信号可能受到干扰而无法正常连接。
将设备从无线路由器近一些,试试是否可以建立稳定连接。
-将无线路由器放置在合适的位置。
无线信号受到物理障碍物的阻挡,如墙壁、电器等,会导致信号弱化。
将无线路由器放置在开放的位置,可以提高信号强度和连接稳定性。
-更换无线信道。
无线路由器默认使用的信道可能会与其他设备冲突,从而干扰无线连接。
可以尝试更换无线信道,选择一个信道少受干扰的信道。
4.访问点故障-检查无线路由器状态。
检查无线路由器是否正常工作,指示灯是否亮起,重启无线路由器可以解决一些故障。
-重置无线路由器。
如果重启无线路由器不起作用,可以尝试重置无线路由器回到出厂设置,然后重新配置无线网络。
网络连接问题解决方法在当今数字时代,网络连接问题是我们每个人都可能面临的挑战。
无论是在家中、办公室还是公共场所,一个快速、稳定的网络连接对于工作、学习和娱乐都至关重要。
然而,我们经常会遇到网络连接不稳定、信号弱等问题。
本文将为您介绍一些解决网络连接问题的方法。
1. 检查硬件设备网络连接问题的首要解决方法是检查硬件设备。
确保您的路由器、调制解调器和电缆正确连接,并处于良好状态。
有时候,一根磨损或有故障的电缆可能影响网络连接的稳定性。
如果可能的话,尝试更换一根新的电缆。
2. 重新启动设备当您遇到网络连接问题时,尝试重新启动路由器和电脑设备。
有时候,设备可能会出现缓存问题,导致网络连接不稳定。
通过重新启动,您可以清除设备的缓存,重新建立网络连接,从而解决问题。
3. 检查网络设置网络设置可能是导致连接问题的另一个因素。
确保您的设备上的网络设置正确配置。
例如,检查您的IP地址、DNS服务器和代理设置是否正确。
如果您不确定如何配置这些设置,可以参考设备的用户手册或咨询网络服务提供商。
4. 关闭冲突应用程序有时候,某些应用程序可能会干扰网络连接,导致连接问题。
例如,一些下载管理工具、VPN软件或防火墙程序可能会干扰网络连接。
尝试关闭这些应用程序,然后重新连接网络,看看问题是否解决。
5. 更新驱动程序和固件设备的驱动程序和固件更新也可能解决网络连接问题。
一些老旧的驱动程序和固件可能不兼容最新的网络协议或存在安全漏洞。
通过更新驱动程序和固件,您可以提高设备的网络性能和稳定性。
6. 更改无线频道如果您正在使用无线网络连接,那么可能有其他无线网络设备在同一频道上运行,导致信号干扰。
您可以尝试更改无线频道,以减少干扰。
在路由器设置中,找到无线设置并选择使用一个较少拥挤的频道。
7. 了解网络服务提供商的规定有时候,网络连接问题可能是由网络服务提供商引起的。
如果您经常遇到网络连接问题,尽管尝试了以上方法,可能需要与您的网络服务提供商联系。
快速解决无线网络连接失败问题无线网络连接是现代生活中不可或缺的一部分,但有时我们可能会遇到无法连接或连接失败的问题。
这些问题可能导致我们无法访问互联网,给我们的工作和生活带来不便。
在本文中,我将介绍一些快速解决无线网络连接失败问题的方法,帮助您尽快恢复网络连接。
1. 检查网络设备首先,我们需要确保网络设备正常工作。
检查路由器或无线访问点的电源是否正常连接,确保其运行状态良好。
如果设备有可见的问题,例如指示灯未亮起或闪烁异常,您可能需要重启设备或联系网络服务提供商进行进一步的故障排除。
2. 检查密码和网络名称无线网络连接需要正确的密码和网络名称(也称为SSID)。
确保您输入的密码是正确的,并且区分大小写。
如果您不确定密码,可以通过查看路由器或无线访问点上的标签或登录到路由器管理界面来获取密码。
另外,确保您连接的网络名称与您想要连接的网络一致。
3. 检查飞行模式和无线开关在某些情况下,我们可能会意外地将设备设置为飞行模式,这会禁用所有无线功能。
确保您的设备不处于飞行模式,并检查设备上的无线开关是否打开。
有时,我们可能会意外地关闭无线开关,导致无法连接到网络。
4. 重新启动设备重新启动设备是解决许多网络问题的有效方法。
关闭您的计算机、手机或其他无线设备,并等待几秒钟后再重新启动。
这样可以清除设备的缓存和临时文件,有助于解决连接问题。
5. 忘记并重新连接网络有时,设备可能会记住之前的网络连接信息,导致连接失败。
您可以尝试忘记当前网络并重新连接。
在计算机或手机的网络设置中,找到已连接的网络,选择忘记或删除选项,然后重新搜索并连接到您的网络。
6. 更新无线驱动程序无线驱动程序是使您的设备能够与无线网络连接的关键。
如果您的设备上安装了最新的操作系统更新,但仍然无法连接到网络,您可以尝试更新无线驱动程序。
访问设备制造商的官方网站,下载和安装最新的无线驱动程序,然后重新启动设备并尝试连接网络。
7. 检查IP地址设置在某些情况下,设备可能无法获取正确的IP地址,导致无法连接到网络。