apm飞控入门教程
- 格式:docx
- 大小:806.05 KB
- 文档页数:20
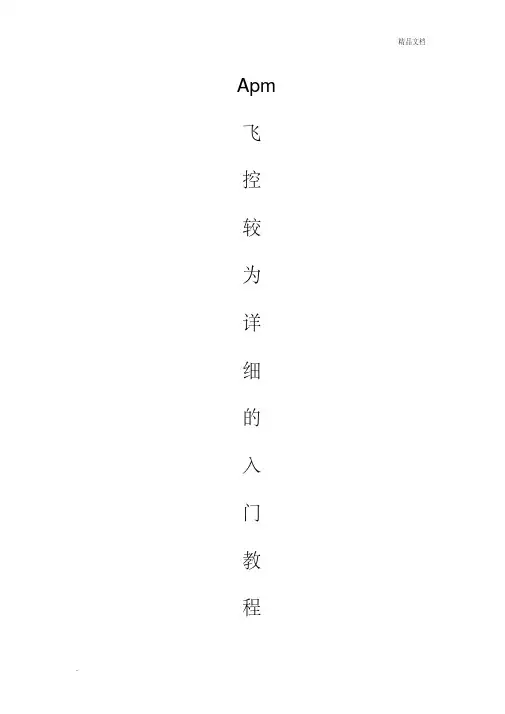
Apm 飞控较为详细的入门教程最近发现很多模友在看了泡泡老师的视频有很多细节没有看懂在群上提问,为了能使刚用上apm的模友一步到位,再来一个文字教程帮助你们快速使用。
在此也感谢apm2.8交流群中的冷风群主提供的教程~废话不多说了硬件安装1、通过USB接口供电时,如果USB数据处于连接状态,APM会切断数传接口的通讯功能,所以请不要同时使用数传和USB线连接调试APM,USB接口的优先级高于数传接口,仅有供电功能的USB线不在此限;2、APM板载的加速度传感器受震动影响,会产生不必要的动差,直接影响飞控姿态的计算,条件允许请尽量使用一个减震平台来安装APM主板;3、APM板载的高精气压计对温度的变化非常敏感,所以请尽量在气压计上覆盖一块黑色海绵用来遮光,以避免阳光直射的室外飞行环境下,光照热辐射对气压计的影响。
另外覆盖海绵,也可以避免飞行器自身气流对气压计的干扰。
使用建议对于初次使用APM自驾仪的用户来说,建议你分步骤完成APM的入门使用:1、首先安装地面站控制软件及驱动,熟悉地面站界面的各个菜单功能;2、仅连接USB线学会固件的下载;3、连接接收机和USB线完成APM的遥控校准、加速度校准和罗盘校准;4、完成各类参数的设定;5、组装飞机,完成各类安全检查后试飞;6、PID参数调整;7、APM各类高阶应用地面站调试软件Mission Planner安装首先,MissionPlanner的安装运行需要微软的Net Framework 4.0组件,所以在安装Mission Planner之前请先下载Net Flamework 4.0并安装安装完NetFramework后开始下载Mission Planner安装程序包,最新版本的Mission Planner可以点击此处下载,下载页面中每个版本都提供了MSI版和ZIP版可供选择。
MSI 为应用程序安装包版,安装过程中会同时安装APM的USB驱动,安装后插上APM的USB 线即可使用。
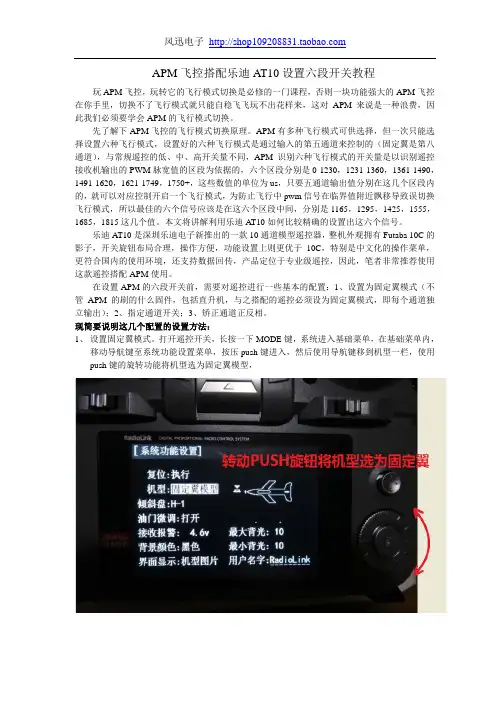
APM飞控搭配乐迪AT10设置六段开关教程玩APM飞控,玩转它的飞行模式切换是必修的一门课程,否则一块功能强大的APM飞控在你手里,切换不了飞行模式就只能自稳飞飞玩不出花样来,这对APM来说是一种浪费,因此我们必须要学会APM的飞行模式切换。
先了解下APM飞控的飞行模式切换原理。
APM有多种飞行模式可供选择,但一次只能选择设置六种飞行模式,设置好的六种飞行模式是通过输入的第五通道来控制的(固定翼是第八通道),与常规遥控的低、中、高开关量不同,APM识别六种飞行模式的开关量是以识别遥控接收机输出的PWM脉宽值的区段为依据的,六个区段分别是0-1230,1231-1360,1361-1490,1491-1620,1621-1749,1750+,这些数值的单位为us,只要五通道输出值分别在这几个区段内的,就可以对应控制开启一个飞行模式,为防止飞行中pwm信号在临界值附近飘移导致误切换飞行模式,所以最佳的六个信号应该是在这六个区段中间,分别是1165,1295,1425,1555,1685,1815这几个值。
本文将讲解利用乐迪AT10如何比较精确的设置出这六个信号。
乐迪AT10是深圳乐迪电子新推出的一款10通道模型遥控器,整机外观拥有Futaba 10C的影子,开关旋钮布局合理,操作方便,功能设置上则更优于10C,特别是中文化的操作菜单,更符合国内的使用环境,还支持数据回传,产品定位于专业级遥控,因此,笔者非常推荐使用这款遥控搭配APM使用。
在设置APM的六段开关前,需要对遥控进行一些基本的配置:1、设置为固定翼模式(不管APM的刷的什么固件,包括直升机,与之搭配的遥控必须设为固定翼模式,即每个通道独立输出);2、指定通道开关;3、矫正通道正反相。
现简要说明这几个配置的设置方法:1、设置固定翼模式。
打开遥控开关,长按一下MODE键,系统进入基础菜单,在基础菜单内,移动导航键至系统功能设置菜单,按压push键进入,然后使用导航键移到机型一栏,使用push键的旋转功能将机型选为固定翼模型,然后长按一下push键,界面跳出确定改变的提示后,松开push键,再回按一下push键确认,系统就会将当前机型切换为固定翼模型了2、指定通道开关。
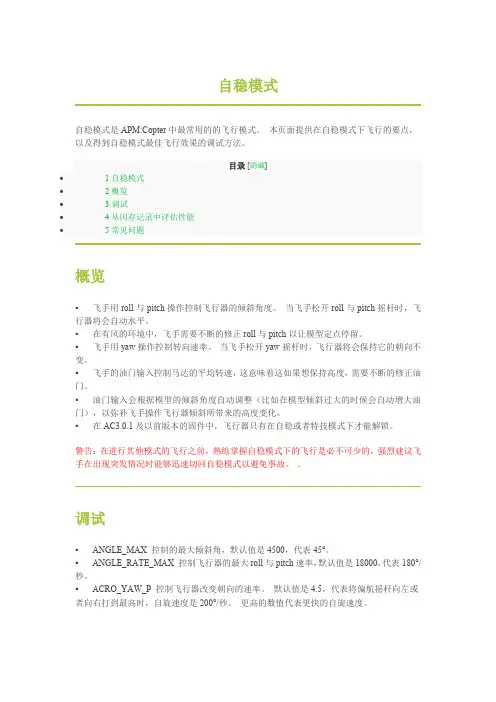
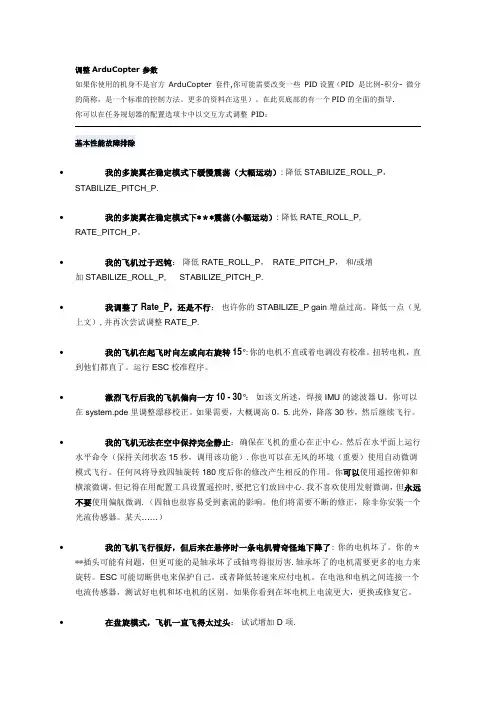
调整ArduCopter 参数如果你使用的机身不是官方ArduCopter 套件,你可能需要改变一些PID设置(PID 是比例-积分- 微分的简称,是一个标准的控制方法。
更多的资料在这里)。
在此页底部的有一个PID的全面的指导.你可以在任务规划器的配置选项卡中以交互方式调整PID:基本性能故障排除•我的多旋翼在稳定模式下缓慢震荡(大幅运动): 降低 STABILIZE_ROLL_P,STABILIZE_PITCH_P.•我的多旋翼在稳定模式下***震荡(小幅运动): 降低 RATE_ROLL_P, RATE_PITCH_P。
•我的飞机过于迟钝:降低 RATE_ROLL_P,RATE_PITCH_P,和/或增加 STABILIZE_ROLL_P, STABILIZE_PITCH_P.•我调整了 Rate_P,还是不行:也许你的 STABILIZE_P gain 增益过高。
降低一点(见上文),并再次尝试调整 RATE_P.•我的飞机在起飞时向左或向右旋转15°:你的电机不直或着电调没有校准。
扭转电机,直到他们都直了。
运行ESC校准程序。
•激烈飞行后我的飞机偏向一方 10 - 30°:如该文所述,焊接 IMU 的滤波器U。
你可以在 system.pde 里调整漂移校正。
如果需要,大概调高0。
5.此外,降落30秒,然后继续飞行。
•我的飞机无法在空中保持完全静止:确保在飞机的重心在正中心。
然后在水平面上运行水平命令(保持关闭状态15秒,调用该功能).你也可以在无风的环境(重要)使用自动微调模式飞行。
任何风将导致四轴旋转180度后你的修改产生相反的作用。
你可以使用遥控俯仰和横滚微调,但记得在用配置工具设置遥控时,要把它们放回中心.我不喜欢使用发射微调,但永远不要使用偏航微调.(四轴也很容易受到紊流的影响。
他们将需要不断的修正,除非你安装一个光流传感器。
某天……)•我的飞机飞行很好,但后来在悬停时一条电机臂奇怪地下降了:你的电机坏了。

APM飞行模式注解ELEV是俯仰或升降 1通道对 PitchAILE是横滚或副翼 2通道对 RollTHRO是油门 3通道对 ThrottlRUDD是方向 4通道对 Yaw红正黑负白信号,红正棕负橙信号Pitch 俯仰 Roll 横滚 Throttl 油门 Yaw 方向1、稳定模式Stabilize稳定模式是使用得最多的飞行模式,也是最基本的飞行模式,起飞和降落都应该使用此模式。
此模式下,飞控会让飞行器保持稳定,是初学者进行一般飞行的首选,也是FPV第一视角飞行的最佳模式。
一定要确保遥控器上的开关能很方便无误地拨到该模式,应急时会非常重要。
2、比率控制模式Acro这个是非稳定模式,这时apm将完全依托遥控器遥控的控制,新手慎用。
3、定高模式ALT_HOLD定高模式(Alt Hold)是使用自动油门,试图保持目前的高度的稳定模式。
定高模式时高度仍然可以通过提高或降低油门控制,但中间会有一个油门死区,油门动作幅度超过这个死区时,飞行器才会响应你的升降动作当进入任何带有自动高度控制的模式,你目前的油门将被用来作为调整油门保持高度的基准。
在进入高度保持前确保你在悬停在一个稳定的高度。
飞行器将随着时间补偿不良的数值。
只要它不会下跌过快,就不会有什么问题。
离开高度保持模式时请务必小心,油门位置将成为新的油门,如果不是在飞行器的中性悬停位置,将会导致飞行器迅速下降或上升。
在这种模式下你不能降落及关闭马达,因为现在是油门摇杆控制高度,而非马达。
请切换到稳定模式,才可以降落和关闭马达。
4、自动模式 AUTO自动模式下,飞行器将按照预先设置的任务规划控制它的飞行由于任务规划依赖GPS的定位信息,所以在解锁起飞前,必须确保GPS已经完成定位(APM 板上蓝色LED常亮)切换到自动模式有两种情况:如果使用自动模式从地面起飞,飞行器有一个安全机制防止你误拨到自动模式时误启动发生危险,所以需要先手动解锁并手动推油门起飞。
起飞后飞行器会参考你最近一次ALT Hold 定高的油门值作为油门基准,当爬升到任务规划的第一个目标高度后,开始执行任务规划飞向目标;如果是空中切换到自动模式,飞行器首先会爬升到第一目标的高度然后开始执行任务6、悬停模式Loiter悬停模式是GPS定点+气压定高模式。

用"Motors" 命令检查电机方向和连接
检查连接正确的一个最好的方法是用CLI中的"Motors" 命令。
把你的APM 滑动开关拨到CLI 位置(朝向RC 插头),进入任务规划器的终端窗口。
输入Setup (回车),然后输入Motors (回车)。
过程:
1) 连接APM 的usb 端口,启动规划器,进入CLI 模式(现在不要连接电机的电池!)
2) 输入"setup",按回车键。
3) 输入"motors",按回车键。
4) 在不断开USB 电缆的情况下连接主电机电池,不用开启发射机,它并不重要。
等待几秒,APM的初始化你的ESC。
5) 电机将依次旋转,每个电机将以非常低的油门旋转不到1/3秒,然后停止。
下一个电机将在2 秒后启动(Y6 和X8 是 3 秒)。
请注意每个电机的旋转方向,确保它按预期的方向转动。
第一台旋转的电机是位于+ 配置正前方的电机,或者在X 配置下右前方的电机。
电机测试的顺序将顺时针进行。
在X8 的情况下,它会先旋转顶部右前电机,然后底部右前,然后按相同的模式进行。
OctoV 将先旋转右前电机,然后顺时针依次,直到左前方电机。
6) 测试模式后完成,会停顿4 秒(Y6 和X8 会停顿5 秒),然后重新开始。
7) 当你确认电机的模式是正确的,或者你想停止测试,先断开主电机电池,然后按任意键退出测试。
需要的话现在可以断开USB端口。

A P M设置桨的安装及接线1、 APM的安装现在购买的APM飞控,基本都有外壳,外壳上有一个箭头指向及英文FORWARD,表明是要将箭头的指向对准机头方向。
然后用双面胶将飞控贴在机架的重心位置(图1)即可(PS.先不考虑减震问题)。
然后安装GPS,APM2.6因为将罗盘外置GPS外壳内,所以也要考虑GPS的安装位置。
只要将GPS的出线位置对准机尾就可以了(图2)。
2、 APM的接线先讲GPS的接线,如图即可(图3)。
APM飞控有两处接线,输入端和输出端(INPUTS和OUTPUTS)。
输入端是用来接接收机的,只要简单的通道1对通道1,2对2,3对3,4对4,5对5和7对7(图4)。
注意,线插入的方向为信号线都在最里,地线(黑线)最外侧。
输出端是用来接电调的,因为四轴模式不同(X4或者+4),电调接线方式也不同,这里只讲X4模式的接线(图5)。
X4模式机头在前,右前为一号电机接APM输出端1号插口,左后为二号,左前为三号,右后为四号。
一二为正桨(图6),三四为反桨(图7)。
二、地面站的安装电脑端地面站就是MISSION PLANNER,最新版本为1.2.90。
这个很多地方都可以下,不知道可百度。
然后安装APM驱动,不知道仍百度。
当安装完备后,可直接用USB连接APM和电脑,然后在MP右上角选择COM口和速率(图8)。
一般只要驱动安装好了,你点击COM 口,就会看到应该选择哪个COM口,如果仍然不清楚,去设备管理器查看。
速率都为115200。
三、 APM固件更新先不要点击CONNECT,在INTIALSETUP页面选择第一个选项INSTALL FIRMWARE(图9),右边的页面自动会更新最新固件,然后点击X4的固件进行更新。
当更新完后,点击CONNECT,这样APM和电脑就连接上了。
四、校正APM的罗盘和加速度计1、罗盘的校准在INTIAL SETUP页面选择第二个选项中的第二个选项COMPASS(图10),APM2.6是外置罗盘,在右边页面选择图11 所示。
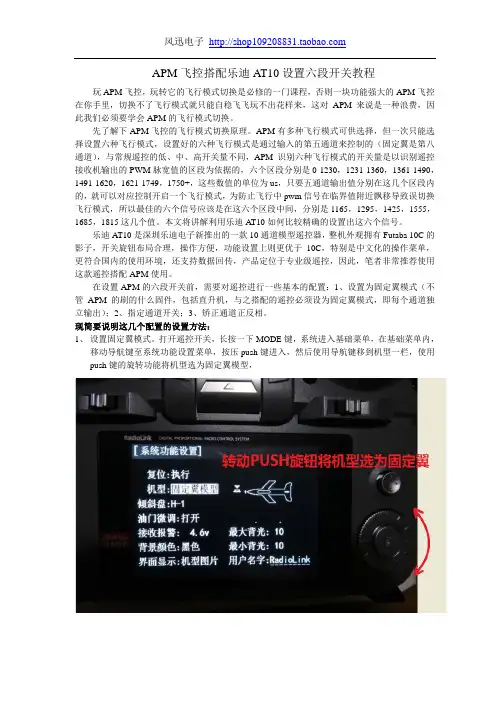
APM飞控搭配乐迪AT10设置六段开关教程玩APM飞控,玩转它的飞行模式切换是必修的一门课程,否则一块功能强大的APM飞控在你手里,切换不了飞行模式就只能自稳飞飞玩不出花样来,这对APM来说是一种浪费,因此我们必须要学会APM的飞行模式切换。
先了解下APM飞控的飞行模式切换原理。
APM有多种飞行模式可供选择,但一次只能选择设置六种飞行模式,设置好的六种飞行模式是通过输入的第五通道来控制的(固定翼是第八通道),与常规遥控的低、中、高开关量不同,APM识别六种飞行模式的开关量是以识别遥控接收机输出的PWM脉宽值的区段为依据的,六个区段分别是0-1230,1231-1360,1361-1490,1491-1620,1621-1749,1750+,这些数值的单位为us,只要五通道输出值分别在这几个区段内的,就可以对应控制开启一个飞行模式,为防止飞行中pwm信号在临界值附近飘移导致误切换飞行模式,所以最佳的六个信号应该是在这六个区段中间,分别是1165,1295,1425,1555,1685,1815这几个值。
本文将讲解利用乐迪AT10如何比较精确的设置出这六个信号。
乐迪AT10是深圳乐迪电子新推出的一款10通道模型遥控器,整机外观拥有Futaba 10C的影子,开关旋钮布局合理,操作方便,功能设置上则更优于10C,特别是中文化的操作菜单,更符合国内的使用环境,还支持数据回传,产品定位于专业级遥控,因此,笔者非常推荐使用这款遥控搭配APM使用。
在设置APM的六段开关前,需要对遥控进行一些基本的配置:1、设置为固定翼模式(不管APM的刷的什么固件,包括直升机,与之搭配的遥控必须设为固定翼模式,即每个通道独立输出);2、指定通道开关;3、矫正通道正反相。
现简要说明这几个配置的设置方法:1、设置固定翼模式。
打开遥控开关,长按一下MODE键,系统进入基础菜单,在基础菜单内,移动导航键至系统功能设置菜单,按压push键进入,然后使用导航键移到机型一栏,使用push键的旋转功能将机型选为固定翼模型,然后长按一下push键,界面跳出确定改变的提示后,松开push键,再回按一下push键确认,系统就会将当前机型切换为固定翼模型了2、指定通道开关。
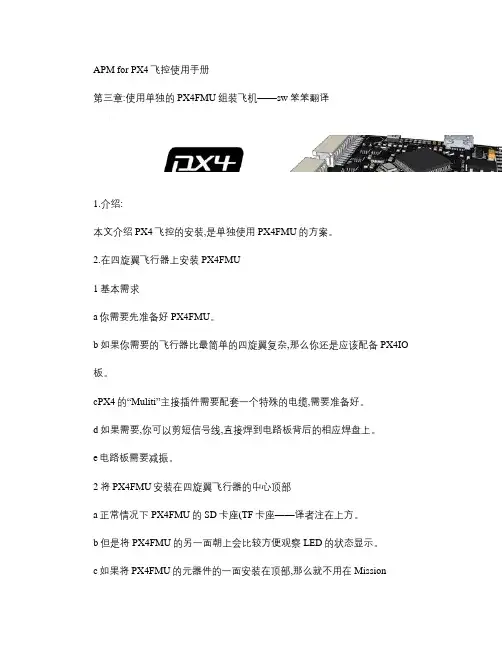
APM for PX4飞控使用手册第三章:使用单独的PX4FMU组装飞机——sw笨笨翻译1.介绍:本文介绍PX4飞控的安装,是单独使用PX4FMU的方案。
2.在四旋翼飞行器上安装PX4FMU1基本需求a你需要先准备好PX4FMU。
b如果你需要的飞行器比最简单的四旋翼复杂,那么你还是应该配备PX4IO 板。
cPX4的“Muliti”主接插件需要配套一个特殊的电缆,需要准备好。
d如果需要,你可以剪短信号线,直接焊到电路板背后的相应焊盘上。
e电路板需要减振。
2将PX4FMU安装在四旋翼飞行器的中心顶部a正常情况下PX4FMU的SD卡座(TF卡座——译者注在上方。
b但是将PX4FMU的另一面朝上会比较方便观察LED的状态显示。
c如果将PX4FMU的元器件的一面安装在顶部,那么就不用在MissionPlanner 的高级选项中的“Board Orientation (AHRS_ORIENTATION”选项中选择“Roll 180”。
d电路板上的箭头应该指向飞行器的前方。
e如果使用减震器,最好在固定前将一个O型圈放在PX4电路板下方,用来保护电路板。
f但是减震器往往不足以提供良好的减振,请参考Wiki网站上关于减振的部分内容。
3在向上无遮挡物的位置,面朝上安装GPS模块aGPS可以稍微架高,这样可以在更大的范围接收卫星信号。
3.单独使用PX4FMU的接线示意图,使用四旋翼和PPM接收机注意:15针Muliti接插件的地线和电源线是错误的,图中第15针为地线,第1针为电源线。
4.连接PX4FMU与四旋翼飞行器1使用粗线连接电调的地线和电源线,并连到电池接插件。
b可以使用电源转接板2将BEC(接收机电源转接器——译者注(5V电源连接到电池输入脚。
a连接BEC的地到PX4的地(Multi接口的第15针b连接BEC电源到PX4的电源输入(Multi接口的第1针c注意:如果不使用分离的BEC,请将集成BEC的电调中的一个电调的电源和地线连接到Mulit接口的1和15针,用于给PX4供电。
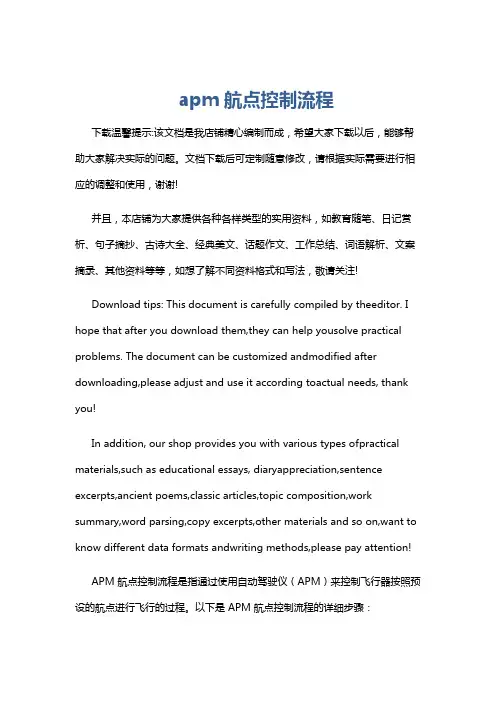
apm航点控制流程下载温馨提示:该文档是我店铺精心编制而成,希望大家下载以后,能够帮助大家解决实际的问题。
文档下载后可定制随意修改,请根据实际需要进行相应的调整和使用,谢谢!并且,本店铺为大家提供各种各样类型的实用资料,如教育随笔、日记赏析、句子摘抄、古诗大全、经典美文、话题作文、工作总结、词语解析、文案摘录、其他资料等等,如想了解不同资料格式和写法,敬请关注!Download tips: This document is carefully compiled by theeditor. I hope that after you download them,they can help yousolve practical problems. The document can be customized andmodified after downloading,please adjust and use it according toactual needs, thank you!In addition, our shop provides you with various types ofpractical materials,such as educational essays, diaryappreciation,sentence excerpts,ancient poems,classic articles,topic composition,work summary,word parsing,copy excerpts,other materials and so on,want to know different data formats andwriting methods,please pay attention!APM 航点控制流程是指通过使用自动驾驶仪(APM)来控制飞行器按照预设的航点进行飞行的过程。
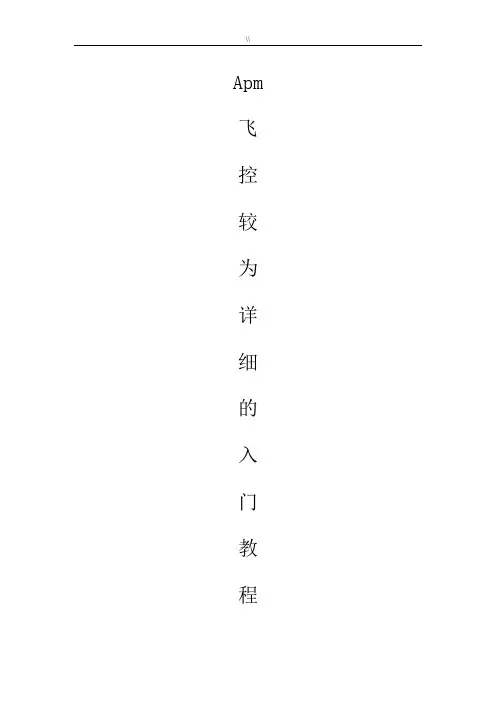
Apm 飞控较为详细的入门教程最近发现很多模友在看了泡泡老师的视频有很多细节没有看懂在群上提问,为了能使刚用上apm的模友一步到位,再来一个文字教程帮助你们快速使用。
在此也感谢apm2.8交流群中的冷风群主提供的教程~废话不多说了硬件安装1、通过USB接口供电时,如果USB数据处于连接状态,APM会切断数传接口的通讯功能,所以请不要同时使用数传和USB线连接调试APM,USB接口的优先级高于数传接口,仅有供电功能的USB线不在此限;2、APM板载的加速度传感器受震动影响,会产生不必要的动差,直接影响飞控姿态的计算,条件允许请尽量使用一个减震平台来安装APM主板;3、APM板载的高精气压计对温度的变化非常敏感,所以请尽量在气压计上覆盖一块黑色海绵用来遮光,以避免阳光直射的室外飞行环境下,光照热辐射对气压计的影响。
另外覆盖海绵,也可以避免飞行器自身气流对气压计的干扰。
使用建议对于初次使用APM自驾仪的用户来说,建议你分步骤完成APM的入门使用:1、首先安装地面站控制软件及驱动,熟悉地面站界面的各个菜单功能;2、仅连接USB线学会固件的下载;3、连接接收机和USB线完成APM的遥控校准、加速度校准和罗盘校准;4、完成各类参数的设定;5、组装飞机,完成各类安全检查后试飞;6、PID参数调整;7、APM各类高阶应用地面站调试软件Mission Planner安装首先,MissionPlanner的安装运行需要微软的Net Framework 4.0组件,所以在安装Mission Planner之前请先下载Net Flamework 4.0并安装安装完NetFramework后开始下载Mission Planner安装程序包,最新版本的Mission Planner可以点击此处下载,下载页面中每个版本都提供了MSI版和ZIP版可供选择。
MSI 为应用程序安装包版,安装过程中会同时安装APM的USB驱动,安装后插上APM的USB 线即可使用。
APM for PX4飞控使用手册第一章:起步——sw笨笨翻译1.介绍:3D Robotics的开源飞控技术解决方案APM:Copter,带有高级组织形式的个人自动导航仪技术,能够为飞行器带来易用的自主飞行能力。
本手册可以带领您进行第一次的设置、调参和飞行活动。
2.什么是APM:Copter系统APM:Copter是一种基于APM飞控板和Mission Planner地面站软件的多用途无人系统。
APM飞控通过内置的陀螺仪、加速度计和其他电子元件控制多旋翼的飞行。
在地面站计算机上使用Mission Planner定制飞行任务并下载到APM。
一旦飞行器进入自主飞行模式,APM从GPS模块读取位置信息并执行任务脚本。
为了安全起见,APM需要连接一个遥控器,用于对飞行器进行人工遥控。
飞行器使用锂电池作为电源,每次飞行要至少带两块电池。
要使得飞行更加有趣,你可以搭载有效载荷:空中拍照,视频片段,或者你自己需要的任务设备。
试飞APM的基本步骤如下:1)起步:了解APM:Copter以及无人机系统组成。
2)组装:建立你的旋翼系统,包含飞控和GPS模块。
3)地面站设置:在地面站计算机上安装Mission Planner,并向飞控板上传固件。
4)设置遥控器:建立遥控器与飞控的连接,设置飞行模式,启动传感器。
5)调参(DIY需要):校准电调,核对电机的旋转以及旋转方向,校准性能并调参。
6)建立飞行任务:Mission Planner介绍,创建导航点,下载任务。
7)飞行:启动测试飞行,安全飞行,飞行策略,飞行检验,和应急程序。
3.系统构成要使用APM:Copter你需要如下设备:1)多旋翼飞行器(前两句广告略——译者注)新手比较适合使用四旋翼飞行器,相关需求成本较低,使用简单。
六旋翼飞行器比四旋翼飞行器稳定,带载荷能力较强。
Y6型六旋翼飞行器飞行效率较常规六旋翼略低,但是更加稳定,设计更加有利于前置摄像机,并且能够在单发动机失效的情况下提供裕度。
APM飞控自动调参操作步骤:1). 设置一个定高档位(althold)。
在mission planner, Config/tuning里面APM : copter PIDS 选项卡中将ch7或者ch8 设置为自动调参(autotune)。
2). 将apm所设置的input通道,连接到遥控器的一个2档开关。
将遥控器对应的2档开关打到关档(low)。
3). 一定要找一个无风的天气或者风很小的天气出去自动调参,到一个尽可能大的空旷场地。
如果有条件可以在体育馆里。
4). 自稳模式解锁起飞,将飞行模式切换到定高。
尽量不要飞太高,高处空气流动速度会快,如果万一摔机,低空可以减小损失,尽量在草地上测试自动调参(后面会讲怎样防止自动调参坠机)。
5). 将设置的ch7 或者ch8 对应遥控器2当开关打到开档(high)以启动自动调参:首先飞机会先向左倾斜20度,再向右20度,左右来回几分钟。
横滚调好之后会开始做俯仰调参,前后晃。
6). 可以随时用遥控器控制飞机前后左右上下位置以免碰撞到障碍物,在手动调节飞机位置的时候使用的是原始的PID值,松开杆后飞机会继续从刚才移动前的那个点继续调。
也可以随时将自动调参开关置低来放弃调参过程。
遥控器的4个摇杆方向微调全要置0,这样才可以模拟摇杆回中。
7). 自动调参结束飞机会自动恢复调参之前的PID。
8). 此时将调参开关打低、再打高飞机就以调参之后的PID飞行,如果觉得满意直接让调参开关在高档位,降落加锁,这样就保存了新的PID。
9). 或者将调参开关打低,降落加锁,这样就不保存数据。
注意:以下第一条是自动调参炸鸡官方解释的主要原因,autotune的bug 在去年12月就已经修干净了,现在就是电调不同步导致炸鸡了。
1. 自动调参会对生成频率很高的PWM脉冲方波给电调(让飞机迅速左右前后摇晃以感应参数),在PWM脉冲变化速度快的情况下,盘式电机或者低于500KV的电机就会容易堵转。
APM2.5中文快速入门指南-第一篇硬件连接和常用软件ArduPilotMega(APM)是市面上最强大的基于惯性导航的开源自驾仪(并且是最便宜的之一!)特性包括:∙免费开源固件,支持飞机(“ArduPlane”),多旋翼(四旋翼,六旋翼,八旋翼,十旋翼等),直升机(的“ArduCopter”)和地面车辆(的“ArduRover”)!∙arduino∙通过点击式的桌面程序完全的规划任务脚本∙可以支持上百个三维航点∙使用强大的MAVLink协议,支持双向遥测站和飞行大全-宜配网控制命令ţ∙多种免费地面站,包括APM PLANNER,HK HCS,∙跨平台,支持在Windows,Mac,甚至手机安卓系统,和Linux。
在的Windows下使用图形任务规划设定工具(苹果下可用模拟器)Arduino的编程环境,也是完全跨系统的。
∙自动起飞,降落和特殊的动作命令,例如视频和照相控制∙完整支持Xplane和飞行齿轮半硬件仿真∙包括继电器,可以触发任何设备,可以根据任务脚本控制∙硬件包括:o三轴陀螺仪o三轴加速度计∙Digital-output of6or9-axis MotionFusion data in rotation matrix,quaternion,Euler Angle,or raw data format ∙Tri-Axis angular rate sensor(gyro)with a sensitivity up to131LSBs/dps and a full-scale range of±250,±500,±1000,and±2000dps∙Tri-Axis accelerometer with a programmable full scale range of±2g,±4g,±8g and±16goo测量高度的空气压力传感器o为10Hz的GPS模块雷迅科技 o监视电池状态的电压传感器o16MB板上数据记录存储器,任务数据自动记录,并可以导出为KML的格式o三轴磁力计o(可选)空速传感器o(可选)电流传感器APM对于玩家的要求较深的航模知识玩飞控的想法符合实际有一定的电子基础略懂英文及编程硬件技术参数如下:六轴数字传感器MPU6000三轴数字磁阻5883L数字气压计MS561110HZ MTK3329GPS16M TF CARD雷迅科技 11路模拟输入端(每一路都带ADC转换)11路PWM输出8路PWM输入1路PPM输入3路UART可接数传GPS OSD扩展拥有目前开源项目上最完善的直升机固定翼多旋翼车船软件系统构成1.APM2.5主板2.GPS(推荐mtk3329或者UBLOX LEA-6H/NEO6M,其他nmea GPS无法识别,需要改动代码)3.5路以上的遥控系统,推荐6通以上4.数传遥测系统,推荐xbee pro900,3D RADIO或者空中速率可以达到57600的数传5.载机(直升机固定翼多旋翼车或船)首次安装雷迅科技 雷迅科技 雷迅科技 根据上图了解好飞控的接线定义,当然,不一定马上都要把飞控连接线都插好,前期我们只需要把接收机接上APM ,连接上USB 到电脑把飞控功能熟悉好,再进行装机安装APM 2的USB 驱动程序首先我们要下载MissionPlanner地面站程序,并完成安装后,就会自动安装好驱动,如果你没有安装软件的话,插上APM 会无法找到驱动的,就会如下面显示的一样但是实际会找不到驱动,我们从WIKI 上面找到MissionPlanner/p/ardupilot-mega/downloads/版本号越大越新,下载一个最新的即可MissionPlanner-X.X.X.msi如果是XP 用户,请先安装 Framework v3.5,百度一下即可找到下载地址安装过程不再讲述,很简单,均是下一步,下一步的操作打开后的界面雷迅科技 从左到右功能如下遥测数据–任务规划–参数设置–模拟器–固件升级–CLI 命令窗口–帮助和升级软件下载你需要的载机固件请先把APM 用usb 连接到电脑,并确认驱动已经安装成功(设备管理器可以看到这样的端口)然后打开地面站选择firmware 固件雷迅科技 在地面站右上方选择好端口,在下拉框,很容易就可以识别哪个是apm 端口,apm 的端口会以COM **Arduino mega 2560显示不需要点CONNECT直接选好串口号即可,请注意然后根据自己的飞行器硬件选择对应的图标即可下载最新的固件如是固定翼,就点即可提示是否确定升级固件点YES,提示是否APM2+硬件,点YES ,如果出厂前的固件与你烧录的固件不同,也会提示是否擦除eepROM 之类提示,也点YES等大概2分钟,几次进度条完成后,会提示左下角,新版本可能会提示一个确认对话框雷迅科技 1.如果你是从一个以前的版本更新固件,请确认你的参数对这个版本都是准确的2.请确认你的加速计在更新固件后已经校准或已重新校准按OK ,完成烧录LED 指示说明LED:行为:Power通电时亮TX指示数据从USB/FTDI 口输入RX指示数据向USB/FTDI 口输出A C陀螺仪校准时快速闪烁,然后暂停,然后循环闪烁(总共约45秒)B闪烁=正在校准.常亮=可以起飞CGPS 锁定-C 在等待GPS 锁定时闪烁;锁定后常亮。
APM自动调参步骤APM飞控自动调参操作步骤:1). 设置一个定高档位(althold)。
在mission planner, Config/tuning里面APM : copter PIDS 选项卡中将ch7或者ch8 设置为自动调参(autotune)。
2). 将apm所设置的input通道,连接到遥控器的一个2档开关。
将遥控器对应的2档开关打到关档(low)。
3). 一定要找一个无风的天气或者风很小的天气出去自动调参,到一个尽可能大的空旷场地。
如果有条件可以在体育馆里。
4). 自稳模式解锁起飞,将飞行模式切换到定高。
尽量不要飞太高,高处空气流动速度会快,如果万一摔机,低空可以减小损失,尽量在草地上测试自动调参(后面会讲怎样防止自动调参坠机)。
5). 将设置的ch7 或者ch8 对应遥控器2当开关打到开档(high)以启动自动调参:首先飞机会先向左倾斜20度,再向右20度,左右来回几分钟。
横滚调好之后会开始做俯仰调参,前后晃。
6). 可以随时用遥控器控制飞机前后左右上下位置以免碰撞到障碍物,在手动调节飞机位置的时候使用的是原始的PID值,松开杆后飞机会继续从刚才移动前的那个点继续调。
也可以随时将自动调参开关置低来放弃调参过程。
遥控器的4个摇杆方向微调全要置0,这样才可以模拟摇杆回中。
7). 自动调参结束飞机会自动恢复调参之前的PID。
8). 此时将调参开关打低、再打高飞机就以调参之后的PID飞行,如果觉得满意直接让调参开关在高档位,降落加锁,这样就保存了新的PID。
9). 或者将调参开关打低,降落加锁,这样就不保存数据。
注意:以下第一条是自动调参炸鸡官方解释的主要原因,autotune的bug 在去年12月就已经修干净了,现在就是电调不同步导致炸鸡了。
1. 自动调参会对生成频率很高的PWM脉冲方波给电调(让飞机迅速左右前后摇晃以感应参数),在PWM脉冲变化速度快的情况下,盘式电机或者低于500KV的电机就会容易堵转。
001--APM开机和校准首次飞行检查列表下面是在飞场的一些基本检查:地面校准将你的发射器模式设为"手动"。
这是启动系统的安全模式,它允许系统通过摆动舵机来指示它们的状态。
地面启动时将有一系列的舵机摆动(开始时第一次,中途第二次,结束时第三次)当你在飞场启动飞控时,你应当将飞机*尽可能水平*(飞行姿态,所以如果尾巴是拖着的,抬起尾巴)放置在地面上,保持静止不动,直至三个彩色LED停止闪烁(大约30秒)。
这意味着陀螺仪已经完成校准,飞机可以起飞了(假设GPS已经锁定)。
如果你的飞机尾部擦地,那么应该在校准时将尾部抬起至平飞状态。
在地面启动结束之后,你还要等待 GPS 锁定才能飞行。
如果你没有等到 GPS 锁定,那么返航位置将设置错误,并且气压高度计校准也将错误。
通常应该在2分钟之内锁定。
如果你使用 MediaTek 模块,模块上的蓝色的LED会在等待锁定过程中闪烁,在锁定后常亮。
在这之后,APM 上的红色LED将停止闪烁并保持常亮。
如果 MediaTek 上的蓝色 LED 常亮,而 APM 上的红色 LED 却一直闪烁,按下 APM 上的重启按钮。
在重启之后,红色 LED 应该保持常亮。
每次飞行前: 起飞之前,将飞机拿在手中,切换到增稳模式,然后前后左右倾斜飞机,确认控制翼面正确摆动(让飞机返回水平飞行)。
这将确保你没有意外的移动拨动开关到错误位置,否则舵机将反向。
在每次飞行之前都应该检查一遍,就像你用发射器检查所有的控制翼面一样。
没有做该检查是炸机的头号原因。
第一次飞行强烈建议你切换到增稳模式或线操纵飞行模式,观察控制翼面的行为。
在你俯仰或侧倾时,翼面应该让飞机回到水平。
除非你根据你的飞机调整了配置参数,否则不建议使用除手动飞行之外的任何飞行模式。
第二次飞行第二次飞行时, 使用CLI将第三飞行模式 (遥控上模式开关的第3个位置)设为自动返航模式(RTL)。
这将测试导航功能。
飞机将回到你的位置,以固定高度盘旋(盘旋高度可以使用任务规划器设置)。
APM for PX4飞控使用手册第二章:使用PX4FMU与PX4IO组装飞机——sw笨笨翻译1.介绍:本文介绍PX4飞控的安装,是使用PX4FMU和PX4IO的方案。
2.PX4FMU与PX4IO的组装1)首先将PX4套件中PX4IO板上的9x3针的接插件焊接在板子右侧(这是舵机连接接插件——译者注),那边有“PX4 autupilot”(应该是SERVOS——译者注)的字样。
注意:接插件的方向是塑料绝缘层朝向电路板后方(就是向外因为要插舵机——译者注)2)将小型的白色接插件2针的PAP-02-VS焊接到PX4IO板电池焊盘的正后边。
3)安装PX4IO到PX4FMU板上a)气压计需要保护,免于受到风,乱流,运动和螺旋桨涡流的影响,需要进行如下步骤。
(如果是多旋翼飞行器,我认为气压计距离螺旋桨较远应该可以省略这步,这是给直升机预备的——译者注)i.剪下大约1/2英寸大小的一块软泡沫,要比PX4FMU板载接插件小一些。
ii.在插接PX4FMU和PX4IO之前,将这块泡沫放置在两块板中间。
iii.这块围绕的附件能够减轻气压计的问题,但是需要确保其不干扰磁力计。
b)将PX4FMU板和PX4IO板的接插件连接,需要检查确保全部阵脚没有弯曲并且完全插入。
c)将组合完成的PX4飞控牢固的水平安装在旋翼飞行器的中心位置。
d)正常情况下PX4FMU应该安装在顶部。
e)但是如果将PX4IO安装在顶部则有利于的接插件安装与卸下。
f)如果将PX4IO安装在顶部,那么就不用在Mission Planner 的高级选项中的“Board Orientation (AHRS_ORIENTATION)”选项中选择“Roll 180”。
g)电路板上的箭头应该指向飞行器的前方。
h)MicroSD卡(TF卡——译者注)插座应该指向飞行器后方。
4)使用硬件中包含的固定螺丝a)无论那个电路板的哪面朝上,使用黑色尼龙螺栓(一面是螺纹,一面是螺纹孔的应该叫做尼龙螺柱——译者注)从下向上穿过上面那个电路板固定孔,并且在顶上安装尼龙螺母。
Apm 飞控较为详细的入门教程最近发现很多模友在看了泡泡老师的视频有很多细节没有看懂在群上提问,为了能使刚用上apm的模友一步到位,再来一个文字教程帮助你们快速使用。
在此也感谢apm2.8交流群中的冷风群主提供的教程~废话不多说了硬件安装1、通过USB接口供电时,如果USB数据处于连接状态,APM会切断数传接口的通讯功能,所以请不要同时使用数传和USB线连接调试APM,USB接口的优先级高于数传接口,仅有供电功能的USB线不在此限;2、APM板载的加速度传感器受震动影响,会产生不必要的动差,直接影响飞控姿态的计算,条件允许请尽量使用一个减震平台来安装APM主板;3、APM板载的高精气压计对温度的变化非常敏感,所以请尽量在气压计上覆盖一块黑色海绵用来遮光,以避免阳光直射的室外飞行环境下,光照热辐射对气压计的影响。
另外覆盖海绵,也可以避免飞行器自身气流对气压计的干扰。
使用建议对于初次使用APM自驾仪的用户来说,建议你分步骤完成APM的入门使用:1、首先安装地面站控制软件及驱动,熟悉地面站界面的各个菜单功能;2、仅连接USB线学会固件的下载;3、连接接收机和USB线完成APM的遥控校准、加速度校准和罗盘校准;4、完成各类参数的设定;5、组装飞机,完成各类安全检查后试飞;6、PID参数调整;7、APM各类高阶应用地面站调试软件Mission Planner安装首先,MissionPlanner的安装运行需要微软的Net Framework 4.0组件,所以在安装Mission Planner之前请先下载Net Flamework 4.0并安装安装完NetFramework后开始下载Mission Planner安装程序包,最新版本的Mission Planner可以点击此处下载,下载页面中每个版本都提供了MSI版和ZIP版可供选择。
MSI 为应用程序安装包版,安装过程中会同时安装APM的USB驱动,安装后插上APM的USB 线即可使用。
ZIP版为绿色免安装版,解压缩即可使用,但是连接APM后需要你手动安装APM的USB驱动程序,驱动程序在解压后的Driver文件夹中。
具体使用哪个版本请自行决定,如果是第一次安装使用,建议你下载MSI版。
以安装MSI版为例(注意:安装前请不要连接APM的USB线),双击下载后的MSI文件,然后一步一步Next即可,只是安装过程中弹出设备驱动程序安装向导时,请点击下一步继续,否则会跳过驱动程序的安装(关于教程的各类文件我会在网盘里共享)接着勾选始终信任……然后点击安装,安装程序会自动安装相关的驱动程序安装完Mission Planner后,安装程序一般不会在桌面创建一个快捷方式,所以请自行打开安装目录,选择ArdupilotMegaPlanner10文件右键,选择发送一个快捷方式到桌面上,以方便日后使用。
认识Misson Planner的界面安装完Mission Planner和驱动后,现在可以开始启动Misson Planner主程序了,启动后首先呈现的是一个多功能飞行数据仪表界面。
新版Misson Planner已将大部分菜单汉化,非常贴合国情。
主界面左上方为八个主菜单按钮,飞行数据实时显示飞行姿态与数据;飞行计划是任务规划菜单;初始设置用于固件的安装与升级以及一些基本设置;配置调试包含了详尽的PID调节,参数调整等菜单;模拟是给APM刷入特定的模拟器固件后,将APM作为一个模拟器在电脑上模拟飞行使用;终端是一个类似DOS环境的命令行调试窗口,功能非常强大。
主界面右上方是端口选择、波特率以及连接/断开按钮(connect/disconnect),具体使用后续有相关说明。
固件安装APM拿到手后首先要做的就是给它刷入你自己需要的固件,虽然卖家在销售前可能会帮你刷入固件,但是未必是符合你要求的固件,所以学会刷新APM的固件是你的必修课之一。
固件安装前请先连接APM的USB线到电脑(其它的可不用连接),确保电脑已经识别到APM 的COM口号后,打开Mission Planner(以下简称MP),在MP主界面的右上方端口选择下拉框那里选择对应的COM口,一般正确识别的COM口都有Arduino Mega 2560标识,直接选择带这个标识的COM口,然后波特率选择115200,注意:请不要点击connect连接按钮,固件安装过程中程序会自行连接。
如果你之前已经连接了APM,那么请点击Disconnect断开连接,否则固件安装过程中弹出错误提示另外请注意:请不要用无线数传安装固件,虽然无线数传跟USB有着同样的通信功能,但它缺少reset信号,无法在刷固件的过程中给2560复位,会导致安装失败。
接下去点击Install setup(初始设置),MP提供了两种方式升级安装固件,一种是Install Firmware手动模式,另外一种是Wizard向导模式,Wizard向导模式会一步一步的以对话方式提示你选择你对应的飞控板、飞行模式等参数,虽然比较人性化,但是有个弊端,向导模式会在安装过程中检索你的端口,如果检索后端口后,因电脑性能的差异,端口没有有效释放的话,后续的固件烧入会提示不成功,所以使用向导模式升级安装固件的话出错概率比较大,建议你使用I n s t a l l F i r m w a r e手动模式安装。
点击Install Firmware,窗口右侧会自动从网络下载最新的固件并以图形化显示固件名称以及固件对应的飞机模式,你只需要在对应你飞机模式的图片上点击,MP就会自动从网络上下载该固件,然后自动完成连接APM——写入程序——校验程序——断开连接等一系列动作,完全无需人工干预。
如果你想使用一个历史版本的固件,那么请点击右下角Beta firm ware pick previous Firmware处,点击后会出现一个下拉框,你只要在下拉框里选择你自己需要的固件就行了。
3.1版本以后的固件在安装完后都会先弹出一个警告提示框这是在提醒你:这个版本的固件在解锁后,电机就会以怠速运行,如果关闭或者配置这个功能,请使用MOT_SPIN_ARMED参数进行配置,具体使用请看后文的参数配置。
固件安装提示Done成功后,你就可以点击右上角的connect连接按钮连接APM,查看A PM实时运行姿态与数据了当一个全新的固件下载进APM板以后,你首先需要做的是三件事:一是遥控输入校准,二是加速度校准,三是罗盘校准,如果这三件事不做,后续的解锁是不能进行的,MP的姿态界面上也会不断弹出红色提示:PreArm:RC not calibrated(解锁准备:遥控器没有校准),PreArm: INS not calibrated (加速度没有校准)PreArm: Compass not calibrated(罗盘没有校准)遥控校准首先进行遥控校准,遥控校准需要连接你的接收机,具体连接请查看APM连接安装图,连接好后连接APM的USB数据线(也可以通过数传进行连接),然后打开遥控器发射端电源,运行MP,按下图步骤选择好波特率与端口后点击connect连接APM,接着点击Install setup (初始设置)——Mandatory Hardware——Radio Calibrated(遥控校准)——点击窗口右边的校准遥控按钮点击校准遥控后会依次弹出两个提醒:分别是确认你遥控发射端已经打开and接收机已经通电连接,确认你的电机没有通电(这点非常重要,做这步工作的时候建议你的APM只连接U SB和接收机两个设备)然后点击OK开始拨动遥控开关,使每个通道的红色提示条移动到上下限的位置当每个通道的红色指示条移动到上下限位置的时候,点击Click when Done保存校准时候,弹出两个OK窗口后完成遥控器的校准。
如果你拨动摇杆时上面的指示条没有变化,请检查接收机连接是否正确,另外同时检查下每个通道是否对应加速度校准加速度的校准建议准备一个六面平整,边角整齐的方形硬纸盒或者塑料盒,如下图所示,我们将以它作为APM校准时的水平垂直姿态参考,另外当然还需要一块水平的桌面或者地面首先用双面泡沫胶或者螺丝将APM主板正面向上固定于方形盒子上,如图中所示:然后连接APM与电脑,打开MP并connect,点击Install setup下的Mandatory Hardwar e菜单,选择Accel Calibrad(加速度校准),点击右边的校准加速度计开始加速度计的校准点点击以后会弹出Place APM level and press any key(请把APM水平放置然后按任意键继续)提示框此时请把APM按下图这样水平放置,然后点击电脑键盘上的任意键继续,这是加速度校准的第一个动作,后面的动作都按此方法进行完成第一个水平校准动作按任意键继续后,就会出现第二个动作的提示:Place APM on i ts LEFT side and press any key(请把APM左边向上垂直立起然后按任意键继续此时请按下图放置APM,注意APM板上的箭头(机头)指向,后面的校准动作都将以此来辨别A P M前后左右,放好后,电脑键盘上按任意键继续第三个动作是:Place APM on its RIGHT side and press any key(请把APM右边向上垂直立起然后按任意键继续)第四个动作是:Place APM nose DOWN and press any key(请把APM机头向下垂直立起然后按任意键继续)第五个动作是:Place APM nose UP and press any key(请把APM机头向上垂直立起然后按任意键继续)最后一个动作是:Place APM on its BACK and press any key(请把APM背部向上水平放置然后按任意键继续)当跳出Calibration successful(校准成功)后,恭喜你,你可以进行下一步的罗盘校准了罗盘校准罗盘校准的页面也跟上面的加速度校准一样在同一个菜单下,点击Install setup(初始设置)下的Mandatory Hardware菜单,选择Compass菜单,按下图勾选对应的设置以后点击Live Calibrad(现场校准)点击以后会弹出一个提醒菜单:请在60秒内转动APM,每个轴至少转一次,即俯仰360度一次,横滚360度一次,水平原地自转360度一次,如果上面加速度校准的那个方盒子还没拆除,那么就是每个面对着地面放一次,每个面自转360度一次;如果是外置罗盘,请转动外置罗盘在转的过程中,系统会不断记录罗盘传感器采集的数据,Samples数据量不断累加,如果Samples数据没有变化,请检查你的罗盘是否已经正确连接,60秒以后会弹出一个数据确认菜单,点击OK保存完成罗盘的校准关于外置罗盘的选择:如果你使用的是外置罗盘,你首先需要禁用内置罗盘,V2.5.2版本APM禁用内置罗盘的方法是断开罗盘芯片边上的一个预设焊盘焊点,V2.8.0版本的APM只需要拔掉板上标记为MAG的跳线帽即可;在校准过程中,如果你的外置罗盘是芯片字符向下安装的,则需要在Rotation下拉框中选择Rotation_Roll_180,意思就是罗盘芯片横滚了180度安装,机头方向不变。