教学一体机操作方法
- 格式:doc
- 大小:25.99 KB
- 文档页数:10
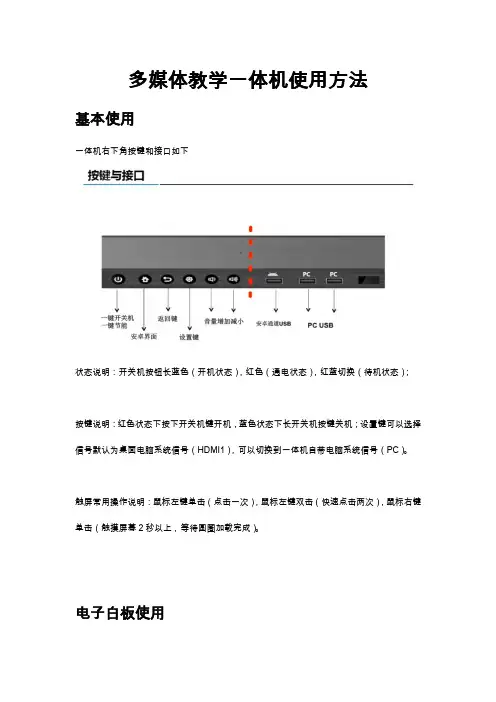
多媒体教学一体机使用方法
基本使用
一体机右下角按键和接口如下
状态说明:开关机按钮长蓝色(开机状态),红色(通电状态),红蓝切换(待机状态);
按键说明:红色状态下按下开关机键开机,蓝色状态下长开关机按键关机;设置键可以选择信号默认为桌面电脑系统信号(HDMI1),可以切换到一体机自带电脑系统信号(PC)。
触屏常用操作说明:鼠标左键单击(点击一次),鼠标左键双击(快速点击两次),鼠标右键单击(触摸屏幕2秒以上,等待圆圈加载完成)。
电子白板使用
打开:双击桌面图标希沃白板5打开电子白板。
关闭:白板使用状态下(最大化)点击菜单按钮,选择退出。
图示如下
最小化:点击最小化图标(用于白板切换到PPT播放)。
图示如下
最大化:单击EN浮动图标,打开扩展栏,点击最右边双箭头图标。
(用于PPT播放切换到白板状态)。
图示如下
白板笔:点击笔图标即可在白板书写。
图示如下
橡皮擦:点击橡皮图标即可。
图示如下
撤销上一步操作:点击撤销图标。
图示如下
扩展功能:点击更多,请自行探索使用。
图示如下
其他设备(手机,平板)同屏功能使用(注:只能在一体机自带系统使用)
双击桌面希沃授课助手图标打开软件
点击如何连接,根据提示,完成操作,即可实现同屏功能。
(注意事项:1、必须连接软件提示的WIFI;2、请使用下载的APP扫描二维码)。
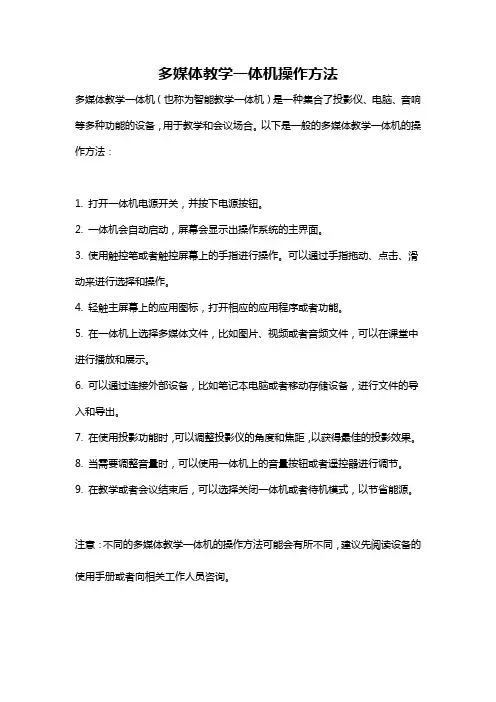
多媒体教学一体机操作方法
多媒体教学一体机(也称为智能教学一体机)是一种集合了投影仪、电脑、音响等多种功能的设备,用于教学和会议场合。
以下是一般的多媒体教学一体机的操作方法:
1. 打开一体机电源开关,并按下电源按钮。
2. 一体机会自动启动,屏幕会显示出操作系统的主界面。
3. 使用触控笔或者触控屏幕上的手指进行操作。
可以通过手指拖动、点击、滑动来进行选择和操作。
4. 轻触主屏幕上的应用图标,打开相应的应用程序或者功能。
5. 在一体机上选择多媒体文件,比如图片、视频或者音频文件,可以在课堂中进行播放和展示。
6. 可以通过连接外部设备,比如笔记本电脑或者移动存储设备,进行文件的导入和导出。
7. 在使用投影功能时,可以调整投影仪的角度和焦距,以获得最佳的投影效果。
8. 当需要调整音量时,可以使用一体机上的音量按钮或者遥控器进行调节。
9. 在教学或者会议结束后,可以选择关闭一体机或者待机模式,以节省能源。
注意:不同的多媒体教学一体机的操作方法可能会有所不同,建议先阅读设备的使用手册或者向相关工作人员咨询。
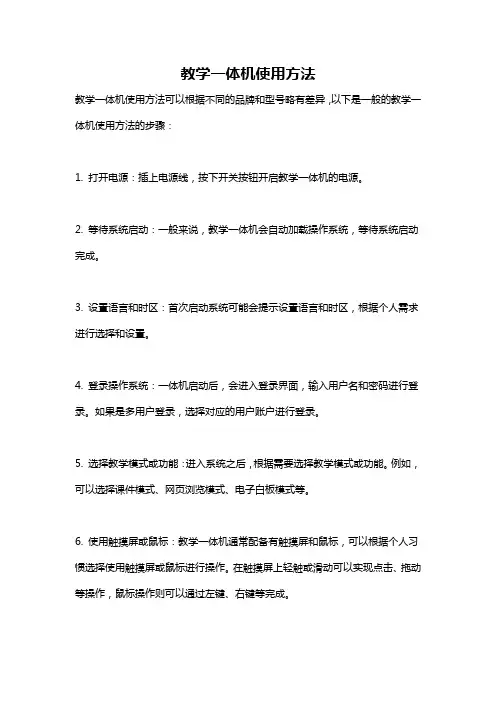
教学一体机使用方法
教学一体机使用方法可以根据不同的品牌和型号略有差异,以下是一般的教学一体机使用方法的步骤:
1. 打开电源:插上电源线,按下开关按钮开启教学一体机的电源。
2. 等待系统启动:一般来说,教学一体机会自动加载操作系统,等待系统启动完成。
3. 设置语言和时区:首次启动系统可能会提示设置语言和时区,根据个人需求进行选择和设置。
4. 登录操作系统:一体机启动后,会进入登录界面,输入用户名和密码进行登录。
如果是多用户登录,选择对应的用户账户进行登录。
5. 选择教学模式或功能:进入系统之后,根据需要选择教学模式或功能。
例如,可以选择课件模式、网页浏览模式、电子白板模式等。
6. 使用触摸屏或鼠标:教学一体机通常配备有触摸屏和鼠标,可以根据个人习惯选择使用触摸屏或鼠标进行操作。
在触摸屏上轻触或滑动可以实现点击、拖动等操作,鼠标操作则可以通过左键、右键等完成。
7. 使用键盘:除了触摸屏和鼠标,教学一体机还配备了键盘,可以使用键盘输入文字、快捷键等。
8. 操作系统和软件使用:根据教学一体机所安装的操作系统和软件来学习和使用相应的功能。
通常教学一体机会预装一些教学软件或办公软件,可以通过界面上的图标或菜单来打开和使用这些软件。
9. 关机:使用结束后,点击关机按钮或选择系统菜单中的关机选项来关机。
需要注意的是,具体的使用方法可能有所不同,建议在使用前阅读相关的使用指南或咨询厂商提供的帮助文档。
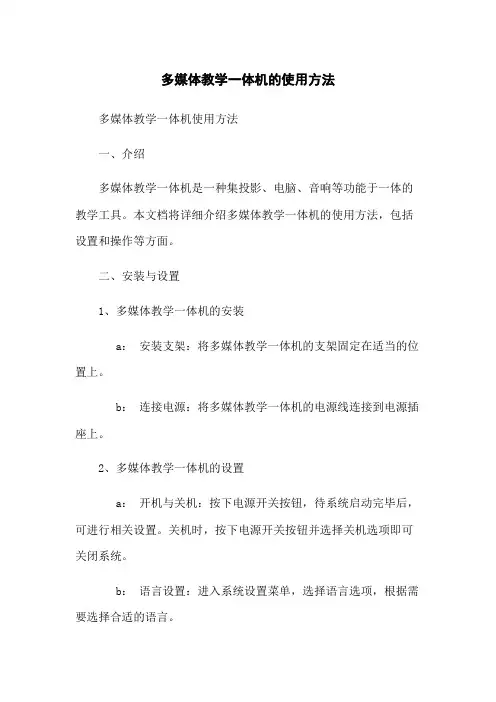
多媒体教学一体机的使用方法多媒体教学一体机使用方法一、介绍多媒体教学一体机是一种集投影、电脑、音响等功能于一体的教学工具。
本文档将详细介绍多媒体教学一体机的使用方法,包括设置和操作等方面。
二、安装与设置1、多媒体教学一体机的安装a:安装支架:将多媒体教学一体机的支架固定在适当的位置上。
b:连接电源:将多媒体教学一体机的电源线连接到电源插座上。
2、多媒体教学一体机的设置a:开机与关机:按下电源开关按钮,待系统启动完毕后,可进行相关设置。
关机时,按下电源开关按钮并选择关机选项即可关闭系统。
b:语言设置:进入系统设置菜单,选择语言选项,根据需要选择合适的语言。
c:连接设备:多媒体教学一体机可以通过USB、HDMI等接口连接其他外部设备,如电脑、投影仪等。
三、教学功能1、投影功能a:调节投影距离:根据实际需求,调节多媒体教学一体机与投影仪的距离,以获得清晰的投影效果。
b:投影画面调节:进入系统菜单,调节投影画面的亮度、对比度等参数,以适应不同的环境和需求。
c:投影源选择:通过多媒体教学一体机,可以选择不同的投影源,如电脑、视频等。
2、电脑功能a:登录与注销:启动多媒体教学一体机后,可以选择登录自己的账号,使用电脑功能。
注销时,从系统菜单中选择注销选项即可。
b:桌面操作:通过触摸屏或键盘鼠标等输入设备,操作多媒体教学一体机上的电脑桌面,进行文件浏览、软件运行等操作。
c:网络连接:多媒体教学一体机支持网络连接,可以通过网络上网、文件等。
3、音响功能a:音量调节:通过多媒体教学一体机的音量按钮,可以调节音响的音量大小。
b:输入音源选择:可以从不同的音源中选择要播放的音乐或音频,如USB、蓝牙等。
c:音效设置:通过系统菜单,可以进行音效的调节,如重低音、均衡器等。
四、附件本文档涉及附件如下:1、多媒体教学一体机使用示范视频2、多媒体教学一体机操作手册五、法律名词及注释1、著作权:指作品的创作者对其作品所享有的权利。
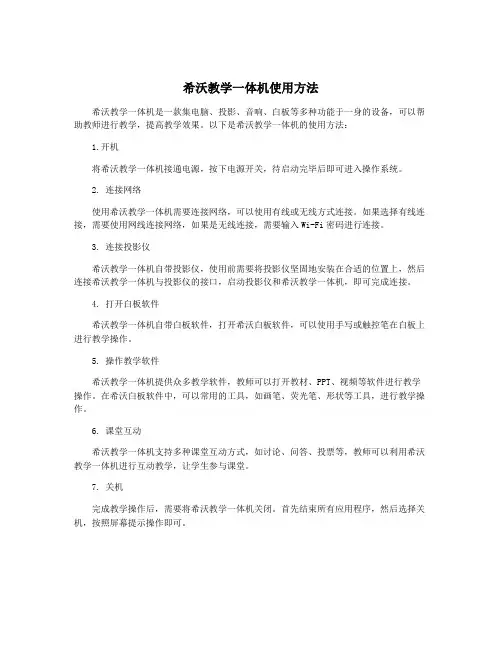
希沃教学一体机使用方法
希沃教学一体机是一款集电脑、投影、音响、白板等多种功能于一身的设备,可以帮助教师进行教学,提高教学效果。
以下是希沃教学一体机的使用方法:
1.开机
将希沃教学一体机接通电源,按下电源开关,待启动完毕后即可进入操作系统。
2. 连接网络
使用希沃教学一体机需要连接网络,可以使用有线或无线方式连接。
如果选择有线连接,需要使用网线连接网络,如果是无线连接,需要输入Wi-Fi密码进行连接。
3. 连接投影仪
希沃教学一体机自带投影仪,使用前需要将投影仪坚固地安装在合适的位置上,然后连接希沃教学一体机与投影仪的接口,启动投影仪和希沃教学一体机,即可完成连接。
4. 打开白板软件
希沃教学一体机自带白板软件,打开希沃白板软件,可以使用手写或触控笔在白板上进行教学操作。
5. 操作教学软件
希沃教学一体机提供众多教学软件,教师可以打开教材、PPT、视频等软件进行教学操作。
在希沃白板软件中,可以常用的工具,如画笔、荧光笔、形状等工具,进行教学操作。
6. 课堂互动
希沃教学一体机支持多种课堂互动方式,如讨论、问答、投票等,教师可以利用希沃教学一体机进行互动教学,让学生参与课堂。
7. 关机
完成教学操作后,需要将希沃教学一体机关闭。
首先结束所有应用程序,然后选择关机,按照屏幕提示操作即可。
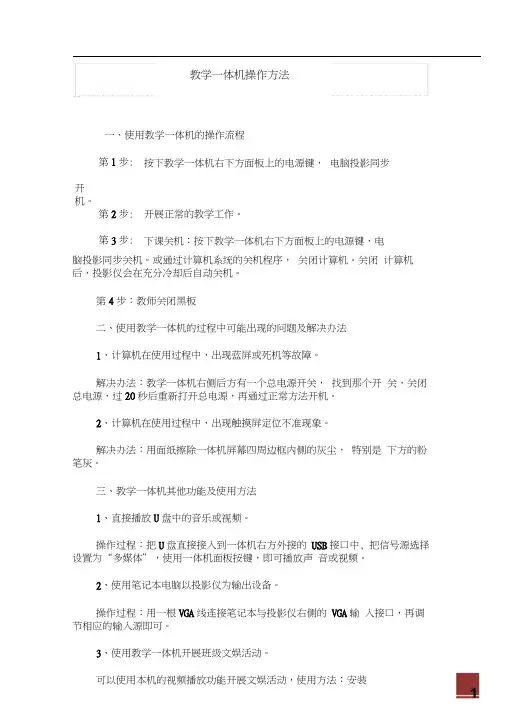
一、使用教学一体机的操作流程按下教学一体机右下方面板上的电源键, 电脑投影同步脑投影同步关机。
或通过计算机系统的关机程序, 关闭计算机。
关闭 计算机后,投影仪会在充分冷却后自动关机。
第4步:教师关闭黑板二、使用教学一体机的过程中可能出现的问题及解决办法1、计算机在使用过程中,出现蓝屏或死机等故障。
解决办法:教学一体机右侧后方有一个总电源开关, 找到那个开 关,关闭总电源,过20秒后重新打开总电源,再通过正常方法开机。
2、计算机在使用过程中,出现触摸屏定位不准现象。
解决办法:用面纸擦除一体机屏幕四周边框内侧的灰尘, 特别是 下方的粉笔灰。
三、教学一体机其他功能及使用方法1、直接播放U 盘中的音乐或视频。
操作过程:把U 盘直接接入到一体机右方外接的 USB 接口中, 把信号源选择设置为“多媒体”,使用一体机面板按键,即可播放声 音或视频。
2、使用笔记本电脑以投影仪为输出设备。
操作过程:用一根VGA 线连接笔记本与投影仪右侧的 VGA 输 入接口,再调节相应的输入源即可。
3、使用教学一体机开展班级文娱活动。
可以使用本机的视频播放功能开展文娱活动,使用方法:安装教学一体机操作方法开机。
第2步: 开展正常的教学工作。
第3步: 下课关机:按下教学一体机右下方面板上的电源键,电第1步:“酷我k歌”软件,通过该软件提前从网上下载准备演出的歌曲;使用一个外置麦克风接入电脑的音频输入插孔(在一体机右侧方有一个 6.5的插头),这种方法只能使用一只麦克风。
如果需要使用两只麦克风,需要另外安装一个功放设备,把麦克风接在功放上,再把功放的输出接到电脑音频输入线上。
还可以使用一台DVD,一台功放,把DVD的AV输出线连接到一体机右方的AV输入线接口。
它集合了电子白板、短焦投影、功放、音响、计算机、视频展台、中控等多媒体设备功能于一体,极大的满足了学校信息化教学对媒体设备的需求。
为了更快的掌握这个崭新的教学平台,使之能够快速的融入到我校的现代化教育教学当中,我在经历了两小时的技术培训后,结合自身已有的经验开始了自行研究。
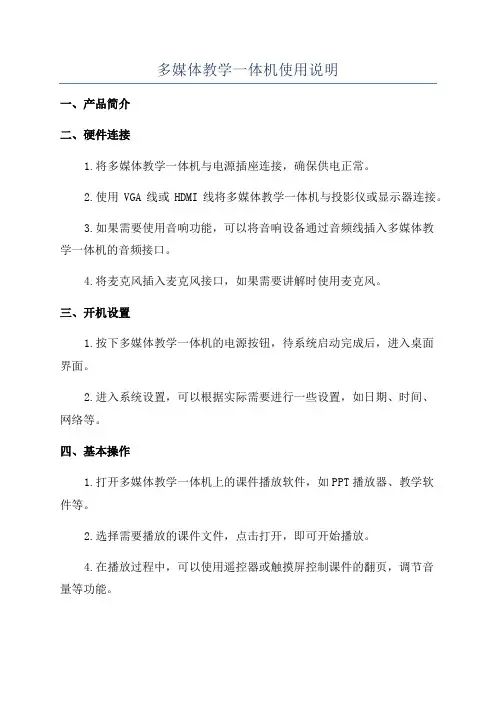
多媒体教学一体机使用说明一、产品简介二、硬件连接1.将多媒体教学一体机与电源插座连接,确保供电正常。
2.使用VGA线或HDMI线将多媒体教学一体机与投影仪或显示器连接。
3.如果需要使用音响功能,可以将音响设备通过音频线插入多媒体教学一体机的音频接口。
4.将麦克风插入麦克风接口,如果需要讲解时使用麦克风。
三、开机设置1.按下多媒体教学一体机的电源按钮,待系统启动完成后,进入桌面界面。
2.进入系统设置,可以根据实际需要进行一些设置,如日期、时间、网络等。
四、基本操作1.打开多媒体教学一体机上的课件播放软件,如PPT播放器、教学软件等。
2.选择需要播放的课件文件,点击打开,即可开始播放。
4.在播放过程中,可以使用遥控器或触摸屏控制课件的翻页,调节音量等功能。
5.如果需要进行互动教学,可以使用触摸屏进行书写,涂鸦或标注等操作。
6.使用遥控器或触摸屏,可以调节画面的亮度、对比度、色彩等参数,以适应不同环境需求。
7.在教学一体机上还可以进行录像和拍照操作,可以将教学或会议的内容进行录制和存储。
五、故障排除1.如果多媒体教学一体机没有显示任何画面,可以检查连接线是否插紧,投影仪或显示器是否开启。
2.如果播放课件时出现卡顿或画面花屏,可以尝试重新加载课件文件,或者检查电脑性能是否满足要求。
3.如果音响无声或声音异常,可以检查音响设备是否正常连接,音量设置是否正确。
4.如果触摸屏无响应或操作不准确,可以检查触摸屏是否有杂质,或者进行校准设置。
5.如果录制功能无法正常使用,可以检查录制软件是否安装或者与系统兼容性。
六、注意事项1.在使用过程中,避免将多媒体教学一体机暴露在阳光直射、潮湿或有异物的环境下。
2.长时间使用后,及时对多媒体教学一体机进行散热和清尘,保证设备的正常运行。
3.不要向多媒体教学一体机中插入不兼容的软件,以免导致设备崩溃或故障。
4.在使用后,及时关闭多媒体教学一体机,并将设备断电,以免造成能源浪费和电器损坏。
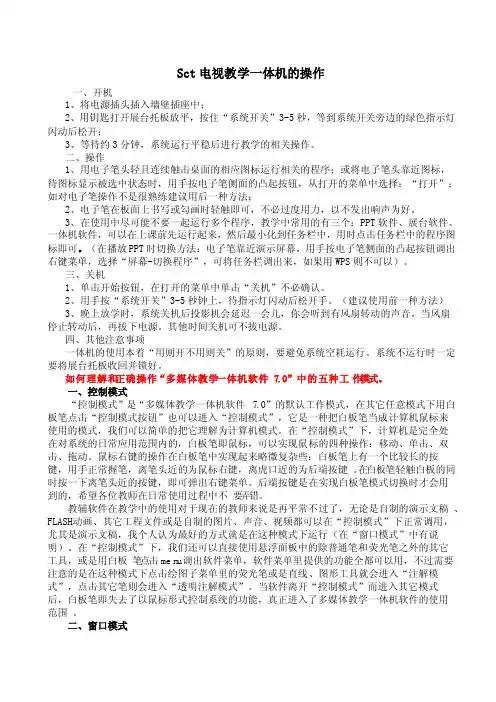
Sct电视教学一体机的操作一、开机1、将电源插头插入墙壁插座中;2、用钥匙打开展台托板放平,按住“系统开关”3-5秒,等到系统开关旁边的绿色指示灯闪动后松开;3、等待约3分钟,系统运行平稳后进行教学的相关操作。
二、操作1、用电子笔头轻且连续触击桌面的相应图标运行相关的程序;或将电子笔头靠近图标,待图标显示被选中状态时,用手按电子笔侧面的凸起按钮,从打开的菜单中选择:“打开”;如对电子笔操作不是很熟练建议用后一种方法;2、电子笔在板面上书写或勾画时轻触即可,不必过度用力,以不发出响声为好。
3、在使用中尽可能不要一起运行多个程序,教学中常用的有三个:PPT软件、展台软件、一体机软件,可以在上课前先运行起来,然后最小化到任务栏中,用时点击任务栏中的程序图标即可。
(在播放PPT时切换方法:电子笔靠近演示屏幕,用手按电子笔侧面的凸起按钮调出右键菜单,选择“屏幕-切换程序”,可将任务栏调出来,如果用WPS则不可以)。
三、关机1、单击开始按钮,在打开的菜单中单击“关机”不必确认。
2、用手按“系统开关”3-5秒钟上,待指示灯闪动后松开手。
(建议使用前一种方法)3、晚上放学时,系统关机后投影机会延迟一会儿,你会听到有风扇转动的声音。
当风扇停止转动后,再拔下电源。
其他时间关机可不拔电源。
四、其他注意事项一体机的使用本着“用则开不用则关”的原则,要避免系统空耗运行。
系统不运行时一定要将展台托板收回并锁好。
如何理解和正确操作“多媒体教学一体机软件7.0”中的五种工作模式。
一、控制模式“控制模式”是“多媒体教学一体机软件7.0”的默认工作模式,在其它任意模式下用白板笔点击“控制模式按钮”也可以进入“控制模式”,它是一种把白板笔当成计算机鼠标来使用的模式,我们可以简单的把它理解为计算机模式。
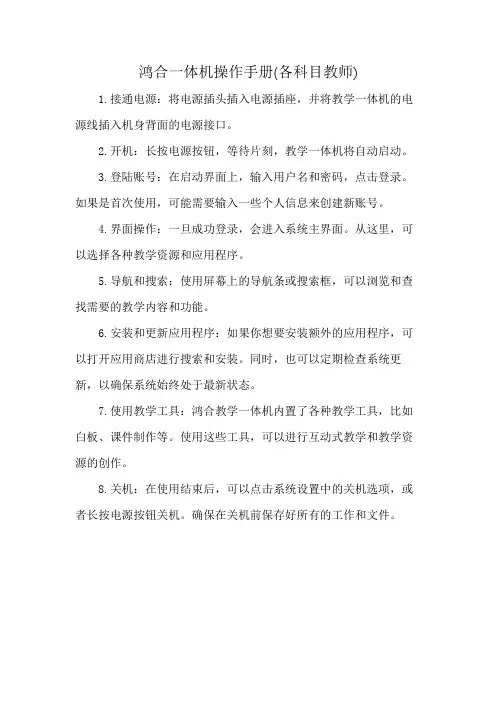
鸿合一体机操作手册(各科目教师)
1.接通电源:将电源插头插入电源插座,并将教学一体机的电源线插入机身背面的电源接口。
2.开机:长按电源按钮,等待片刻,教学一体机将自动启动。
3.登陆账号:在启动界面上,输入用户名和密码,点击登录。
如果是首次使用,可能需要输入一些个人信息来创建新账号。
4.界面操作:一旦成功登录,会进入系统主界面。
从这里,可以选择各种教学资源和应用程序。
5.导航和搜索:使用屏幕上的导航条或搜索框,可以浏览和查找需要的教学内容和功能。
6.安装和更新应用程序:如果你想要安装额外的应用程序,可以打开应用商店进行搜索和安装。
同时,也可以定期检查系统更新,以确保系统始终处于最新状态。
7.使用教学工具:鸿合教学一体机内置了各种教学工具,比如白板、课件制作等。
使用这些工具,可以进行互动式教学和教学资源的创作。
8.关机:在使用结束后,可以点击系统设置中的关机选项,或者长按电源按钮关机。
确保在关机前保存好所有的工作和文件。
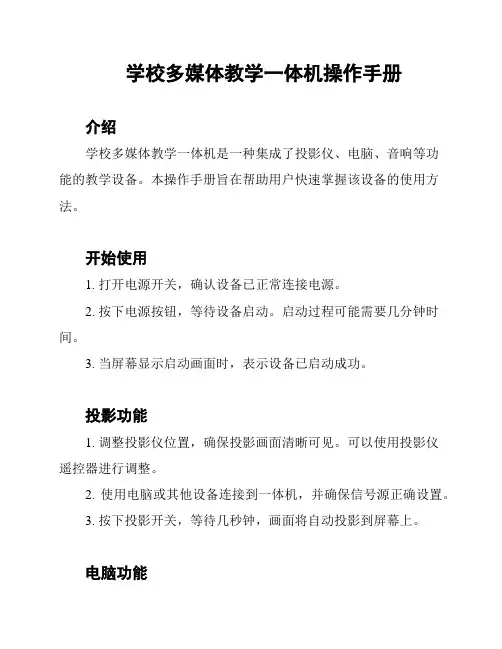
学校多媒体教学一体机操作手册介绍学校多媒体教学一体机是一种集成了投影仪、电脑、音响等功能的教学设备。
本操作手册旨在帮助用户快速掌握该设备的使用方法。
开始使用1. 打开电源开关,确认设备已正常连接电源。
2. 按下电源按钮,等待设备启动。
启动过程可能需要几分钟时间。
3. 当屏幕显示启动画面时,表示设备已启动成功。
投影功能1. 调整投影仪位置,确保投影画面清晰可见。
可以使用投影仪遥控器进行调整。
2. 使用电脑或其他设备连接到一体机,并确保信号源正确设置。
3. 按下投影开关,等待几秒钟,画面将自动投影到屏幕上。
电脑功能1. 按下电脑开关,等待几秒钟,电脑将启动。
2. 当屏幕显示电脑界面时,表示电脑已启动成功。
3. 使用键盘和鼠标进行操作,如打开应用程序、创建文档等。
音响功能1. 打开音响开关,确保音响已正常连接到一体机。
2. 调整音量大小,使用音响遥控器进行操作。
3. 如果需要外接音响设备,请确保正确接入并设置正确的音频输出源。
触控屏功能1. 使用手指或触控笔轻触屏幕,实现点击操作。
2. 双指放大/缩小手势可调整屏幕上的内容大小。
3. 在许多应用程序中,可用手指滑动屏幕以滚动长页面。
关机1. 关闭电脑,按下电脑开关并选择关闭即可。
2. 关闭投影仪,按下投影仪开关并选择关闭即可。
3. 关闭音响,按下音响开关并选择关闭即可。
4. 关闭电源开关,断开设备与电源的连接。
本操作手册提到的操作步骤仅供参考,请按照具体设备型号和使用指南进行操作。
如有疑问,请联系学校技术支持人员。
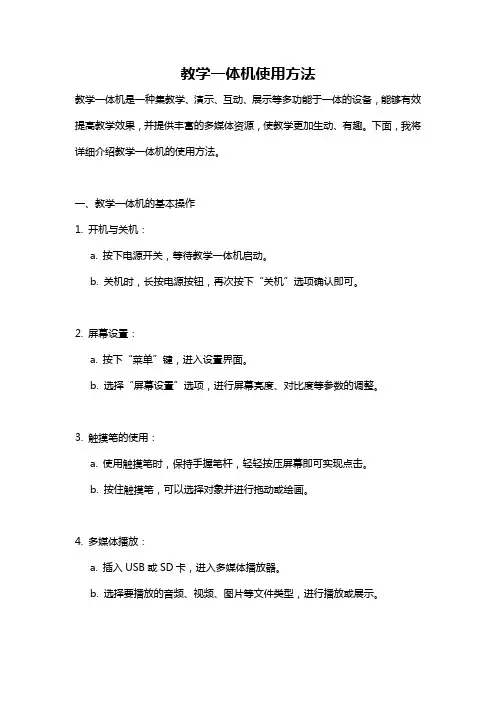
教学一体机使用方法教学一体机是一种集教学、演示、互动、展示等多功能于一体的设备,能够有效提高教学效果,并提供丰富的多媒体资源,使教学更加生动、有趣。
下面,我将详细介绍教学一体机的使用方法。
一、教学一体机的基本操作1. 开机与关机:a. 按下电源开关,等待教学一体机启动。
b. 关机时,长按电源按钮,再次按下“关机”选项确认即可。
2. 屏幕设置:a. 按下“菜单”键,进入设置界面。
b. 选择“屏幕设置”选项,进行屏幕亮度、对比度等参数的调整。
3. 触摸笔的使用:a. 使用触摸笔时,保持手握笔杆,轻轻按压屏幕即可实现点击。
b. 按住触摸笔,可以选择对象并进行拖动或绘画。
4. 多媒体播放:a. 插入USB或SD卡,进入多媒体播放器。
b. 选择要播放的音频、视频、图片等文件类型,进行播放或展示。
二、教学一体机的教学功能1. 电子白板:a. 启动教学软件,选择电子白板功能。
b. 可以使用触摸笔进行书写、绘图、标注等操作。
c. 支持选择不同颜色、粗细的画笔,方便进行教学演示。
2. 屏幕录制:a. 进入教学软件,选择屏幕录制功能。
b. 可以将教学过程录制下来,供学生复习或分享。
3. 互动教学:a. 教学一体机支持多人互动,可以连接多个触控设备。
b. 学生通过触摸设备进行答题,教师通过教学一体机进行展示。
4. 网络教学:a. 连接网络,进入教学软件。
b. 教师可以通过网络搜索、下载优质教育资源,进行教学展示。
三、教学一体机的其他功能1. 智能识别:a. 教学一体机上配备了智能识别设备。
b. 教师可以使用智能识别设备进行人脸识别、身份验证等功能。
2. 远程投影:a. 连接外接投影设备,将屏幕内容投影到大屏幕上。
b. 方便师生在大型教室或会议室进行教学或交流。
3. 远程控制:a. 教学一体机支持远程控制功能。
b. 教师可以通过手机或电脑,在远离教学一体机的情况下进行控制。
4. 文件管理:a. 教学一体机上有文件管理器,可以管理老师和学生的文件。
多媒体教学一体机的使用方法一、准备工作1.教学一体机的选购:根据实际需求选择适合的教学一体机。
考虑屏幕尺寸、分辨率、投影亮度、声音效果等因素。
2.安装:教学一体机需要稳定可靠的安装位置。
将教学一体机放置在合适的位置,并确保电源和网络线接触良好,投影区域无遮挡。
二、电源接入1.插上电源:将教学一体机插入电源插座,并确保电源线连接牢固。
2.打开电源:按下电源开关,待显示屏亮起,进入待机状态。
三、开机启动1.按下开机按钮:找到教学一体机的开机按钮,按下开机按钮,等待开机。
2.处理开机引导:根据屏幕上的引导,选择合适的语言和时区,设置系统时间等。
3.进入系统:系统启动完成后,进入教学一体机的操作界面。
四、网络连接1.有线连接:提供的网络连接线接入教学一体机的网络接口,确保网络连接稳定。
2.无线连接:在系统设置中找到无线网络设置,输入密码连接无线网络。
五、文件操作B连接:将U盘插入教学一体机的USB接口,系统会自动识别U 盘中的文件,并在操作界面显示。
2.拷贝文件:可以通过拷贝、剪切等操作,将文件从教学一体机中的硬盘复制到U盘中,或将U盘中的文件粘贴到教学一体机中。
3.文件管理:在操作界面中的文件管理功能中,可以查看、删除、修改文件。
六、教学操作1.投影功能:在操作界面中找到投影设置,调整投影大小、亮度等参数,以达到最佳的投影效果。
2.音频设置:根据实际需求,在操作界面中的音频设置中调整音量大小、音效等参数。
3.视频播放:在操作界面中找到视频播放功能,选择要播放的视频文件,点击播放即可开始播放。
4.互动教学:教学一体机支持触摸屏互动功能,可在操作界面中打开互动教具,进行互动教学。
5.软件使用:根据教学需要,可以在操作界面中安装并打开各种教学软件,进行教学操作。
七、系统设置1.设置界面:在操作界面中找到系统设置,可以对教学一体机进行各种设置,包括网络设置、显示设置、声音设置等。
2.语言设置:可以在系统设置中进行语言选择,选择适合的语言界面。
一体机:集电脑、电视、电子白板于一体。
一、一体机的基本操作:开机方式:轻按电源键(开关键)关机方式:长安开关键(前提是退出打开的一切程序)一键黑屏:按一下开关键(80%节能)唤醒黑屏:轻击屏幕或:轻按开关键切换系统:调出软中控(seewo上方往上拉)U盘插入:USB接口鼠标功能:左键单击:单击一下左键双击:单击两下右键单击:长按屏幕二、EN的功能:3个模式:标准模式、桌面模式、学科模式1、标准模式:菜单:导入(插入)、导出、保存、另存为、打开、退出(询问是否保存)可导入的格式:音频、视频、图片、flash、word、ppt、excel。
可导出的格式有多种,但一般选择.enb格式。
桌面模式:可写可擦(圈擦)、可截屏(全截、选截、随意截),可打开电脑的所有功能,并且所有情况都可以用桌面模式下的写字和截屏功能,如:幻灯片、学案、优课界面下都可以用,只是调用其他功能时要单击鼠标。
工具(百宝箱):主题(纯色背景、学科背景、教学背景)、学科工具、小工具资源库:自己的资源、网络资源、仿真实验百度:上网搜索选择:编辑的必要操作笔种(书写):可选择笔种、粗细、颜色(六点触控,三点稳定书写,三人可同时书写,但不能同时擦除)橡皮擦:点擦、圈擦、清页、传统擦图形:识别一些简单的图形,自己画时要连笔封闭,(填充:选中图形只能填充整个图形,边缘、内部分别设置,在任务栏填充时可以填充某个封闭区域,不是一体)设计好的图形可以添加到资源库成为我的资源,再次使用时可以直接调出。
漫游:增加版面,可调大小导航:找回文字(手写识别):可以美化字体撤销:添页:上一页:找页:下一页:2、桌面模式:(见上)3、学科模式:语文、数学、英语、物理、化学模式数学模式中的圆规、直尺、函数图形功能三、辅助作用:幻灯片视图:普通视图、浏览视图(可调大小)、放映视图播放:从头开始、从当前开始、适当时可以添加动作按钮讲解标记:暂时保留、永久保留Word:大小变动、拖拉、EN书写、键盘编辑图片:大小变动、EN书写Welcome !!! 欢迎您的下载,资料仅供参考!。
教室一体机使用方法
一、基本操作
1、开机:当通电后,一体机电源开关(此时的显示屏指示灯显示为红色),然后按书写屏面板上“开关”键(此时指示灯显示为绿色)。
再在前控制面板中选择“信号源”电脑三就可以进入到一体机。
2、关机:由于一体机上安装了ops内置电脑,所以关机要用:开始——关机,然后按书写屏面板“开关”键。
3、外接信号的选择:按书写屏面板上“信号源”选择。
教师安装的一体机是电脑3。
4、音量的调节:按书写屏面板上的“音量+”“音量—”。
5、文件的复制:1)、插入U盘——打开U盘——选择要复制的文件——用手指长按该文件——打开快捷菜单——然后选择复制;2)、利用网上邻居,选择桌面上的“网络”双击打开网络——访问远程计算机。
6、畅言交互式多媒体教学系统启动:双击快捷桌面快捷方式图标。
7、课程资源下载:。
电子白板教学一体机使用方法
电子白板教学一体机使用方法:
1. 接通电源:将电子白板教学一体机连接到电源插座,并确保电源开关处于开启状态。
2. 打开电子白板:按下电子白板上的电源按钮,或使用遥控器上的电源按钮,打开电子白板。
3. 调节屏幕:根据需要,调节电子白板的屏幕倾斜角度和高度,使其适合您的使用环境。
4. 联接计算机:使用VGA或HDMI线缆将电子白板教学一体
机与计算机连接起来。
确保线缆连接牢固,并插入正确的接口。
5. 打开计算机:打开计算机的电源,并等待系统完全启动。
6. 接触式操作:使用电子白板上的触控笔或手指,直接触摸屏幕上的图标、文件夹、应用程序等,进行操作。
7. 书写和擦除:使用电子白板上的书写笔,在屏幕上书写文字、绘画图形等。
使用擦除器擦除不需要的内容。
8. 使用应用程序:根据需要,在电子白板上安装并打开教育软件、办公软件等应用程序,进行教学和演示操作。
9. 联网使用:如果需要联网,使用电子白板上的无线网络功能
或有线网络接口,连接到互联网,进行在线资源访问、视频会议等操作。
10. 关闭电子白板:结束使用后,按下电子白板或遥控器上的电源按钮,将电子白板教学一体机关闭。
注意事项:
- 使用电子白板时,避免使用尖锐物品或过度用力触摸屏幕,以防划伤或损坏。
- 定期清洁屏幕,避免尘埃或污渍影响操作效果。
- 注意电子白板和计算机之间的连接线路是否稳固。
触摸教学一体机的使用流程1. 准备工作在使用触摸教学一体机之前,需要进行一些准备工作。
以下是准备工作的步骤:•确保触摸教学一体机的电源线已经连接到电源插座,并且开启了电源。
•确保触摸教学一体机连接了合适的外设,例如鼠标或键盘。
2. 启动触摸教学一体机启动触摸教学一体机的步骤如下:1.按下电源按钮,触摸教学一体机将开始启动。
2.等待操作系统加载完成。
这可能需要一些时间,取决于教学一体机的配置和系统性能。
3. 登录系统登录系统是进入触摸教学一体机的第一步。
按照以下步骤执行:1.在登录界面上输入您的用户名和密码。
如果您是第一次登录,很可能需要使用默认的用户名和密码。
您可以从设备的用户手册中找到默认的用户名和密码信息。
2.点击“登录”按钮,等待系统验证您的身份信息。
3.如果您的身份验证成功,您将会看到桌面界面。
4. 使用触摸屏幕触摸教学一体机的最显著特点是其触摸屏幕。
以下是使用触摸屏幕的基本操作:•单击:在触摸屏上轻触一下,相当于鼠标左键单击。
•双击:在触摸屏上快速连续轻触两次,相当于鼠标左键双击。
•拖动:按住触摸屏上的物体并将其拖动到目标位置。
•滚动:使用手指在屏幕上向上或向下滑动,实现页面或列表的滚动。
•缩放:使用两个手指在屏幕上捏合或张开,实现页面或图像的放大或缩小。
5. 使用应用程序触摸教学一体机通常预装了各种教学应用程序,以满足教学需求。
以下是在触摸教学一体机上使用应用程序的一般步骤:1.点击桌面上的应用程序图标或菜单上的应用程序名称,启动应用程序。
2.在应用程序中,您可以使用触摸屏幕进行各种交互操作,比如浏览课件、回答问题等。
3.根据应用程序的指导或教学资料,使用触摸屏幕进行学习和教学活动。
6. 关闭触摸教学一体机关闭触摸教学一体机需要按照以下步骤进行:1.关闭正在运行的应用程序并保存您的工作。
2.点击屏幕右上角的关机按钮,触摸教学一体机将开始关闭。
3.等待系统完全关闭,直到触摸教学一体机的屏幕关闭并且没有任何指示灯亮起。
教学一体机操作方法一、教学一体机的基本操作1.开机:通常教学一体机的开关都位于设备底部或背部,找到开关并打开,等待设备启动。
2.屏幕操作:大多数教学一体机采用触摸屏操作,也可以使用配套的无线鼠标进行操作。
可以通过触摸或点击屏幕上的图标或按钮来进行各种操作。
3.关机:在使用完毕后,点击操作界面上的关机按钮,等待设备关机后再关闭电源开关。
二、教学一体机的常用功能1.电视功能:教学一体机具备电视机的功能,可以观看电视节目。
使用方法是在操作界面上选择电视选项,然后选择频道进行观看。
2.计算机功能:教学一体机内置了操作系统,可以进行各种计算机操作。
在操作界面上选择计算机选项,就可以使用计算机功能。
可以使用键盘和鼠标进行操作,也可以通过触摸屏进行操作。
3.投影功能:教学一体机内置了投影仪,可以将屏幕内容投射到大屏幕上。
在操作界面上选择投影选项,然后选择投影源和投影模式,即可进行投影。
5.网络上网:教学一体机可以通过网络连接互联网进行上网,访问各种教育资源和网页。
在计算机功能中打开浏览器,输入网址即可进行网上冲浪。
三、教学一体机的高级功能1.分屏功能:教学一体机可以进行分屏操作,将多个屏幕内容同时显示在屏幕上。
可以在操作界面上选择分屏选项,然后选择分屏模式和显示内容,即可进行分屏操作。
2.多媒体播放:教学一体机支持多种媒体格式的播放,如视频、音频、图片等。
在操作界面上选择多媒体选项,选中需要播放的文件,即可进行播放。
3.录制功能:教学一体机具备录制屏幕和声音的功能,可以方便地录制教学过程或演示。
在操作界面上选择录制选项,设置好录制参数后,点击开始录制即可。
4.文件传输:教学一体机可以通过USB接口或网络传输文件。
可以将文件复制到U盘或手机,然后连接到教学一体机进行文件传输。
也可以通过网络传输文件,连接到其他设备进行文件共享。
四、教学一体机的注意事项1.使用前请阅读说明书:在操作教学一体机前,请先详细阅读说明书,了解设备的操作方法和注意事项。
一、使用教学一体机的操作流程第1步:按下教学一体机右下方面板上的电源键,电脑投影同步开机。
第2步:开展正常的教学工作。
第3步:下课关机:按下教学一体机右下方面板上的电源键,电脑投影同步关机。
或通过计算机系统的关机程序,关闭计算机。
关闭计算机后,投影仪会在充分冷却后自动关机。
第4步:教师关闭黑板二、使用教学一体机的过程中可能出现的问题及解决办法1、计算机在使用过程中,出现蓝屏或死机等故障。
解决办法:教学一体机右侧后方有一个总电源开关,找到那个开关,关闭总电源,过20秒后重新打开总电源,再通过正常方法开机。
2、计算机在使用过程中,出现触摸屏定位不准现象。
解决办法:用面纸擦除一体机屏幕四周边框内侧的灰尘,特别是下方的粉笔灰。
三、教学一体机其他功能及使用方法1、直接播放U盘中的音乐或视频。
操作过程:把U盘直接接入到一体机右方外接的USB接口中,把信号源选择设置为“多媒体”,使用一体机面板按键,即可播放声音或视频。
2、使用笔记本电脑以投影仪为输出设备。
操作过程:用一根VGA线连接笔记本与投影仪右侧的VGA输入接口,再调节相应的输入源即可。
3、使用教学一体机开展班级文娱活动。
可以使用本机的视频播放功能开展文娱活动,使用方法:安装“酷我k歌”软件,通过该软件提前从网上下载准备演出的歌曲;使用一个外置麦克风接入电脑的音频输入插孔(在一体机右侧方有一个6.5的插头),这种方法只能使用一只麦克风。
如果需要使用两只麦克风,需要另外安装一个功放设备,把麦克风接在功放上,再把功放的输出接到电脑音频输入线上。
还可以使用一台DVD,一台功放,把DVD的AV输出线连接到一体机右方的AV输入线接口。
它集合了电子白板、短焦投影、功放、音响、计算机、视频展台、中控等多媒体设备功能于一体,极大的满足了学校信息化教学对媒体设备的需求。
为了更快的掌握这个崭新的教学平台,使之能够快速的融入到我校的现代化教育教学当中,我在经历了两小时的技术培训后,结合自身已有的经验开始了自行研究。
这篇文章就是根据我在使用东泰(DTIT)多媒体教学一体机中所累积的经验总结而成的,如果在专业术语或是操作方法上存在错误,还望各位教师多多包涵,并给予指正。
经验告诉我:要想合理利用东泰(DTIT)多媒体教学一体机,使之完美的融入到学校的日常教学之中,最关键的还是在于如何正确使用针对其开发的软件——“多媒体教学一体机软件7.0”。
而在使用“多媒体教学一体机软件7.0”的过程中居于其核心统治部分的就是对“控制模式”、“窗口模式”、“全屏模式”、“注解模式”、“透明注解模式”这五种工作模式的合理操作。
下面,我就来详细讲解如何理解和正确操作“多媒体教学一体机软件7.0”中的五种工作模式。
一、控制模式“控制模式”是“多媒体教学一体机软件7.0”的默认工作模式,在其它任意模式下用白板笔点击“控制模式按钮”也可以进入“控制模式”,它是一种把白板笔当成计算机鼠标来使用的模式,我们可以简单的把它理解为计算机模式。
在“控制模式”下,计算机是完全处在对系统的日常应用范围内的,白板笔即鼠标,可以实现鼠标的四种操作:移动、单击、双击、拖动。
鼠标右键的操作在白板笔中实现起来略微复杂些:白板笔上有一个比较长的按键,用手正常握笔,离笔头近的为鼠标右键,离虎口近的为后端按键。
在白板笔轻触白板的同时按一下离笔头近的按键,即可弹出右键菜单。
后端按键是在实现白板笔模式切换时才会用到的,希望各位教师在日常使用过程中不要弄错。
教辅软件在教学中的使用对于现在的教师来说是再平常不过了,无论是自制的演示文稿、FLASH动画、其它工程文件或是自制的图片、声音、视频都可以在“控制模式”下正常调用,尤其是演示文稿,我个人认为最好的方式就是在这种模式下运行(在“窗口模式”中有说明)。
在“控制模式”下,我们还可以直接使用悬浮面板中的除普通笔和荧光笔之外的其它工具,或是用白板笔点击menu调出软件菜单,软件菜单里提供的功能全都可以用,不过需要注意的是在这种模式下点击绘图子菜单里的荧光笔或是直线、图形工具就会进入“注解模式”,点击其它笔则会进入“透明注解模式”。
当软件离开“控制模式”而进入其它模式后,白板笔即失去了以鼠标形式控制系统的功能,真正进入了多媒体教学一体机软件的使用范围。
二、窗口模式在任意一种模式下点击“窗口模式按钮”即可进入软件的“窗口模式”。
此模式是多媒体教学一体机软件的常规模式。
在“窗口模式”下,可以看到多媒体教学一体机软件的菜单栏、工具栏、标题栏、侧边栏以及操作区,软件的全部功能都可以在这种模式下实现。
在“窗口模式”下操作的时候需要注意,悬浮面板会自动消失。
在悬浮面板消失的状态下,我们只能通过“视图-全屏显示”的方法调出“全屏模式”,其它模式的调用在悬浮面板消失的状态下是无法完成,但还是可以通过两种方法实现其它模式的切换。
第一种方法:点击“窗口模式”右上角的最小化按钮,使“窗口模式”最小化到任务栏,这样做的结果是使软件重新回到“控制模式”,在“控制模式”下悬浮面板会自动出现。
第二种方法:如果想在“窗口模式”下直接切换到“控制模式”或“注解模式”,还有一种更快捷的方式。
用白板笔点击一体机屏幕右侧的快捷键(在多媒体教学一体机软件启动的状态下才可以用),快捷键图标与悬浮面板上的图标外观是一样的,功能也是一一对应的。
除演示文稿外,软件可以识别的外部资源也可以预先在这种模式下通过“插入-插入资源-来自文件”的方法导入。
演示文稿原则上也可以通过上面的方法导入,只是插入到多媒体教学一体机软件页面后没有了自定义动画效果,并在页面回放过程中还会出现不能正常退出的现象,我想这是用演示文稿讲课的教师们所不愿意看到的。
在这种模式下我没有找到正常使用演示文稿的办法,所以建议各位教师在“控制模式”下运行演示文稿以及集成FLASH播放器的动画文件或是其它可直接执行的工程文件。
三、全屏模式在任意一种模式下用白板笔点击“全屏模式按钮”都会进入“全屏模式”。
“全屏模式”只是一种使“窗口模式”达到满屏显示状态的模式,从而方便对更多信息或更大内容的浏览。
“全屏模式”和“窗口操作”在功能的使用上是完全一样的,可以实现多媒体教学软件的全部功能,只是在“全屏模式”下集成功能的菜单栏和工具栏会消失,只能通过点击悬浮面板里的menu调出软件菜单,以菜单调用的形式使用全部功能。
另外,每种模式切入至“全屏模式”后的状态是不一样的:直接从“控制模式”进入“全屏模式”,此时的软件会调出最后一次从“窗口模式”退出时的那一页并使之满屏;直接从“窗口模式”进入”全屏模式”,就是把当前窗口直接最大化;直接从“注解模式”下进入“全屏模式”,软件会保存当前屏幕背景及教师在当前页内的所有操作内容于一张新创建的页面内并满屏显示;直接从“透明注解模式”进入“全屏模式”,此时的软件会根据需要自行决定是否创建空白页、是否保存操作结果,并使之满屏(关于透明注解模式的详细使用方法,在“透明注解模式”中的第三和第四条里有介绍。
)。
四、注解模式在任意模式下用白板笔单击“注解模式按钮”或是在“控制模式”下点击悬浮面板中的荧光笔工具,即可进入“注解模式”状态,这种模式也可以实现多媒体教学一体机软件的全部功能,同时也是一种十分适用于课程整合的模式,可以实现教辅软件内容和教师现场书写内容的完美融合。
在这种模式下,教师可以把计算机当前屏幕或是课件运行的当前屏幕当成是黑板来使用,白板笔可随意操作,无论是用笔来圈改、绘画,或是添加平面图形、立体图形,或是插入外部资源、库中资源、摄像头中的影像,或是使用幕布、放大镜、直尺、圆规等工具都可以实现。
在操作结束后,用白板笔点击“控制模式”、“窗口模式”或是“全屏模式”之前均会自动创建一张以当前屏幕为背景并融合了所有已操作结果的页面,页面支持操作过程全程回放。
如果教师想要达到只保留操作过程的效果,也可以通过点击白板笔右键调出右键菜单,使用“删除模板”功能,把页面恢复为白色背景,或是使用“透明注解模式”来实现只保留操作结果的效果(具体使用方法,详见“透明注解模式”中的第四条。
)五、透明注解模式我之所以把它放在最后来讲,是因为“透明注解模式”是“多媒体教学一体机软件7.0”中最特殊的工作模式,软件没有为这种模式设计单独的按钮,它的实现只能在“控制模式”下用白板笔直接点击悬浮面板中的“普通笔”工具或是进入menu菜单中点击除荧光笔之外的其它笔,才可以进入“透明注解模式”。
在这种模式下我们可以使用悬浮面板中的大部分工具,也可以通过单击menu调出软件菜单,从而实现软件的大部分功能。
“透明注解模式”和“注解模式”的大多数操作方法和结果是相同的,但还是以下一些差别。
第一:在“透明注解模式”下软件的有些功能是限制使用的,例如:智能画笔,荧光笔,手写文本识别,放大镜等,而“注解模式”对软件的功能没有任何使用限制。
第二:在进入“透明注解模式”后,原来正常播放的动态画面还会继续播放,而在进入“注解模式”后原来播放的动态画面会定格(类似于截屏效果),但声音还会继续播放。
第三:如果在从“窗口模式”或“全屏模式”切换到“控制模式”前,这些模式处在一张空白页里,再从“控制模式”进入到“透明注解模式”时软件不会再自动创建空白页;而如果在从“窗口模式”或“全屏模式”切换到“控制模式”前,这些模式处在一张非空白页里,再从“控制模式”进入“透明注解模式”时软件就会自动创建一张空白页(前提:在“透明注解模式”下不做任何操作)。
“注解模式”则每次都会创建一张以当前屏幕为背景的新页面。
第四:在“透明注解模式”下的所有操作都可以通过点击右下角的“控制按钮”来选择是否保存。
如果勾选了“总是保存注解”选项,则不管“窗口模式”或“全屏模式”下是否处在空白页均会自动创建一张白色背景的新页面,并保留操作结果;如果没有勾选“总是保存注解”选项,则会出现两种情况:(1)从“窗口模式”或“全屏模式”切换到“控制模式”前,这些模式处在一张空白页里,再从“控制模式”进入到“透明注解模式”时软件不会再自动创建空白页,所做的操作也不会保留,即:不会看到任何效果;(2)从“窗口模式”或“全屏模式”切换到“控制模式”前,这些模式处在一张非空白页里,再从“控制模式”进入“透明注解模式”时软件就会自动创建一张空白页,但不会保留任何操作过程。
以上我所讲到的“多媒体教学一体机软件7.0”中的五种工作模式,是东泰(DTIT)多媒体教学一体机在实际使用过程中的灵魂,只有详细的了解各种工作模式的运行状态,熟练的掌握各种工作模式间的切换方法,才能有效提高东泰(DTIT)多媒体教学一体机在日常教育教学工作中的使用效率,从而提高实际教学效果。
个人认为在实际使用东泰(DTIT)多媒体教学一体机进行教学的过程中,最佳的操作步骤是:1、两步开机:(1)用蓝色用户卡靠近感应区,听到“哆来咪”音乐则为马达正转驱动,即开门动作(2)按住“系统电源”按钮,听到“哆来咪发唆啦西哆”音乐,即系统加电成功。