word2010基本功能的介绍
- 格式:ppt
- 大小:5.22 MB
- 文档页数:34

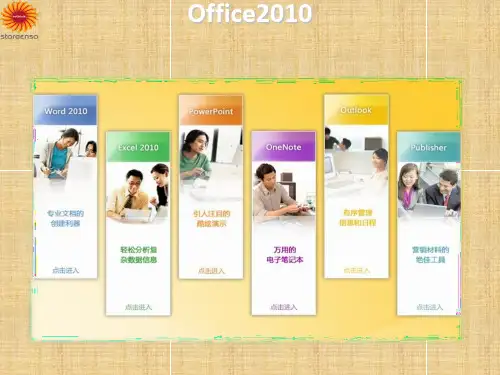
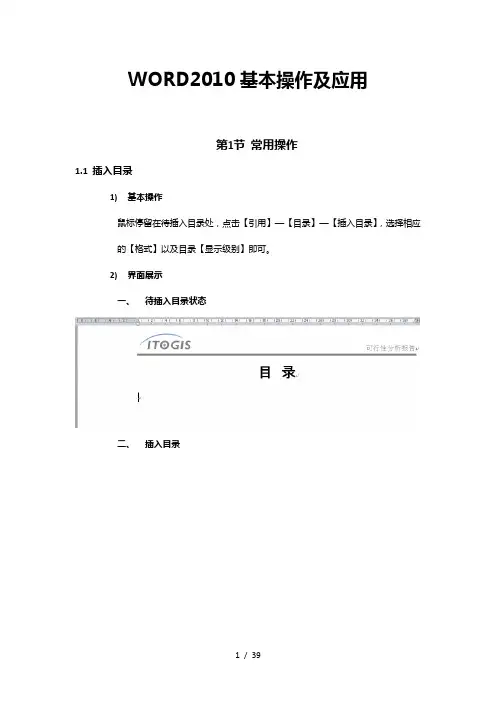
WORD2010基本操作及应用第1节常用操作1.1插入目录1)基本操作鼠标停留在待插入目录处,点击【引用】—【目录】—【插入目录】,选择相应的【格式】以及目录【显示级别】即可。
2)界面展示一、待插入目录状态二、插入目录三、设置目录格式1.2插入多级编号列表所谓多级列表是指Word文档中编号或项目符号列表的嵌套,以实现层次效果。
在Word2010文档中可以插入多级列表,操作步骤如下所述:第1步,打开Word2010文档窗口,在“开始”功能区的“段落”分组中单击“多级列表”按钮。
在打开的多级列表面板中选择多级列表的格式,如图所示。
第2步,按照插入常规编号的方法输入条目内容,然后选中需要更改编号级别的段落。
单击“多级列表”按钮,在打开的面板中指向“更改列表级别”选项,并在打开的下一级菜单中选择编号列表的级别,如图所示。
第3步,返回Word2010文档窗口,可以看到创建的多级列表,如图所示。
1.3定义新编号格式在Word2010的编号格式库中内置有多种编号,用户还可以根据实际需要定义新的编号格式。
在Word2010中定义新编号格式的步骤如下所述:第1步,打开Word2010文档窗口,在“开始”功能区的“段落”分组中单击“编号”下拉三角按钮,并在打开的下拉列表中选择“定义新编号格式”选项,如图所示。
第2步,在打开的“定义新编号格式”对话框中单击“编号样式”下拉三角按钮,在“编号样式”下拉列表中选择一种编号样式,并单击“字体”按钮,如图所示。
第3步,打开“字体”对话框,根据实际需要设置编号的字体、字号、字体颜色、下划线等项目(注意不要设置“效果”选项),并单击“确定”按钮,如图所示。
第4步,返回“定义新编号格式”对话框,在“编号格式”编辑框中保持灰色阴影编号代码不变,根据实际需要在代码前面或后面输入必要的字符。
例如,在前面输入“第”,在后面输入“项”,并将默认添加的小点删除。
然后在“对齐方式”下拉列表中选择合适的对齐方式,并单击“确定”按钮,如图所示。





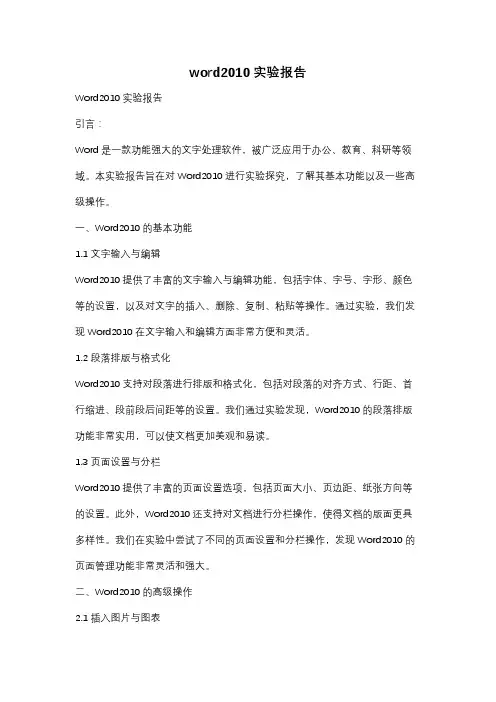
word2010实验报告Word2010实验报告引言:Word是一款功能强大的文字处理软件,被广泛应用于办公、教育、科研等领域。
本实验报告旨在对Word2010进行实验探究,了解其基本功能以及一些高级操作。
一、Word2010的基本功能1.1 文字输入与编辑Word2010提供了丰富的文字输入与编辑功能,包括字体、字号、字形、颜色等的设置,以及对文字的插入、删除、复制、粘贴等操作。
通过实验,我们发现Word2010在文字输入和编辑方面非常方便和灵活。
1.2 段落排版与格式化Word2010支持对段落进行排版和格式化,包括对段落的对齐方式、行距、首行缩进、段前段后间距等的设置。
我们通过实验发现,Word2010的段落排版功能非常实用,可以使文档更加美观和易读。
1.3 页面设置与分栏Word2010提供了丰富的页面设置选项,包括页面大小、页边距、纸张方向等的设置。
此外,Word2010还支持对文档进行分栏操作,使得文档的版面更具多样性。
我们在实验中尝试了不同的页面设置和分栏操作,发现Word2010的页面管理功能非常灵活和强大。
二、Word2010的高级操作2.1 插入图片与图表Word2010支持插入图片和图表,使得文档更具视觉效果。
我们在实验中尝试了插入图片和绘制图表,发现Word2010的插图功能非常方便,可以灵活地调整图片和图表的大小和位置。
2.2 目录与标题样式Word2010提供了自动生成目录的功能,只需设置标题样式,并使用自动目录功能,即可自动生成目录。
我们在实验中尝试了设置标题样式和生成目录,发现Word2010的目录功能非常实用,可以快速生成和更新目录。
2.3 批注与修订Word2010支持批注和修订功能,方便多人协作编辑文档。
我们在实验中尝试了添加批注和进行修订,发现Word2010的批注和修订功能非常便捷,可以方便地进行文档的审阅和修改。
三、Word2010的实际应用3.1 办公文档的编辑与排版Word2010作为一款办公软件,被广泛应用于办公文档的编辑和排版。
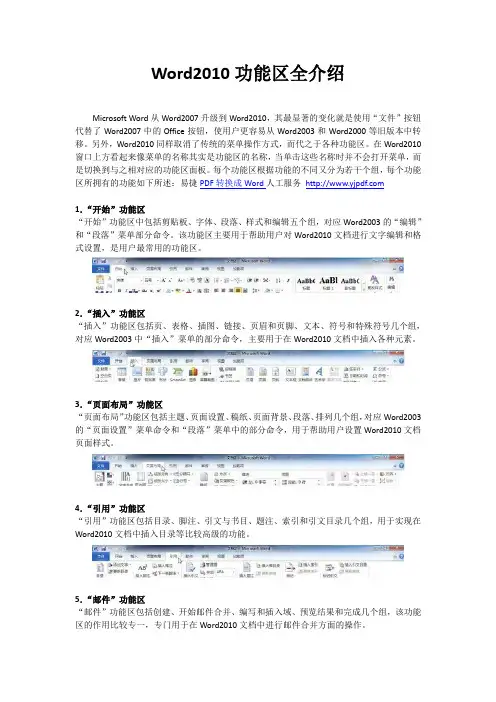
Word2010功能区全介绍Microsoft Word从Word2007升级到Word2010,其最显著的变化就是使用“文件”按钮代替了Word2007中的Office按钮,使用户更容易从Word2003和Word2000等旧版本中转移。
另外,Word2010同样取消了传统的菜单操作方式,而代之于各种功能区。
在Word2010窗口上方看起来像菜单的名称其实是功能区的名称,当单击这些名称时并不会打开菜单,而是切换到与之相对应的功能区面板。
每个功能区根据功能的不同又分为若干个组,每个功能区所拥有的功能如下所述:易捷PDF转换成Word人工服务1.“开始”功能区“开始”功能区中包括剪贴板、字体、段落、样式和编辑五个组,对应Word2003的“编辑”和“段落”菜单部分命令。
该功能区主要用于帮助用户对Word2010文档进行文字编辑和格式设置,是用户最常用的功能区。
2.“插入”功能区“插入”功能区包括页、表格、插图、链接、页眉和页脚、文本、符号和特殊符号几个组,对应Word2003中“插入”菜单的部分命令,主要用于在Word2010文档中插入各种元素。
3.“页面布局”功能区“页面布局”功能区包括主题、页面设置、稿纸、页面背景、段落、排列几个组,对应Word2003的“页面设置”菜单命令和“段落”菜单中的部分命令,用于帮助用户设置Word2010文档页面样式。
4.“引用”功能区“引用”功能区包括目录、脚注、引文与书目、题注、索引和引文目录几个组,用于实现在Word2010文档中插入目录等比较高级的功能。
5.“邮件”功能区“邮件”功能区包括创建、开始邮件合并、编写和插入域、预览结果和完成几个组,该功能区的作用比较专一,专门用于在Word2010文档中进行邮件合并方面的操作。
6.“审阅”功能区“审阅”功能区包括校对、语言、中文简繁转换、批注、修订、更改、比较和保护几个组,主要用于对Word2010文档进行校对和修订等操作,适用于多人协作处理Word2010长文档。
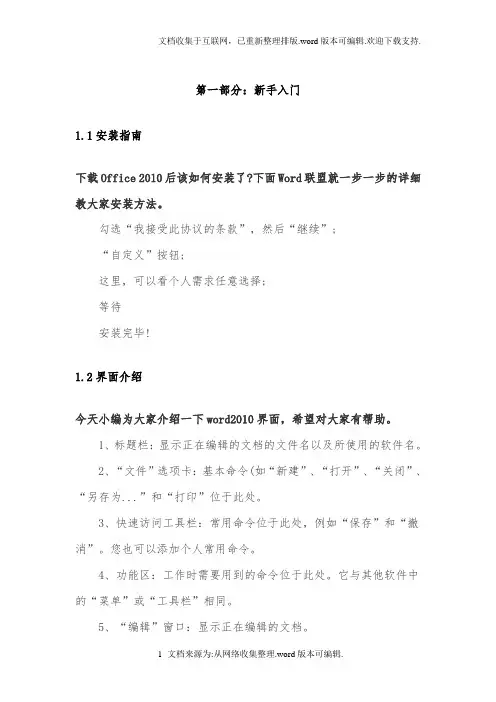
第一部分:新手入门1.1安装指南下载Office 2010后该如何安装了?下面Word联盟就一步一步的详细教大家安装方法。
勾选“我接受此协议的条款”,然后“继续”;“自定义”按钮;这里,可以看个人需求任意选择;等待安装完毕!1.2界面介绍今天小编为大家介绍一下word2010界面,希望对大家有帮助。
1、标题栏:显示正在编辑的文档的文件名以及所使用的软件名。
2、“文件”选项卡:基本命令(如“新建”、“打开”、“关闭”、“另存为...”和“打印”位于此处。
3、快速访问工具栏:常用命令位于此处,例如“保存”和“撤消”。
您也可以添加个人常用命令。
4、功能区:工作时需要用到的命令位于此处。
它与其他软件中的“菜单”或“工具栏”相同。
5、“编辑”窗口:显示正在编辑的文档。
6、“显示”按钮:可用于更改正在编辑的文档的显示模式以符合您的要求。
7、滚动条:可用于更改正在编辑的文档的显示位置。
8、缩放滑块:可用于更改正在编辑的文档的显示比例设置。
9、状态栏:显示正在编辑的文档的相关信息。
提示:什么是“功能区”?“功能区”是水平区域,就像一条带子,启动 Word 后分布在Office 软件的顶部。
您工作所需的命名将分组在一起,且位于选项卡中,如“开始”和“插入”。
您可以通过单击选项卡来切换显示的命令集。
1.3导航窗口用Word编辑文档,有时会遇到长达几十页,甚至上百页的超长文档,在以往的Word版本中,浏览这种超长的文档很麻烦,要查看特定的内容,必须双眼盯住屏幕,然后不断滚动鼠标滚轮,或者拖动编辑窗口上的垂直滚动条查阅,用关键字定位或用键盘上的翻页键查找,既不方便,也不精确,有时为了查找文档中的特定内容,会浪费了很多时间。
随着Word2010的到来,这一切都将得到改观,Word2010新增的“导航窗格”会为你精确“导航”。
打开“导航”窗格运行Word2010,打开一份超长文档,单击菜单栏上的“视图”按钮,切换到“视图”功能区,勾选“显示”栏中的“导航窗格”,即可在Word2010编辑窗口的左侧打开“导航窗格”文档轻松“导航”Word2010新增的文档导航功能的导航方式有四种:标题导航、页面导航、关键字(词)导航和特定对象导航,让你轻松查找、定位到想查阅的段落或特定的对象。
W o r d2010功能区全介绍MicrosoftWord从Word2007升级到Word2010,其最显着的变化就是使用“文件”按钮代替了Word2007中的Office按钮,使用户更容易从Word2003和Word2000等旧版本中转移。
另外,Word2010同样取消了传统的菜单操作方式,而代之于各种功能区。
在Word2010窗口上方看起来像菜单的名称其实是功能区的名称,当单击这些名称时并不会打开菜单,而是切换到与之相对应的功能区面板。
每个功能区根据功能的不同又分为若干个组,每个功能区所拥有的功能如下所述:易捷人工服务1.“开始”功能区“开始”功能区中包括剪贴板、字体、段落、样式和编辑五个组,对应Word2003的“编辑”和“段落”菜单部分命令。
该功能区主要用于帮助用户对Word2010文档进行文字编辑和格式设置,是用户最常用的功能区。
2.“插入”功能区“插入”功能区包括页、表格、插图、链接、页眉和页脚、文本、符号和特殊符号几个组,对应Word2003中“插入”菜单的部分命令,主要用于在Word2010文档中插入各种元素。
3.“页面布局”功能区“页面布局”功能区包括主题、页面设置、稿纸、页面背景、段落、排列几个组,对应Word2003的“页面设置”菜单命令和“段落”菜单中的部分命令,用于帮助用户设置Word2010文档页面样式。
4.“引用”功能区“引用”功能区包括目录、脚注、引文与书目、题注、索引和引文目录几个组,用于实现在Word2010文档中插入目录等比较高级的功能。
5.“邮件”功能区“邮件”功能区包括创建、开始邮件合并、编写和插入域、预览结果和完成几个组,该功能区的作用比较专一,专门用于在Word2010文档中进行邮件合并方面的操作。
6.“审阅”功能区“审阅”功能区包括校对、语言、中文简繁转换、批注、修订、更改、比较和保护几个组,主要用于对Word2010文档进行校对和修订等操作,适用于多人协作处理Word2010长文档。
Word 2010基本教程一、Word 2010使用基础(一)启动和退出Word 2010(二)熟悉Word 2010工作界面◆快速访问工具栏:用于放置一些使用频率较高的工具。
默认情况下,该工具栏包含了“保存”、“撤销”和“恢复”按钮。
◆标题栏:标题栏位于窗口的最上方,其中显示了当前编辑的文档名、程序名和一些窗口控制按钮。
◆功能区:功能区用选项卡的方式分类存放着编排文档时所需要的工具。
单击功能区中的选项卡标签可切换到不同的选项卡,从而显示不同的工具;在每一个选项卡中,工具又被分类放置在不同的组中。
某些组的右下角有一个“对话框启动器”按钮,单击可打开相关对话框。
◆标尺:分为水平标尺和垂直标尺,主要用于确定文档内容在纸张上的位置和设置段落缩进等。
通过单击编辑区右上角的“标尺”按钮,可显示或隐藏标尺。
◆编辑区:编辑区是指水平标尺下方的空白区域,该区域是用户进行文本输入、编辑和排版的地方。
在编辑区左上角有一个不停闪烁的光标,用于定位当前的编辑位置。
在编辑区中,每输入一个字符,光标会自动向右移动一个位置。
◆滚动条:分为垂直滚动条和水平滚动条。
当文档内容不能完全显示在窗口中时,可通过拖动文档编辑区下方的水平滚动条或右侧的垂直滚动条查看隐藏的内容。
◆状态栏:状态栏位于Word文档窗口底部,其左侧显示了当前文档的状态和相关信息,右侧显示的是视图模式切换按钮和视图显示比例调整工具。
(三)Word文档的视图◆页面视图:“页面视图”是最常用的视图模式,它可以显示word2010文档的打印结果外观,主要包括页眉、页脚、图形对象、分栏设置、页面边距等元素,是最接近打印效果的页面视图。
◆阅读版式视图:以图书的分栏样式显示word2010文档,它主要用来供用户阅读文档,所以“文件”按钮、功能区等窗口元素被隐藏起来。
在该视图模式中,您还可以单击“工具”按钮选择各种阅读工具。
◆大纲视图:“大纲视图”主要用于word2010整体文档的设置和显示层级结构,并可以方便地折叠和展开各种层级的文档。
第四章文字处理软件的应用第一节 word2010 基本操作Word2010 是微软公司研发的一款文字处理软件。
Office 的安装类型:典型安装、完全安装、最小安装和自定义安装。
一、word2010 的启动和退出(一)启动(二)退出二、word2010 窗口的组成1.标题栏2.菜单栏3.编辑区4.状态栏5.标尺:(1)标尺分为水平标尺和垂直标尺,标尺的主要用途是查看正文、图片、表格的高度和宽度,还可以调节页边距、设定段落缩进、对正文进行排版等。
(2)选择“视图”→“标尺”命令,可以显示或隐藏标尺。
三、word2010 文档的新建及保存1.文件的新建及保存如果文档是新文档,第一次保存会出现“另存为”对话框,要求用户输入文档名,保存位置及文件类型。
2.自动保存Word2010 文档自动保存时间间隔默认为 10min,可选择“保存”选项卡设置自动保存的时间间隔。
3.W ord2010 文档的打开与关闭(1)打开文档方法 1:选择“文件”→“打开”命令或按 Ctrl+O 键,弹出“打开”对话框, 选择文档所在位置,在文件列表框中选中需打开的文件,单击“打开”按钮。
方法 2:单击常用工具栏中的“打开”按钮,弹出“打开”对话框,选择文档所在位置,列表框中选中需打开的文件,单击“打开”按钮。
方法 3:从“我的电脑”中找到需打开的文档,双击打开。
(2)关闭文档方法 1:选择“文件”→“关闭”命令。
方法 2:单击菜单栏右边的“关闭”按钮。
4.文档的加密方法 1:选择“文件”→“信息”命令。
四、文本的选定(一)英文单词或汉字词组的选定在单词或词组上双击即可选定英文单词或汉字词组。
(二)行的选定1.一行单击该行的文本选择区即可选定这一整行2.多行(1)连续多行:方法 1:按住鼠标左键在文本选择区上下拖动方法 2:单击要选中的第一行文本选择区,按住Shift 键不放,再单击最后一行文本选择区,即可以选定连续的多行文字。
Word2010概述Word2010是Office 2010办公软件中的一个重要组件,它提供了直观的操作界面和丰富多彩的工具,可以实现中英文文字的录入、编辑、排版和灵活的图文混排编辑,还可以绘制各种表格,也可以方便的导入工作图表和PowerPoint幻灯片文档,是撰写专业水准的文档重要的利器之一。
1、Word2010的基本功能Word作为一个文字处理软件,它有如下功能:(1)文字的编辑和自动更正Word2010的文字处理功能包括文档的创建、打开和保存,文字的选择、修改、删除、复制、查找和替换,以及中/英文输入拼写检查等。
(2)格式的编排和文档的打印包括文字格式、段落格式以及页面格式的编排,打印设置、预览和打印输出等。
用户可以使用打印预览功能来预览整篇文档格式。
(3)表格的制作包括表格的创建、绘制和修改,以及表中数据的排列和计算等。
(4)图形和图像的设置包括在文档中绘制图形、设置图形效果,例如三维效果和阴影效果、制作艺术字,以及图形的放大、缩小、移动和复制等。
(5)链接与嵌入可以将其他的应用软件的文字和数据等信息对象链接或嵌入到Word文档中,以使Word 的功能得到间接扩展。
(6)帮助功能在需要的时候,用户可以通过F1功能键激活Word的帮助功能,以提供最及时有效的帮助。
且Office提供联机网络帮助,便于用户使用。
2、Word2010的工作界面启动Word2010后,如图7-1-1所示的工作界面将出现在用户面前。
在该工作界面中,Word文档窗口是由“文件”选项卡、标题栏、功能区、快速访问工具栏、文档编辑区和状态栏等部分组成的。
工作界面各元素简介如表7-1-1所示。
图7-1-1 操作界面各元素简介表7-1-1 操作界面各元素简介3、Word2010功能区简介Word2010取消了传统的菜单操作方式,取而代之的是各种功能区。
在Word2010窗口上方看起来像菜单的名称其实是功能区的名称,当单击这些名称时并不会打开菜单,而是切换到与之相对应的功能区面板。