演示文稿软件PowerPoint
- 格式:doc
- 大小:192.00 KB
- 文档页数:6
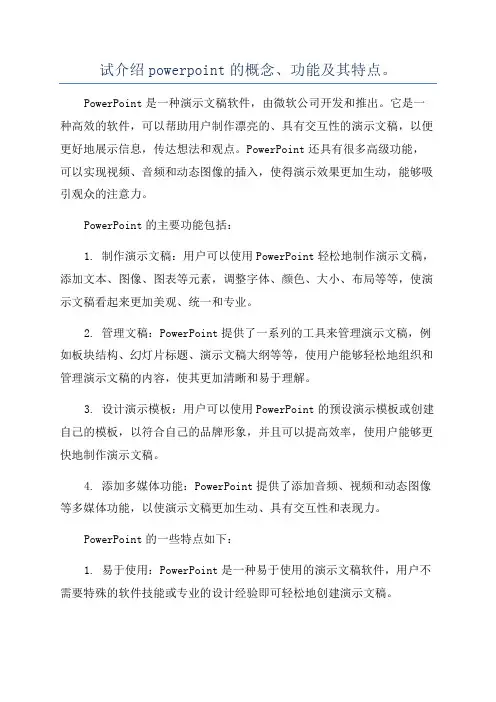
试介绍powerpoint的概念、功能及其特点。
PowerPoint是一种演示文稿软件,由微软公司开发和推出。
它是一种高效的软件,可以帮助用户制作漂亮的、具有交互性的演示文稿,以便更好地展示信息,传达想法和观点。
PowerPoint还具有很多高级功能,可以实现视频、音频和动态图像的插入,使得演示效果更加生动,能够吸引观众的注意力。
PowerPoint的主要功能包括:1. 制作演示文稿:用户可以使用PowerPoint轻松地制作演示文稿,添加文本、图像、图表等元素,调整字体、颜色、大小、布局等等,使演示文稿看起来更加美观、统一和专业。
2. 管理文稿:PowerPoint提供了一系列的工具来管理演示文稿,例如板块结构、幻灯片标题、演示文稿大纲等等,使用户能够轻松地组织和管理演示文稿的内容,使其更加清晰和易于理解。
3. 设计演示模板:用户可以使用PowerPoint的预设演示模板或创建自己的模板,以符合自己的品牌形象,并且可以提高效率,使用户能够更快地制作演示文稿。
4. 添加多媒体功能:PowerPoint提供了添加音频、视频和动态图像等多媒体功能,以使演示文稿更加生动、具有交互性和表现力。
PowerPoint的一些特点如下:1. 易于使用:PowerPoint是一种易于使用的演示文稿软件,用户不需要特殊的软件技能或专业的设计经验即可轻松地创建演示文稿。
2. 多功能:PowerPoint提供了广泛的功能,包括制作文稿、图表、幻灯片、动画、音频和视频等多种功能。
3. 可扩展性:用户可以在PowerPoint中添加自己的模板、音频、视频等元素,以符合自己的需求和品牌形象。
4. 直观性:PowerPoint的界面和工具条均为直观式设计,用户可以轻松地查找和使用所需的功能。
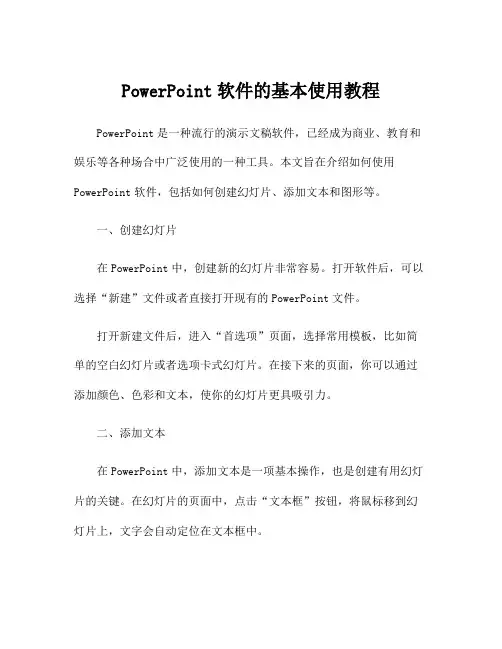
PowerPoint软件的基本使用教程PowerPoint是一种流行的演示文稿软件,已经成为商业、教育和娱乐等各种场合中广泛使用的一种工具。
本文旨在介绍如何使用PowerPoint软件,包括如何创建幻灯片、添加文本和图形等。
一、创建幻灯片在PowerPoint中,创建新的幻灯片非常容易。
打开软件后,可以选择“新建”文件或者直接打开现有的PowerPoint文件。
打开新建文件后,进入“首选项”页面,选择常用模板,比如简单的空白幻灯片或者选项卡式幻灯片。
在接下来的页面,你可以通过添加颜色、色彩和文本,使你的幻灯片更具吸引力。
二、添加文本在PowerPoint中,添加文本是一项基本操作,也是创建有用幻灯片的关键。
在幻灯片的页面中,点击“文本框”按钮,将鼠标移到幻灯片上,文字会自动定位在文本框中。
接下来,输入你希望在幻灯片上显示的文本。
你可以通过使用字体大小、颜色和排列等选项来使文本更具吸引力。
例如,你可以将字体设置为粗体或斜体,增加字体大小来突出重点。
三、添加图形在添加文本之后,你可以使用PowerPoint的图形编辑工具添加图形和图片,使幻灯片更加生动。
在幻灯片的页面中,选择“插入”菜单,然后选择你希望添加的图形类型。
在选择图形之后,你可以使用编辑工具调整它的大小、颜色和位置。
例如,你可以将图形移动到幻灯片上任何你希望它放置的位置,并使用颜色选项变更它的颜色。
四、幻灯片过渡和动画效果在添加文本和图形之后,你可以使用PowerPoint的动画工具,为幻灯片增添动态效果。
你可以使用从左到右滑动、淡入淡出等过渡效果。
此外,你还可以通过添加一个或多个的动画效果,使你的文本或图形动态,以吸引观众的注意力。
五、演示最后一步是演示幻灯片。
一旦你创建好了幻灯片,你可以轻松地演示它们。
在PowerPoint的“幻灯片”选项卡下,点击“放映”按钮,就可以预览幻灯片。
你可以选择从第一张幻灯片开始播放,或者选择希望跳过的幻灯片。
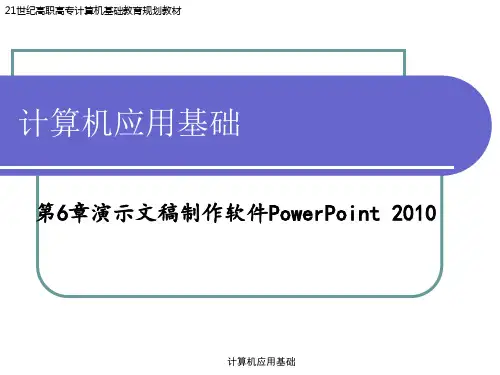
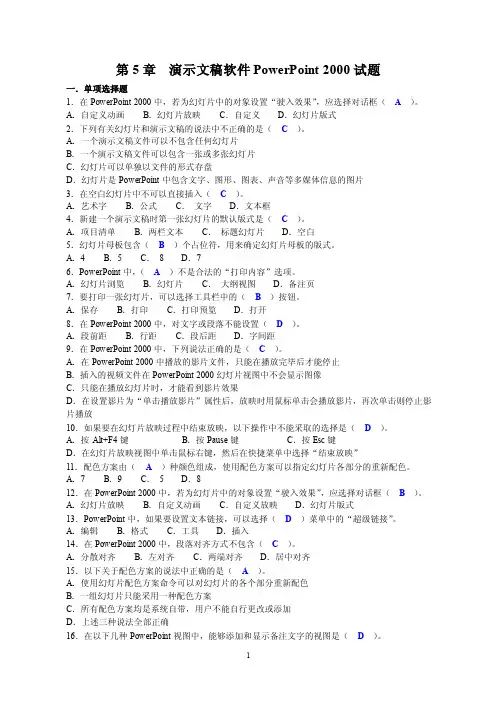
第5章演示文稿软件PowerPoint 2000试题一.单项选择题1.在PowerPoint 2000中,若为幻灯片中的对象设置“驶入效果”,应选择对话框(A)。
A.自定义动画B.幻灯片放映C.自定义D.幻灯片版式2.下列有关幻灯片和演示文稿的说法中不正确的是(C)。
A.一个演示文稿文件可以不包含任何幻灯片B.一个演示文稿文件可以包含一张或多张幻灯片C.幻灯片可以单独以文件的形式存盘D.幻灯片是PowerPoint中包含文字、图形、图表、声音等多媒体信息的图片3.在空白幻灯片中不可以直接插入(C)。
A.艺术字B.公式C.文字D.文本框4.新建一个演示文稿时第一张幻灯片的默认版式是(C)。
A.项目清单B.两栏文本C.标题幻灯片D.空白5.幻灯片母板包含(B)个占位符,用来确定幻灯片母板的版式。
A.4 B.5 C.8 D.76.PowerPoint中,(A)不是合法的“打印内容”选项。
A.幻灯片浏览B.幻灯片C.大纲视图D.备注页7.要打印一张幻灯片,可以选择工具栏中的(B)按钮。
A.保存B.打印C.打印预览D.打开8.在PowerPoint 2000中,对文字或段落不能设置(D)。
A.段前距B.行距C.段后距D.字间距9.在PowerPoint 2000中,下列说法正确的是(C)。
A.在PowerPoint 2000中播放的影片文件,只能在播放完毕后才能停止B.插入的视频文件在PowerPoint 2000幻灯片视图中不会显示图像C.只能在播放幻灯片时,才能看到影片效果D.在设置影片为“单击播放影片”属性后,放映时用鼠标单击会播放影片,再次单击则停止影片播放10.如果要在幻灯片放映过程中结束放映,以下操作中不能采取的选择是(D)。
A.按Alt+F4键B.按Pause键C.按Esc键D.在幻灯片放映视图中单击鼠标右键,然后在快捷菜单中选择“结束放映”11.配色方案由(A)种颜色组成,使用配色方案可以指定幻灯片各部分的重新配色。

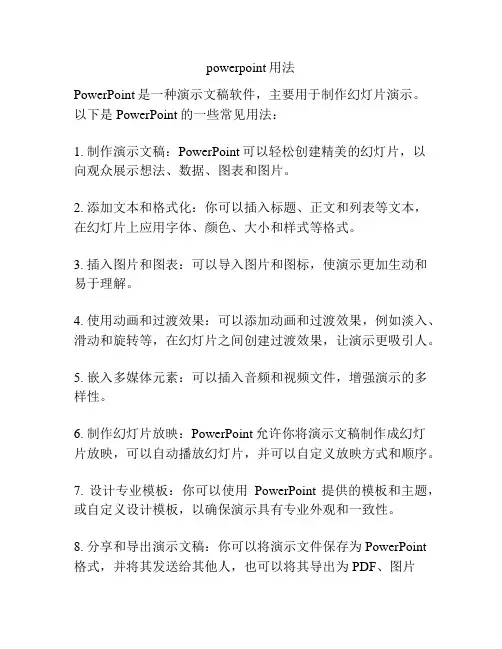
powerpoint用法
PowerPoint是一种演示文稿软件,主要用于制作幻灯片演示。
以下是PowerPoint的一些常见用法:
1. 制作演示文稿:PowerPoint可以轻松创建精美的幻灯片,以
向观众展示想法、数据、图表和图片。
2. 添加文本和格式化:你可以插入标题、正文和列表等文本,在幻灯片上应用字体、颜色、大小和样式等格式。
3. 插入图片和图表:可以导入图片和图标,使演示更加生动和易于理解。
4. 使用动画和过渡效果:可以添加动画和过渡效果,例如淡入、滑动和旋转等,在幻灯片之间创建过渡效果,让演示更吸引人。
5. 嵌入多媒体元素:可以插入音频和视频文件,增强演示的多样性。
6. 制作幻灯片放映:PowerPoint允许你将演示文稿制作成幻灯
片放映,可以自动播放幻灯片,并可以自定义放映方式和顺序。
7. 设计专业模板:你可以使用PowerPoint提供的模板和主题,或自定义设计模板,以确保演示具有专业外观和一致性。
8. 分享和导出演示文稿:你可以将演示文件保存为PowerPoint 格式,并将其发送给其他人,也可以将其导出为PDF、图片
或视频等格式。
9. 进行实时协作:PowerPoint还支持多人协作,多个用户可以同时编辑演示文稿,实时进行交流和修改。
总结来说,PowerPoint是一种功能强大、灵活且易于使用的演示软件,适合用于商业演示、教育演讲、培训和会议等场合。
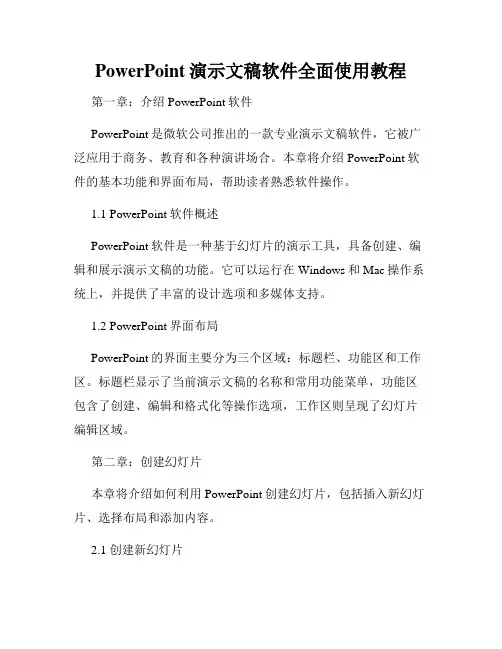
PowerPoint演示文稿软件全面使用教程第一章:介绍PowerPoint软件PowerPoint是微软公司推出的一款专业演示文稿软件,它被广泛应用于商务、教育和各种演讲场合。
本章将介绍PowerPoint软件的基本功能和界面布局,帮助读者熟悉软件操作。
1.1 PowerPoint软件概述PowerPoint软件是一种基于幻灯片的演示工具,具备创建、编辑和展示演示文稿的功能。
它可以运行在Windows和Mac操作系统上,并提供了丰富的设计选项和多媒体支持。
1.2 PowerPoint界面布局PowerPoint的界面主要分为三个区域:标题栏、功能区和工作区。
标题栏显示了当前演示文稿的名称和常用功能菜单,功能区包含了创建、编辑和格式化等操作选项,工作区则呈现了幻灯片编辑区域。
第二章:创建幻灯片本章将介绍如何利用PowerPoint创建幻灯片,包括插入新幻灯片、选择布局和添加内容。
2.1 创建新幻灯片在PowerPoint中,可以通过点击“插入”菜单中的“新幻灯片”选项来创建新的幻灯片页。
用户可以选择预设的布局格式或自定义布局。
2.2 添加文本内容在幻灯片中,可以通过点击文本框并开始输入来添加文本内容。
PowerPoint提供了丰富的文字格式化选项,包括字体、字号、颜色和对齐方式等。
2.3 添加图片和图表为了增强幻灯片的表现力,可以在其中插入图片和图表。
PowerPoint支持从本地文件系统、在线存储或互联网上导入图片,并提供了多种样式和效果供选择。
第三章:编辑幻灯片内容本章将介绍如何利用PowerPoint对幻灯片内容进行编辑,包括调整布局、修改样式和添加动画效果。
3.1 调整布局PowerPoint提供了多种幻灯片布局供选择,包括标题和内容、标题幻灯片、空白幻灯片等。
用户可以根据需要调整每个幻灯片的布局。
3.2 修改样式通过点击“设计”菜单中的“主题”选项,可以选择不同的主题样式,包括颜色、字体、背景和布局。
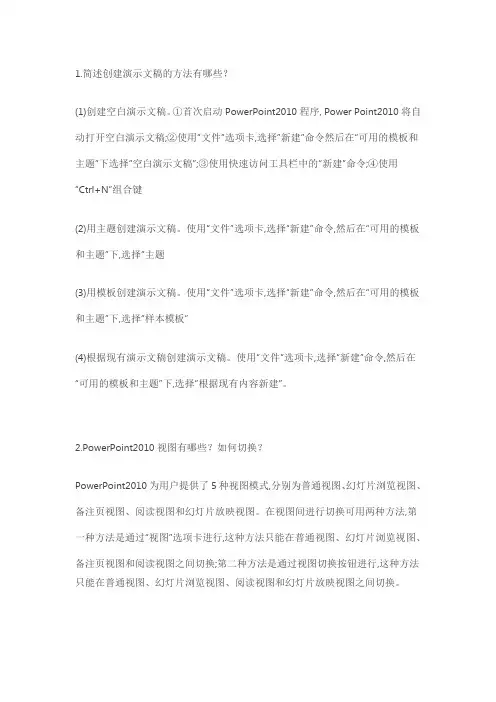
1.简述创建演示文稿的方法有哪些?(1)创建空白演示文稿。
①首次启动PowerPoint2010程序, Power Point2010将自动打开空白演示文稿;②使用“文件”选项卡,选择“新建”命令然后在“可用的模板和主题”下选择“空白演示文稿”;③使用快速访问工具栏中的“新建”命令;④使用“Ctrl+N”组合键(2)用主题创建演示文稿。
使用“文件”选项卡,选择“新建”命令,然后在“可用的模板和主题”下,选择“主题(3)用模板创建演示文稿。
使用“文件”选项卡,选择“新建”命令,然后在“可用的模板和主题”下,选择“样本模板”(4)根据现有演示文稿创建演示文稿。
使用“文件”选项卡,选择“新建”命令,然后在“可用的模板和主题”下,选择“根据现有内容新建”。
2.PowerPoint2010视图有哪些?如何切换?PowerPoint2010为用户提供了5种视图模式,分别为普通视图、幻灯片浏览视图、备注页视图、阅读视图和幻灯片放映视图。
在视图间进行切换可用两种方法,第一种方法是通过“视图”选项卡进行,这种方法只能在普通视图、幻灯片浏览视图、备注页视图和阅读视图之间切换;第二种方法是通过视图切换按钮进行,这种方法只能在普通视图、幻灯片浏览视图、阅读视图和幻灯片放映视图之间切换。
3.如何在演示文稿中插入一张幻灯片?3.(1)利用“开始”选项卡“幻灯片”组的“新建幻灯片”命令。
(2)利用快捷菜单。
在“幻灯片/大纲”窗格中右击,在弹出的快捷菜单中选择“新建幻灯片”命令。
(3)使用快捷键“Ctrl+M”或Enter键。
4.什么是PowerPoint母版?使用母版有什么作用?母版是模板的一部分,主要用来定义演示文稿中幻灯片的格式,这些格式包括每张幻灯片的标题及正文文字的位置和大小、项目符号的样式、背景图案等。
由于一套幻灯片受到同一母版的主控,幻灯片之间就显得和谐、匹配、风格统一。
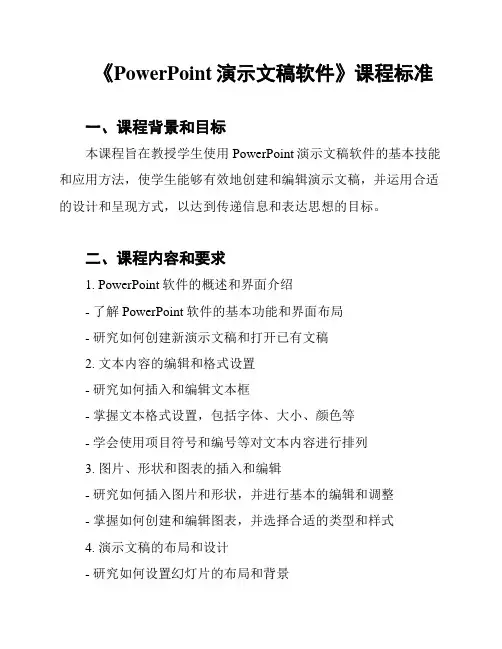
《PowerPoint演示文稿软件》课程标准一、课程背景和目标本课程旨在教授学生使用PowerPoint演示文稿软件的基本技能和应用方法,使学生能够有效地创建和编辑演示文稿,并运用合适的设计和呈现方式,以达到传递信息和表达思想的目标。
二、课程内容和要求1. PowerPoint软件的概述和界面介绍- 了解PowerPoint软件的基本功能和界面布局- 研究如何创建新演示文稿和打开已有文稿2. 文本内容的编辑和格式设置- 研究如何插入和编辑文本框- 掌握文本格式设置,包括字体、大小、颜色等- 学会使用项目符号和编号等对文本内容进行排列3. 图片、形状和图表的插入和编辑- 研究如何插入图片和形状,并进行基本的编辑和调整- 掌握如何创建和编辑图表,并选择合适的类型和样式4. 演示文稿的布局和设计- 研究如何设置幻灯片的布局和背景- 掌握如何添加幻灯片动画和过渡效果- 学会使用设计主题和模板,以提升演示文稿的视觉效果5. 文稿播放和共享- 研究如何预览和播放演示文稿- 掌握如何设置演示文稿的自动播放和定时转场- 学会将演示文稿保存为不同格式,并进行共享和传递三、评估和考核1. 课堂表现(占总成绩的40%)- 学生在课堂上积极参与讨论和练- 能够熟练运用PowerPoint软件完成指定任务2. 作业(占总成绩的30%)- 学生根据要求完成指定的作业任务- 作业需按时提交,并符合规定的格式和要求3. 期末考试(占总成绩的30%)- 考核学生对PowerPoint软件的掌握程度和应用能力- 考试形式为笔试或机试,包括软件操作和理论知识四、参考资料- PowerPoint软件官方帮助文档- 《PowerPoint入门教程》- 《PowerPoint高级应用指南》以上是《PowerPoint演示文稿软件》课程的标准内容和要求,希望学生能够通过学习和实践,提高PowerPoint软件的应用能力,为将来的学习和工作做好准备。


powerpoint简介PowerPoint简介PowerPoint是一款由微软公司开发的演示文稿软件。
它是办公软件套装Microsoft Office的一部分,广泛应用于教育、商务、宣传推广等领域。
作为一款多功能的工具,PowerPoint能够帮助用户创建漂亮、富有创意的幻灯片,以展示和传达信息。
PowerPoint具有强大的编辑功能。
用户可以根据自己的需求,调整幻灯片的布局、颜色、字体等,以及添加图片、图表、表格和动画效果等元素。
通过简单的拖拽和点击,用户可以轻松地编辑和排列幻灯片内容,使其更具有吸引力和表现力。
PowerPoint提供了丰富的模板和主题,帮助用户快速构建专业而美观的幻灯片。
无论是演讲稿、培训材料还是销售展示,用户都可以根据自己的需求选择合适的模板,并根据自己的喜好进行个性化设置。
这些模板和主题不仅节省了用户的时间,还保证了幻灯片的一致性和美观性。
第三,PowerPoint具备灵活的展示方式。
用户可以通过幻灯片放映模式,以全屏幕的形式展示幻灯片,支持自动播放、手动翻页等操作。
同时,用户还可以在演示过程中进行实时编辑和注释,以便更好地与观众进行互动和沟通。
此外,PowerPoint还支持将幻灯片导出为视频或PDF格式,以便在不同的设备上播放和分享。
PowerPoint还具有良好的兼容性。
它可以与其他Microsoft Office 软件(如Word、Excel)无缝集成,实现数据的互通和共享。
同时,PowerPoint也支持导入和导出多种文件格式,如PPT、PPTX、PDF等,方便用户在不同的平台和设备上使用和编辑。
PowerPoint还提供了丰富的扩展功能。
用户可以通过下载和安装插件,增加更多的功能和特效。
例如,用户可以添加音频和视频文件,制作更具有视听效果的演示文稿;还可以使用幻灯片演示器,实现远程控制和共享演示,便于多人协作工作。
PowerPoint作为一款强大而多功能的演示文稿软件,为用户提供了丰富的编辑工具、模板和展示方式。
第5章演示文稿软件PowerPoint实验1 PowerPoint演示文稿的建立与编辑一、实验目的1.掌握演示文稿文件的建立、打开、保存与放映。
2.掌握幻灯片文本的输入与格式化。
3.掌握图片、图示、音频和视频的加入。
4.掌握超链接的设置。
二、实验内容【练习1】演示文稿的建立、打开与保存。
⑴启动演示文稿软件PowerPoint,系统自动创建空演示文稿。
或者在PowerPoint软件已经启动的情况下,选择“文件”|“新建”命令,创建空演示文稿。
也可以使用模板创建新演示文稿。
建立空演示文稿的第1张幻灯片为标题幻灯片。
在标题占位符中填入“计算机基础”,设置为隶书、72号字;副标题占位符中填入“计算机信息工程学院”。
⑵将新建的演示文稿保存为“学号姓名-1.ppt”后,关闭该演示文稿。
⑶选择“文件”|“打开…”命令,在对话框中选择要打开的演示文稿“学号姓名-1”文件,单击“打开”命令按钮,打开演示文稿文件。
【练习2】演示文稿的编辑。
打开“学号姓名-1.ppt”文件,进行如下操作:⑴通过“插入”|“新幻灯片”命令建立第2张幻灯片,采用“标题与文本”版式。
在标题占位符中填入“你将了解到…”,在文本占位符中分段填入:◆计算机发展简史◆计算机中数据的表示◆计算机系统组成⑵建立第3张幻灯片, 采用“只有标题”版式。
在标题占位符中填入“计算机发展简史”。
在标题占位符下插入一个水平文本框。
在文本框中输入以下文本:按采用的电子器件来划分:①第一代(1946~1958)电子管计算机②第二代(1959~1964)晶体管计算机③第三代(1965~1970)集成电路计算机④第四代(1971~现在)超大规模集成电路计算机将文本框中的文本字体设置为宋体,28号;行距设为1.5倍。
选定文本框,调整其大小与位置。
提示:选定文本框后,文本框四周会出现八个控制点。
拖动文本框,或者使用方向键可以调整文本框的位置;拖动控制点可以调整文本框的大小。
右键单击文本框,在弹出的快捷菜单中选择“设置文本框格式”命令,可在打开的对话框中修改文本框的格式设置。
⑶选择“你将了解到…”幻灯片,选择“插入”|“图片”|“剪贴画”命令,插入一幅与计算机有关的剪贴画,选定插入的剪贴画调整改变其大小及位置。
选择“插入”|“影片和声音”|“剪辑管理器中的声音”命令,在“剪贴画”任务窗格中出现声音文件列表,选择一个声音文件将其插入到幻灯片中,同时设置在该幻灯片放映时插入的声音是“自动”播放还是“在单击时”播放。
⑷ 建立第4张幻灯片, 采用“标题与文本”版式,标题处填入“计算机中数据的表示”,文本处填入下面双引号中的文本,并将文本占位符中的项目符号去掉:“数据包括数值数据如数字,也包括非数值数据如文字,符号,图像,声音等。
所有数据必须以二进制数的形式进行信息编码,才能由计算机进行处理。
”⑸ 建立第五张幻灯片, 采用内容版式中的“标题和内容”版式,标题占位符中填入“计算机系统组成”,内容占位符处单击“插入组织结构图或其它图示”图标,将自动插入的组织结构图修改成如实验图5-1所示的样式。
提示:最初插入的组织结构图只有两层,可以选定某个形状,在其快捷菜单中选择“删除”命令将其删除,或者选择“下属”、“同事”、“助手”命令来插入不同类型的形状,也可以利用“版式”菜单的级联菜单命令来改变某个形状的版式。
如实验图5-1中的“内存”形状的版式就是选择的快捷菜单中的“版式”|“标准”命令。
也可以利用“组织结构图”工具栏来完成以上操作。
⑹ 选择“你将了解到…”幻灯片,选定“计算机发展简史”,选择“插入”|“超链接”,打开“插入超链接”对话框,在“链接到”项目下选取“本文档中的位置”;在列表中选择“3.计算机发展简史”幻灯片,单击“确定”,选定的文本改变了颜色,并且加上了下划线,变成了超链接文本。
同样方法将“计算机中数据的表示”超链接到“计算机中数据的表示”幻灯片;将“计算机系统组成”超链接到“计算机系统组成”幻灯片。
右键单击超链接文本,在快捷菜单中选择“打开超链接”命令,跳转到已建立超链接的幻灯片。
⑺ 进入幻灯片浏览视图,可以看到以上操作结果如实验图5-2所示。
⑻ 保存演示文稿。
【练习3】演示文稿的放映。
⑴ 选择“幻灯片放映”|“观看放映”命令,播放演示文稿。
单击鼠标或者使用方向键切换幻灯片。
⑵当切换到标题为“你将了解到……”的幻灯片时,按设定方式播放插入的声音。
实验图5-1 “计算机系统”结构图单击超链接文本,观察超链接的作用。
⑶ 右单击幻灯片,弹出快捷菜单,选择“结束放映”;或者按下ESC 键,退出幻灯片放映。
提示:若演示文稿保存成.pps 放映文件,则无需打开就能直接放映。
实验2 PowerPoint 演示文稿的外观设置一、实验目的1.掌握幻灯片的外观设置。
2.掌握母版格式的设置操作。
二、实验内容打开“学号姓名-1.ppt ”文件,完成以下操作:【练习1】幻灯片的外观设置。
选择“格式”|“幻灯片设计”,打开“幻灯片设计”任务窗格,在其中选择“设计模板”。
在“应用设计模板”列表中选择一个已有模板Mountain Top.pot ,单击,应用到所有幻灯片上。
也可以单击模板右边的下拉箭头,选择“应用于所选模板”,为选定的幻灯片设定模板。
【练习2】幻灯片母板的设置与使用。
选择“视图”|“母版”|“幻灯片母版”命令,显示幻灯片母版视图。
⑴ 设置幻灯片母版标题样式选定母版标题文本框,选择“格式”|“字体…”命令,在打开的“字体”对话框中将“中文字体”设置为“隶书”,颜色设置为浅绿色。
⑵ 设置幻灯片母版文本样式在文本框中“单击此处编辑母版文本样式”处单击鼠标,选中第一级文本,参照“设置母版标题样式”的方法设置第一级文本字体为“楷体”,字号为32,文本颜色为白色。
如有需要可以设置第2级、第3级、第4级、第5级文本。
⑶ 添加其他元素实验图5-2 “浏览”视图① 选择“插入”|“图片”|“来自文件…”命令,打开“插入图片”对话框。
选择山东财政学院校徽图片文件,单击“插入”按钮,将图片插入母版中,调整图片大小和位置,将图片放置在幻灯片底部居中的位置。
② 将文本插入光标放置于母版中的“日期区”文本框,选择“插入”|“日期和时间”,在打开的“日期和时间”对话框中选择可用格式,如“2010年11月18日20时25分”,并选定“自动更新”,单击确定插入到母版中,将“日期区”文本框调整到幻灯片底部靠右的位置。
设置完成后母版的样式如实验图5-3所示。
⑷ 关闭幻灯片母板视图单击“幻灯片母版视图”工具栏中的“关闭母版视图”按钮,退出母版视图,返回到幻灯片视图,可以看到除标题幻灯片以外的所有幻灯片都应用了母版中设置的格式。
对于标题幻灯片,也可以利用类似的方法设置幻灯片母版视图中的标题母版格式。
实验3 PowerPoint 演示文稿的动画与放映一、实验目的1.掌握演示文稿动画与放映的设置。
2.掌握演示文稿的输出方式。
二、实验内容打开“学号姓名-1.ppt ”文件,进行如下操作:【练习1】动画设置⑴ 自定义动画的使用① 选定“你将了解到…”幻灯片,选择“幻灯片放映”|“自定义动画…”命令,在“自定义动画”任务窗格中,选择“0 标题1:你将…”列表项,即选定了幻灯片的标题,然后单击“更改”按钮,将标题的出现动画效果更改为“强调”|“更改字号”。
② 在“自定义动画”任务窗格中,选择“计算机发展简史”列表项,单击右边的向下箭头,选择“单击开始”一项,并按上一操作方法将其动画效果更改为“百叶窗”。
③ 选择“计算机中的数据表示”列表项,将其动画效果更改为“计算机发展简史”一项出现2秒之后自动百叶窗式飞入。
提示:单击该项右边的向下箭头,选择“计时”一项,在出现的对话框中的“计时”选项卡中,“开始”选择“之后”,“延迟”设为2秒,“速度”设为“快速(1秒)”,并按以上介绍的操作方法将其动画效果更改为“百叶窗”。
④ 将“计算机系统组成”列表项的动画效果更改为“计算机中的数据表示”一项出现2秒之后自动百叶窗式飞入。
将声音文件设置为前一项出现2秒之后自动播放。
⑤ 单击任务窗格中的“播放”按钮,观察动画设置的效果。
⑵ 设置幻灯片之间的切换方式实验图5-3 “母版”视图选择“幻灯片放映”|“幻灯片切换…”命令,在“幻灯片切换”任务窗格中选择一种你需要的切换方式,在“修改切换效果”区域将“速度”设为“中速”,在“声音”中选择一种你需要的声音或者无声音,“换片方式”选择“单击鼠标时”,然后单击“应用于所有幻灯片”按钮,将你设置好的切换方式应用到所有幻灯片上。
放映幻灯片,观察幻灯片切换效果。
【练习2】放映设置。
⑴排练计时选择“幻灯片放映”|“排练计时”命令,进入排练计时状态,用户操作幻灯片的放映,直到放映结束,保留幻灯片排练时间。
切换到幻灯片浏览视图,查看每张幻灯片左下角的排练时间,将标题幻灯片的排练时间更改为20秒。
提示:打开“幻灯片切换”任务窗格,选中“换片方式”区域的“每隔”项,在其后的微调框中更改排练时间。
⑵设置不同放映方式。
将放映方式分别设置为”演讲者放映”、”观众自行浏览”、“在展台放映”,和排练计时结合,在放映时观察效果。
⑶添加动作按钮选定“计算机发展简史”幻灯片,选择“幻灯片放映”|“动作按钮”|“动作按钮:自定义”命令,在幻灯片合适位置添加一个动作按钮,将其超链接到“你将了解到……”幻灯片。
为按钮添加文字“返回”。
同样在“计算机中数据的表示”幻灯片和“计算机系统组成”幻灯片中各自添加一个超链接到“你将了解到……”幻灯片的“返回”动作按钮。
【练习3】演示文稿的输出⑴输出为*.PPS文件选择“文件”|“另存为…”命令,打开“另存为”对话框,在“保存类型”下拉列表框中选择“PowerPoint放映(*.pps)”,将当前演示文稿另存为“学号姓名-1.pps”文件。
关闭PowerPoint软件环境,在“资源管理器”中直接双击该.pps文件,观察操作结果。
⑵保存为网页文件选择“文件”|“另存为网页…”命令,打开“另存为”对话框。
在“保存类型”下拉列表框中选择“单个网页(*.mht;*.mhtml)”,或者选择“网页(*.htm;*.html)”,可以将当前演示文稿保存为相应的网页文件。
五、操作题1.按下列要求创建不少于6张幻灯片的演示文稿:⑴在第一张幻灯片上建立演示文稿的标题、目录或内容提要。
⑵在后面的幻灯片中对自己的家乡(或者母校)和本人情况等进行简单介绍。
要求有文字、表格和图片。
⑶通过第一张幻灯片与后面的各张幻灯片建立链接关系。
⑷在第一张幻灯片中插入一个声音文件,播放时可通过单击播放音乐。
⑸将幻灯片内的对象设置为不同的动画效果。
⑹每个幻灯片之间设置为不同的切换方式。
⑺将演示文稿设置为循环放映方式。