powerpoint演示文稿实训
- 格式:doc
- 大小:39.50 KB
- 文档页数:1

《中文版powerpoint基础与实训》项目六修饰powerpoint演示文稿xx年xx月xx日CATALOGUE 目录•项目介绍•powerpoint基础操作•幻灯片修饰•幻灯片内容制作•幻灯片动画设计•综合实战——制作一个完整的演示文稿01项目介绍1任务概述23本次项目的主题是“修饰powerpoint演示文稿”;通过本次任务,学生需要掌握powerpoint演示文稿的基本修饰技能;通过实践操作,提高学生动手能力和审美素养。
任务目标掌握powerpoint演示文稿的基本修饰技巧;学会运用各种修饰元素,如背景、字体、颜色、图片等进行美化;提高学生的审美能力和动手能力。
任务完成时间010203本项目计划用时8个课时;每个课时时长50分钟;学生需要在规定时间内完成项目并提交成果。
02 powerpoint基础操作显示当前演示文稿的名称和编辑状态等信息。
标题栏包含各种命令和选项,可实现不同的操作。
功能区显示当前幻灯片的编号、总幻灯片数等信息。
状态栏认识powerpoint界面1创建演示文稿23通过选择不同的主题,快速创建具有统一风格的演示文稿。
选择主题根据需要,自定义幻灯片的布局和样式。
自定义布局通过“新建幻灯片”命令,添加不同类型和布局的幻灯片。
添加幻灯片通过复制和粘贴操作,快速调整幻灯片的顺序和内容。
复制粘贴幻灯片删除幻灯片隐藏幻灯片通过删除操作,清除不需要的幻灯片。
通过隐藏操作,使幻灯片在演示时不显示。
03幻灯片的基本操作020103幻灯片修饰创建新母版通过"视图"->"母版"->"新建"可以创建一个新的母版,允许自定义设计。
母版概述PowerPoint母版是一种可定制的模板,用于设置演示文稿的布局、样式、颜色和字体等,有助于统一整个文稿的风格。
母版编辑可以在母版中添加占位符、文本框、图片、形状等元素,并可设置它们的格式和动画效果。
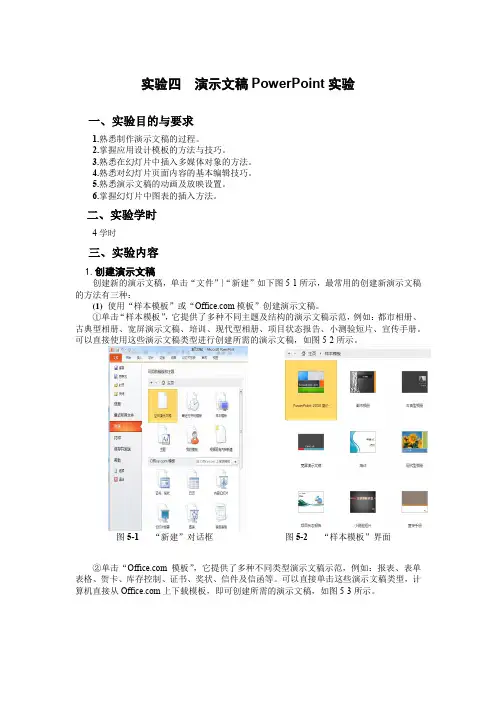
实验四 演示文稿PowerPoint 实验一、实验目的与要求1.熟悉制作演示文稿的过程。
2.掌握应用设计模板的方法与技巧。
3.熟悉在幻灯片中插入多媒体对象的方法。
4.熟悉对幻灯片页面内容的基本编辑技巧。
5.熟悉演示文稿的动画及放映设置。
6.掌握幻灯片中图表的插入方法。
二、实验学时4学时三、实验内容1.创建演示文稿创建新的演示文稿,单击“文件”|“新建”如下图5-1所示,最常用的创建新演示文稿的方法有三种:(1) 使用“样本模板”或“ 模板”创建演示文稿。
①单击“样本模板”,它提供了多种不同主题及结构的演示文稿示范,例如:都市相册、古典型相册、宽屏演示文稿、培训、现代型相册、项目状态报告、小测验短片、宣传手册。
可以直接使用这些演示文稿类型进行创建所需的演示文稿,如图5-2所示。
图5-1 “新建”对话框图5-2 “样本模板”界面 ②单击“ 模板”,它提供了多种不同类型演示文稿示范,例如:报表、表单表格、贺卡、库存控制、证书、奖状、信件及信函等。
可以直接单击这些演示文稿类型,计算机直接从 上下载模板,即可创建所需的演示文稿,如图5-3所示。
图5-3 “ 模板”界面 图5-4 “主题”界面(2) 使用“主题”创建演示文稿。
应用设计模板,可以为演示文稿提供完整、专业的外 观,内容则可以灵活的自主定义。
操作步骤如下:① 在“主题”对话框中,单击任意一个类型,即可进入对应主题演示文稿的编辑。
②单击“开始”|“幻灯片”|“版式”,从多种版式中为新幻灯片选择需要的版式。
③在幻灯片中输入文本,插入各种对象。
然后建立新的幻灯片,再选择新的版式。
(3)建立空白演示文稿:使用不含任何建议内容和设计模板的空白幻灯片制作演示文稿。
操作步骤如下:①在“新建演示文稿”任务窗格中,单击“空演示文稿”选项,新建一个默认版式的演示文稿。
②单击“开始”|“幻灯片”|“版式”,从多种版式中为新幻灯片选择需要的版式。
③在幻灯片中输入文本,插入各种对象。
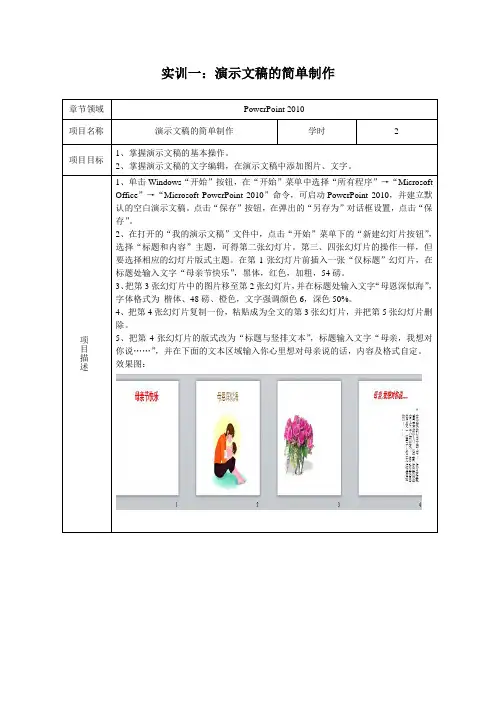
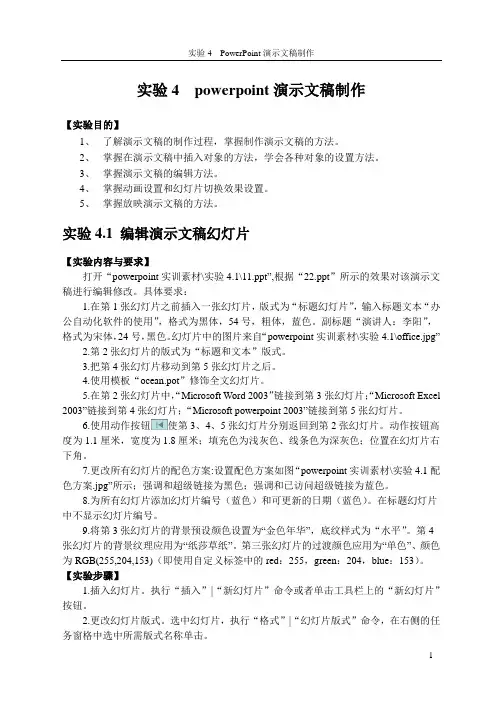
实验4 powerpoint演示文稿制作【实验目的】1、了解演示文稿的制作过程,掌握制作演示文稿的方法。
2、掌握在演示文稿中插入对象的方法,学会各种对象的设置方法。
3、掌握演示文稿的编辑方法。
4、掌握动画设置和幻灯片切换效果设置。
5、掌握放映演示文稿的方法。
实验4.1 编辑演示文稿幻灯片【实验内容与要求】打开“powerpoint实训素材\实验4.1\11.ppt”,根据“22.ppt”所示的效果对该演示文稿进行编辑修改。
具体要求:1.在第1张幻灯片之前插入一张幻灯片,版式为“标题幻灯片”,输入标题文本“办公自动化软件的使用”,格式为黑体,54号,粗体,蓝色。
副标题“演讲人:李阳”,格式为宋体,24号,黑色。
幻灯片中的图片来自“powerpoint实训素材\实验4.1\office.jpg”2.第2张幻灯片的版式为“标题和文本”版式。
3.把第4张幻灯片移动到第5张幻灯片之后。
4.使用模板“ocean.pot”修饰全文幻灯片。
5.在第2张幻灯片中,“Microsoft Word 2003”链接到第3张幻灯片;“Microsoft Excel 2003”链接到第4张幻灯片;“Microsoft powerpoint 2003”链接到第5张幻灯片。
6.使用动作按钮使第3、4、5张幻灯片分别返回到第2张幻灯片。
动作按钮高度为1.1厘米,宽度为1.8厘米;填充色为浅灰色、线条色为深灰色;位置在幻灯片右下角。
7.更改所有幻灯片的配色方案:设置配色方案如图“powerpoint实训素材\实验4.1配色方案.jpg”所示;强调和超级链接为黑色;强调和已访问超级链接为蓝色。
8.为所有幻灯片添加幻灯片编号(蓝色)和可更新的日期(蓝色)。
在标题幻灯片中不显示幻灯片编号。
9.将第3张幻灯片的背景预设颜色设置为“金色年华”,底纹样式为“水平”。
第4张幻灯片的背景纹理应用为“纸莎草纸”。
第三张幻灯片的过渡颜色应用为“单色”、颜色为RGB(255,204,153)(即使用自定义标签中的red:255,green:204,blue:153)。

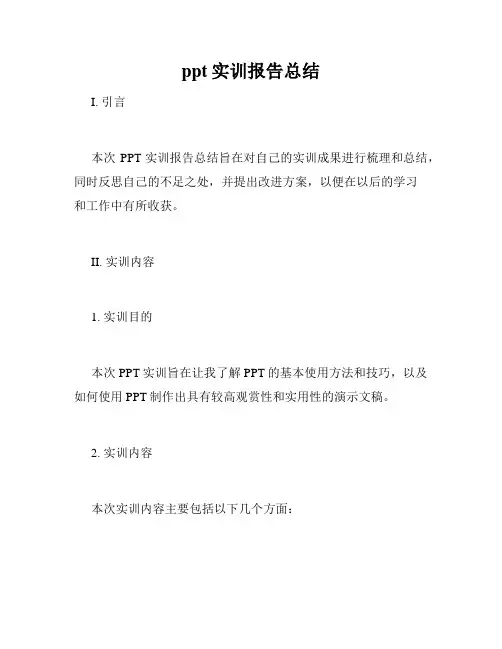
ppt实训报告总结I. 引言本次PPT实训报告总结旨在对自己的实训成果进行梳理和总结,同时反思自己的不足之处,并提出改进方案,以便在以后的学习和工作中有所收获。
II. 实训内容1. 实训目的本次PPT实训旨在让我了解PPT的基本使用方法和技巧,以及如何使用PPT制作出具有较高观赏性和实用性的演示文稿。
2. 实训内容本次实训内容主要包括以下几个方面:(1)PPT基本操作:包括文本框、图形、幻灯片切换、样式设置等操作;(2)PPT演示技巧:包括内容组织、图文搭配、字体配色等技巧;(3)PPT高级功能:包括图表、动画、声音、视频等高级功能的使用。
3. 实训收获通过本次PPT实训,我收获了以下几个方面:(1)熟练掌握了PPT的基本操作方法;(2)了解了PPT演示中的常用技巧,使得我的演示文稿更加生动、有趣;(3)掌握了PPT高级功能的使用,使我的演示文稿更加专业。
III. 不足之处及改进方案1. 不足之处在实训过程中,我发现自己存在以下不足之处:(1)对于PPT的内容组织和演示风格理解不够深入,缺乏针对性的思考;(2)使用PPT高级功能时表现欠佳,需要进一步加强练习。
2. 改进方案为了提高自己的PPT制作水平,我打算从以下几个方面入手:(1)深入研究PPT的使用方法和技巧,结合实际需要进行针对性练习;(2)学习PPT的内容组织与演示技巧,阅读相关书籍并参与学习班级的交流和讨论;(3)加强高级功能的学习和练习,多使用PPT进行实践,提高熟练度。
IV. 总结通过本次PPT实训,我深刻认识到自己在PPT制作方面的不足之处,同时也明确了自己需要进一步提高的方面。
我将积极采取改进措施,提高自己的制作水平,让自己在以后的学习和工作中有所收获。
![PPT制作实训报告[5篇材料]](https://uimg.taocdn.com/c103a1ca05a1b0717fd5360cba1aa81145318f75.webp)
PPT制作实训报告[5篇材料]第一篇:PPT制作实训报告作为检测学习中的收获,实习是我们离开学校走上社会必不可少的一步,欣喜的是我们在2012年7月份初步完成校内实习任务。
在这次实习中我们的实习任务是做一个主题自拟的ppt,基本的要求我们需要一一落实并实现出来,大致内容是:1.插入文本,图片,声音等2.不少于10页,篇幅的设计要合理适当。
实习中我们在学校微机房里,基本前面部分都是我们在听着老师以前讲解的要求以及简单的操作流程,简单的技术完成的,后面开始设置比较困难点的技术性操作,总之老师为我们深入浅出的取其精华传授给我们的知识非常重要,很通俗易懂的让我们接受。
我们根据自己的喜好自由自主的选定主题,同学们的选择可谓百花齐放,百家争鸣他们选的主题让我眼界大开,非常丰富非常的有吸引力。
从这里我们也可以简单的揣测出平时他们的爱好,也可以想到一个人的智慧可能有限但是我们要是集中起来将是非常可贵的一笔财富。
当我们开始做ppt的时候,微机室联网也让我们能随心所欲的取材,可以说这次实习能足够的打开视野让我们的思维翱翔于天空,毫无羁绊尽情发挥思维。
基本上我做ppt都是在windows xp上实现,所以操作界面很容易熟知,添加模块,添加音乐,添加图片以及链接很轻易的就能把他找出来。
关于动画设置我们可以自选背景也可以利用软件中的背景来装扮整个ppt流程画面,特别注意一点是我们在排练计时时要合理的选择时间段,以免放映期间不够流畅,一般主体应该很突出的出现在第一版,关于如何选择排版,如何添加文本框,还有图片比较复杂的绘制统计图都可以合理的给出。
实习中我选的主体是一片关于朋友的理解,可以说讲解非常的详细,重点以及特殊部分都以比较鲜明的例子给出加上图片,除了基本的要求外我还加上很多的特殊案例,简而言之画面是比较的清晰流畅能让一个完全不懂的门外汉知道其中的真谛。
关于添加音乐,以及超链接我们可以根据要求合理的选择相信会使用ppt的人都会用它,比较有技术挑战的大概就是添加录像或者是声音之类得东西了,凭着熟练的技术是完全可以自己摸索出来的。
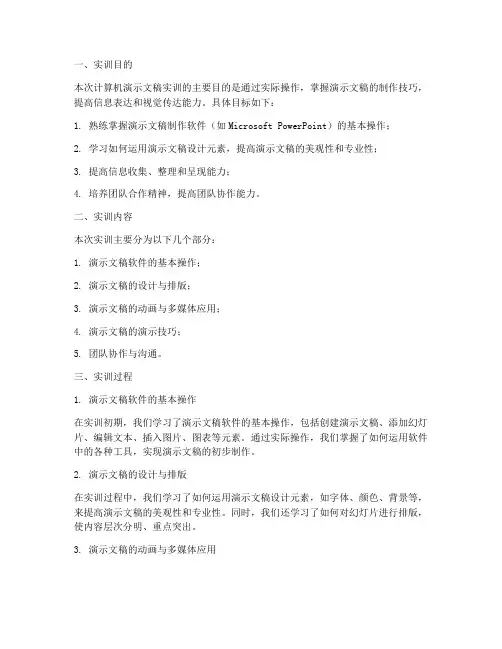
一、实训目的本次计算机演示文稿实训的主要目的是通过实际操作,掌握演示文稿的制作技巧,提高信息表达和视觉传达能力。
具体目标如下:1. 熟练掌握演示文稿制作软件(如Microsoft PowerPoint)的基本操作;2. 学习如何运用演示文稿设计元素,提高演示文稿的美观性和专业性;3. 提高信息收集、整理和呈现能力;4. 培养团队合作精神,提高团队协作能力。
二、实训内容本次实训主要分为以下几个部分:1. 演示文稿软件的基本操作;2. 演示文稿的设计与排版;3. 演示文稿的动画与多媒体应用;4. 演示文稿的演示技巧;5. 团队协作与沟通。
三、实训过程1. 演示文稿软件的基本操作在实训初期,我们学习了演示文稿软件的基本操作,包括创建演示文稿、添加幻灯片、编辑文本、插入图片、图表等元素。
通过实际操作,我们掌握了如何运用软件中的各种工具,实现演示文稿的初步制作。
2. 演示文稿的设计与排版在实训过程中,我们学习了如何运用演示文稿设计元素,如字体、颜色、背景等,来提高演示文稿的美观性和专业性。
同时,我们还学习了如何对幻灯片进行排版,使内容层次分明、重点突出。
3. 演示文稿的动画与多媒体应用为了使演示文稿更加生动有趣,我们学习了如何运用动画和多媒体元素。
通过动画,可以使演示文稿中的内容更具吸引力;而多媒体元素的运用,则可以丰富演示内容,提高观众的兴趣。
4. 演示文稿的演示技巧在实训过程中,我们还学习了演示文稿的演示技巧。
包括如何控制演示节奏、如何与观众互动、如何应对突发状况等。
这些技巧对于提高演示效果具有重要意义。
5. 团队协作与沟通本次实训采用了小组合作的方式进行,每个小组负责完成一个演示文稿的制作。
在实训过程中,我们学会了如何与团队成员进行有效沟通,分工合作,共同完成演示文稿的制作。
四、实训成果通过本次实训,我们取得了以下成果:1. 掌握了演示文稿制作软件的基本操作;2. 提高了演示文稿的设计与排版能力;3. 学会了运用动画和多媒体元素,使演示文稿更具吸引力;4. 提高了信息收集、整理和呈现能力;5. 培养了团队合作精神,提高了团队协作能力。
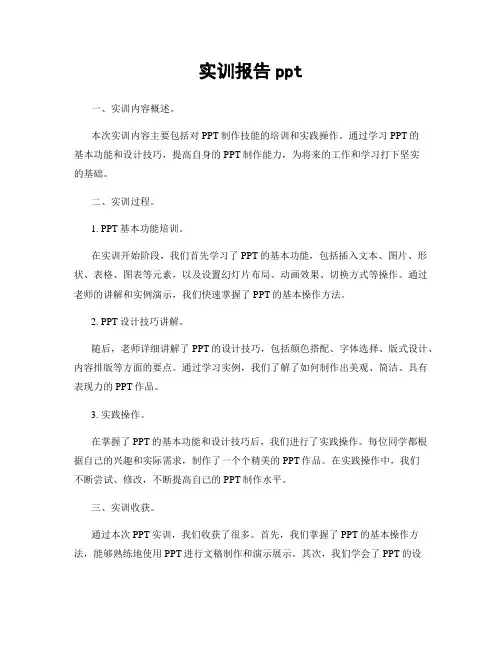
实训报告ppt一、实训内容概述。
本次实训内容主要包括对PPT制作技能的培训和实践操作。
通过学习PPT的基本功能和设计技巧,提高自身的PPT制作能力,为将来的工作和学习打下坚实的基础。
二、实训过程。
1. PPT基本功能培训。
在实训开始阶段,我们首先学习了PPT的基本功能,包括插入文本、图片、形状、表格、图表等元素,以及设置幻灯片布局、动画效果、切换方式等操作。
通过老师的讲解和实例演示,我们快速掌握了PPT的基本操作方法。
2. PPT设计技巧讲解。
随后,老师详细讲解了PPT的设计技巧,包括颜色搭配、字体选择、版式设计、内容排版等方面的要点。
通过学习实例,我们了解了如何制作出美观、简洁、具有表现力的PPT作品。
3. 实践操作。
在掌握了PPT的基本功能和设计技巧后,我们进行了实践操作。
每位同学都根据自己的兴趣和实际需求,制作了一个个精美的PPT作品。
在实践操作中,我们不断尝试、修改,不断提高自己的PPT制作水平。
三、实训收获。
通过本次PPT实训,我们收获了很多。
首先,我们掌握了PPT的基本操作方法,能够熟练地使用PPT进行文稿制作和演示展示。
其次,我们学会了PPT的设计技巧,能够制作出具有美感和表现力的PPT作品。
最后,我们通过实践操作,提高了自己的PPT制作能力,为将来的工作和学习打下了坚实的基础。
四、实训感想。
在实训的过程中,我们深刻体会到了PPT制作的重要性。
PPT作为一种重要的工具,能够有效地传达信息、展示思想、表达观点,对于工作和学习都具有重要的意义。
通过本次实训,我们不仅提高了自己的PPT制作能力,也增强了对PPT的认识和理解,为将来的工作和学习打下了坚实的基础。
五、总结。
通过本次实训,我们不仅学会了PPT的基本功能和设计技巧,也提高了自己的PPT制作能力,为将来的工作和学习打下了坚实的基础。
希望在以后的学习和工作中,能够充分发挥PPT的作用,制作出更多优秀的PPT作品,为工作和学习增添光彩。
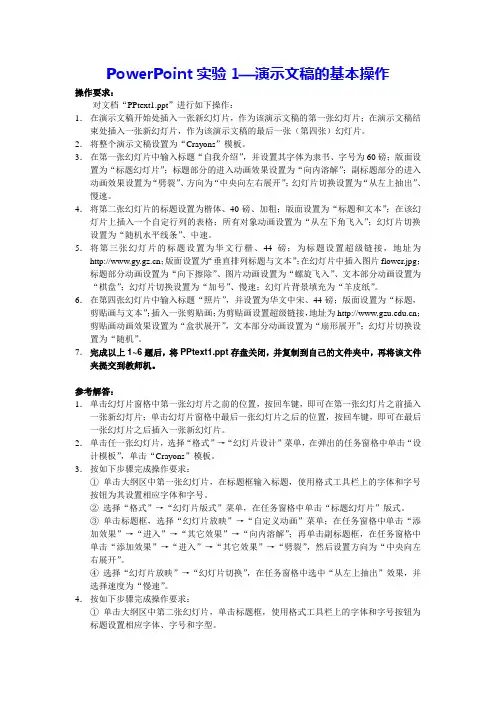
PowerPoint实验1 演示文稿的基本操作操作要求:对文档“PPtext1.ppt”进行如下操作:1.在演示文稿开始处插入一张新幻灯片,作为该演示文稿的第一张幻灯片;在演示文稿结束处插入一张新幻灯片,作为该演示文稿的最后一张(第四张)幻灯片。
2.将整个演示文稿设置为“Crayons”模板。
3.在第一张幻灯片中输入标题“自我介绍”,并设置其字体为隶书、字号为60磅;版面设置为“标题幻灯片”;标题部分的进入动画效果设置为“向内溶解”;副标题部分的进入动画效果设置为“劈裂”、方向为“中央向左右展开”;幻灯片切换设置为“从左上抽出”、慢速。
4.将第二张幻灯片的标题设置为楷体、40磅、加粗;版面设置为“标题和文本”;在该幻灯片上插入一个自定行列的表格;所有对象动画设置为“从左下角飞入”;幻灯片切换设置为“随机水平线条”、中速。
5.将第三张幻灯片的标题设置为华文行楷、44磅;为标题设置超级链接,地址为;版面设置为“垂直排列标题与文本”;在幻灯片中插入图片flower.jpg;标题部分动画设置为“向下擦除”、图片动画设置为“螺旋飞入”、文本部分动画设置为“棋盘”;幻灯片切换设置为“加号”、慢速;幻灯片背景填充为“羊皮纸”。
6.在第四张幻灯片中输入标题“照片”,并设置为华文中宋、44磅;版面设置为“标题,剪贴画与文本”;插入一张剪贴画;为剪贴画设置超级链接,地址为;剪贴画动画效果设置为“盒状展开”,文本部分动画设置为“扇形展开”;幻灯片切换设置为“随机”。
7.完成以上1~6题后,将PPtext1.ppt存盘关闭,并复制到自己的文件夹中,再将该文件夹提交到教师机。
参考解答:1.单击幻灯片窗格中第一张幻灯片之前的位置,按回车键,即可在第一张幻灯片之前插入一张新幻灯片;单击幻灯片窗格中最后一张幻灯片之后的位置,按回车键,即可在最后一张幻灯片之后插入一张新幻灯片。
2.单击任一张幻灯片,选择“格式”→“幻灯片设计”菜单,在弹出的任务窗格中单击“设计模板”,单击“Crayons”模板。
![实验14 PowerPoint 演示文稿的制作_大学计算机基础(第2版)_[共6页]](https://uimg.taocdn.com/8232c410aa00b52acec7cad0.webp)
实验14PowerPoint演示文稿的制作【实验目的】通过该实验,要求学生熟悉PowerPoint操作界面,熟练掌握利用PowerPoint创建、编辑、修饰和放映多媒体演示文稿的方法。
【相关知识】①演示文稿的创建与幻灯片的基本操作。
②演示文稿中的文本编辑。
③演示文稿中图形、图像、表格、图表、艺术字、组织结构图的插入。
④幻灯片中动画效果的制作。
⑤幻灯片之间超级链接的制作。
⑥母版与模板的设置。
⑦背景和配色方案的设置。
⑧演示文稿的放映。
【操作要求】1.创建演示文稿利用名为capsules的模板创建一个新的演示文稿,在演示文稿中按照如下要求制作10张幻灯片。
(注:幻灯片中文字的字体、字号可参照相应的图或根据需要自己确定)幻灯片1:①选择“标题幻灯片”版式。
②在标题位置插入艺术字“计算机文化基础”,艺术字样式任意。
③副标题为“计算机文化基础”。
④在如图A14.1所示的位置插入剪贴画,并设置单击鼠标时,该剪贴画以预设动画中的“溶解”效果出现。
幻灯片2:①选择“项目清单”版式插入第2张幻灯片。
②进入幻灯片母版模式,将母版中央的深蓝色装饰条删除,以便以后的每张幻灯片都不包含深蓝色装饰条,并且外观都一致,然后返回到幻灯片编辑状态。
316317 ③ 标题为“第1章计算机基础知识”。
④ 两行文本清单内容分别为:“1.1计算机的概述”和“1.2计算机中常用的数制”,如图A14.2所示。
图A14.1 插入剪贴画 图A14.2 文本清单内容 幻灯片3:① 除母版不必再次更改以外,其他要求和第2张幻灯片一样,其中文字内容参照图A14.3。
② 在幻灯片右下脚添加如图A14.3所示的按钮,按钮上的文字为“返回本章”。
幻灯片4:① 制作要求和第3张幻灯片一样,其中文字内容参照图A14.4。
② 在幻灯片右下脚添加如图A14.4所示的按钮,按钮上的文字为“返回本节”。
图A14.3 添加“返回本章”按钮 图A14.4 添加“返回本节”按钮 幻灯片5:① 选择“组织结构图”版式插入第5张幻灯片。
计算机应用基础-实训项目二PowerPoint综合应用项目背景和目标本次实训项目旨在通过综合运用PowerPoint软件,提高学生对计算机应用的基础理解和实际操作能力。
项目将以实践为导向,要求学生能够熟悉PowerPoint的基本功能和运用技巧,设计并制作一个具有实际应用价值的演示文稿。
项目要求1. 设计一个具有一定主题的演示文稿,至少包含10页内容。
2. 明确演示文稿的主要目的,并合理组织内容结构。
3. 运用PowerPoint的基本功能,如插入文本、图片、形状、图表等。
4. 利用动画效果和转场效果增强演示文稿的吸引力和流畅性。
5. 确保演示文稿的排版、颜色、字体等视觉效果整体协调美观。
6. 检查演示文稿中的拼写和语法错误,确保语言表达准确流畅。
评估标准1. 演示文稿的主题明确、内容结构清晰。
2. 插图、图表和文本的呈现方式准确合理。
3. 动画效果和转场效果运用得当,提升了演示效果。
4. 视觉效果整体协调,颜色搭配和字体选择合适。
5. 语言表达准确流畅,无拼写和语法错误。
项目时间安排1. 第一周:了解PowerPoint的基本功能和使用技巧。
2. 第二周:确定演示文稿的主题和目标,设计文稿结构。
3. 第三周:制作演示文稿的内容,插入图片、形状和图表等元素。
4. 第四周:添加动画效果和转场效果,完善视觉效果。
5. 第五周:检查和修改演示文稿的语言表达,提交最终版本。
参考资源注意事项- 在制作演示文稿时,要确保内容准确无误,不引用无法确认的内容。
- 请保持独立完成项目,不要寻求外部协助,并尽量避免涉及法律复杂性问题。
一、实训目的本次实训旨在通过实际操作,使学生掌握PowerPoint(PPT)的基本操作技能,提高学生的计算机应用能力,培养学生在实际工作中运用PPT进行演示和表达的能力。
二、实训时间2023年10月15日-2023年10月19日三、实训内容1. 熟悉PowerPoint界面和基本操作2. 创建和编辑幻灯片3. 设计幻灯片版式和布局4. 添加和编辑文本、图片、图表等元素5. 设置幻灯片动画和切换效果6. 幻灯片放映和演示技巧7. 导出和打印幻灯片四、实训过程1. 熟悉PowerPoint界面和基本操作实训第一天,我们首先熟悉了PowerPoint的界面,包括标题栏、菜单栏、工具栏、幻灯片窗格、备注栏等。
然后学习了如何新建、打开、保存和关闭幻灯片,以及如何切换幻灯片。
2. 创建和编辑幻灯片实训第二天,我们学习了如何创建新的幻灯片,并介绍了多种版式,如标题和内容版式、标题和内容+图表版式等。
同时,我们还学习了如何编辑幻灯片,包括调整幻灯片的大小、背景颜色、字体等。
3. 设计幻灯片版式和布局实训第三天,我们学习了如何设计幻灯片的版式和布局,包括调整幻灯片中的文本框、图片、图表等元素的位置和大小,以及如何添加和删除元素。
4. 添加和编辑文本、图片、图表等元素实训第四天,我们学习了如何添加和编辑文本、图片、图表等元素。
包括设置文本的字体、字号、颜色、对齐方式等,以及如何插入和编辑图片、图表等。
5. 设置幻灯片动画和切换效果实训第五天,我们学习了如何设置幻灯片的动画和切换效果。
包括添加进入、退出、强调等动画效果,以及设置切换效果如淡入淡出、擦除等。
6. 幻灯片放映和演示技巧实训第六天,我们学习了幻灯片放映和演示技巧,包括如何从头开始放映、从指定幻灯片开始放映、如何使用笔和激光笔进行演示等。
7. 导出和打印幻灯片实训第七天,我们学习了如何导出和打印幻灯片。
包括将幻灯片导出为PDF、Word、Excel等格式,以及如何设置打印选项。
ppt实验报告实例近年来,随着科技的不断进步和应用的普及,PPT (PowerPoint)演示文稿已经成为了许多领域中常用的工具之一。
对于学生来说,是一项必不可少的任务,它既是对实验结果的总结和展示,也是对学生演示能力的一种考察。
本文将从实验目的、实验原理、实验结果与分析以及改进措施等方面,对的撰写进行探讨。
一、实验目的每个实验都有其独特的目的与意义,实验目的一般是在实验开始前明确确定的。
在编写的第一部分,我们应该清楚地陈述实验的目的,以供报告的读者准确理解实验的目标所在。
例如,当我们进行化学实验时,实验目的可能是研究某种物质的反应速率与温度的关系;当我们进行物理实验时,实验目的可能是探究力学规律;当我们进行生物实验时,实验目的可能是观察某一生物过程的特征与变化。
明确实验目的将有助于读者对实验报告有更清晰的认识。
二、实验原理实验原理是撰写中非常重要的一部分,它是对实验过程和现象进行解析和解释的地方。
在此部分中,我们可以详细介绍所采用的理论基础、公式推导以及实验装置等。
对于物理实验,我们可以阐释理论基础,如牛顿第二定律或者光的干涉原理;对于化学实验,我们可以解释化学反应的机理和动力学方程;对于生物实验,我们可以讨论实验对象的基本特征和生理过程。
这样的分析将使读者更加清楚地了解实验的原理和机制。
三、实验结果与分析在的这一部分中,我们将具体呈现和解读实验结果。
这些结果可以通过图表、数据、实验现象以及定量分析等方式进行展示和描述。
在这一部分中,我们需要使用清晰的语言和适当的图表来阐明实验的结果。
在对实验结果进行分析时,我们可以引用相关背景知识和已有理论,以解释所观察到的现象。
我们应该注意描述与分析的准确性,以避免主观臆断和不当推理的出现。
同时,我们也可以对实验结果的合理性进行讨论,提出潜在的误差来源和实验技术改进的建议。
四、改进措施在的最后部分,我们应该提出改进实验的措施和建议。
通过分析和总结实验中遇到的问题和不足,我们可以进一步讨论如何改善实验的可重复性、提高实验的准确性,并提供解决方案和改进建议。
PPT 软件演示
1、运行POWERPOINT 2003软件,使用“新建演示文稿…”/“新建”项中的任一种,创建演示文稿。
2、选定对象后,使用“幻灯片放映”/“自定义动画…”,或右击所选对象,在弹出的快捷菜单中选择“自定义动画…”,或使用“格式”/“幻灯片设计…”中的“动画方案…”,对所选定对象实施动画设置。
3、选定对象后,使用“幻灯片放映”/“动作设置…”,或右击所选对象,在弹出的快捷菜单中选择“动作设置…”,对所选定对象设置超链接,以实现幻灯片的跳转。
4、使用“格式”/“幻灯片设计…”中的“设计模板”和“配色方案”对幻灯片统一外观操作。
5、使用“视图”/“母版”下的“幻灯片母版”命令,对幻灯片定制特殊效果。
6、使用“幻灯片放映”/“设置放映方式…”和“幻灯片放映”/“幻灯片切换…”命令,设置幻灯片的放映方式。
PowerPoint培训上机训练实训一:利用PowerPoint制作简单的演示文稿目标: 1、掌握如何启动PowerPoint应用程序。
2、空演示文稿的创建;新幻灯片的插入删除操作。
3、文本框操作及幻灯片的拷贝操作。
4、会保存制作好的演示文稿、放映幻灯片。
具体操作:一、启动PowerPoint程序和新建空演示文稿1、启动PowerPoint程序从“开始”菜单中程序菜单的子菜单中找到“Microsoft PowerPoint”项目并单击启动,出现该应用程序的启动画面。
利用其中选项可以建立演示文稿。
2、建立空演示文稿应用程序窗口出现后,程序自动弹出对话框,含四个单选项目:“●内容提示向导●模板●空演示文稿●打开已有的演示文稿”。
我们选择其中的“空演示文稿”项目,单击“确定”。
3、选定第一张幻灯片程序中出现“版式”选择对话框(共28种)。
(版式指的是程序提供的单张幻灯片的排版样式的可选系列)从版式选择对话框中选择“标题幻灯片”版式。
(第一种版式)4、保存文件用“文件”菜单中的“保存”命令,选择保存位置为默认,文件名为“课件”,文件类型为“演示文稿”。
二、新幻灯片的插入与删除操作1、插入新幻灯片在“插入”菜单中选择“新幻灯片”,在弹出的“新幻灯片”对话框中选择自己需要的版式,这里选择第十种“垂直排列标题与文本”版式。
2、删除幻灯片如果在做幻灯片的过程中需要删除已经不需要的幻灯片,那么只需要选中要删除的幻灯片的图标,如第二张,然后按下键盘上的“Delete”键,或者在选中的状态下单击右键执行“剪切”命令即可。
此操作不可恢复,请大家注意。
三、文本框操作1、插入文本框方法:“插入/文本框”命令,可选项有“水平”与“垂直”两种文本框。
选中其中一种后将鼠标移到编辑区单击一下,出现文本框后即可输入文字。
2、删除文本框方法:单击文本框区域,这时文本框会显示一个矩形区域,移动鼠标指针到矩形边框上,单击鼠标选中文本框,然后按键盘上的“Delete”键即可删除该文本框,或者点右键选“剪切”命令。
课程名称:大学计算机基础实验名称:学院:专业:报告人:级:同组人:指导教师:实验时间:实验报告提交时间:教务处制一、实验目的①掌握演示文稿制作的基本过程②按时文稿播放的基本操作二、实验内容㈠powerpoint的启动及其窗口⒈大纲窗格⒉演示文稿编辑区⒊备注区㈡演示文稿的创建、保存与打开⒈演示文稿的创建⒉插入对象⒊演示文稿的保存⒋演示文稿的关闭⒌演示文稿的打开㈢演示文稿视图⒈普通视图⒉幻灯片浏览视图⒊幻灯片放映视图㈣格式化幻灯片⒈文本格式化⒉修饰幻灯片背景⒊使用配色方案⒋修改母版⒌应用版式⒍应用模板㈤管理幻灯片⒈选择幻灯片⒉删除幻灯片㈥幻灯片的放映⒈默认的播放效果⒉设置幻灯片切换方式⒊设置动画㈦打印幻灯片㈧应用举例㈨powerpoint的高级应用⒈个人简历的制作⒉旅游推荐的制作三、实验结果展示(1)powerpoint的启动及其窗口执行“开始”→“所有程序”→“microsoft office”→“microsoft office powerpoint 2003”命令,或双击桌面上的powerpoint快捷图标,打开powerpoint应用程序窗口(2)演示文稿的创建、保存与打开 1、演示文稿的创建建立第一张文稿启动powerpoint后,演示文稿编辑区显示一张空白的幻灯片。
用户可以先单击标题文本框,输入文本“深圳大学信息学院”。
建立第二张文稿执行“插入”菜单的“新幻灯片”命令,powerpoint会自动增加一张版式为“标题和文本”的新幻灯片。
插入对象在powerpoint中可以插入的对象包括了文本、艺术字、表格、图形和图片等。
使用插入对象可以丰富幻灯片的内容。
使用“插入”菜单的“对象”命令,出现“插入对象”对话框。
选择“新建”则直接从应用软件中创建;选择“由文件创建”则插入内容为已存在的对象文件。
powerpoint也提供了一些剪贴画,可使用“插入”菜单的“图片”→“剪贴画”命令插入剪贴画。
如图6-6为插入了剪贴画的幻灯片。
河北对外经贸职业学院主讲:齐剑
Powerpoint演示文稿实训要求
第一部分:建立演示文稿
任务1:新建演示文稿,取名为:创建幻灯片.pptx。
录入文字。
第一张:版式:标题幻灯片。
第二张:两栏内容。
插入图片【书.jpg】适当调整大小。
任务2:剪切复制
第一张之后复制幻灯片副本。
第二张移动到最后。
末尾插入【建议方案.ppt】保留源格式。
【开始—新建幻灯片—重用幻灯片】。
任务3:添加辅助信息
第一张添加备注信息:【制作者】。
新建批注:姓名
【插入】——【页眉页脚】——固定日期(今日)、幻灯片编号、页脚:河北对外经贸职业学院、标题幻灯片不显示。
将幻灯片变成16:9,调整幻灯片内容。
任务4:超链接
第二张幻灯片:文字超链接到第一张。
设置按钮:插入【自定义】按钮,设置结束放映,编辑文字【结束】。
第二部分:幻灯片母版和主题应用
任务5:视图——【幻灯片母版】;在标题母板中插入河北对外经贸职业学院院徽,适当调整图片位置和大小;选择【标题图片.jpg】作为背景;设置字体格式。
任务6:演示文稿应用主题,第3张和第5张应用【聚合】主题
第三部分:powerpoint动画
任务7:幻灯片切换
任务8:幻灯片动画,设置第二张:进入、强调、退出。
任务9:第一张插入音乐文件【望江南.mid】,裁剪音频,跨幻灯片播放。
任务10:幻灯片放映—自定义放映:公司形象,播放第3张、第4张、第6张。
保存文件。