powerpoint演示文稿
- 格式:ppt
- 大小:4.70 MB
- 文档页数:10
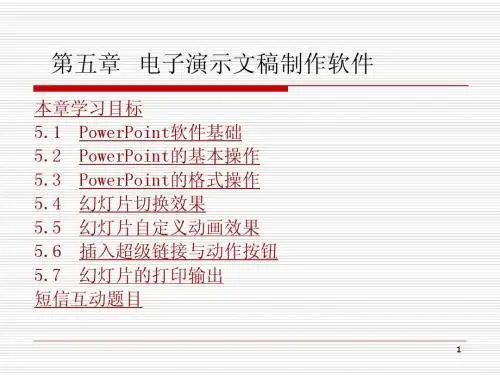
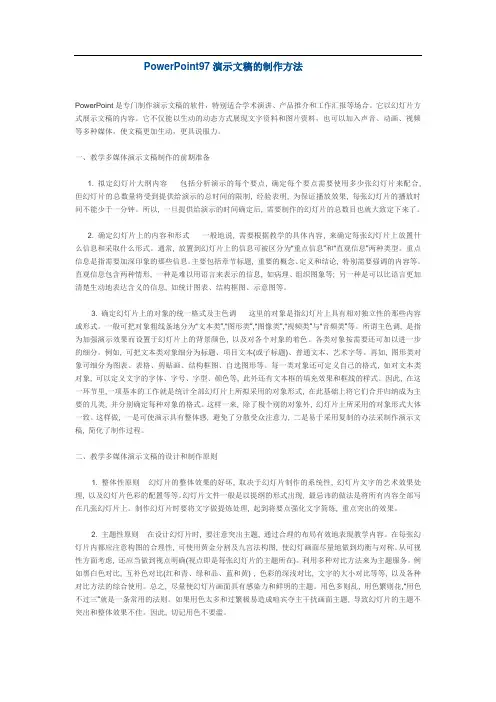
PowerPoint97演示文稿的制作方法PowerPoint是专门制作演示文稿的软件,特别适合学术演讲、产品推介和工作汇报等场合。
它以幻灯片方式展示文稿的内容。
它不仅能以生动的动态方式展现文字资料和图片资料,也可以加入声音、动画、视频等多种媒体,使文稿更加生动,更具说服力。
一、教学多媒体演示文稿制作的前期准备1. 拟定幻灯片大纲内容包括分析演示的每个要点, 确定每个要点需要使用多少张幻灯片来配合, 但幻灯片的总数量将受到提供给演示的总时间的限制, 经验表明, 为保证播放效果, 每张幻灯片的播放时间不能少于一分钟。
所以, 一旦提供给演示的时间确定后, 需要制作的幻灯片的总数目也就大致定下来了。
2. 确定幻灯片上的内容和形式一般地说, 需要根据教学的具体内容, 来确定每张幻灯片上放置什么信息和采取什么形式。
通常, 放置到幻灯片上的信息可被区分为“重点信息”和“直观信息”两种类型。
重点信息是指需要加深印象的那些信息。
主要包括章节标题, 重要的概念、定义和结论, 特别需要强调的内容等。
直观信息包含两种情形, 一种是难以用语言来表示的信息, 如病理、组织图象等; 另一种是可以比语言更加清楚生动地表达含义的信息, 如统计图表、结构框图、示意图等。
3. 确定幻灯片上的对象的统一格式及主色调这里的对象是指幻灯片上具有相对独立性的那些内容或形式。
一般可把对象粗线条地分为“文本类”,“图形类”,“图像类”,“视频类”与“音频类”等。
所谓主色调, 是指为加强演示效果而设置于幻灯片上的背景颜色, 以及对各个对象的着色。
各类对象按需要还可加以进一步的细分。
例如, 可把文本类对象细分为标题、项目文本(或子标题)、普通文本、艺术字等。
再如, 图形类对象可细分为图表、表格、剪贴画、结构框图、自选图形等。
每一类对象还可定义自己的格式, 如对文本类对象, 可以定义文字的字体、字号、字型、颜色等, 此外还有文本框的填充效果和框线的样式。


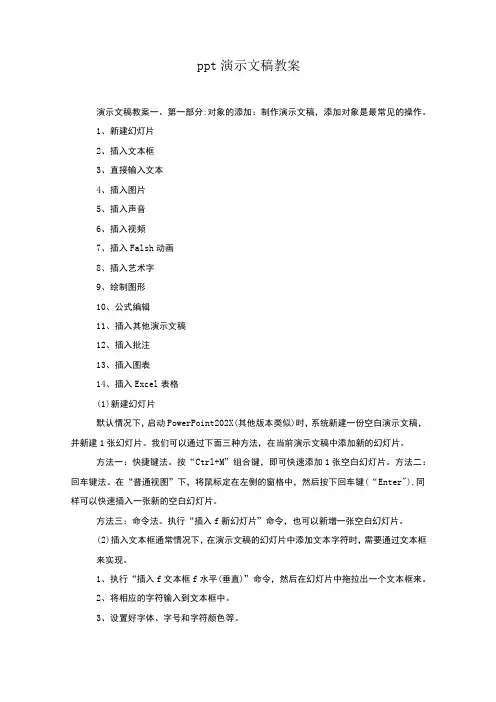
ppt演示文稿教案演示文稿教案一、第一部分:对象的添加:制作演示文稿,添加对象是最常见的操作。
1、新建幻灯片2、插入文本框3、直接输入文本4、插入图片5、插入声音6、插入视频7、插入Falsh动画8、插入艺术字9、绘制图形10、公式编辑11、插入其他演示文稿12、插入批注13、插入图表14、插入Excel表格(1)新建幻灯片默认情况下,启动PowerPoint202X(其他版本类似)时,系统新建一份空白演示文稿,并新建1张幻灯片。
我们可以通过下面三种方法,在当前演示文稿中添加新的幻灯片。
方法一:快捷键法。
按“Ctrl+M”组合键,即可快速添加1张空白幻灯片。
方法二:回车键法。
在“普通视图”下,将鼠标定在左侧的窗格中,然后按下回车键(“Enter"),同样可以快速插入一张新的空白幻灯片。
方法三:命令法。
执行“插入f新幻灯片”命令,也可以新增一张空白幻灯片。
(2)插入文本框通常情况下,在演示文稿的幻灯片中添加文本字符时,需要通过文本框来实现。
1、执行“插入f文本框f水平(垂直)”命令,然后在幻灯片中拖拉出一个文本框来。
2、将相应的字符输入到文本框中。
3、设置好字体、字号和字符颜色等。
4、调整好文本框的大小,并将其定位在幻灯片的合适位置上即可。
注意:也可以用“绘图”工具栏上的文本框按钮来插入文本框,并输入字符。
(3)直接输入文字的方法和技巧。
如果演示文稿中需要编辑大量文本,我推荐大家使用下面直接输入文本的方法。
在“普通视图”下,将鼠标定在左侧的窗格中,切换到“大纲”标签下。
然后直接输入文本字符。
每输入完一个内容后,按下“Enter”键,新建一张幻灯片,输入后面的内容。
注意:如果按下“Enter”键,仍然希望在原幻灯片中输入文本,只要按一下“Tab”键即可。
此时,如果想新增一张幻灯片,按下“Enter”键后,再按一下“Shift+Tab”键就可以了(4)添加图片为了增强文稿的可视性,向演示文稿中添加图片是一项基本的操作。

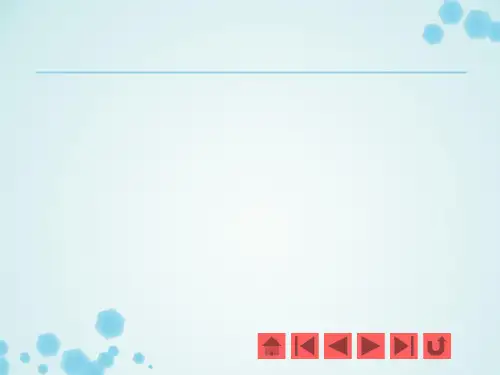
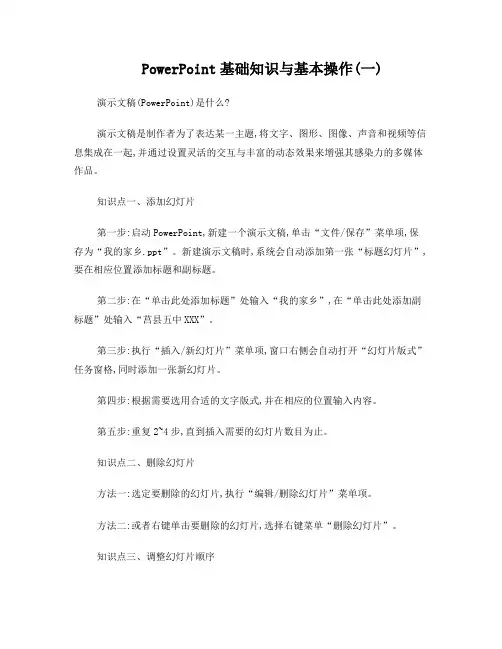
PowerPoint基础知识与基本操作(一)演示文稿(PowerPoint)是什么?演示文稿是制作者为了表达某一主题,将文字、图形、图像、声音和视频等信息集成在一起,并通过设置灵活的交互与丰富的动态效果来增强其感染力的多媒体作品。
知识点一、添加幻灯片第一步:启动PowerPoint,新建一个演示文稿,单击“文件/保存”菜单项,保存为“我的家乡.ppt”。
新建演示文稿时,系统会自动添加第一张“标题幻灯片”,要在相应位置添加标题和副标题。
第二步:在“单击此处添加标题”处输入“我的家乡”,在“单击此处添加副标题”处输入“莒县五中XXX”。
第三步:执行“插入/新幻灯片”菜单项,窗口右侧会自动打开“幻灯片版式”任务窗格,同时添加一张新幻灯片。
第四步:根据需要选用合适的文字版式,并在相应的位置输入内容。
第五步:重复2~4步,直到插入需要的幻灯片数目为止。
知识点二、删除幻灯片方法一:选定要删除的幻灯片,执行“编辑/删除幻灯片”菜单项。
方法二:或者右键单击要删除的幻灯片,选择右键菜单“删除幻灯片”。
知识点三、调整幻灯片顺序方法一:在窗口左侧的“幻灯片选项卡”中,将需要调整的幻灯片拖到目标位置。
方法二:“在幻灯片浏览视图”中,完成幻灯片的选定、复制、移动、删除等操作。
知识点四、幻灯片放映1、从幻灯片第一张开始从头放映:方法一:执行“幻灯片放映/观看放映”菜单项;方法二:执行“视图/幻灯片放映”菜单项。
方法三:按键盘F5键。
2、从当前选定的幻灯片开始放映:方法一:按窗口左下角的按钮“从当前幻灯片开始幻灯片放映”。
方法二:按键盘shift+F5键。
知识点五、PowerPoint的几种视图1、普通视图:打开PowerPoint看到的就是“普通视图”,用于制作编辑演示文稿。
2、幻灯片浏览视图:主要便于对幻灯片进行复制、移动、删除等操作。
3、幻灯片放映视图:可以观看到幻灯片的放映效果。
知识点六、幻灯片设计提供了很多实用的模板,每个模板都有自己独特的格式。
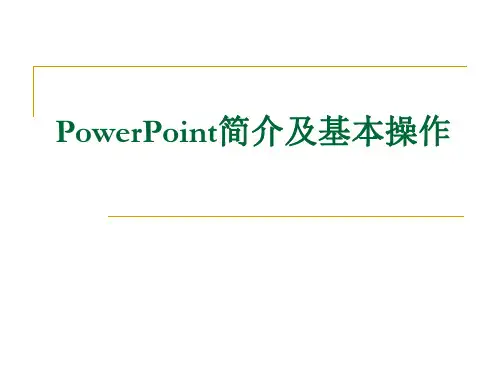
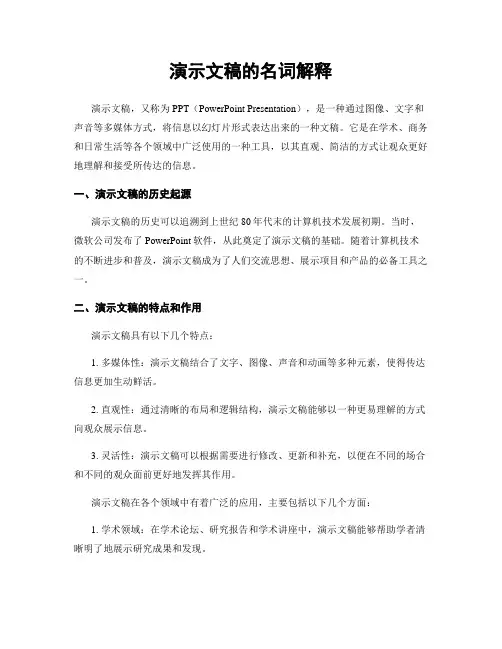
演示文稿的名词解释演示文稿,又称为PPT(PowerPoint Presentation),是一种通过图像、文字和声音等多媒体方式,将信息以幻灯片形式表达出来的一种文稿。
它是在学术、商务和日常生活等各个领域中广泛使用的一种工具,以其直观、简洁的方式让观众更好地理解和接受所传达的信息。
一、演示文稿的历史起源演示文稿的历史可以追溯到上世纪80年代末的计算机技术发展初期。
当时,微软公司发布了PowerPoint软件,从此奠定了演示文稿的基础。
随着计算机技术的不断进步和普及,演示文稿成为了人们交流思想、展示项目和产品的必备工具之一。
二、演示文稿的特点和作用演示文稿具有以下几个特点:1. 多媒体性:演示文稿结合了文字、图像、声音和动画等多种元素,使得传达信息更加生动鲜活。
2. 直观性:通过清晰的布局和逻辑结构,演示文稿能够以一种更易理解的方式向观众展示信息。
3. 灵活性:演示文稿可以根据需要进行修改、更新和补充,以便在不同的场合和不同的观众面前更好地发挥其作用。
演示文稿在各个领域中有着广泛的应用,主要包括以下几个方面:1. 学术领域:在学术论坛、研究报告和学术讲座中,演示文稿能够帮助学者清晰明了地展示研究成果和发现。
2. 商务领域:在商务谈判、产品推广和企业战略报告中,演示文稿可以提供直观的数据和信息,增强讲话者的说服力。
3. 教育领域:在课堂教学、教育培训和学术交流中,演示文稿可以帮助教师和学生更好地理解和掌握知识。
4. 创意设计领域:演示文稿被广泛应用于广告设计、产品设计和宣传推广等创意设计领域,为创意的呈现提供了一种高效的方式。
三、创作演示文稿的技巧为了创作出一份生动、有趣且令人难忘的演示文稿,以下是一些常用的技巧:1. 简洁明了:精简文字和图像的使用,保持幻灯片的简洁性,以便观众更容易理解和记忆。
2. 逻辑清晰:注意内容的组织结构,保持逻辑思维的连贯性,使观众能够轻松地跟上演讲者的思路。
3. 美观大方:选择合适的字体、颜色和布局,使演示文稿看起来美观大方,同时保持视觉的连贯性。
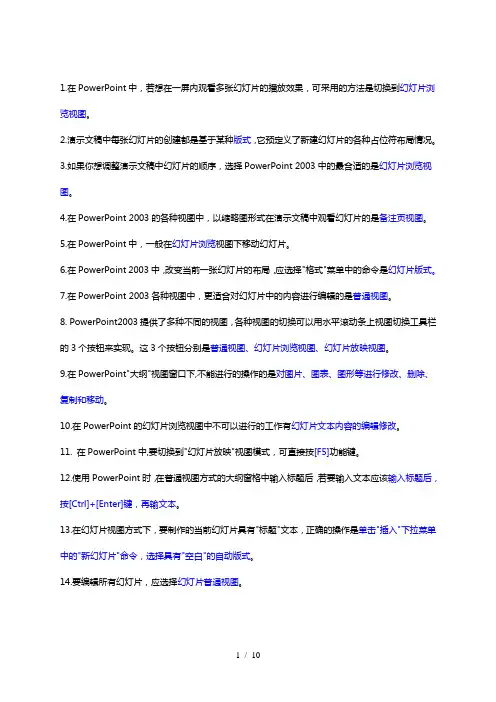
1.在PowerPoint中,若想在一屏内观看多张幻灯片的播放效果,可采用的方法是切换到幻灯片浏览视图。
2.演示文稿中每张幻灯片的创建都是基于某种版式,它预定义了新建幻灯片的各种占位符布局情况。
3.如果你想调整演示文稿中幻灯片的顺序,选择PowerPoint 2003中的最合适的是幻灯片浏览视图。
4.在PowerPoint 2003的各种视图中,以缩略图形式在演示文稿中观看幻灯片的是备注页视图。
5.在PowerPoint中,一般在幻灯片浏览视图下移动幻灯片。
6.在PowerPoint 2003中,改变当前一张幻灯片的布局,应选择"格式"菜单中的命令是幻灯片版式。
7.在PowerPoint 2003各种视图中,更适合对幻灯片中的内容进行编辑的是普通视图。
8. PowerPoint2003提供了多种不同的视图,各种视图的切换可以用水平滚动条上视图切换工具栏的3个按钮来实现。
这3个按钮分别是普通视图、幻灯片浏览视图、幻灯片放映视图。
9.在PowerPoint"大纲"视图窗口下,不能进行的操作的是对图片、图表、图形等进行修改、删除、复制和移动。
10.在PowerPoint的幻灯片浏览视图中不可以进行的工作有幻灯片文本内容的编辑修改。
11. 在PowerPoint中,要切换到"幻灯片放映"视图模式,可直接按[F5]功能键。
12.使用PowerPoint时,在普通视图方式的大纲窗格中输入标题后,若要输入文本应该输入标题后,按[Ctrl]+[Enter]键,再输文本。
13.在幻灯片视图方式下,要制作的当前幻灯片具有"标题"文本,正确的操作是单击"插入"下拉菜单中的"新幻灯片"命令,选择具有"空白"的自动版式。
14.要编辑所有幻灯片,应选择幻灯片普通视图。
15.选择"空演示文稿"模板建立演示文稿时,在默认设置情况下,下面叙述正确的是必须在"新幻灯片"对话框中选定一种自动版式。
PowerPoint演示文稿制作公开课教案一、教案概述本教案旨在通过一系列的教学活动,帮助学生掌握PowerPoint演示文稿的基本制作方法和技巧,提高他们的演示文稿制作能力。
通过本课程的学习,学生将能够熟练运用PowerPoint软件,制作出内容丰富、设计美观、表达清晰的演示文稿。
二、教学目标1. 了解PowerPoint的基本界面和功能;2. 掌握演示文稿的制作、编辑、格式设置等基本操作;3. 学会使用PowerPoint中的各种图表、图片、动画等元素丰富演示文稿;4. 培养学生的创意设计能力和表达能力;5. 提高学生运用PowerPoint进行演示和交流的能力。
三、教学内容1. PowerPoint基本界面及功能介绍;2. 演示文稿的制作与编辑;3. 格式设置:字体、颜色、背景等;4. 插入图表、图片、动画等元素;5. 演示文稿的排练与放映。
四、教学方法1. 讲授法:讲解PowerPoint的基本功能和操作方法;2. 示范法:展示优秀演示文稿案例,分析制作过程;3. 实践法:学生动手操作,制作演示文稿;4. 讨论法:分组讨论,分享制作心得和经验。
五、教学步骤1. 导入:介绍PowerPoint的基本功能和应用场景,激发学生的学习兴趣;2. 讲解:讲解PowerPoint的基本操作方法和技巧;3. 示范:展示优秀演示文稿案例,分析制作过程;4. 实践:学生动手操作,制作演示文稿;5. 点评:对学生的作品进行点评,提出改进意见;课后作业:1. 复习本节课所学内容,巩固基础知识;2. 制作一个简单的演示文稿,展示自己的风采;3. 收集一些优秀的演示文稿案例,进行分析和学习。
六、教学资源1. PowerPoint软件;2. 投影仪或电子白板;3. 优秀演示文稿案例;4. 教学PPT;5. 学生作品展示平台。
七、教学评价1. 学生课堂参与度:观察学生在课堂上的积极参与情况,提问和回答问题的积极性等;2. 学生作品完成质量:评价学生在实践环节制作的演示文稿的内容完整性、设计美观度等;3. 学生课后作业完成情况:检查学生课后作业的完成质量,巩固所学知识。