喀秋莎编辑微课程指南_图文
- 格式:pptx
- 大小:7.06 MB
- 文档页数:38
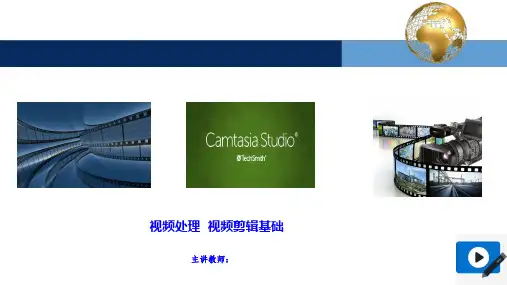

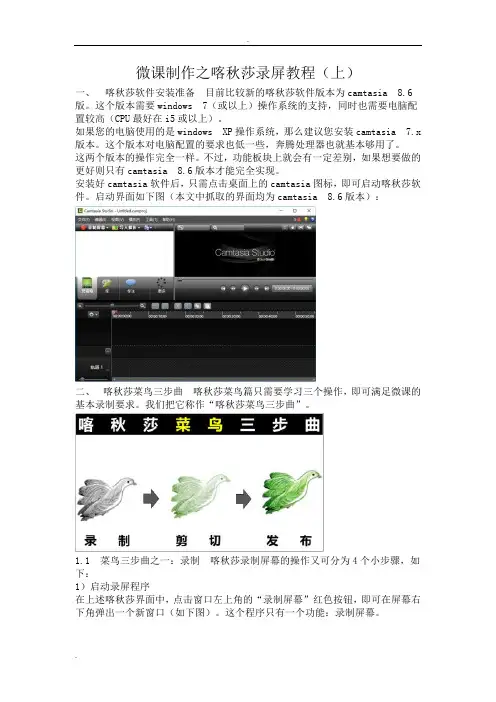
微课制作之喀秋莎录屏教程(上)一、喀秋莎软件安装准备目前比较新的喀秋莎软件版本为camtasia 8.6版。
这个版本需要windows 7(或以上)操作系统的支持,同时也需要电脑配置较高(CPU最好在i5或以上)。
如果您的电脑使用的是windows XP操作系统,那么建议您安装camtasia 7.x 版本。
这个版本对电脑配置的要求也低一些,奔腾处理器也就基本够用了。
这两个版本的操作完全一样。
不过,功能板块上就会有一定差别,如果想要做的更好则只有camtasia 8.6版本才能完全实现。
安装好camtasia软件后,只需点击桌面上的camtasia图标,即可启动喀秋莎软件。
启动界面如下图(本文中抓取的界面均为camtasia 8.6版本):二、喀秋莎菜鸟三步曲喀秋莎菜鸟篇只需要学习三个操作,即可满足微课的基本录制要求。
我们把它称作“喀秋莎菜鸟三步曲”。
1.1 菜鸟三步曲之一:录制喀秋莎录制屏幕的操作又可分为4个小步骤,如下:1)启动录屏程序在上述喀秋莎界面中,点击窗口左上角的“录制屏幕”红色按钮,即可在屏幕右下角弹出一个新窗口(如下图)。
这个程序只有一个功能:录制屏幕。
2)检查两个选项在上述窗口中,首先需要检查和设置“选择区域”和“录制输入”两个部分。
在“选择区域”部分,如果我们需要录制电脑全屏(比如录制PPT播放),则选择“全屏幕”选项;如果我们只需录制电脑屏幕的一部分,则可点击“自定义”按钮旁边的小箭头,并在弹出的菜单中选择“选择区域录制”(如下图),就可以用鼠标任意选定任意大小的屏幕录制区域了。
在“录制输入”部分,需要将声音设置在“音频开”的状态,并应特别注意:当周围有声音出现时,“音频开”右侧的音量控制条中应该有一个小绿条随着声音大小在跳动(如下图)。
只有这样,我们在录制屏幕时的旁白配音才能够被录制下来。
3)开始录屏当以上两步检查完成后,我们就可以打开需要录制的程序窗口(比如:如果我们想录制PPT播放,就需要先播放该PPT),然后点击红色的“REC”按钮。
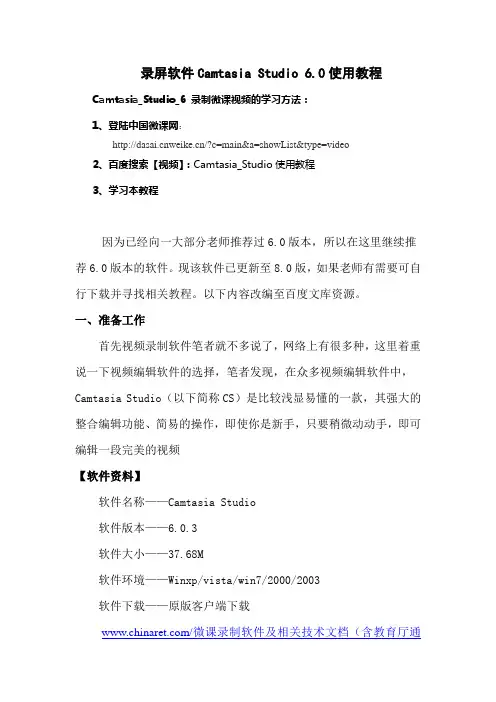
录屏软件Camtasia Studio 6.0使用教程Camtasia_Studio_6 录制微课视频的学习方法:1、登陆中国微课网:/?c=main&a=showList&type=video2、百度搜索【视频】:Camtasia_Studio使用教程3、学习本教程因为已经向一大部分老师推荐过6.0版本,所以在这里继续推荐6.0版本的软件。
现该软件已更新至8.0版,如果老师有需要可自行下载并寻找相关教程。
以下内容改编至百度文库资源。
一、准备工作首先视频录制软件笔者就不多说了,网络上有很多种,这里着重说一下视频编辑软件的选择,笔者发现,在众多视频编辑软件中,Camtasia Studio(以下简称CS)是比较浅显易懂的一款,其强大的整合编辑功能、简易的操作,即使你是新手,只要稍微动动手,即可编辑一段完美的视频【软件资料】软件名称——Camtasia Studio软件版本——6.0.3软件大小——37.68M软件环境——Winxp/vista/win7/2000/2003软件下载——原版客户端下载/微课录制软件及相关技术文档(含教育厅通知).zip安装和汉化的过程笔者就不做重点介绍了除了编辑软件外,重点需要的当然是一部完整的视频文件啦,CS 支持市面上大部分的视频格式。
还需要一些图片及音频,准备OK以后即可开始制作了二、视频录制Camtasia_Studio_6 视频录制教程/showtopic-672254.html三、视频编辑首先打开CS6,软件此时会自动弹出欢迎对话框,包括视频录制、语音旁白、PowerPoint录制和导入媒体四项功能,由于我们是对视频进行编辑,故而我们选择导入媒体图1 软件欢迎界面将准备好的视频、音频、图片等内容全部导入软件后,软件即跳转至如下对话框图2 准备就绪大家都知道每部视频都需要一个开场白,例如是介绍这部视频的一些大概内容啊,如果是自创视频还要写一些演员表啊什么的,我们就先来看下视频的开场白如何制作。
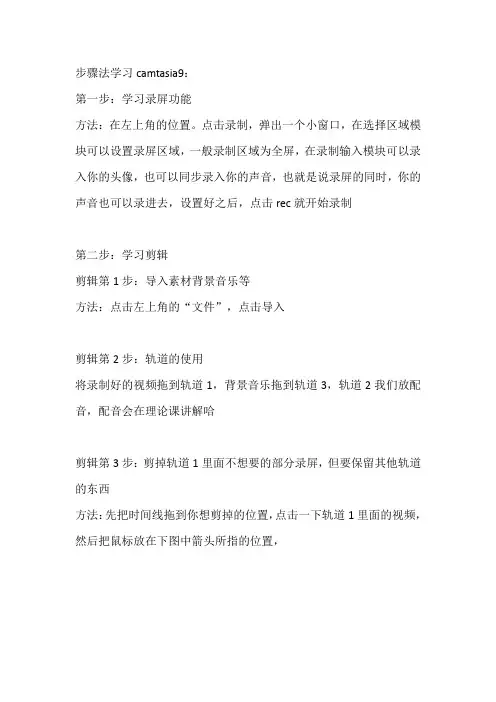
步骤法学习camtasia9:第一步:学习录屏功能方法:在左上角的位置。
点击录制,弹出一个小窗口,在选择区域模块可以设置录屏区域,一般录制区域为全屏,在录制输入模块可以录入你的头像,也可以同步录入你的声音,也就是说录屏的同时,你的声音也可以录进去,设置好之后,点击rec就开始录制第二步:学习剪辑剪辑第1步:导入素材背景音乐等方法:点击左上角的“文件”,点击导入剪辑第2步:轨道的使用将录制好的视频拖到轨道1,背景音乐拖到轨道3,轨道2我们放配音,配音会在理论课讲解哈剪辑第3步:剪掉轨道1里面不想要的部分录屏,但要保留其他轨道的东西方法:先把时间线拖到你想剪掉的位置,点击一下轨道1里面的视频,然后把鼠标放在下图中箭头所指的位置,点击右键,点击分割,将视频分割,就可以有选择的进行删除温馨提示:此方法同样适用于剪掉不想要的音频,或者需要迟一点出现你的配音,就可以采取这样的方法将配音分割,分割之后拖动到你想要出现配音的位置即可剪辑第4步:调小背景音乐方法:点击轨道3里面的背景音乐,界面右上角出现了增益,将这个值改到10%左右即可温馨提示:此种方法适用于将配音的音量调大剪辑第五步:放大缩小轨道长度,根据剪辑的需要将轨道放大或者缩小。
方法:下图箭头所指的位置,就是用来放大和缩小轨道的,相信不用讲,你也能明白如何放大缩小啦剪辑第六步:做片尾方法:媒体箱旁边有个库(下图所示),点击它点击动画背景,双击可查看每个效果,找一个喜欢的,拖到轨道1的最后面,片尾一般需要加上谢谢,方法:点击左边的注释,拖动一个想要的样式到轨道4对应位置,此时,屏幕上已经出现了文字,双击即可修改文字,右边可以修改字体大小等剪辑第七步:加转场(场景与场景之间的过渡或转换,就叫做转场)方法:点击左边的转场,先熟悉每个效果,然后找一个合适的效果拖到刚刚制作的片尾和录屏接壤的地方剪辑第八步:去除鼠标水印方法:点击轨道1里面的视频,界面右上角出现一个鼠标箭头,点击它,将不透明度改为0%。
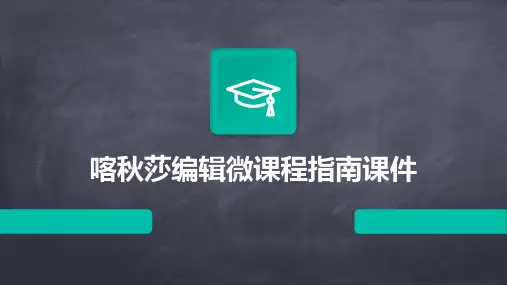
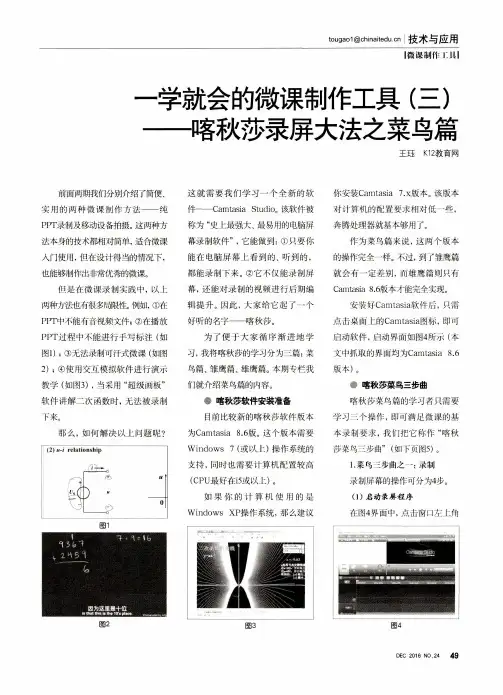
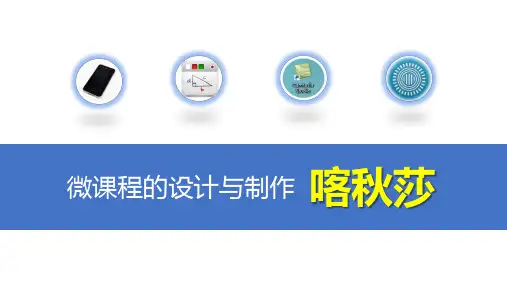
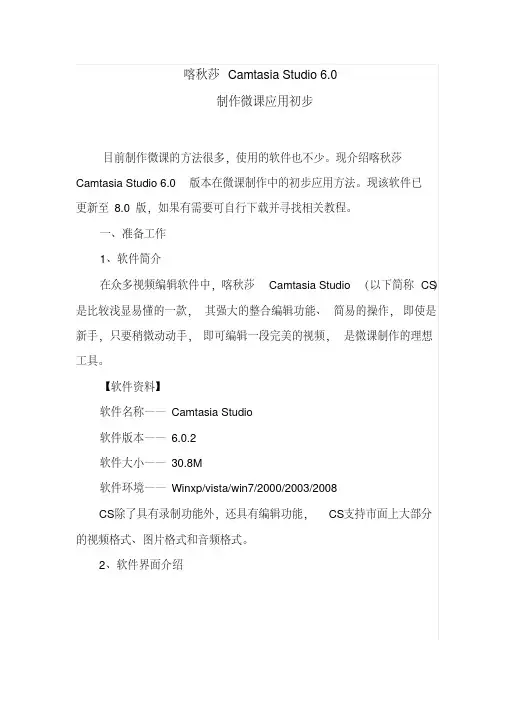
喀秋莎Camtasia Studio 6.0制作微课应用初步目前制作微课的方法很多,使用的软件也不少。
现介绍喀秋莎Camtasia Studio 6.0版本在微课制作中的初步应用方法。
现该软件已更新至8.0版,如果有需要可自行下载并寻找相关教程。
一、准备工作1、软件简介在众多视频编辑软件中,喀秋莎Camtasia Studio(以下简称CS)是比较浅显易懂的一款,其强大的整合编辑功能、简易的操作,即使是新手,只要稍微动动手,即可编辑一段完美的视频,是微课制作的理想工具。
【软件资料】软件名称——Camtasia Studio软件版本——6.0.2软件大小——30.8M软件环境——Winxp/vista/win7/2000/2003/2008CS除了具有录制功能外,还具有编辑功能,CS支持市面上大部分的视频格式、图片格式和音频格式。
2、软件界面介绍二、视频录制CS 可以录制直接录制电脑屏幕,也可以录制PowerPoint ,现在介绍录制PowerPoint 的方法。
1、图1 CS 操作界面如图1所示为CS 的操作界面,主要由菜单栏、工具栏、任务列表、视频预览、音视频编辑区等组成。
二、视频录制CS 可以录制屏幕,也可以录制PowerPoint,这里我们只介绍录制PowerPoint 的方法。
1、CS 和PowerPoint 进行关联启动CS 后,点击菜单栏“工具”|“选项”|“PowerPoint ”,“开启PowerPoint 插件”选项应勾选上,如图2所示。
任务列表视频预览音、视频编辑区菜单栏工具栏图2 开启PowerPoint插件选项2、启动PowerPoint,打开录制功能如果使用的是PowerPoint2007,则点击PowerPoint菜单栏的“加载项”,则会出现CS的录制工具栏,如图3所示。
CS的录制工具栏图3 打开CS的录制工具栏如果使用的是PowerPoint2003,则在PowerPoint2003的菜单栏上右击,在弹出的菜单中勾选“Camtasia Studio”,则可以打开CS录制工具栏。

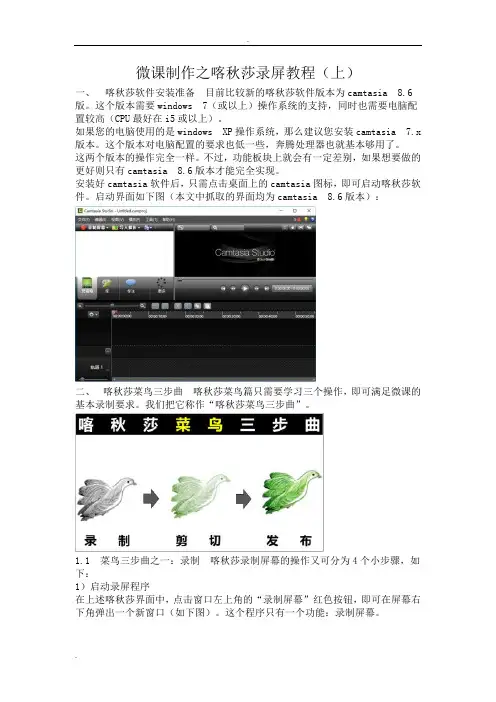
微课制作之喀秋莎录屏教程(上)一、喀秋莎软件安装准备目前比较新的喀秋莎软件版本为camtasia 8.6版。
这个版本需要windows 7(或以上)操作系统的支持,同时也需要电脑配置较高(CPU最好在i5或以上)。
如果您的电脑使用的是windows XP操作系统,那么建议您安装camtasia 7.x 版本。
这个版本对电脑配置的要求也低一些,奔腾处理器也就基本够用了。
这两个版本的操作完全一样。
不过,功能板块上就会有一定差别,如果想要做的更好则只有camtasia 8.6版本才能完全实现。
安装好camtasia软件后,只需点击桌面上的camtasia图标,即可启动喀秋莎软件。
启动界面如下图(本文中抓取的界面均为camtasia 8.6版本):二、喀秋莎菜鸟三步曲喀秋莎菜鸟篇只需要学习三个操作,即可满足微课的基本录制要求。
我们把它称作“喀秋莎菜鸟三步曲”。
1.1 菜鸟三步曲之一:录制喀秋莎录制屏幕的操作又可分为4个小步骤,如下:1)启动录屏程序在上述喀秋莎界面中,点击窗口左上角的“录制屏幕”红色按钮,即可在屏幕右下角弹出一个新窗口(如下图)。
这个程序只有一个功能:录制屏幕。
2)检查两个选项在上述窗口中,首先需要检查和设置“选择区域”和“录制输入”两个部分。
在“选择区域”部分,如果我们需要录制电脑全屏(比如录制PPT播放),则选择“全屏幕”选项;如果我们只需录制电脑屏幕的一部分,则可点击“自定义”按钮旁边的小箭头,并在弹出的菜单中选择“选择区域录制”(如下图),就可以用鼠标任意选定任意大小的屏幕录制区域了。
在“录制输入”部分,需要将声音设置在“音频开”的状态,并应特别注意:当周围有声音出现时,“音频开”右侧的音量控制条中应该有一个小绿条随着声音大小在跳动(如下图)。
只有这样,我们在录制屏幕时的旁白配音才能够被录制下来。
3)开始录屏当以上两步检查完成后,我们就可以打开需要录制的程序窗口(比如:如果我们想录制PPT播放,就需要先播放该PPT),然后点击红色的“REC”按钮。
使用Camtasia Studio录制微课※学习目标在本课程的学习中,您要努力达到如下目标:了解并会使用Camtasia Studio这款屏幕录制软件 掌握对视频数据进行后期编辑的常用操作熟练将编辑好的视频数据生成视频文件的操作过程※内容体系※学习收获在认真学习完本课程之后,您将会有如下收获:会使用Camtasia Studio进行录制屏幕或者课件。
对于录制好的视频数据,会进行后期编辑。
将编辑好的视频数据生成视频文件。
一、录制前的准备1.屏幕分辨率的调节在录制之前,首先要确定录制好的视频将在哪里播放。
如果还是在本机上进行播放,那么就可以不用调节屏幕分辨率;如果是在屏幕分辨率较低的电脑上播放,那么建议您将屏幕分辨率调整低一些,这样才能保证录制好的视频的流畅播放。
屏幕分辨率调整的步骤为:右击桌面(图1-1所示)——屏幕分辨率。
在打开的窗口中(图1-2所示)将屏幕分辨率调整到合适的大小即可。
图1-1 图1-22.麦克风的设置为了防止录音过程中出现爆破音,我们需要提前对麦克风进行设置。
麦克风的设置步骤为:右击桌面右下角的喇叭图标——录音设备录制——麦克风——属性(图1-3所示)级别——将麦克风及麦克风加强调整到90%左右——确定(图1-4所示)图1-3 图1-4二、视频的录制用来录制屏幕的软件特别多,但大多数屏幕录制软件只能进行屏幕录制,不能对录制好的视频进行后期编辑。
而Camtasia Studio这款屏幕录制软件不仅可以进行屏幕录制而且可以进行后期编辑,因此得到了广大微课制作者的厚爱。
下面,我就以Camtasia Studio 8.2为例,为大家介绍如何进行屏幕的录制。
1.屏幕的录制(1)启动Camtasia Studio 8.2,出现欢迎界面,选择“录制屏幕”,在桌面右下角出现图1-5所示的对话框,在此对话框中,①全屏录制,即对电脑整个屏幕进行录制②指定区域录制,即可以选择录制屏幕的某一个区域。
选择之后,出现图1-6所示画面,绿色的蚂蚁线即表示录制的范围,可通过拖动周边的控制点来改变录制的区域。