Win7使用技巧
- 格式:doc
- 大小:40.00 KB
- 文档页数:7
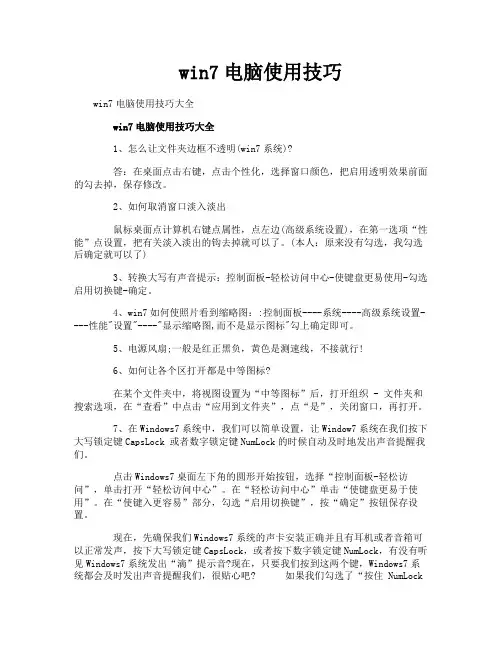
win7电脑使用技巧win7电脑使用技巧大全win7电脑使用技巧大全1、怎么让文件夹边框不透明(win7系统)?答:在桌面点击右键,点击个性化,选择窗口颜色,把启用透明效果前面的勾去掉,保存修改。
2、如何取消窗口淡入淡出鼠标桌面点计算机右键点属性,点左边(高级系统设置),在第一选项“性能”点设置,把有关淡入淡出的钩去掉就可以了。
(本人:原来没有勾选,我勾选后确定就可以了)3、转换大写有声音提示:控制面板-轻松访问中心-使键盘更易使用-勾选启用切换键-确定。
4、win7如何使照片看到缩略图::控制面板----系统----高级系统设置----性能"设置"----"显示缩略图,而不是显示图标"勾上确定即可。
5、电源风扇;一般是红正黑负,黄色是测速线,不接就行!6、如何让各个区打开都是中等图标?在某个文件夹中,将视图设置为“中等图标”后,打开组织 - 文件夹和搜索选项,在“查看”中点击“应用到文件夹”,点“是”,关闭窗口,再打开。
7、在Windows7系统中,我们可以简单设置,让Window7系统在我们按下大写锁定键CapsLock 或者数字锁定键NumLock的时候自动及时地发出声音提醒我们。
点击Windows7桌面左下角的圆形开始按钮,选择“控制面板-轻松访问”,单击打开“轻松访问中心”。
在“轻松访问中心”单击“使键盘更易于使用”。
在“使键入更容易”部分,勾选“启用切换键”,按“确定”按钮保存设置。
现在,先确保我们Windows7系统的声卡安装正确并且有耳机或者音箱可以正常发声,按下大写锁定键CapsLock,或者按下数字锁定键NumLock,有没有听见Windows7系统发出“滴”提示音?现在,只要我们按到这两个键,Windows7系统都会及时发出声音提醒我们,很贴心吧? 如果我们勾选了“按住 NumLock键5秒启用切换键”,那就更方便了,根本不用进入控制面板的轻松设置中心。

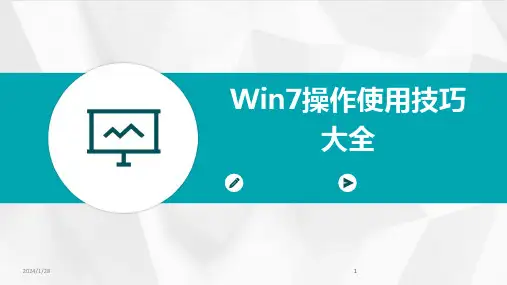
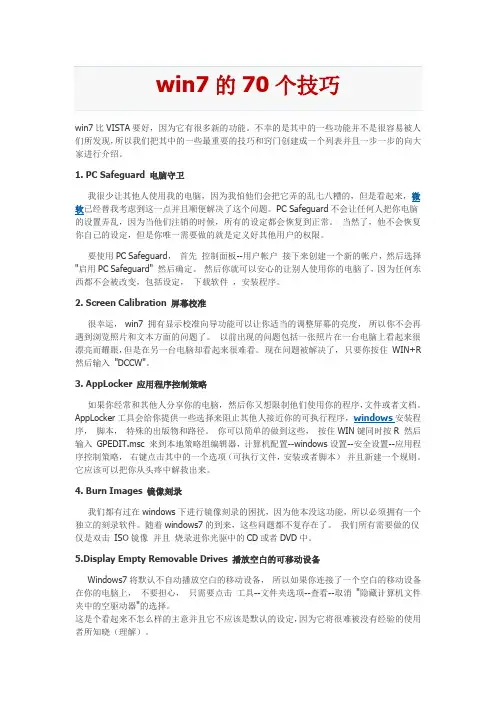
win7比VISTA要好,因为它有很多新的功能。
不幸的是其中的一些功能并不是很容易被人们所发现,所以我们把其中的一些最重要的技巧和窍门创建成一个列表并且一步一步的向大家进行介绍。
1. PC Safeguard 电脑守卫我很少让其他人使用我的电脑,因为我怕他们会把它弄的乱七八糟的,但是看起来,微软已经替我考虑到这一点并且顺便解决了这个问题。
PC Safeguard不会让任何人把你电脑的设置弄乱,因为当他们注销的时候,所有的设定都会恢复到正常。
当然了,他不会恢复你自己的设定,但是你唯一需要做的就是定义好其他用户的权限。
要使用PC Safeguard,首先控制面板--用户帐户接下来创建一个新的帐户,然后选择"启用PC Safeguard" 然后确定。
然后你就可以安心的让别人使用你的电脑了,因为任何东西都不会被改变,包括设定,下载软件,安装程序。
2. Screen Calibration 屏幕校准很幸运,win7 拥有显示校准向导功能可以让你适当的调整屏幕的亮度,所以你不会再遇到浏览照片和文本方面的问题了。
以前出现的问题包括一张照片在一台电脑上看起来很漂亮而耀眼,但是在另一台电脑却看起来很难看。
现在问题被解决了,只要你按住WIN+R 然后输入"DCCW"。
3. AppLocker 应用程序控制策略如果你经常和其他人分享你的电脑,然后你又想限制他们使用你的程序,文件或者文档。
AppLocker工具会给你提供一些选择来阻止其他人接近你的可执行程序,windows安装程序,脚本,特殊的出版物和路径。
你可以简单的做到这些,按住WIN键同时按R 然后输入GPEDIT.msc 来到本地策略组编辑器,计算机配置--windows设置--安全设置--应用程序控制策略,右键点击其中的一个选项(可执行文件,安装或者脚本)并且新建一个规则。
它应该可以把你从头疼中解救出来。
4. Burn Images 镜像刻录我们都有过在windows下进行镜像刻录的困扰,因为他本没这功能,所以必须拥有一个独立的刻录软件。
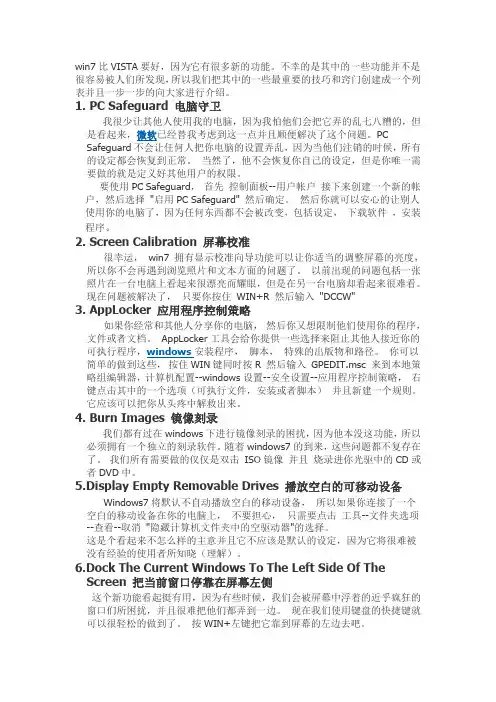
win7比VISTA要好,因为它有很多新的功能。
不幸的是其中的一些功能并不是很容易被人们所发现,所以我们把其中的一些最重要的技巧和窍门创建成一个列表并且一步一步的向大家进行介绍。
1. PC Safeguard 电脑守卫我很少让其他人使用我的电脑,因为我怕他们会把它弄的乱七八糟的,但是看起来,微软已经替我考虑到这一点并且顺便解决了这个问题。
PC Safeguard不会让任何人把你电脑的设置弄乱,因为当他们注销的时候,所有的设定都会恢复到正常。
当然了,他不会恢复你自己的设定,但是你唯一需要做的就是定义好其他用户的权限。
要使用PC Safeguard,首先控制面板--用户帐户接下来创建一个新的帐户,然后选择"启用PC Safeguard" 然后确定。
然后你就可以安心的让别人使用你的电脑了,因为任何东西都不会被改变,包括设定,下载软件,安装程序。
2. Screen Calibration 屏幕校准很幸运,win7 拥有显示校准向导功能可以让你适当的调整屏幕的亮度,所以你不会再遇到浏览照片和文本方面的问题了。
以前出现的问题包括一张照片在一台电脑上看起来很漂亮而耀眼,但是在另一台电脑却看起来很难看。
现在问题被解决了,只要你按住WIN+R 然后输入"DCCW"3. AppLocker 应用程序控制策略如果你经常和其他人分享你的电脑,然后你又想限制他们使用你的程序,文件或者文档。
AppLocker工具会给你提供一些选择来阻止其他人接近你的可执行程序,windows安装程序,脚本,特殊的出版物和路径。
你可以简单的做到这些,按住WIN键同时按R 然后输入GPEDIT.msc 来到本地策略组编辑器,计算机配置--windows设置--安全设置--应用程序控制策略,右键点击其中的一个选项(可执行文件,安装或者脚本)并且新建一个规则。
它应该可以把你从头疼中解救出来。
4. Burn Images 镜像刻录我们都有过在windows下进行镜像刻录的困扰,因为他本没这功能,所以必须拥有一个独立的刻录软件。
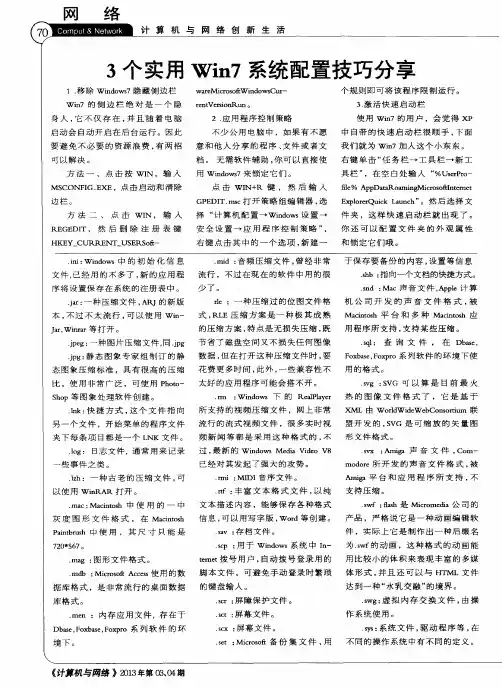
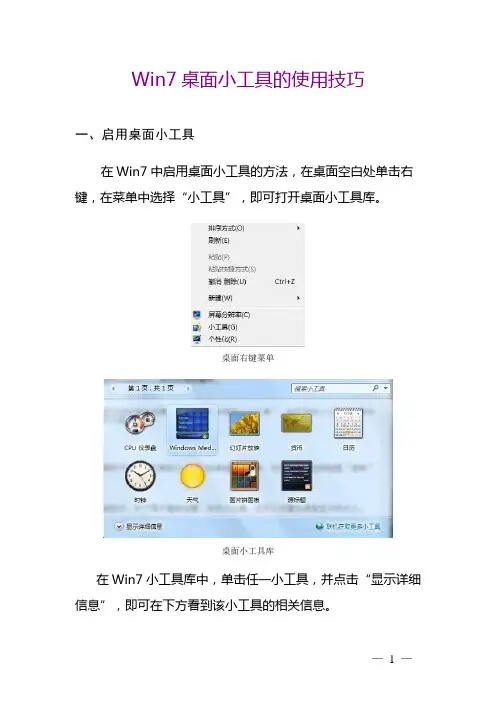
Win7桌面小工具的使用技巧
一、启用桌面小工具
在Win7中启用桌面小工具的方法,在桌面空白处单击右键,在菜单中选择“小工具”,即可打开桌面小工具库。
桌面右键菜单
桌面小工具库
在Win7小工具库中,单击任一小工具,并点击“显示详细信息”,即可在下方看到该小工具的相关信息。
桌面小工具库详情
二、小工具应用设置
在Win7中,在小工具上点击右键,可以在右键菜单中进行透明度、前端显示等设置。
对于各种不同的小工具,还有更多特别的设置,如时钟可以选择时钟的样式、名称、时区或者是否显示秒针等;
小工具右键菜单
WindowsMediaCenter可以选择新录制的电视节目数量每个
频道的节目数量、过渡时间等。
Windows Media Center个性设置
在Win7小工具库中默认的小工具现有CPU仪表盘、WindowsMediaCenter、幻灯片放映、货币、日历、时钟、天气、图片拼图版、源标题等几种,可以满足一般用户的需求。
三、小工具多元化应用
在Win7小工具库下方,用户还可以点击“联机获取更多小工具”,即可连接到微软官方网站查看更多小工具,有时钟和日历、天气预报、搜索工具、多媒体、娱乐、资讯等更多实用又个性化的小工具,用户可以根据自己的需要选择下载使用。
微软官方网站丰富的小工具资源
在词典翻译类中有多语言自动翻译、滚动单词本、英语词典与翻译、法语助手、有道海量词典等实用小工具,点击小工具下方的“下载”即可将查看该小工具的详细介绍。
小工具简介
在小工具下载安装完成后,即可在桌面右侧显示该工具,同时该工具也将收藏在小工具库中,方便用户使用。
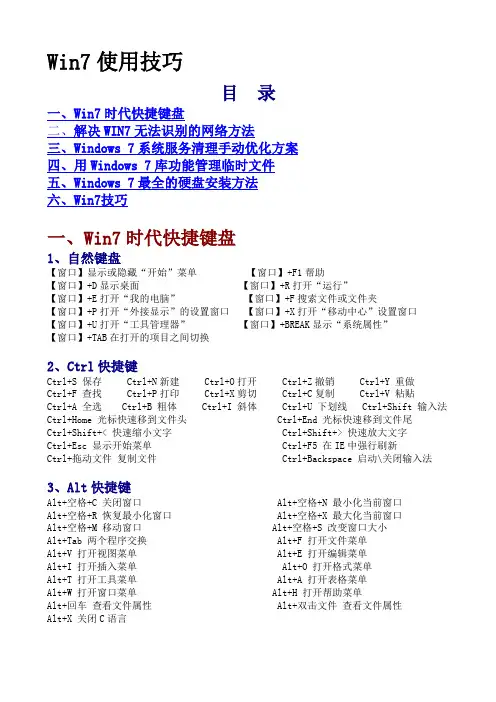
Win7使用技巧目录一、Win7时代快捷键盘二、解决WIN7无法识别的网络方法三、Windows 7系统服务清理手动优化方案四、用Windows 7库功能管理临时文件五、Windows 7最全的硬盘安装方法六、Win7技巧一、Win7时代快捷键盘1、自然键盘【窗口】显示或隐藏“开始”菜单【窗口】+F1帮助【窗口】+D显示桌面【窗口】+R打开“运行”【窗口】+E打开“我的电脑”【窗口】+F搜索文件或文件夹【窗口】+P打开“外接显示”的设置窗口【窗口】+X打开“移动中心”设置窗口【窗口】+U打开“工具管理器”【窗口】+BREAK显示“系统属性”【窗口】+TAB在打开的项目之间切换2、Ctrl快捷键Ctrl+S 保存 Ctrl+N新建 Ctrl+O打开 Ctrl+Z撤销 Ctrl+Y 重做Ctrl+F 查找 Ctrl+P打印 Ctrl+X剪切 Ctrl+C复制 Ctrl+V 粘贴Ctrl+A 全选 Ctrl+B 粗体 Ctrl+I 斜体 Ctrl+U 下划线 Ctrl+Shift 输入法Ctrl+Home 光标快速移到文件头 Ctrl+End 光标快速移到文件尾Ctrl+Shift+< 快速缩小文字 Ctrl+Shift+> 快速放大文字Ctrl+Esc 显示开始菜单 Ctrl+F5 在IE中强行刷新Ctrl+拖动文件复制文件 Ctrl+Backspace 启动\关闭输入法3、Alt快捷键Alt+空格+C 关闭窗口 Alt+空格+N 最小化当前窗口Alt+空格+R 恢复最小化窗口 Alt+空格+X 最大化当前窗口Alt+空格+M 移动窗口 Alt+空格+S 改变窗口大小Alt+Tab 两个程序交换 Alt+F 打开文件菜单Alt+V 打开视图菜单 Alt+E 打开编辑菜单Alt+I 打开插入菜单 Alt+O 打开格式菜单Alt+T 打开工具菜单 Alt+A 打开表格菜单Alt+W 打开窗口菜单 Alt+H 打开帮助菜单Alt+回车查看文件属性 Alt+双击文件查看文件属性Alt+X 关闭C语言4、Shift快捷键Shift+空格半\全角切换Shift + Detlee 永久删除所选项,而不将它放到“回收站”中。
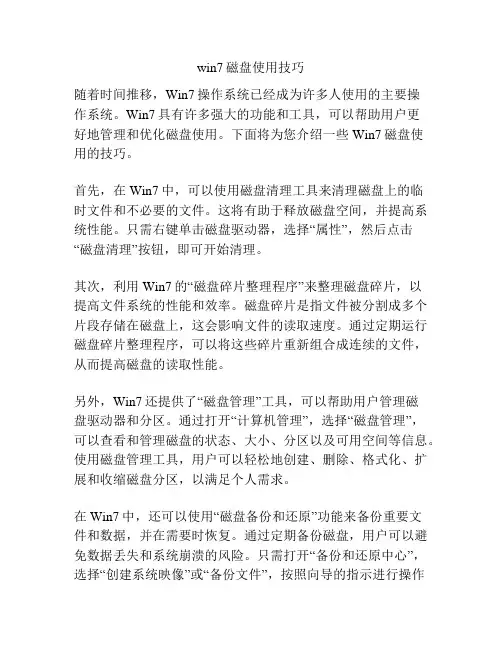
win7磁盘使用技巧随着时间推移,Win7操作系统已经成为许多人使用的主要操作系统。
Win7具有许多强大的功能和工具,可以帮助用户更好地管理和优化磁盘使用。
下面将为您介绍一些Win7磁盘使用的技巧。
首先,在Win7中,可以使用磁盘清理工具来清理磁盘上的临时文件和不必要的文件。
这将有助于释放磁盘空间,并提高系统性能。
只需右键单击磁盘驱动器,选择“属性”,然后点击“磁盘清理”按钮,即可开始清理。
其次,利用Win7的“磁盘碎片整理程序”来整理磁盘碎片,以提高文件系统的性能和效率。
磁盘碎片是指文件被分割成多个片段存储在磁盘上,这会影响文件的读取速度。
通过定期运行磁盘碎片整理程序,可以将这些碎片重新组合成连续的文件,从而提高磁盘的读取性能。
另外,Win7还提供了“磁盘管理”工具,可以帮助用户管理磁盘驱动器和分区。
通过打开“计算机管理”,选择“磁盘管理”,可以查看和管理磁盘的状态、大小、分区以及可用空间等信息。
使用磁盘管理工具,用户可以轻松地创建、删除、格式化、扩展和收缩磁盘分区,以满足个人需求。
在Win7中,还可以使用“磁盘备份和还原”功能来备份重要文件和数据,并在需要时恢复。
通过定期备份磁盘,用户可以避免数据丢失和系统崩溃的风险。
只需打开“备份和还原中心”,选择“创建系统映像”或“备份文件”,按照向导的指示进行操作即可。
此外,Win7还提供了一个名为“磁盘清理”的工具,可以帮助用户找出占用磁盘空间较大的文件和文件夹。
通过选择“磁盘清理”,然后选择要清理的文件类型,如临时文件、回收站文件等,可以快速地清理磁盘空间。
最后,还可以使用Win7的“磁盘秩序号”功能来查看磁盘上占用空间最大的文件和文件夹。
只需打开“计算机”,选择要查看的磁盘驱动器,然后右键单击并选择“属性”,点击“磁盘清理”按钮,再选择“查看文件”即可。
总的来说,Win7具有许多强大的磁盘使用功能和工具,可以帮助用户更好地管理和优化磁盘使用。
通过利用这些技巧,用户可以轻松地清理磁盘、整理磁盘碎片、管理磁盘驱动器和分区,并定期备份重要文件和数据。
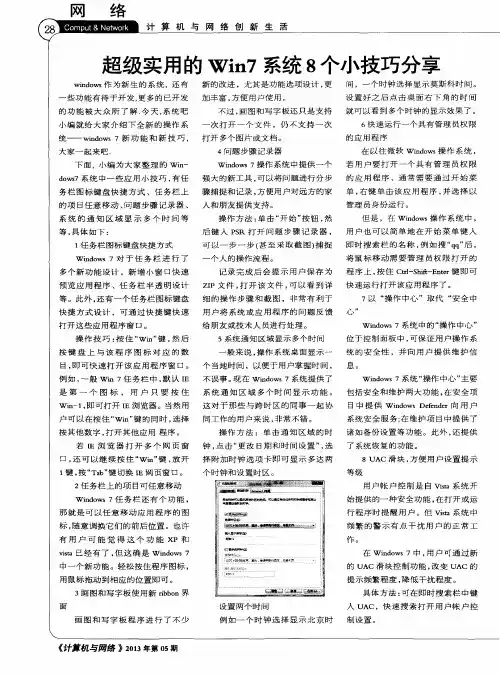
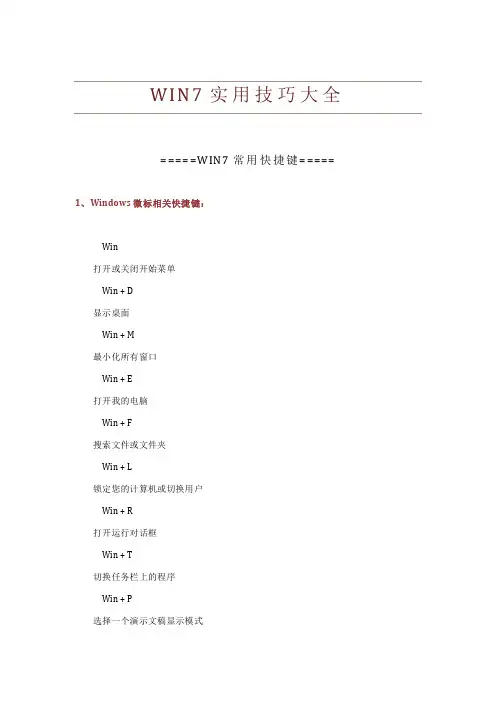
NO.1 移除Windows7隐藏侧边栏Win7的侧边栏绝对是一个隐身人,它不仅存在,并且随着电脑启动会自动开启在后台运行。
因此要避免不必要的资源浪费,有两招可以解决。
方法一、点击按WIN,输入MSCONFIG.EXE,点击启动和清除边栏。
方法二、点击WIN,输入REGEDIT,然后删除注册表键HKEY_CURRENT_USERSoftwareMicrosoftWindowsCurrentVersionRun。
NO.2 应用程序控制策略不少公用电脑中,如果有不愿意和他人分享的程序、文件或者文档。
无需软件辅助,你可以直接使用Windows7来锁定它们。
点击WIN+R键,然后输入GPEDIT.msc打开策略组编辑器,依次选择“计算机配置→Windows设置→安全设置→应用程序控制策略”,右键点击其中的一个选项,新建一个规则即可将该程序限制运行。
NO.3激活快速启动栏使用Win7的用户,会觉得XP中自带的快速启动栏很顺手。
下面我们就为Win7加入这个小东东。
右键单击“任务栏→工具栏→新工具栏”,在空白处输入“%UserProfile%AppDataRoamingMicrosoftInternet ExplorerQuick Launch”。
然后选择文件夹。
这样快速启动栏就出现了。
你还可以配置文件夹的外观属性和锁定它们哦。
效率就是时间,时间就是生命,于是,效率就是生命。
听起来有点绕口,请原谅,笨笨好久没发文章,脑袋有点秀逗。
任何的操作系统、软件、游戏,只有熟练使用快捷键,才能最大效率的工作、娱乐,我们不能把所有的时间都浪费在一台机器上,这是不行的。
快捷键带给我们的不只是快速,还能感受到机器带来的快感。
很难想象一个不用键盘的魔兽争霸玩家。
在此文之前,笨笨已经发过n多的关于Win7快捷键的文章,还曾经汇总了一篇《Windows7键盘快捷键大全》,今天再发一些比较实用却又有些偏门的快捷键,希望能对大家有所帮助。
Win7 实用技巧大全win7 新功能如果知道别人是否用过你的电脑首先启动Windows 7,在搜索栏中输入编辑组,马上就搜索到了编辑组策略,点击即可启动程序编辑组策略。
依次展开组策略左侧树形列表的计算机配置/管理模板/Windows组件/Windows登录选项,双击右侧在用户登录期间显示有关以前登录的信息项,弹出在用户登录期间显示有关以前登录的信息对话框,默认状态是未配置,选择已启用单选项,点确定按钮。
点击窗口右上角的关闭按钮退出编辑组策略后,重新启动一下计算机,这样系统就会在进入系统桌面前提示上次的登录情况,包括登录是否成功,以及详细的登录时间。
以后,有没有人动用你的电脑就一目了然了。
快速设置win7本地连接在Windows XP中,“网络连接”属性窗口中可以直接看到“本地连接”的图标,但在Windows 7中,如果你不是很细心,一时半会儿你还真就难以找到。
IE打不开,或者是打开速度很慢,再或者是能上QQ,但是无法打开IE。
遇到此类网络问题,有经验的用户,都会习惯性的先查看系统网络连接有无异常。
但在Windows 7系统下,不是很熟悉它的用户,往往难以快速找到“网络连接”属性里的“本地连接”。
对于这个问题,我们可以通过创建快捷方式的方法予以解决。
在Windwos 7系统桌面上,右击鼠标,在弹出的菜单中选择“新建→快捷方式”,在弹出的对话框中输入“explorer.exe ::{7007ACC7-3202-11D1-AAD2-00805FC1270E}”。
输入代码输入完毕后,单击“下一步”按钮,根据提示(可以给这个快捷方式取名,也可以按系统默认)完成操作即可。
选择是否给快捷方式取名单击“完成”按钮,系统即在桌面上生成一个“本地连接”的图标,当你需要查看相关网络状况时,双击即可运行。
Win7/Vista的关机快捷键和重启快捷键这个问题在软媒论坛里面问的还真比较多,早期操作系统如XP的关机快捷键是“Win键U U”,但是到了Windows7和Vista时代,很多朋友找不到这个了。
计算机应用基础win7office2010-1计算机应用基础:Win7 和 Office 2010 实用指南在当今数字化的时代,计算机已经成为我们生活和工作中不可或缺的工具。
掌握计算机的基本应用技能对于提高效率、拓展能力至关重要。
本文将为您详细介绍计算机应用基础中的 Windows 7 操作系统和Office 2010 办公软件,帮助您快速上手并熟练运用。
一、Windows 7 操作系统Windows 7 是微软公司推出的一款广泛使用的操作系统,具有稳定、易用和高效的特点。
1、桌面与任务栏当您打开计算机,首先映入眼帘的就是 Windows 7 的桌面。
桌面上可以放置各种快捷方式、文件和文件夹。
任务栏位于桌面底部,包含“开始”按钮、快速启动栏、已打开程序的图标等。
您可以通过点击任务栏上的图标快速切换程序。
2、开始菜单点击“开始”按钮,会弹出开始菜单。
在这里,您可以找到计算机上安装的所有程序、常用的系统工具和设置选项。
通过搜索功能,您可以快速找到所需的程序或文件。
3、窗口操作在 Windows 7 中,您可以同时打开多个窗口。
窗口的操作包括最小化、最大化、还原、关闭等。
您还可以通过拖动窗口标题栏来移动窗口位置,或者通过窗口边框来调整窗口大小。
4、文件管理Windows 7 提供了强大的文件管理功能。
您可以在资源管理器中浏览、创建、复制、移动、删除文件和文件夹。
合理地组织和管理文件可以提高工作效率。
5、系统设置通过控制面板,您可以对系统进行各种设置,如更改桌面背景、屏幕分辨率、电源选项、添加或删除程序等。
二、Office 2010 办公软件Office 2010 是一套功能强大的办公软件套装,包括 Word、Excel、PowerPoint 等常用组件。
1、 Word 2010Word 是用于文字处理的软件。
您可以使用它创建文档、编辑文本、设置格式、插入图片、表格等。
例如,在撰写报告、论文、信件时,Word 能提供丰富的排版选项,使文档更加美观专业。
Win7使用技巧目录一、Win7时代快捷键盘二、解决WIN7无法识别的网络方法三、Windows 7系统服务清理手动优化方案四、用Windows 7库功能管理临时文件五、Windows 7最全的硬盘安装方法六、Win7技巧一、Win7时代快捷键盘1、自然键盘【窗口】显示或隐藏“开始”菜单【窗口】+F1帮助【窗口】+D显示桌面【窗口】+R打开“运行”【窗口】+E打开“我的电脑”【窗口】+F搜索文件或文件夹【窗口】+P打开“外接显示”的设置窗口【窗口】+X打开“移动中心”设置窗口【窗口】+U打开“工具管理器”【窗口】+BREAK显示“系统属性”【窗口】+TAB在打开的项目之间切换2、Ctrl快捷键Ctrl+S 保存 Ctrl+N新建 Ctrl+O打开 Ctrl+Z撤销 Ctrl+Y 重做Ctrl+F 查找 Ctrl+P打印 Ctrl+X剪切 Ctrl+C复制 Ctrl+V 粘贴Ctrl+A 全选 Ctrl+B 粗体 Ctrl+I 斜体 Ctrl+U 下划线 Ctrl+Shift 输入法Ctrl+Home 光标快速移到文件头 Ctrl+End 光标快速移到文件尾Ctrl+Shift+< 快速缩小文字 Ctrl+Shift+> 快速放大文字Ctrl+Esc 显示开始菜单 Ctrl+F5 在IE中强行刷新Ctrl+拖动文件复制文件 Ctrl+Backspace 启动\关闭输入法3、Alt快捷键Alt+空格+C 关闭窗口 Alt+空格+N 最小化当前窗口Alt+空格+R 恢复最小化窗口 Alt+空格+X 最大化当前窗口Alt+空格+M 移动窗口 Alt+空格+S 改变窗口大小Alt+Tab 两个程序交换 Alt+F 打开文件菜单Alt+V 打开视图菜单 Alt+E 打开编辑菜单Alt+I 打开插入菜单 Alt+O 打开格式菜单Alt+T 打开工具菜单 Alt+A 打开表格菜单Alt+W 打开窗口菜单 Alt+H 打开帮助菜单Alt+回车查看文件属性 Alt+双击文件查看文件属性Alt+X 关闭C语言4、Shift快捷键Shift+空格半\全角切换Shift + Detlee 永久删除所选项,而不将它放到“回收站”中。
5、运行按“开始”-“运行”,或按WIN键+R,在『运行』窗口中输入:(按英文字符顺序排列) %temp%——打开临时文件夹 ..——用户文件夹...——我的电脑 \——C盘文件夹appwize.cpl——添加、删除程序 access.cpl——辅助功能选项Accwiz——辅助功能向导 cmd——CMD命令提示符chkdsk.exe——Chkdsk磁盘检查 certmgr.msc——证书管理实用程序calc——启动计算器 charmap——启动字符映射表cintsetp——仓颉拼音输入法 cliconfg——SQLSERVER客户端网络实用程序clipbrd——剪贴板查看器 control——打开控制面板conf——启动netmeeting compmgmt.msc——计算机管理cleanmgr——垃圾整理 ciadv.msc——索引服务程序dcomcnfg——打开系统组件服务 ddeshare——打开DDE共享设置dxdiag——检查DirectX信息 drwtsn32——系统医生devmgmt.msc——设备管理器 desk.cpl——显示属性dfrg.msc——磁盘碎片整理程序 diskmgmt.msc——磁盘管理实用程序dvdplay——DVD播放器 eventvwr——一个事情查看器eudcedit——造字程序 explorer——打开资源管理器fsmgmt.msc——共享文件夹管理器 firewall.cpl——WINDOWS防火墙gpedit.msc——组策略 hdwwiz.cpl——添加硬件iexpress——木马捆绑工具,系统自带 inetcpl.cpl——INTETNET选项intl.cpl——区域和语言选项 irprops.cpl——无线链接joy.cpl——游戏控制器 lusrmgr.msc——本机用户和组logoff——注销命令 main.cpl——鼠标mem.exe——显示内存使用情况 migwiz——文件转移向导mlcfg32.cpl——邮件 mplayer2——简易widnowsmediaplayer mspaint——画图板 msconfig.exe——系统配置实用程序mstsc——远程桌面连接 magnify——放大镜实用程序mmc——打开控制台 mmsys.cpl——声音和音频设备mobsync——同步命令 ncpa.cpl——网络连接nslookup——IP地址侦测器 netstartX——开始X服务netstopX——停止X服务 netstat-an——命令检查接口netsetup.cpl——无线网络安装向导 notepad——打开记事本nslookup——IP地址侦探器 narrator——屏幕“讲述人”ntbackup——系统备份和还原 ntmsmgr.msc——移动存储管理器nusrmgr.cpl——用户账户 nwc.cpl——NetWare客户服务osk——打开屏幕键盘 packager——对象包装程序perfmon.msc——计算机性能监测程序 powercfg.cpl——电源选项progman——程序管理器 regedit——注册表rsop.msc——组策略结果集 regedt32——注册表编辑器sapi.cpl——语音 services.msc——本地服务设置syncapp——创建一个公文包 sysedit——系统配置编辑器sigverif——文件签名验证程序 sndrec32——录音机sndvol32——音量控制程序 shrpubw——共享文件夹设置工具secpol.msc——本地安全策略 sysdm.cpl——系统services.msc——本地服务设置 sfc.exe——系统文件检查器sfc/scannow---windows文件保护 taskmgr——任务管理器telephon.cpl——电话和调制解调器选项 telnet——远程连接程序timedate.cpl——日期和时间 tsshutdn——60秒倒计时关机命令utilman——辅助工具管理器 winver——检查Windows版本winmsd——系统信息 wiaacmgr——扫描仪和照相机向导winchat——XP自带局域网聊天 wordpad——写字板wuaucpl.cpl——自动更新 wupdmgr——windows更新程序write——写字板 wscui.cpl——安全中心二、解决WIN7无法识别的网络方法安装win7应经两个星期了,每次开机都会出现两个网络连接,一个家庭网络,一个未识别的网络,但是我的电脑只装了一个网卡,所以每次开机后总是首先禁用一下网卡在启用才能上网,那么怎么才能把那个开机启动的未识别的网络禁用呢。
下面进入正题。
出现未识别的网络是因为win7有一个DNSresponder.exe的开机启动进程,这是安装adobe ps3 后的Bonjour.exe在作怪,这是一个搜寻局域网的进程,此文件夹在X:\program Files\下,有一个Bonjour的文件夹。
首先用360软件管家,再点高级工具,找到DNSresponder.EXE 进程,点结束进程,然后回到文件夹,把文件夹里面的mdnsNSP.dll重命名为mdnsNSP.txt。
然后重启电脑,找到Bonjour文件夹,直接删除,重启电脑,看一下是不是就一个网络连接了。
希望能对大家有所帮助。
双系统完全卸载Windows 7的方法目前window 7 逐渐代替我们现在电脑系统,在window 7的步入之际,你是否觉得还不适应,是否还在window 7和window XP 之间徘徊,为了解决这个问题,很多朋友都是装了双系统(window 7和window xp)本人就是这样,本人把window xp装在C盘,window 7装在了D 盘,在厌倦了window xp的时候,可以登录window 7系统来体验。
但是有的朋友不习惯,想删除window 7的时候,就不知道怎么弄了,这里就介绍给大家一个方法。
想要完全卸载Windows 7,需要先处理双系统的引导启动菜单,在去掉了双系统共享使用的启动管理器之后,才能正常格式化Windows 7所在的分区。
方法如下:首先,启动到xp系统,在电脑光驱中放入Windows 7的安装光盘(若是下载的ISO镜象文件,可以用虚拟光驱Deamon tools或者Virtual Drive Manager读取并加载Windows 7的光盘镜像到虚拟光驱中。
其次,依次点击“开始菜单/运行”,弹出命令行窗口。
在命令行窗口中输入A:\boot\bootsect.exe /nt52 all /force,然后敲回车键运行,需要注意的是,A是本例中放入Windows 7安装光盘的盘符,读者需要根据自己放入Windows 7光盘的盘符,将A改为自己的盘符。
再次,弹出Windows 7安装光盘;接下来,再重启计算机,我们就可以发现双系统的启动菜单Windows 7系统启动项和early version Windows 选项消失了,直接进入xp系统,这表明双系统引导启动菜单已经删除完成。
最后,在重启后的xp系统中,现在可以手动删除Windows 7文件和文件夹了,如程序文件,用户和Windows 文件夹。
如果没有其它重要文件,直接格式化Windows 7所在的分区最省事的。
就在XP下将Windows 7卸载得干干净净。
三、Windows 7系统服务清理手动优化方案目前已经有不少配置不是很高的电脑用户正式用上了Windows7,如何让低配置电脑可以更流畅的运行Windows7呢?虽然部分软件提供了傻瓜化的优化处理方法,但这些优化往往让用户摸不到头脑,更不知道是否真实有效。
本文教大家手动优化Windows7,而对象则是最容易被忽视的系统服务。
我们首先了解系统服务的一些相关知识,然后再根据Windows7用户的各种不同需求提供有针对性Windows7系统服务清理方案,提高WIndows7的运行速度。
什么是服务?服务是系统用以执行指定系统功能的程序或进程,其功用是支持其他应用程序,一般在后台运行。
与用户运行的程序相比,服务不会出现程序窗口或对话框,只有在任务管理器中才能观察到它们的身影。
如何修改服务的启动类型?在Win 7开始菜单的“搜索程序和文件”栏里输入“services.msc”或“服务”,即可搜索到“服务”项,点击之后就可以打开服务管理列表窗口。