windows7使用技巧大全
- 格式:doc
- 大小:60.00 KB
- 文档页数:9
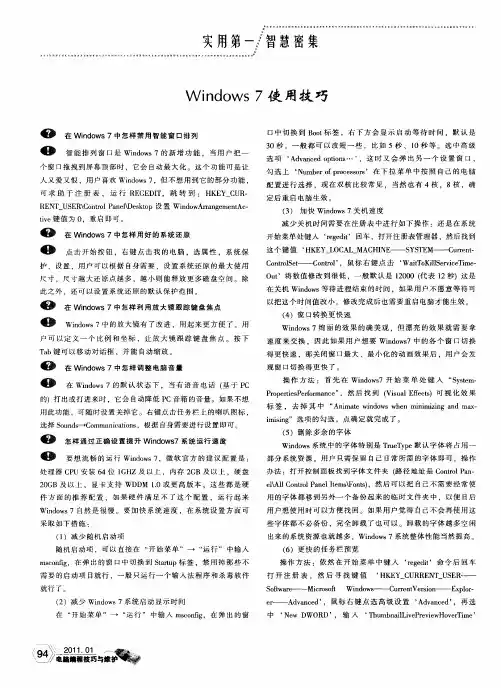
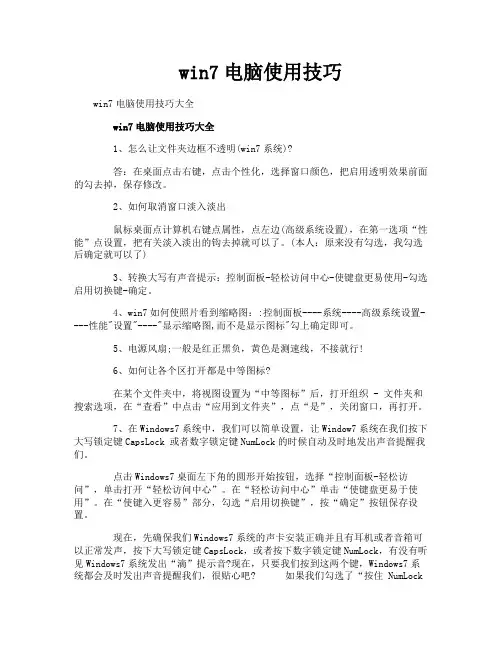
win7电脑使用技巧win7电脑使用技巧大全win7电脑使用技巧大全1、怎么让文件夹边框不透明(win7系统)?答:在桌面点击右键,点击个性化,选择窗口颜色,把启用透明效果前面的勾去掉,保存修改。
2、如何取消窗口淡入淡出鼠标桌面点计算机右键点属性,点左边(高级系统设置),在第一选项“性能”点设置,把有关淡入淡出的钩去掉就可以了。
(本人:原来没有勾选,我勾选后确定就可以了)3、转换大写有声音提示:控制面板-轻松访问中心-使键盘更易使用-勾选启用切换键-确定。
4、win7如何使照片看到缩略图::控制面板----系统----高级系统设置----性能"设置"----"显示缩略图,而不是显示图标"勾上确定即可。
5、电源风扇;一般是红正黑负,黄色是测速线,不接就行!6、如何让各个区打开都是中等图标?在某个文件夹中,将视图设置为“中等图标”后,打开组织 - 文件夹和搜索选项,在“查看”中点击“应用到文件夹”,点“是”,关闭窗口,再打开。
7、在Windows7系统中,我们可以简单设置,让Window7系统在我们按下大写锁定键CapsLock 或者数字锁定键NumLock的时候自动及时地发出声音提醒我们。
点击Windows7桌面左下角的圆形开始按钮,选择“控制面板-轻松访问”,单击打开“轻松访问中心”。
在“轻松访问中心”单击“使键盘更易于使用”。
在“使键入更容易”部分,勾选“启用切换键”,按“确定”按钮保存设置。
现在,先确保我们Windows7系统的声卡安装正确并且有耳机或者音箱可以正常发声,按下大写锁定键CapsLock,或者按下数字锁定键NumLock,有没有听见Windows7系统发出“滴”提示音?现在,只要我们按到这两个键,Windows7系统都会及时发出声音提醒我们,很贴心吧? 如果我们勾选了“按住 NumLock键5秒启用切换键”,那就更方便了,根本不用进入控制面板的轻松设置中心。

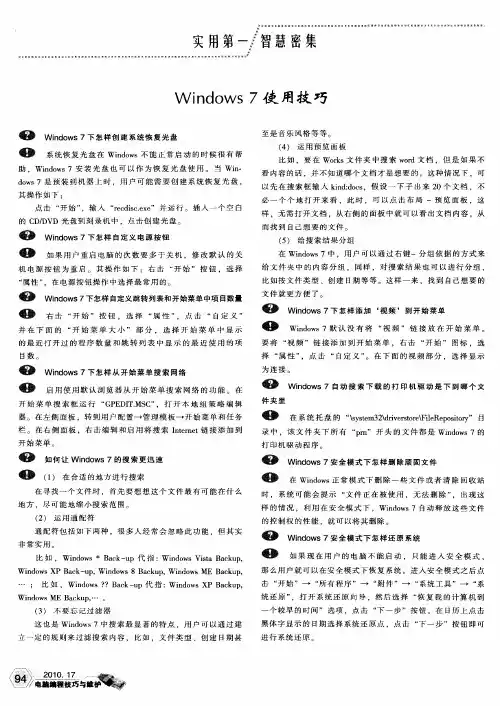
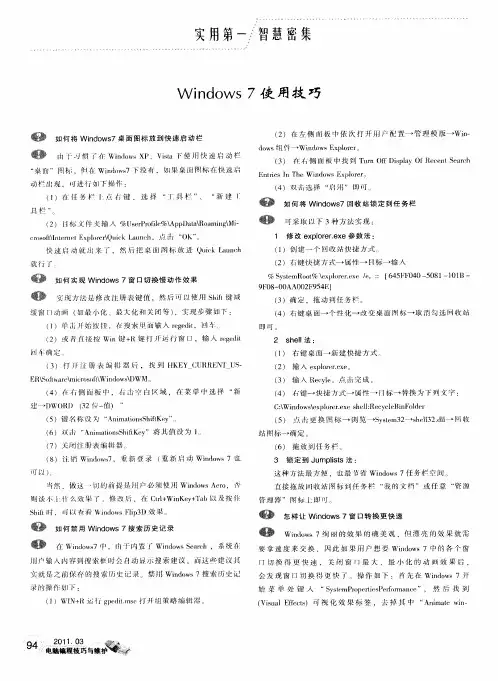
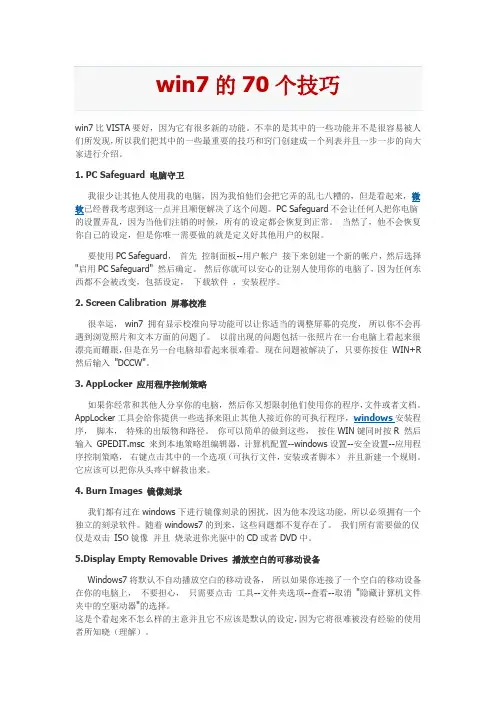
win7比VISTA要好,因为它有很多新的功能。
不幸的是其中的一些功能并不是很容易被人们所发现,所以我们把其中的一些最重要的技巧和窍门创建成一个列表并且一步一步的向大家进行介绍。
1. PC Safeguard 电脑守卫我很少让其他人使用我的电脑,因为我怕他们会把它弄的乱七八糟的,但是看起来,微软已经替我考虑到这一点并且顺便解决了这个问题。
PC Safeguard不会让任何人把你电脑的设置弄乱,因为当他们注销的时候,所有的设定都会恢复到正常。
当然了,他不会恢复你自己的设定,但是你唯一需要做的就是定义好其他用户的权限。
要使用PC Safeguard,首先控制面板--用户帐户接下来创建一个新的帐户,然后选择"启用PC Safeguard" 然后确定。
然后你就可以安心的让别人使用你的电脑了,因为任何东西都不会被改变,包括设定,下载软件,安装程序。
2. Screen Calibration 屏幕校准很幸运,win7 拥有显示校准向导功能可以让你适当的调整屏幕的亮度,所以你不会再遇到浏览照片和文本方面的问题了。
以前出现的问题包括一张照片在一台电脑上看起来很漂亮而耀眼,但是在另一台电脑却看起来很难看。
现在问题被解决了,只要你按住WIN+R 然后输入"DCCW"。
3. AppLocker 应用程序控制策略如果你经常和其他人分享你的电脑,然后你又想限制他们使用你的程序,文件或者文档。
AppLocker工具会给你提供一些选择来阻止其他人接近你的可执行程序,windows安装程序,脚本,特殊的出版物和路径。
你可以简单的做到这些,按住WIN键同时按R 然后输入GPEDIT.msc 来到本地策略组编辑器,计算机配置--windows设置--安全设置--应用程序控制策略,右键点击其中的一个选项(可执行文件,安装或者脚本)并且新建一个规则。
它应该可以把你从头疼中解救出来。
4. Burn Images 镜像刻录我们都有过在windows下进行镜像刻录的困扰,因为他本没这功能,所以必须拥有一个独立的刻录软件。
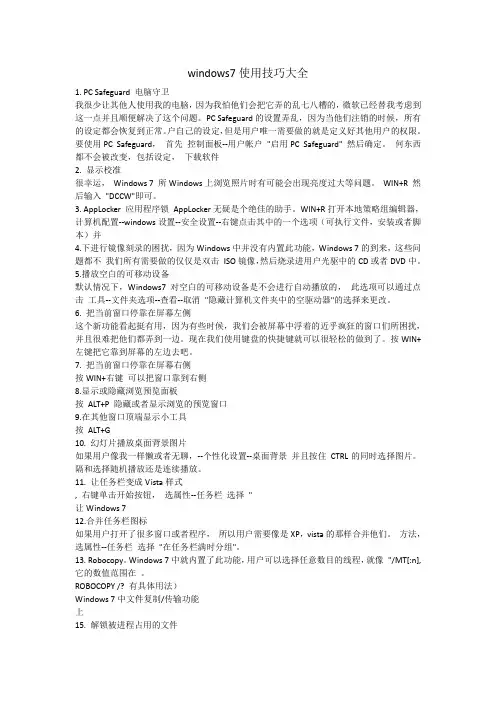
windows7使用技巧大全1. PC Safeguard 电脑守卫我很少让其他人使用我的电脑,因为我怕他们会把它弄的乱七八糟的,微软已经替我考虑到这一点并且顺便解决了这个问题。
PC Safeguard的设置弄乱,因为当他们注销的时候,所有的设定都会恢复到正常。
户自己的设定,但是用户唯一需要做的就是定义好其他用户的权限。
要使用PC Safeguard,首先控制面板--用户帐户"启用PC Safeguard" 然后确定。
何东西都不会被改变,包括设定,下载软件2. 显示校准很幸运,Windows 7 所Windows上浏览照片时有可能会出现亮度过大等问题。
WIN+R 然后输入"DCCW"即可。
3. AppLocker 应用程序锁AppLocker无疑是个绝佳的助手。
WIN+R打开本地策略组编辑器,计算机配置--windows设置--安全设置--右键点击其中的一个选项(可执行文件,安装或者脚本)并4.下进行镜像刻录的困扰,因为Windows中并没有内置此功能,Windows 7的到来,这些问题都不我们所有需要做的仅仅是双击ISO镜像,然后烧录进用户光驱中的CD或者DVD中。
5.播放空白的可移动设备默认情况下,Windows7对空白的可移动设备是不会进行自动播放的,此选项可以通过点击工具--文件夹选项--查看--取消"隐藏计算机文件夹中的空驱动器"的选择来更改。
6. 把当前窗口停靠在屏幕左侧这个新功能看起挺有用,因为有些时候,我们会被屏幕中浮着的近乎疯狂的窗口们所困扰,并且很难把他们都弄到一边。
现在我们使用键盘的快捷键就可以很轻松的做到了。
按WIN+左键把它靠到屏幕的左边去吧。
7. 把当前窗口停靠在屏幕右侧按WIN+右键可以把窗口靠到右侧8.显示或隐藏浏览预览面板按ALT+P 隐藏或者显示浏览的预览窗口9.在其他窗口顶端显示小工具按ALT+G10. 幻灯片播放桌面背景图片如果用户像我一样懒或者无聊,--个性化设置--桌面背景并且按住CTRL的同时选择图片。
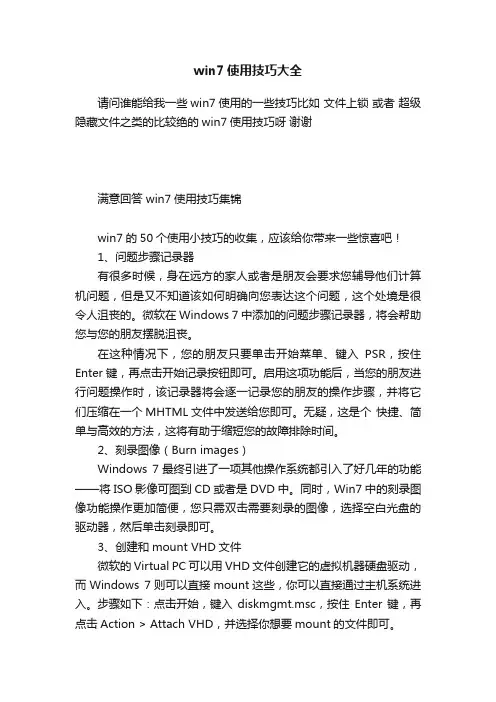
win7使用技巧大全请问谁能给我一些win7使用的一些技巧比如文件上锁或者超级隐藏文件之类的比较绝的win7使用技巧呀谢谢满意回答 win7使用技巧集锦win7的50个使用小技巧的收集,应该给你带来一些惊喜吧!1、问题步骤记录器有很多时候,身在远方的家人或者是朋友会要求您辅导他们计算机问题,但是又不知道该如何明确向您表达这个问题,这个处境是很令人沮丧的。
微软在Windows 7中添加的问题步骤记录器,将会帮助您与您的朋友摆脱沮丧。
在这种情况下,您的朋友只要单击开始菜单、键入PSR,按住Enter键,再点击开始记录按钮即可。
启用这项功能后,当您的朋友进行问题操作时,该记录器将会逐一记录您的朋友的操作步骤,并将它们压缩在一个MHTML文件中发送给您即可。
无疑,这是个快捷、简单与高效的方法,这将有助于缩短您的故障排除时间。
2、刻录图像(Burn images)Windows 7最终引进了一项其他操作系统都引入了好几年的功能——将ISO影像可图到CD或者是DVD中。
同时,Win7中的刻录图像功能操作更加简便,您只需双击需要刻录的图像,选择空白光盘的驱动器,然后单击刻录即可。
3、创建和mount VHD文件微软的Virtual PC可以用VHD文件创建它的虚拟机器硬盘驱动,而Windows 7则可以直接mount这些,你可以直接通过主机系统进入。
步骤如下:点击开始,键入diskmgmt.msc,按住Enter键,再点击Action > Attach VHD,并选择你想要mount的文件即可。
4、解决疑难问题如果您觉得Win7中的某些表现很奇怪,但是又不知道是为什么,您可以通过“单击控制面板——查找并解决问题(或‘疑难解答’)”进入新的疑难解答包。
这些简单的向导将会有助于您解决普遍的问题,并检查您的设置,清理您的系统等等。
小技巧5、启动修复自测试版的效果看来,Windows 7是一款值得我们信任的操作系统,但是它仍然会存在一些问题,最严重的可能会是阻止系统的启动,即使是进入安全模式也达不到效果。
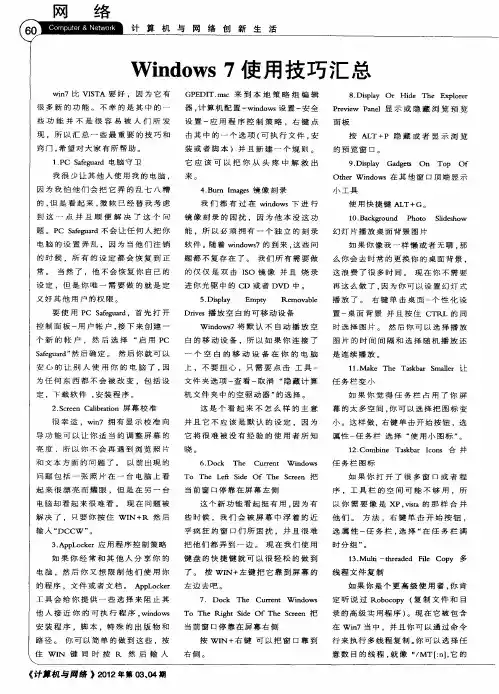

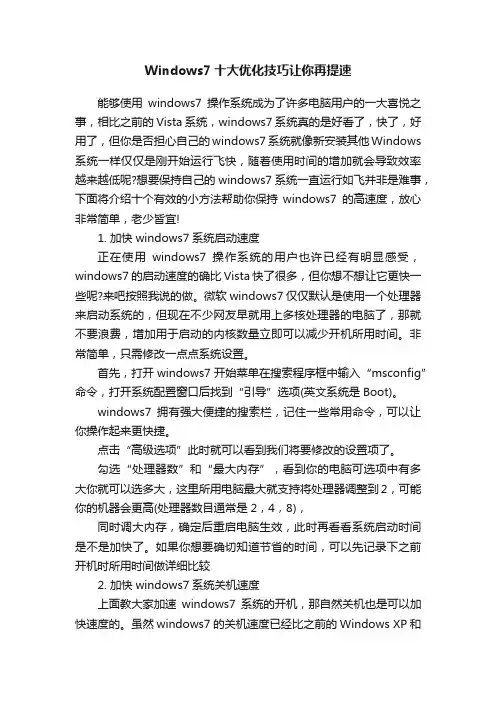
Windows7十大优化技巧让你再提速能够使用windows7操作系统成为了许多电脑用户的一大喜悦之事,相比之前的Vista系统,windows7系统真的是好看了,快了,好用了,但你是否担心自己的windows7系统就像新安装其他Windows 系统一样仅仅是刚开始运行飞快,随着使用时间的增加就会导致效率越来越低呢?想要保持自己的windows7系统一直运行如飞并非是难事,下面将介绍十个有效的小方法帮助你保持windows7的高速度,放心非常简单,老少皆宜!1. 加快windows7系统启动速度正在使用windows7操作系统的用户也许已经有明显感受,windows7的启动速度的确比Vista快了很多,但你想不想让它更快一些呢?来吧按照我说的做。
微软windows7仅仅默认是使用一个处理器来启动系统的,但现在不少网友早就用上多核处理器的电脑了,那就不要浪费,增加用于启动的内核数量立即可以减少开机所用时间。
非常简单,只需修改一点点系统设置。
首先,打开windows7开始菜单在搜索程序框中输入“msconfig”命令,打开系统配置窗口后找到“引导”选项(英文系统是Boot)。
windows7拥有强大便捷的搜索栏,记住一些常用命令,可以让你操作起来更快捷。
点击“高级选项”此时就可以看到我们将要修改的设置项了。
勾选“处理器数”和“最大内存”,看到你的电脑可选项中有多大你就可以选多大,这里所用电脑最大就支持将处理器调整到2,可能你的机器会更高(处理器数目通常是2,4,8),同时调大内存,确定后重启电脑生效,此时再看看系统启动时间是不是加快了。
如果你想要确切知道节省的时间,可以先记录下之前开机时所用时间做详细比较2. 加快windows7系统关机速度上面教大家加速windows7系统的开机,那自然关机也是可以加快速度的。
虽然windows7的关机速度已经比之前的Windows XP和Vista系统快了不少,但稍微修改一下注册表你会发现关机会更迅速。
Windows7基础操作培训教程一、引言Windows7是微软公司推出的一款具有广泛应用的个人电脑操作系统。
它具有直观的界面、便捷的操作和强大的功能,成为了许多用户的首选操作系统。
本教程旨在帮助用户掌握Windows7的基本操作,提高工作效率,享受便捷的电脑使用体验。
二、Windows7桌面环境1.桌面背景:Windows7的桌面背景可以自定义,用户可以选择自己喜欢的图片作为桌面背景。
2.桌面图标:桌面图标是快速启动程序的入口,用户可以通过双击桌面图标来打开相应的程序。
3.任务栏:任务栏位于桌面底部,显示当前打开的程序和系统通知区域。
用户可以通过任务栏切换程序、查看日期和时间、连接网络等。
4.开始菜单:开始菜单是Windows7的核心功能之一,用户可以通过开始菜单访问电脑上的所有程序、文件和设置。
三、Windows7基本操作1.打开程序:用户可以通过双击桌面图标、开始菜单中的程序或使用任务栏上的程序按钮来打开程序。
2.窗口操作:在Windows7中,每个打开的程序都会以窗口的形式显示。
用户可以通过拖动窗口的栏来移动窗口,通过拖动窗口的边缘来调整窗口大小,通过窗口的关闭按钮来关闭窗口。
3.文件和文件夹管理:在Windows7中,用户可以通过资源管理器来管理文件和文件夹。
资源管理器提供了一个直观的界面,用户可以通过拖动文件或文件夹来移动它们,通过右键文件或文件夹来打开上下文菜单,进行复制、粘贴、删除等操作。
4.个性化设置:Windows7允许用户个性化设置,包括更改桌面背景、调整屏幕分辨率、更改主题等。
四、Windows7系统工具和功能1.控制面板:控制面板是Windows7中管理电脑设置的中心。
用户可以通过控制面板来更改系统设置、安装或卸载程序、管理用户账户等。
2.系统还原:Windows7提供了系统还原功能,可以恢复到之前的状态。
用户可以通过系统还原来解决系统问题或恢复误删除的文件。
3.Windows更新:Windows7提供了自动更新功能,可以自动和安装系统更新。
win7 旗舰版使用技巧Windows 7 旗舰版是微软发布的一款操作系统。
它具有许多实用的功能和使用技巧,下面我将介绍一些常用的技巧,帮助你更好地使用这款操作系统。
1. 桌面快捷键: 使用 Windows 键 + D 快捷键可以立即回到桌面。
这对于需要快速隐藏当前窗口并访问桌面的用户非常有用。
2. 窗口管理: Windows 7 旗舰版允许用户使用 Aero Shake 功能来最小化除当前活动窗口之外的所有窗口。
只需将当前窗口抖动几下,其他窗口就会最小化。
3. 搜索功能: Windows 7 旗舰版具有强大的搜索功能。
只需点击开始菜单左侧的搜索栏,您就可以快速查找文件、文件夹、应用程序等。
4. Snap 功能: 通过使用 Windows 键 + 方向键,您可以轻松实现窗口的对齐和调整大小。
将窗口拖到屏幕的一侧,它将自动与其他窗口对齐。
这对于多任务处理非常有用。
5. 虚拟化桌面: 在 Windows 7 旗舰版中,您可以创建多个虚拟桌面来组织和管理不同的任务。
只需点击任务栏上的“任务视图”按钮,您就可以创建、切换和关闭虚拟桌面。
6. 快速访问工具栏: 右键单击任务栏并选择“工具栏”,然后选择“新工具栏”。
通过选择常用的文件夹,您可以将其添加到快速访问工具栏上,以便快速访问。
7. 网络共享: Windows 7 旗舰版支持简便的网络共享。
只需右键单击任何文件夹,选择“共享”选项,然后按照提示进行设置。
您可以轻松地与其他计算机共享文件和打印机。
8. 任务栏定制: 您可以通过右键单击任务栏并选择“属性”来自定义任务栏。
您可以选择将其锁定、自动隐藏或更改其位置。
9. 系统备份: Windows 7 旗舰版具有内置的系统备份功能,可以帮助您在操作系统崩溃或文件丢失时恢复数据。
只需按下Windows 键,然后键入“备份和还原”,您就可以找到并配置备份选项。
10. 快速启动栏: 将经常使用的应用程序添加到任务栏上的快速启动栏中,可以快速启动它们。
windows7设置大全windows7的确是非常优秀的系统,在网络上面充斥着对于windows7的美化、界面的调整、以及功能的介绍。
很少提到windows7的速度优化的话题,事实上,很多老机也在使用着windows7。
要想windows7有更好的性能,更符合我们的使用习惯,我们可以对其进行一番优化设置。
1.让IE飞起来一些IE插件用去更多时间启动,无疑这会拖慢整个浏览器的性能。
在Windows 7中的IE8里,使用者可以知道哪些浏览器插件(扩展)运行最慢。
用法:点击Tools(工具) > Manage Add-ons(管理加载项),右侧的载入用时列表中显示了插件的运行情况。
2.任务栏的修复Windows 7加强了安全性,因此,在关闭UAC(用户帐户控制)的情况下,用于桌面侧边栏的gadgets将不能启用。
如果你禁用了UAC,还打算正常使用gadgets(小工具),按照如下的方法操作。
运行注册编辑器,找到以下位置:HKEY_LOCAL_MACHINESOFTWAREMicrosoftWindo wsCurrentVersionSidebarSettings创建一个新的DWORD值,键名为AllowElevatedProcess,数值设为1,这样gadgets又能正常启动了。
3.加速磁盘碎片整理Windows 7中的磁盘碎片整理工具比Windows Vista提供了更多的可控选项,它的命令行版本也提供一些有趣的新功能。
下面是参数说明:/r 并行处理多个驱动器/h 让磁盘碎片整理工具使用更多的系统资源,以便加速运行/u 提供定期进度报告,你可以看到整理碎片的详细过程命令用法示例:defrag /c /h /u /r作用:在一个命令行窗口中快速整理多个驱动器。
更多参数和用法可用defrag /? 来获得。
4.禁用智能窗口排列Windows 7的另一个新功能就是智能排列窗口,当你把一个窗口拖拽到屏幕顶部时,它会自动最大化。
Windows7系统的技巧很多人都认为Windows7只是vista系统的一个美化版升级,提供了许多vista 系统中没有包含的新墙纸。
这样的说法其实完全不对!除去界面调整带来的美观性外,其实Windows7系统中还有很多鲜为人知但却十分重要的新增特性功能,这些功能为用户提供了更好的系统性能和使用体验,不仅能轻松排除故障,具有更强的安全性,甚至还能为用户提供更多,这里为大家找到了Windows7操作系统中15个使用小技巧,只要你能很好地使用这些技巧绝对能让你的电脑变得不同。
Windows7控制面板1.问题反馈录像机因为每个电脑用户也许都可以在身边找到一些精通计算机的朋友们,一旦自己的电脑出现了问题肯定第一时间求助于他们。
不过有时候遇见问题想向电脑高手们求助时,却不知道该如何描述说明发生了什么问题,高手也无法为你解忧,这就让人有点郁闷了。
现在微软能够助你轻松脱离如此困境了,因为在Windows7中将包含一个极好的问题解决新方案——问题反馈录像机,这个录像机可以为你记录问题发生的每一个步骤。
在Windows7中当启动任何程序发生错误时,你可以在开始菜单中键入“PSR”然后回车,点击开始记录按钮。
这时当你再次使用电脑时,整个问题发生的步骤都将一一被Windows7记录下来,此时记录下来的问题将被保存在一个MHTML格式的压缩文件中。
然后你再将这个文件发送给好友,让他们更加清楚问题的发生原因,帮助你快速、方便、高效地排除电脑故障节约宝贵时间。
录像机可以为你记录问题发生的每一个步骤2.刻录镜像文件Windows7介绍了一个已经在其他操作系统中使用多年的功能,那就是将ISO 镜像文件刻录到CD或是DVD盘中,不过这次是非常简单易用,仅仅使用鼠标双击ISO镜像文件,然后选择驱动器中的空白盘片,点击刻录按钮立即可以看到你的光盘被刻录出来。
3.创建并挂载VHD文件微软的VHD文件格式是一种虚拟机硬盘(virtualmachineharddisk),并可以被压缩成单个文件存放在宿主机器的文件系统上,主要包括虚拟机启动所需系统文件。
windows7使用技巧大全Windows 7比Vista要好用而且有很多新功能。
不过,由于系统较新,其中的一些功能并不是很容易被人们所发现,所以我们把其中的一些最重要的技巧和窍门创建成一个列表并且一步一步的向大家进行介绍。
1. PC Safeguard 电脑守卫我很少让其他人使用我的电脑,因为我怕他们会把它弄的乱七八糟的,但是看起来,微软已经替我考虑到这一点并且顺便解决了这个问题。
PC Safeguard不会让任何人把用户电脑的设置弄乱,因为当他们注销的时候,所有的设定都会恢复到正常。
当然了,他不会恢复用户自己的设定,但是用户唯一需要做的就是定义好其他用户的权限。
要使用PC Safeguard,首先控制面板--用户帐户接下来创建一个新的帐户,然后选择"启用PC Safeguard" 然后确定。
然后用户就可以安心的让别人使用用户的电脑了,因为任何东西都不会被改变,包括设定,下载软件,安装程序。
2. 显示校准很幸运,Windows 7 拥有显示校准向导功能可以让用户适当的调整屏幕的亮度,所以用户不会在浏览照片和文本时遇到显示问题。
之前的Windows上浏览照片时有可能会出现亮度过大等问题。
现在问题解决了,只要用户按住WIN+R 然后输入"DCCW"即可。
3. AppLocker 应用程序锁对于企业用户或者经常需要与其他人共用一台机器的用户而言,AppLocker无疑是个绝佳的助手。
WIN+R运行gpedit.msc打开本地策略组编辑器,计算机配置--windows设置--安全设置--应用程序控制策略,右键点击其中的一个选项(可执行文件,安装或者脚本)并且新建一个规则即可。
4. 镜像刻录我们都有过在windows下进行镜像刻录的困扰,因为Windows中并没有内置此功能,我们往往需要安装第三方的软件来解决此问题。
但随着Windows 7的到来,这些问题都不复存在了。
我们所有需要做的仅仅是双击ISO镜像,然后烧录进用户光驱中的CD或者DVD中。
5.播放空白的可移动设备默认情况下,Windows7对空白的可移动设备是不会进行自动播放的,此选项可以通过点击工具--文件夹选项--查看--取消"隐藏计算机文件夹中的空驱动器"的选择来更改。
6. 把当前窗口停靠在屏幕左侧这个新功能看起挺有用,因为有些时候,我们会被屏幕中浮着的近乎疯狂的窗口们所困扰,并且很难把他们都弄到一边。
现在我们使用键盘的快捷键就可以很轻松的做到了。
按WIN+左键把它靠到屏幕的左边去吧。
7. 把当前窗口停靠在屏幕右侧按WIN+右键可以把窗口靠到右侧8.显示或隐藏浏览预览面板按ALT+P 隐藏或者显示浏览的预览窗口9.在其他窗口顶端显示小工具按ALT+G10. 幻灯片播放桌面背景图片如果用户像我一样懒或者无聊,那么用户会去时常的更换用户的桌面背景,这浪费了很多时间。
现在用户不需要再这么做了,因为用户可以设置幻灯式播放了。
右键单击桌面--个性化设置--桌面背景并且按住CTRL的同时选择图片。
然后用户可以选择播放图片的时间间隔和选择随机播放还是连续播放。
11. 让任务栏变成Vista样式如果用户觉得任务栏占用了用户屏幕的太多空间,用户可以选择把图标变小。
这样做, 右键单击开始按钮,选属性--任务栏选择"使用小图标"让Windows 7的任务栏既不合并又不显示窗口标题12.合并任务栏图标如果用户打开了很多窗口或者程序,工具栏的空间可能不够用,所以用户需要像是XP,vista的那样合并他们。
方法,右键单击开始按钮,选属性--任务栏选择"在任务栏满时分组"。
13. 多线程文件复制如果用户是个更高级使用者,用户肯定听说过Robocopy。
Windows 7中就内置了此功能,用户可以通过命令行来执行多线程复制。
用户可以选择任意数目的线程,就像"/MT[:n],它的数值范围在1到128之间。
(在命令行输入ROBOCOPY /? 有具体用法)RoboCopy - 多线程加快Windows 7中文件复制/传输功能14. 最大化或者恢复前台窗口按WIN + 上15. 解锁被进程占用的文件在Windows中,删除文件时系统提示“正在被另一程序使用”从而无法删除,这样的状况我们经常遇到。
这是由于某个后台进程正在调用该文件,此时只有结束该进程才可实现删除。
那如何定位该进程呢?通常情况下,我们需要借助诸如“冰刃”等第三方工具。
其实,在Windows 7中利用其“资源监视器”可轻松搞定。
详细操作,参见:Windows 7下删除文件提示被占用?系统内置工具搞定16. 激活快速启动栏当用户在使用Windows 7时,用户可能会想念那个在XP和VISTA中看起来很有用的快速启动栏。
幸运的是,用户可以通过几个很快的步骤把它给找回来。
右键单击任务栏--工具栏--新工具栏在空白处输入"%UserProfile%AppData RoamingMicrosoftInternet ExplorerQuickLaunch",然后选择文件夹。
让他看起来像是在VISTA中一样,右键工具栏--取消"锁定工具栏",接着右键点击分离和取消"显示标题" 和"显示文本"。
最后右键单击工具栏并且选中"显示小图标" 用户就完成了。
17.在资源管理器中显示预览在资源管理器窗口按ALT+P 预览窗口就应该出现在右侧了。
18. 桌面放大镜按WIN+ 加号或者减号来进行放大或者缩小。
用户可以缩放桌面上的任何地方,用户还可以配置用户的放大镜。
用户能选择反相颜色,跟随鼠标指针,跟随键盘焦点或者文本的输入点。
19. 最小化除当前窗口外的所有窗口按win+Home20. 电源管理故障排除Windows 7可以告诉用户的系统用了多少电或者为用户提供关于电源使用以及每个程序和设备的相关问题的详细信息。
用户可以使用以下这个方法去优化用户的电池,延长它的使用寿命。
按WIN+R 输入POWERCFG -ENERGY -OUTPUT PATHFILENAME 一分钟后(例如POWERCFG -ENERGY 就会生成一个energy-report.html文件在用户设定的文件夹内。
-output c: 一种后会在C盘根目录下生成energy-report.html 里面有详细的电源描述。
)21. 在用户的桌面上进行网页搜素Windows 7的桌面搜索则整合了联合搜索的功能以搜索本地计算机之外的东西。
现在你可以通过本地计算机搜索网络上的东西。
该技术基于OpenSearch和RSS格式。
由于其基于的标准是开放性的,用户可以轻松打造自己的个性搜索工具。
Windows 7中的联合搜索功能22. 在开始菜单中添加视频如果用户曾寻求一种更快的方式去找到用户的视频,现在Windows 7给了用户一个答案。
右键单击开始--属性--开始菜单--自定义然后设置视频为"以链接的形式显示"就完成了。
23. 在不同的显示器之间切换窗口如果用户同时使用两个或者更多的显示器,那么用户可能会想把窗口从一个移动到另一个中去。
这里有个很简单的方法去实现它。
所有要做的就是按WIN+SHIFT+左或者右,这取决于用户想要移动到哪个显示器中去。
24.自定义电源按钮如果用户很少关闭用户的电脑,但是用户会时常的重启它或者让它睡眠,那么在这里用户有一种选择就是用其他的行为来取代用户的关机按钮。
右键单击开始--属性--电源按钮动作然后用户就可以在所给的选项中随意的选择了。
25.轻松添加新字体现在添加一个新的字体要比以前更加容易了。
只需要下载用户所需要的字体,双击它,用户就会看到安装按钮了。
Windows 7中的字体渲染- 技术、艺术、设计26.垂直伸展窗口用户可以用WIN+SHIFT+上来最大化垂直伸展用户的当前窗口。
WIN+shift+下来可以恢复它。
27. 打开windows资源浏览器按WIN+E打开新的windows资源浏览器28. 创建一个新的任务栏的第一个图标的进程按WIN+1 可以用来打开一个新的任务栏上第一个图标。
某些情况下非常实用。
29. Action Center行为中心windows行为中心中会给用户提供用户的电脑的重要信息,例如杀毒状态,升级,发现故障和提供一个计划备份功能。
控制面板--系统和安全--行为中心简述Windows 7中的Action Center30. 自我诊断和修复这个平台可以帮用户解决很多用户可能会遇到的问题,比如网络连接,硬件设备,系统变慢等等。
用户可以选择用户要诊断的问题,他将同时给用户关于这些问题的一些说明,提醒大家它们真正的给用户提供帮助,这提供很多可行的选项,指导和信息,所以尝试在按win 之后输入"troubleshoot"或者"fix" 。
31. 关闭系统通知系统通知通常会打扰用户并且它们经常是没用的,所以用户可能想关闭他们其中的一些。
用户可以在Windows 7中双击控制面板中的通知区域图标来实现它。
在这里,用户可以改变行动中心,网络,声音,windows资源浏览器,媒体中心小程序托盘和windows自动升级的通知和图标。
32. 关闭安全信息要关闭安全信息用户要进入控制面板--系统和安全--行动中心--改变行动中心设置然后用户可以关闭一些通知,包括windows升级,网络安全设置,防火墙,间谍软件和相关保护,用户帐户控制,病毒防护,windows备份,windows问题诊断,查找更新。
33. 循环查看任务栏上打开的程序。
这似乎和ALT+TAB差不多,但是仅仅是那些打开的在边栏上方的菜单,看起来不是很实用。
可以按WIN+T 来体验一下。
34. 以管理员身份运行一个程序当用户打开一个程序的同时按住CTRL+SHIFT 就能以管理员权限去运行它。
35. 切换同一程序的多个实例如果用户有很多程序正在运行,只要按住CTRL的同时单击它的图标,它就会循环在所有的程序中。
36. 自动排列桌面图标用户现在可以忘记右键然后点击自动排列这种方式了,用户只需要按住F5一小会,图标就会自动排列了。
37. 加密移动USB设备加密USB设备从来没这么简单过,现在用户可以右键点击可移动设备然后选择启动BITLOCKER。
38. 关闭智能窗口排列如果用户不喜欢Windows 7的新功能去智能的排列用户的窗口的话,这里有个简单的方法去关闭它。
按WIN 输入regedit,找到HKEY_CURRENT_USERControl PanelDesktop 然后将WindowArrangementActive的值改成0. 重启之后智能排列窗口就被关闭了。