Proteus仿真软件使用方法
- 格式:doc
- 大小:414.50 KB
- 文档页数:22
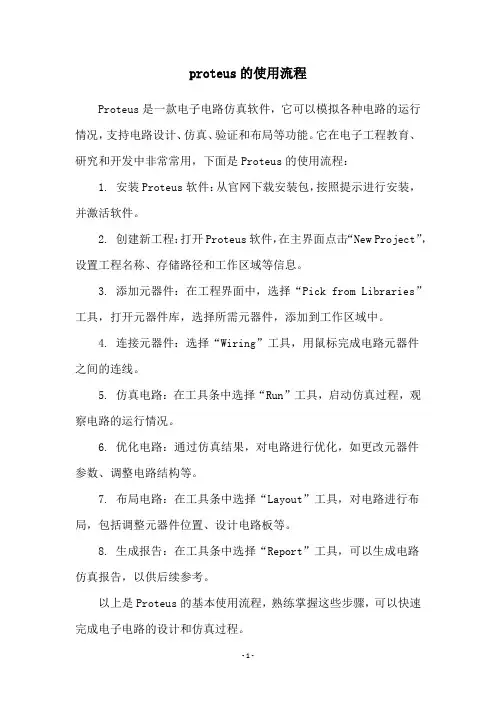
proteus的使用流程
Proteus是一款电子电路仿真软件,它可以模拟各种电路的运行情况,支持电路设计、仿真、验证和布局等功能。
它在电子工程教育、研究和开发中非常常用,下面是Proteus的使用流程:
1. 安装Proteus软件:从官网下载安装包,按照提示进行安装,并激活软件。
2. 创建新工程:打开Proteus软件,在主界面点击“New Project”,设置工程名称、存储路径和工作区域等信息。
3. 添加元器件:在工程界面中,选择“Pick from Libraries”工具,打开元器件库,选择所需元器件,添加到工作区域中。
4. 连接元器件:选择“Wiring”工具,用鼠标完成电路元器件
之间的连线。
5. 仿真电路:在工具条中选择“Run”工具,启动仿真过程,观察电路的运行情况。
6. 优化电路:通过仿真结果,对电路进行优化,如更改元器件
参数、调整电路结构等。
7. 布局电路:在工具条中选择“Layout”工具,对电路进行布局,包括调整元器件位置、设计电路板等。
8. 生成报告:在工具条中选择“Report”工具,可以生成电路
仿真报告,以供后续参考。
以上是Proteus的基本使用流程,熟练掌握这些步骤,可以快速完成电子电路的设计和仿真过程。
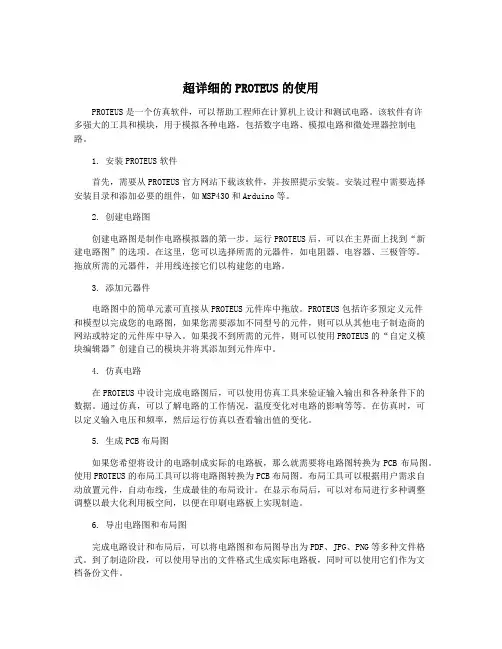
超详细的PROTEUS的使用PROTEUS是一个仿真软件,可以帮助工程师在计算机上设计和测试电路。
该软件有许多强大的工具和模块,用于模拟各种电路,包括数字电路、模拟电路和微处理器控制电路。
1. 安装PROTEUS软件首先,需要从PROTEUS官方网站下载该软件,并按照提示安装。
安装过程中需要选择安装目录和添加必要的组件,如MSP430和Arduino等。
2. 创建电路图创建电路图是制作电路模拟器的第一步。
运行PROTEUS后,可以在主界面上找到“新建电路图”的选项。
在这里,您可以选择所需的元器件,如电阻器、电容器、三极管等。
拖放所需的元器件,并用线连接它们以构建您的电路。
3. 添加元器件电路图中的简单元素可直接从PROTEUS元件库中拖放。
PROTEUS包括许多预定义元件和模型以完成您的电路图,如果您需要添加不同型号的元件,则可以从其他电子制造商的网站或特定的元件库中导入。
如果找不到所需的元件,则可以使用PROTEUS的“自定义模块编辑器”创建自己的模块并将其添加到元件库中。
4. 仿真电路在PROTEUS中设计完成电路图后,可以使用仿真工具来验证输入输出和各种条件下的数据。
通过仿真,可以了解电路的工作情况,温度变化对电路的影响等等。
在仿真时,可以定义输入电压和频率,然后运行仿真以查看输出值的变化。
5. 生成PCB布局图如果您希望将设计的电路制成实际的电路板,那么就需要将电路图转换为PCB布局图。
使用PROTEUS的布局工具可以将电路图转换为PCB布局图。
布局工具可以根据用户需求自动放置元件,自动布线,生成最佳的布局设计。
在显示布局后,可以对布局进行多种调整调整以最大化利用板空间,以便在印刷电路板上实现制造。
6. 导出电路图和布局图完成电路设计和布局后,可以将电路图和布局图导出为PDF、JPG、PNG等多种文件格式。
到了制造阶段,可以使用导出的文件格式生成实际电路板,同时可以使用它们作为文档备份文件。
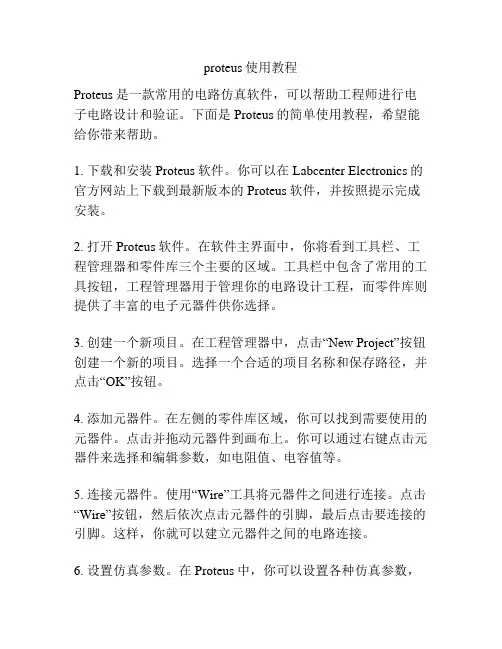
proteus使用教程Proteus是一款常用的电路仿真软件,可以帮助工程师进行电子电路设计和验证。
下面是Proteus的简单使用教程,希望能给你带来帮助。
1. 下载和安装Proteus软件。
你可以在Labcenter Electronics的官方网站上下载到最新版本的Proteus软件,并按照提示完成安装。
2. 打开Proteus软件。
在软件主界面中,你将看到工具栏、工程管理器和零件库三个主要的区域。
工具栏中包含了常用的工具按钮,工程管理器用于管理你的电路设计工程,而零件库则提供了丰富的电子元器件供你选择。
3. 创建一个新项目。
在工程管理器中,点击“New Project”按钮创建一个新的项目。
选择一个合适的项目名称和保存路径,并点击“OK”按钮。
4. 添加元器件。
在左侧的零件库区域,你可以找到需要使用的元器件。
点击并拖动元器件到画布上。
你可以通过右键点击元器件来选择和编辑参数,如电阻值、电容值等。
5. 连接元器件。
使用“Wire”工具将元器件之间进行连接。
点击“Wire”按钮,然后依次点击元器件的引脚,最后点击要连接的引脚。
这样,你就可以建立元器件之间的电路连接。
6. 设置仿真参数。
在Proteus中,你可以设置各种仿真参数,例如仿真器的类型、仿真时间等。
点击“Run”按钮,在弹出的仿真设置窗口中进行相关设置,然后点击“OK”按钮。
7. 运行仿真。
点击“Run”按钮开始仿真,Proteus将会运行你的电路设计并显示仿真结果。
你可以观察信号波形、测量电流和电压等。
8. 保存和导出。
完成仿真后,可以保存你的工程,并导出仿真结果供其他用途。
点击“File”菜单,选择“Save”保存工程,选择“Export”导出仿真结果。
以上就是Proteus的简单使用教程。
希望能对你有所帮助。
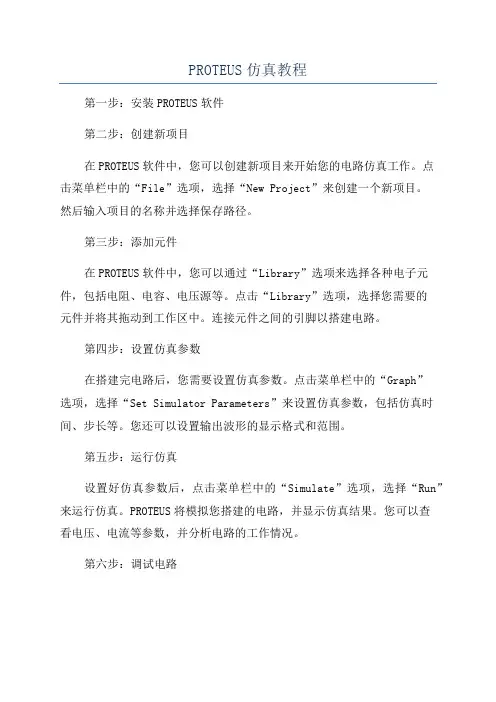
PROTEUS仿真教程第一步:安装PROTEUS软件第二步:创建新项目在PROTEUS软件中,您可以创建新项目来开始您的电路仿真工作。
点击菜单栏中的“File”选项,选择“New Project”来创建一个新项目。
然后输入项目的名称并选择保存路径。
第三步:添加元件在PROTEUS软件中,您可以通过“Library”选项来选择各种电子元件,包括电阻、电容、电压源等。
点击“Library”选项,选择您需要的元件并将其拖动到工作区中。
连接元件之间的引脚以搭建电路。
第四步:设置仿真参数在搭建完电路后,您需要设置仿真参数。
点击菜单栏中的“Graph”选项,选择“Set Simulator Parameters”来设置仿真参数,包括仿真时间、步长等。
您还可以设置输出波形的显示格式和范围。
第五步:运行仿真设置好仿真参数后,点击菜单栏中的“Simulate”选项,选择“Run”来运行仿真。
PROTEUS将模拟您搭建的电路,并显示仿真结果。
您可以查看电压、电流等参数,并分析电路的工作情况。
第六步:调试电路在仿真过程中,您可能会发现电路存在问题,比如输出波形不符合预期,电流过大等。
您可以通过调试电路来解决这些问题。
尝试更改元件参数、连接方式等,并重新运行仿真来检查效果。
第七步:保存和导出仿真结果在完成仿真后,您可以保存仿真结果并导出到其他格式。
点击菜单栏中的“File”选项,选择“Save As”来保存仿真文件。
您还可以导出波形图、数据表等结果,以便后续分析和报告。
总结:本教程介绍了PROTEUS的基本功能和使用方法,帮助您快速上手该软件进行电路仿真工作。
通过创建新项目、添加元件、设置仿真参数、运行仿真、调试电路和保存结果,您可以轻松完成电路仿真工作。
希望本教程对您有所帮助,祝您在PROTEUS软件中取得成功!。
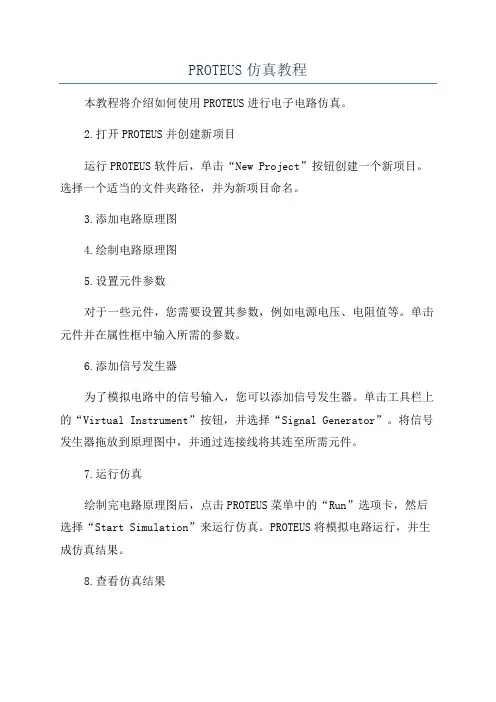
PROTEUS仿真教程本教程将介绍如何使用PROTEUS进行电子电路仿真。
2.打开PROTEUS并创建新项目运行PROTEUS软件后,单击“New Project”按钮创建一个新项目。
选择一个适当的文件夹路径,并为新项目命名。
3.添加电路原理图4.绘制电路原理图5.设置元件参数对于一些元件,您需要设置其参数,例如电源电压、电阻值等。
单击元件并在属性框中输入所需的参数。
6.添加信号发生器为了模拟电路中的信号输入,您可以添加信号发生器。
单击工具栏上的“Virtual Instrument”按钮,并选择“Signal Generator”。
将信号发生器拖放到原理图中,并通过连接线将其连至所需元件。
7.运行仿真绘制完电路原理图后,点击PROTEUS菜单中的“Run”选项卡,然后选择“Start Simulation”来运行仿真。
PROTEUS将模拟电路运行,并生成仿真结果。
8.查看仿真结果在仿真运行完成后,可以查看电路的性能参数和波形图。
单击工具栏上的“Digital Oscilloscope”按钮,并将其拖放到原理图中。
在仿真运行期间,您可以选择不同的信号波形进行查看。
9.保存和导出仿真结果在查看和分析仿真结果后,您可以将其保存到计算机中。
单击“File”菜单中的“Save As”选项,并选择所需的文件格式。
10.布局和打印电路原理图总结:PROTEUS是一款功能强大的电子电路仿真软件,可以帮助工程师快速设计和验证电路原理图。
以上简要介绍了使用PROTEUS进行电子电路仿真的基本步骤,包括创建新项目、绘制电路原理图、设置元件参数、添加信号发生器、运行仿真、查看仿真结果、保存和导出仿真结果以及布局和打印电路原理图。
希望这个教程对您有所帮助。
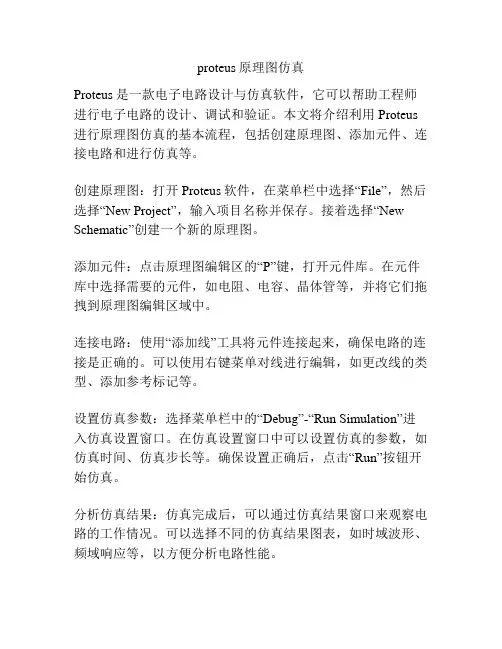
proteus原理图仿真
Proteus是一款电子电路设计与仿真软件,它可以帮助工程师进行电子电路的设计、调试和验证。
本文将介绍利用Proteus 进行原理图仿真的基本流程,包括创建原理图、添加元件、连接电路和进行仿真等。
创建原理图:打开Proteus软件,在菜单栏中选择“File”,然后选择“New Project”,输入项目名称并保存。
接着选择“New Schematic”创建一个新的原理图。
添加元件:点击原理图编辑区的“P”键,打开元件库。
在元件库中选择需要的元件,如电阻、电容、晶体管等,并将它们拖拽到原理图编辑区域中。
连接电路:使用“添加线”工具将元件连接起来,确保电路的连接是正确的。
可以使用右键菜单对线进行编辑,如更改线的类型、添加参考标记等。
设置仿真参数:选择菜单栏中的“Debug”-“Run Simulation”进入仿真设置窗口。
在仿真设置窗口中可以设置仿真的参数,如仿真时间、仿真步长等。
确保设置正确后,点击“Run”按钮开始仿真。
分析仿真结果:仿真完成后,可以通过仿真结果窗口来观察电路的工作情况。
可以选择不同的仿真结果图表,如时域波形、频域响应等,以方便分析电路性能。
根据需要,可以对电路进行调试和优化,修改元件参数或者调整电路连接方式,再次进行仿真,直到满意为止。
总之,通过Proteus的原理图仿真功能,工程师们可以方便地设计和验证电子电路的性能,加快项目开发进程,提高设计效率。
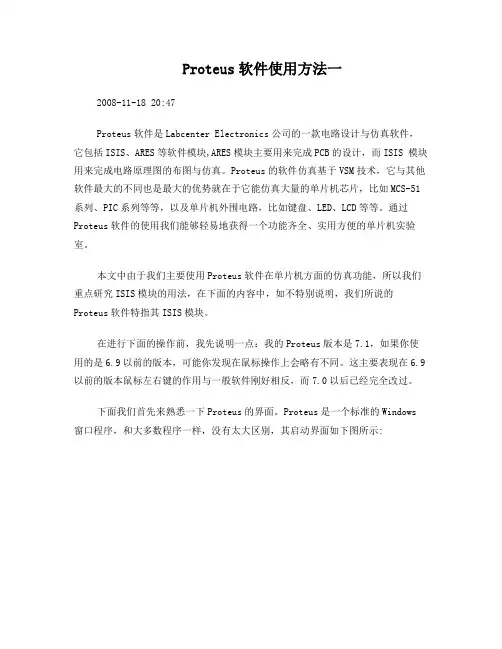
Proteus软件使用方法一2008-11-18 20:47Proteus软件是Labcenter Electronics公司的一款电路设计与仿真软件,它包括ISIS、ARES等软件模块,ARES模块主要用来完成PCB的设计,而ISIS 模块用来完成电路原理图的布图与仿真。
Proteus的软件仿真基于VSM技术,它与其他软件最大的不同也是最大的优势就在于它能仿真大量的单片机芯片,比如MCS-51系列、PIC系列等等,以及单片机外围电路,比如键盘、LED、LCD等等。
通过Proteus软件的使用我们能够轻易地获得一个功能齐全、实用方便的单片机实验室。
本文中由于我们主要使用Proteus软件在单片机方面的仿真功能,所以我们重点研究ISIS模块的用法,在下面的内容中,如不特别说明,我们所说的Proteus软件特指其ISIS模块。
在进行下面的操作前,我先说明一点:我的Proteus版本是7.1,如果你使用的是6.9以前的版本,可能你发现在鼠标操作上会略有不同。
这主要表现在6.9以前的版本鼠标左右键的作用与一般软件刚好相反,而7.0以后已经完全改过。
下面我们首先来熟悉一下Proteus的界面。
Proteus是一个标准的Windows窗口程序,和大多数程序一样,没有太大区别,其启动界面如下图所示:如图中所示,区域①为菜单及工具栏,区域②为预览区,区域③为元器件浏览区,区域④为编辑窗口,区域⑤为对象拾取区,区域⑥为元器件调整工具栏,区域⑦为运行工具条。
下面我们就以建立一个和我们在Keil简介中所讲的工程项目相配套的Proteus工程为例来详细讲述Proteus的操作方法以及注意事项。
首先点击启动界面区域③中的“P”按钮(Pick Devices,拾取元器件)来打开“Pick Devices”(拾取元器件)对话框从元件库中拾取所需的元器件。
对话框如下图所示:在对话框中的“Keywords”里面输入我们要检索的元器件的关键词,比如我们要选择项目中使用的AT89C51,就可以直接输入。
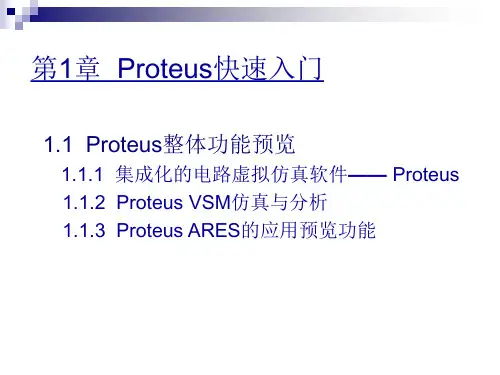
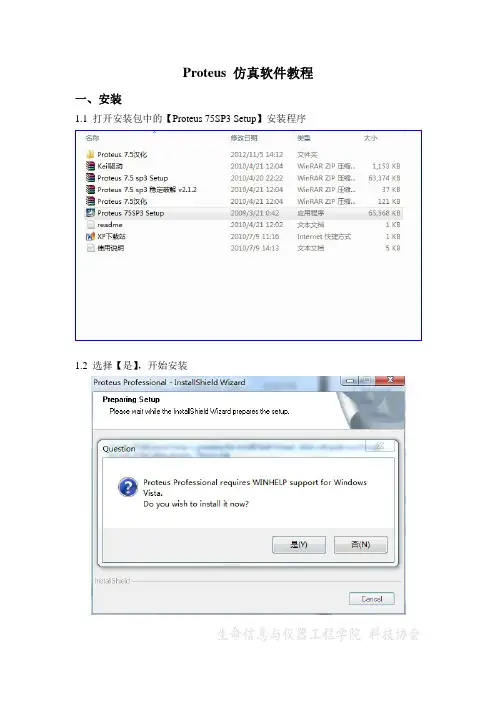
Proteus仿真软件教程一、安装1.1打开安装包中的【Proteus75SP3Setup】安装程序1.2选择【是】,开始安装1.3关闭跳出的窗口,忽略即可。
1.4点击【Next】1.5点击【Yes】1.6选择上面的【Use a locally installed Licence Key】,然后点击【Next】1.7添加锁钥,点击【Next】1.8弹出如下窗口,点击【Browse For Key File】,选择锁钥文件。
1.9该文件在安装包的【Proteus7.5sp3稳定破解v2.1.2】文件夹中,进入文件夹后点击【Grassington North Yorkshire.lxk】文件,然后点击【打开】1.10出现以下内容,选择【install】1.10出现如下窗口,选择【是】1.11接着点击下面窗口中【Close】1.12在出现的窗口中点击【Next】1.13选择软件安装路径,需要记住该路径,后续还要用到该路径1.14选择安装关联程序,只选择第一个【Protes VSM Simulation】,然后点击【Next】,开始安装。
1.15安装结束后弹出如下窗口,不需要选择【View the README help file】的选项,点击【Finish】结束安装。
1.16此时还无法打开安装好的软件,需要破解。
打来安装包中文件夹【Proteus7.5 sp3稳定破解v2.1.2】,以【管理员身份】打开软件【LXK Proteus7.5SP3v2.1.2】。
1.17出现如图窗口,按照默认的格式,选择软件安装的路径。
然后点击【Update】。
结束后,点击【Close】结束,此时可以打来已经安装完的软件了。
1.18在安装路径中找到文件夹【Proteus7Professional】中的【BIN】文件夹,打开选择里面的应用程序。
如下图。
1.19打开后下图,软件安装结束,可以与Keil编译软件一起使用,进行单片机仿真了。

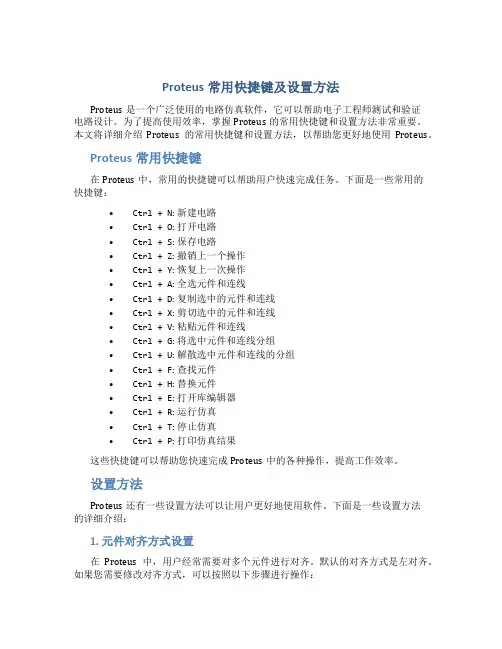
Proteus常用快捷键及设置方法Proteus是一个广泛使用的电路仿真软件,它可以帮助电子工程师测试和验证电路设计。
为了提高使用效率,掌握Proteus的常用快捷键和设置方法非常重要。
本文将详细介绍Proteus的常用快捷键和设置方法,以帮助您更好地使用Proteus。
Proteus常用快捷键在Proteus中,常用的快捷键可以帮助用户快速完成任务。
下面是一些常用的快捷键:•Ctrl + N: 新建电路•Ctrl + O: 打开电路•Ctrl + S: 保存电路•Ctrl + Z: 撤销上一个操作•Ctrl + Y: 恢复上一次操作•Ctrl + A: 全选元件和连线•Ctrl + D: 复制选中的元件和连线•Ctrl + X: 剪切选中的元件和连线•Ctrl + V: 粘贴元件和连线•Ctrl + G: 将选中元件和连线分组•Ctrl + U: 解散选中元件和连线的分组•Ctrl + F: 查找元件•Ctrl + H: 替换元件•Ctrl + E: 打开库编辑器•Ctrl + R: 运行仿真•Ctrl + T: 停止仿真•Ctrl + P: 打印仿真结果这些快捷键可以帮助您快速完成Proteus中的各种操作,提高工作效率。
设置方法Proteus还有一些设置方法可以让用户更好地使用软件。
下面是一些设置方法的详细介绍:1. 元件对齐方式设置在Proteus中,用户经常需要对多个元件进行对齐。
默认的对齐方式是左对齐。
如果您需要修改对齐方式,可以按照以下步骤进行操作:1.选中需要对齐的元件。
2.单击右键,选择“对齐方式”。
3.在弹出的菜单中选择想要的对齐方式,如“左对齐”、“右对齐”、“上对齐”、“下对齐”、“水平居中”或“垂直居中”。
这样,您就可以根据需要选择不同的对齐方式,方便您更好地布置元件。
2. 网格设置在Proteus中,可以设置网格大小,以便更好地布置元件。
如果您需要修改网格大小,可以按照以下步骤进行操作:1.单击“选项”菜单。
proteus使用方法
Proteus是一种电子设计自动化软件工具,常用于电路设计、模拟和调试。
以下是使用Proteus的一般步骤:
1. 安装和启动Proteus:下载并安装Proteus软件,然后启动程序。
2. 创建新项目:打开Proteus,创建一个新项目,并选择所需的电路设计类型(如原理图设计、PCB布局等)。
3. 添加组件:在项目中添加所需的电路组件,可以从库中选择现有的组件,也可以自定义组件。
4. 连接组件:使用适当的连接线将组件连接在一起,以构建所需的电路电路。
5. 编辑组件属性:根据需要,可以编辑每个组件的属性,如名称、值、类型等。
6. 仿真设置:选择仿真设置并进行必要的配置,如仿真参数、步进时间、输入信号等。
7. 运行仿真:运行仿真以验证电路的功能和性能,可以观察输入输出信号、波形和图表。
8. 误差分析和调试:如果仿真结果与预期有差异,可以使用内置的调试工具来分析和解决问题。
9. PCB设计(可选):如果需要制作电路板,可以使用Proteus的PCB布局工具进行设计,在布局完成后,可进行电路板的追踪、铺铜、生成制造文件等。
10. 输出和导出:完成电路设计和仿真后,可以输出电路图、仿真结果、制造文件等。
请注意,此为一般的Proteus使用步骤,具体操作可能因个人需求和版本差异而略有不同。
建议参考Proteus的官方文档和教程,以获得更详细和专业的指导。
proteus仿真用法
Proteus仿真软件可以用于电子电路设计和验证,以及嵌入式系统开发。
以下是使用Proteus进行仿真的一般步骤:
1. 打开Proteus软件,并创建一个新的电路设计文件(Schematic File)。
2. 在原理图编辑器中,选择并放置所需的元件(如电阻、电容、晶体管等),并使用导线进行连接。
可以通过右键单击元件来设置其属性。
3. 配置元件的参数,如电源电压、电阻阻值等。
4. 添加测试工具,例如信号发生器、示波器、频谱分析仪等,以生成和监测电路中的信号。
5. 进行仿真设置,如仿真时间范围、仿真步长等。
可以使用Proteus的MPLAB X仿真器插件连接到外部硬件进行仿真。
6. 运行仿真,观察电路的行为并收集数据。
可以使用示波器和其他工具来验证电路的性能。
7. 对仿真结果进行分析和评估,以确定电路的工作状态和性能是否符合设计要求。
8. 如有必要,对电路进行调整和优化,并重复以上步骤以进行进一步的仿真和验证。
使用Proteus进行仿真可以帮助设计师在实际制造电路之前,先验证其功能和性能,避免了可能的设计错误和昂贵的实验室测试。
此外,Proteus还提供了自
动化测试和调试功能,使整个设计过程更加高效和可靠。
Proteus常见操作方法Proteus是一种功能强大的电子电路设计和仿真软件,主要用于原型设计、调试和验证电子电路的工作原理。
在Proteus中,你可以创建电子电路原型,模拟电路的行为,并且进行一系列的测试和调试。
下面是Proteus常见的一些操作方法。
1. 创建电路图:在Proteus中,你可以创建电路图形来表示电子电路的连接和组件关系。
要创建电路图,请打开Proteus并点击“New Schematic”按钮。
然后,你可以从左侧的元件库中选择所需的组件,并将其拖放到电路图中。
使用电子元件图标将元件连接起来,以形成所需的电路连接。
2. 设置元件属性:在Proteus中,你可以对每个元件设置不同的属性。
例如,你可以设置电阻的阻值,电容的电容值等。
要设置元件属性,请右键单击元件,并选择“Properties”选项。
在打开的对话框中,你可以设置元件的各种属性。
3. 连接元件:在Proteus中,你可以使用连线工具将不同的元件连接在一起。
要连接元件,请选择连线工具,然后单击第一个元件的连接点。
接下来,单击第二个元件的连接点,以建立连接。
4. 仿真电路:Proteus还提供了一个功能强大的仿真引擎,可以模拟电路的行为。
要进行电路仿真,请单击工具栏上的“Run Simulation”按钮。
然后,Proteus将模拟你的电路,并显示其行为。
你可以在仿真引擎的控制面板上设置仿真参数和观察模拟结果。
5. 添加仪器:在仿真过程中,你可以将不同的仪器添加到电路中,以观察电路的行为。
在Proteus中,有各种各样的仪器可供选择,如示波器、谱仪和逻辑分析仪等。
要添加仪器,请单击工具栏上的“AddInstru ment”按钮。
然后,从仪器库中选择所需的仪器,并将其添加到电路中。
6. 进行调试:Proteus提供了强大的调试功能,可帮助你找到电路中的故障和错误。
要进行调试,请单击工具栏上的“Debug”按钮。
然后,Proteus将执行电路,并在出现错误时自动停止。
九、单片机系统仿真软件PROTEUS传统的电子设计流程是:确定题目后,查找资料,确定方案,设计电路图,购买元器件,制版,调试,最后进行测试。
如果达不到设计要求,这个过程就要反复进行。
如果更换设计方案,就必须重新购买元器件并重新制版,这样不仅费时、费力,而且费用也高。
为了解决上述方法中存在的问题,可以用EDA设计技术进行电路的设计与实现。
EDA技术的设计思路是:从元器件的选取到连线,直至电路的调试、分析和软件的编译,都是在计算机中完成,所有的工作先在虚拟环境下进行。
采用EDA 技术,在原理图设计阶段就可以对设计进行评估,验证所设计电路是否达到设计要求的技术指标,还可以通过改变元器件参数使整个电路性能达到最优化。
这样就无须多次购买元器件及制版,节省了设计时间与经费,提高了设计效率与质量。
本章介绍的是一款新的EDA软件PROTEUS。
该软件可以对模拟电路、数字电路、模数混合电路、单片机及外围元器件进行系统仿真,并提供了简便易用的印刷电路板设计工具。
9.1 PROTEUS简介PROTEUS嵌入式系统仿真与开发平台是由英国Labcenter公司开发(授权风标科技公司为中国大陆的总代理)的,是目前世界上最先进最完整的嵌入式系统设计与仿真平台。
PROTEUS可以实现数字电路、模拟电路及微控制器系统与外设的混合电路系统的电路仿真、软件仿真、系统协同仿真和PCB设计等全部功能。
PROTEUS软件包已有近20年的使用历史,在全球拥有庞大的企业用户群,是目前唯一能够对各种处理器进行实时仿真、调试与测试的EDA工具,真正实现了在没有目标原形时就可对系统进行调试、测试与验证,大大提高了企业的开发效率,降低了开发风险。
由于其软件包逼真、真实的协同仿真功能,得到了包括剑桥在内的众多大学用户,作为电子学或嵌入式系统的课程教学、实验和水平考试平台。
PROTEUS软件提供了三十多个元器件库、数千种元器件,涉及电阻、电容、二极管、三级管、MOS管、变压器、继电器、各种放大器、各种激励源、各种微控制器、各种门电路和各种终端等。
实验八 Proteus仿真软件使用方法1.实验目的:(1)了解Proteus仿真软件的使用方法。
(2)了解51单片机编程器Keil与Proteus仿真软件的联用方法。
2.实验要求:通过讲授和操作练习,学会正确使用Proteus仿真软件及Keil编程及其联合调试。
3.实验内容:(1)Proteus 仿真软件介绍Proteus 软件是由英国LabCenter Electronics 公司开发的EDA工具软件,由ISIS和ARES两个软件构成,其中ISIS是一款便捷的电子系统仿真平台软件,ARES 是一款高级的布线编辑软件。
它集成了高级原理布线图、混合模式SPICE电路仿真、PCB设计以及自动布线来实现一个完整的电子设计。
通过Proteus ISIS软件的VSM(虚拟仿真技术), 用户可以对模拟电路、数字电路、模数混合电路,以及基于微控制器的系统连同所有外围接口电子元器件一起仿真。
图8-1是Proteus ISIS的编辑窗口:图8-1 ISIS的编辑界面图中最顶端一栏是“标题栏”,其下的“File View Edit ……”是“菜单栏”,再下面的一栏是“命令工具栏”,最左边的一栏是“模式选择工具栏”;左上角的小方框是“预览窗口”,其下的长方框是“对象选择窗口”,其右侧的大方框是“原理图编辑窗口”。
选择左侧“模式选择工具栏”中的图标,并选择“对象选择窗口”中的P按钮,就会出现如图8-2的元器件选择界面:图8-2 元器件库选择界面在元器件列表框中点击你需要的器件类型(例如:电阻-Resistors,单片机芯片-MicroprocessorICs, LED-Optoelectronics)或在左上角的关键字(Keywords)框中输入你需要的器件名称的关键字(如:信号源- Clock, 运放- CA3140等),就会在图8-2中间的大空白框列出你所需的一系列相关的元件。
此时,你可用鼠标选中你要的元件,则图8-2右上角的预览框会显示你所要元件的示意图,若就是你要的元器件,则点击OK按钮,该元器件的名称就会列入位于图8-1左侧的“对象选择窗口”中(参见图1左侧下方框)。
所需元器件选择好后,在“对象选择窗口”选择某器件,就可以将它放到图8-1中的“原理图编辑窗口”中(若器件的方向不合适,你可以利用图1左下角的旋转按钮来改变它)。
将所要的元器件都选好后,将它们安放到合适的位置,就可以用连接线把电路连接好,结果存盘(请按规定的目录存盘,并记住其路径/目录/文件名[学号-实验序号])。
(2)51单片机编程器–Keil V3的使用Keil编程器可用于MCS-51单片机软件编程与调试,它的工作界面如图8-3所示:Keil编程器是Keil Software Inc/Keil Electronic GmbH 开发的基于80C51内核的微处理器软件开发平台,可以完成从工程(Project)的建立和管理、程序的编译和连接、目标代码的形成、软件仿真等一套完整的软件开发流程。
它与Proteus挂接,可以进行单片机应用系统的硬件仿真。
汇编语言编程方法:①打开“File”菜单→选择新建“New...”→在弹出的文本框(Text1)中编写所需的汇编语言程序→程序写好后,保存(从File→Save As..→选择某目录,文件名.ASM, 存盘);②打开“Project”菜单→选择新建工程“New Project...”→在弹出的窗口填写:工程名→保存(文件名的后缀是.uv2 。
此时图8-3的工程窗口中将建立Target1及Source Group 1);③打开“Project”菜单→选择Components,Environment,Books...→在弹出的窗口的Project Components 点击“Add Files”→加入所写的汇编文件(选中该文件,Add);④打开“Project”菜单→选择“Select Device for Target ‘Target 1’”→在弹出的CPU窗口选择所用的单片机厂家(选Atmel)及CPU芯片名称(如AT89C51),按“确定”键;⑤打开“Project”菜单→选择“Options for Target ‘Target 1’”→在弹出的窗口中选择“Output”→填入输出文件名称,并选择输出文件类型(HEX文件),[见图8-4]。
图8-3 Keil V3 界面图图8-4 为输出文件命名及确定HEX类型⑥打开“Project”菜单→选择“Options for Target ‘Target 1’”→在弹出的窗口中选择“Debug”→为连接调试选择仿真器[见图8-5] →按“确定”键。
图8-5 选择调试的仿真器及运行设置⑦单击(参见图8-3)完成对所编写程序的编译,编译情况会显示在图8-3的输出窗口中,如有语法错误,会给出提示,应修改出错处后,再次编译。
(3)仿真:在Proteus ISIS 界面调入所设计的硬件图,双击CPU,填入相应的HEX运行文件的名称(参见图8-6,文件所在目录应正确),点击运行按钮,即可实现与硬、软件的联合调试。
图8-6 单片机程序可执行文件的路径、名称输入(4)示例:硬件电路图见图8-7所示;相应的汇编语言程序如下:ORG 0000HAJMP MAINMAIN: MOV C, ;将接按键的I/O口的状态(0或1)移给进位位C ,MOV , C ;再由进位位C转给对应的发光二极管的连接位。
MOV C, ;以便控制发光二极管的亮或灭。
MOV , CMOV C,MOV , CMOV C,MOV , CACALL DELAYAJMP MAINDELAY: MOV R5, #5FH ;软件延时子程序L1: MOV R6, #0AFHDJNZ R6, $DJNZ R5, L1RET图8-7 示例的硬件电路图在Keil编程界面输入上述程序,编译成可执行HEX文件,双击图8-7的CPU,参考图8-6填好相应的HEX文件的路径及名称,按“OK”键退出。
点击运行按钮(图8-7下沿的),运行情况见图8-8所示。
图8-8 示例电路运行结果请自己完成以上示例的硬、软件调试。
每人的实验结果打包,以文件名(DZ 班-学号-实验序号)上交,并完成实验报告。
(3)KEIL编译器与Proteus软件联调图8-10 远程联调Proteus设置在Proteus ISIS 界面调入所设计的硬件图,点击调试,使用远程调试设备选项打√,即启动了Proteus与Keil的远程联调功能。
紧接着点击ISIS 界面左下方的按钮,使得所设计的电路处于运行模式。
Keil平台,创建工程,打开“Project”菜单→选择“Options for Target ‘Target 1’”→在弹出的窗口中选择“Debug”→为连接调试选择仿真器[见图8-11] →按“确定”键。
图8-11 Keil+Proteus联调Keil端设置设置完毕后,点击Keil工程编译成功,点击图8-12的按钮,使得编译成功的源文件进入调试状态。
图8-12 Keil+Proteus联调进入联调状态,程序处于待运行状态,最初始的时候,PC指针光标指向0000H 开始的位置。
用户分别选择四个功能键,可以实现程序全速运行,单步进入,单步退出及程序复位等功能的选择。
实现程序运行的Debug跟踪,辅助调试程序,最终用户运行的结果可以通过图8-10的ISIS界面观察硬件的状态变化。
图8-13 程序运行状态(4)作业:在Proteus ISIS 界面设计图8-14、8-15所示的MCS-51单片机分别于ADC0809及DAC0832的接口的电路原理图,为下一次实验做好准备。
图8-14 8031与ADC0809的接口设计图8-14 8031与DAC0832的接口设计实验九并行AD、DA实验1.实验目的①掌握采用并行接口实现外部器件的扩展方法;②掌握ADC0809模/数转换芯片与单片机的接口设计及ADC0809的典型应用;③掌握DAC0832模/数转换芯片与单片机的接口设计及DAC0832的典型应用。
2.预习要求①理解内存与IO统一编址的外设端口地址的映射及控制;②理解用查询方式、中断方式完成模/数转换程序的编写方法;③理解DAC0832直通方式,单缓冲器方式、双缓冲器方式的编程方法。
3.实验设备计算机1台;Proteus仿真软件1套。
4.实验说明④ADC0809的工作方式AD从启动转换到转换结束需要一段时间,称为转换时间。
ADC0809转换是否结束可以通过EOC管脚表征。
在START 信号上升沿之后不久,EOC变为低电平。
当A/D转换结束时,EOC立即输出一正阶跃信号,可用来作为A/D转换结束的查询信号或中断请求信号。
从启动AD 转换到实现AD转换结果的读取有三种方法:延时法、查询法和中断法。
延时法就是在启动AD转换结束后,经过一段时间的等待之后(等待时间>=转换时间),实现AD转换结果的读取。
查询法是启动AD转换结束后,不断查询EOC的管脚电平的状态是否为高电平,如果条件满足,认为转换结束,进行AD转换结果的读取。
中断法是利用EOC转换结束后产生的电平变化,触发单片机的外部中断,并在中断服务程序内,实现AD转换结果的读取。
由于表征ADC0809转换结束的EOC电平逻辑与89C51单片机外部中断电平逻辑标准相反,所以采用中断法触发89C51的外部中断,需要将EOC经过一个反相器,再与外部中断接口连接。
⑤DAC0832的工作方式DAC0832内部有两个寄存器,能实现三种工作方式:双缓冲、单缓冲和直通方式。
双缓冲工作方式是指两个寄存器分别受到控制。
当ILE、CS和WR1信号均有效时,8位数字量被写入输入寄存器,此时并不进行A/D转换。
当WR2和XFER 信号均有效时,原来存放在输入寄存器中的数据被写入DAC寄存器,并进入D/A转换器进行D/A转换。
在一次转换完成后到下一次转换开始之前,由于寄存器的锁存作用,8位D/A转换器的输入数据保持恒定,因此D/A转换的输出也保持恒定。
单缓冲工作方式是指只有一个寄存器受到控制。
这时将另一个寄存器的有关控制信号预先设置成有效,使之开通,或者将两个寄存器的控制信号连在一起,两个寄存器作为一个来使用。
直通工作方式是指两个寄存器的有关控制信号都预先置为有效,两个寄存器都开通。
只要数字量送到数据输入端,就立即进入D/A转换器进行转换。
这种方式应用较少。
5.基础型实验内容①图9-1为ADC0809的扩展电路图,利用Proteus仿真软件设计该硬件电路图。
说明AD转换的过程,并在Keil 环境设置断点运行以下程序,可调电源分别调至两个极端,观察寄存器及内存单元的变化。
图9-1 ADC0809的扩展电路图ORG 0000HMAIN: CLR AS ETB ;设定与EOC接口IO处于接收状态M OVDPTR,#0FEF8H ;选择A/D端口地址N OPM OVX @DPTR,A ;启动AD转换WAIT: JB ,WAITMOVXA,@DPTR ; 读入结果N OPL JMP MAIN②图9-2为DAC0832的扩展电路图,利用Proteus仿真软件设计该硬件电路图。