Proteus 6.7 入门教程
- 格式:pdf
- 大小:4.98 MB
- 文档页数:34
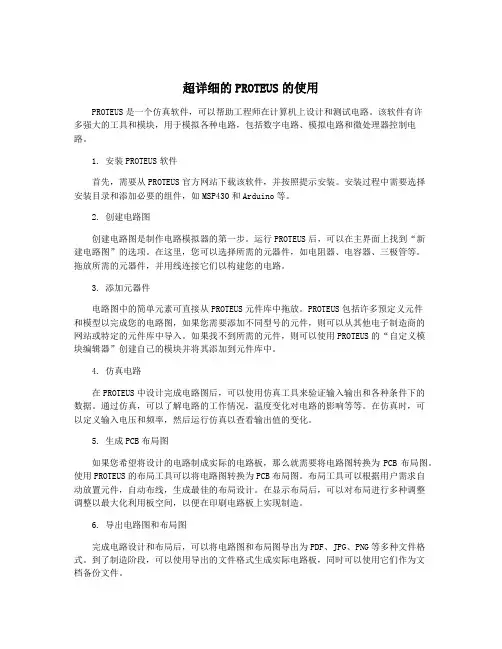
超详细的PROTEUS的使用PROTEUS是一个仿真软件,可以帮助工程师在计算机上设计和测试电路。
该软件有许多强大的工具和模块,用于模拟各种电路,包括数字电路、模拟电路和微处理器控制电路。
1. 安装PROTEUS软件首先,需要从PROTEUS官方网站下载该软件,并按照提示安装。
安装过程中需要选择安装目录和添加必要的组件,如MSP430和Arduino等。
2. 创建电路图创建电路图是制作电路模拟器的第一步。
运行PROTEUS后,可以在主界面上找到“新建电路图”的选项。
在这里,您可以选择所需的元器件,如电阻器、电容器、三极管等。
拖放所需的元器件,并用线连接它们以构建您的电路。
3. 添加元器件电路图中的简单元素可直接从PROTEUS元件库中拖放。
PROTEUS包括许多预定义元件和模型以完成您的电路图,如果您需要添加不同型号的元件,则可以从其他电子制造商的网站或特定的元件库中导入。
如果找不到所需的元件,则可以使用PROTEUS的“自定义模块编辑器”创建自己的模块并将其添加到元件库中。
4. 仿真电路在PROTEUS中设计完成电路图后,可以使用仿真工具来验证输入输出和各种条件下的数据。
通过仿真,可以了解电路的工作情况,温度变化对电路的影响等等。
在仿真时,可以定义输入电压和频率,然后运行仿真以查看输出值的变化。
5. 生成PCB布局图如果您希望将设计的电路制成实际的电路板,那么就需要将电路图转换为PCB布局图。
使用PROTEUS的布局工具可以将电路图转换为PCB布局图。
布局工具可以根据用户需求自动放置元件,自动布线,生成最佳的布局设计。
在显示布局后,可以对布局进行多种调整调整以最大化利用板空间,以便在印刷电路板上实现制造。
6. 导出电路图和布局图完成电路设计和布局后,可以将电路图和布局图导出为PDF、JPG、PNG等多种文件格式。
到了制造阶段,可以使用导出的文件格式生成实际电路板,同时可以使用它们作为文档备份文件。
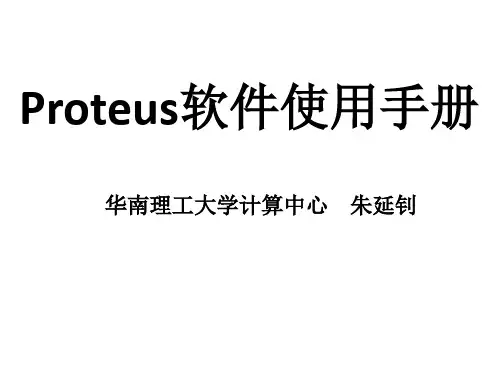
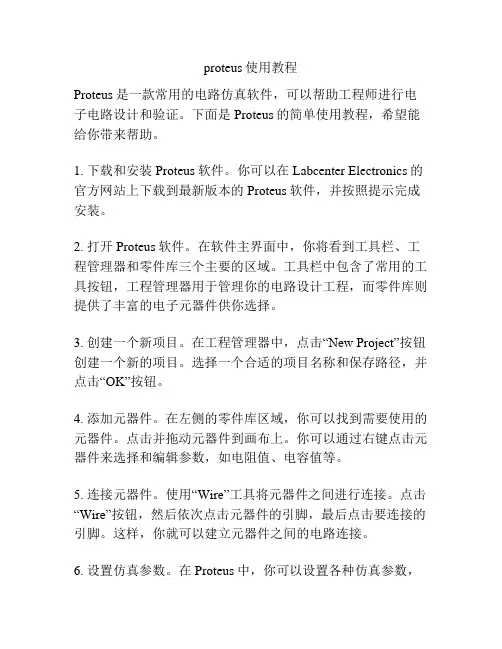
proteus使用教程Proteus是一款常用的电路仿真软件,可以帮助工程师进行电子电路设计和验证。
下面是Proteus的简单使用教程,希望能给你带来帮助。
1. 下载和安装Proteus软件。
你可以在Labcenter Electronics的官方网站上下载到最新版本的Proteus软件,并按照提示完成安装。
2. 打开Proteus软件。
在软件主界面中,你将看到工具栏、工程管理器和零件库三个主要的区域。
工具栏中包含了常用的工具按钮,工程管理器用于管理你的电路设计工程,而零件库则提供了丰富的电子元器件供你选择。
3. 创建一个新项目。
在工程管理器中,点击“New Project”按钮创建一个新的项目。
选择一个合适的项目名称和保存路径,并点击“OK”按钮。
4. 添加元器件。
在左侧的零件库区域,你可以找到需要使用的元器件。
点击并拖动元器件到画布上。
你可以通过右键点击元器件来选择和编辑参数,如电阻值、电容值等。
5. 连接元器件。
使用“Wire”工具将元器件之间进行连接。
点击“Wire”按钮,然后依次点击元器件的引脚,最后点击要连接的引脚。
这样,你就可以建立元器件之间的电路连接。
6. 设置仿真参数。
在Proteus中,你可以设置各种仿真参数,例如仿真器的类型、仿真时间等。
点击“Run”按钮,在弹出的仿真设置窗口中进行相关设置,然后点击“OK”按钮。
7. 运行仿真。
点击“Run”按钮开始仿真,Proteus将会运行你的电路设计并显示仿真结果。
你可以观察信号波形、测量电流和电压等。
8. 保存和导出。
完成仿真后,可以保存你的工程,并导出仿真结果供其他用途。
点击“File”菜单,选择“Save”保存工程,选择“Export”导出仿真结果。
以上就是Proteus的简单使用教程。
希望能对你有所帮助。
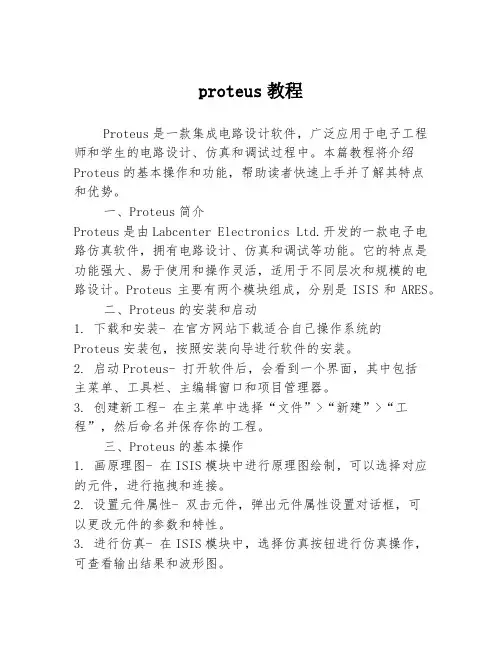
proteus教程Proteus是一款集成电路设计软件,广泛应用于电子工程师和学生的电路设计、仿真和调试过程中。
本篇教程将介绍Proteus的基本操作和功能,帮助读者快速上手并了解其特点和优势。
一、Proteus简介Proteus是由Labcenter Electronics Ltd.开发的一款电子电路仿真软件,拥有电路设计、仿真和调试等功能。
它的特点是功能强大、易于使用和操作灵活,适用于不同层次和规模的电路设计。
Proteus主要有两个模块组成,分别是ISIS和ARES。
二、Proteus的安装和启动1. 下载和安装- 在官方网站下载适合自己操作系统的Proteus安装包,按照安装向导进行软件的安装。
2. 启动Proteus- 打开软件后,会看到一个界面,其中包括主菜单、工具栏、主编辑窗口和项目管理器。
3. 创建新工程- 在主菜单中选择“文件”>“新建”>“工程”,然后命名并保存你的工程。
三、Proteus的基本操作1. 画原理图- 在ISIS模块中进行原理图绘制,可以选择对应的元件,进行拖拽和连接。
2. 设置元件属性- 双击元件,弹出元件属性设置对话框,可以更改元件的参数和特性。
3. 进行仿真- 在ISIS模块中,选择仿真按钮进行仿真操作,可查看输出结果和波形图。
4. PCB设计- 在ARES模块中进行PCB设计,将原理图转化为布局图,设置器件封装和布线。
5. 生成Gerber文件- PCB设计完成后,可以导出Gerber文件,用于制作实际PCB板。
四、Proteus的特点和优势1. 强大的模拟仿真功能- Proteus提供了多种仿真器件和模型,可以对电路进行精确的仿真和分析。
2. 模块化设计- Proteus支持模块化设计,可以将不同原理图和模型组合起来,便于电路设计和调试。
3. 丰富的元件库- Proteus内置了大量的元件库,包括模拟电路和数字电路的常用元件和器件。
4. PCB设计和布局- ARES模块提供了先进的PCB设计功能,可以进行布局和布线,满足不同的设计需求。
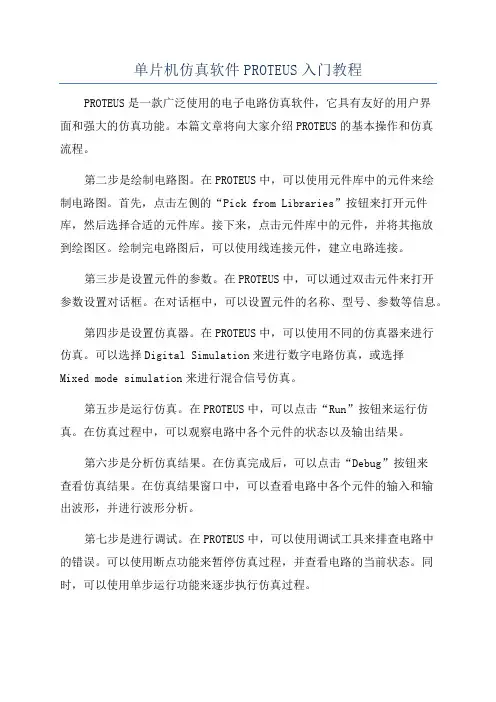
单片机仿真软件PROTEUS入门教程PROTEUS是一款广泛使用的电子电路仿真软件,它具有友好的用户界面和强大的仿真功能。
本篇文章将向大家介绍PROTEUS的基本操作和仿真流程。
第二步是绘制电路图。
在PROTEUS中,可以使用元件库中的元件来绘制电路图。
首先,点击左侧的“Pick from Libraries”按钮来打开元件库,然后选择合适的元件库。
接下来,点击元件库中的元件,并将其拖放到绘图区。
绘制完电路图后,可以使用线连接元件,建立电路连接。
第三步是设置元件的参数。
在PROTEUS中,可以通过双击元件来打开参数设置对话框。
在对话框中,可以设置元件的名称、型号、参数等信息。
第四步是设置仿真器。
在PROTEUS中,可以使用不同的仿真器来进行仿真。
可以选择Digital Simulation来进行数字电路仿真,或选择Mixed mode simulation来进行混合信号仿真。
第五步是运行仿真。
在PROTEUS中,可以点击“Run”按钮来运行仿真。
在仿真过程中,可以观察电路中各个元件的状态以及输出结果。
第六步是分析仿真结果。
在仿真完成后,可以点击“Debug”按钮来查看仿真结果。
在仿真结果窗口中,可以查看电路中各个元件的输入和输出波形,并进行波形分析。
第七步是进行调试。
在PROTEUS中,可以使用调试工具来排查电路中的错误。
可以使用断点功能来暂停仿真过程,并查看电路的当前状态。
同时,可以使用单步运行功能来逐步执行仿真过程。
第八步是保存仿真结果。
在PROTEUS中,可以将仿真结果保存为图像文件或数据文件。
可以将波形数据保存为.csv或.txt格式的文件,以便进行后续分析。
最后,建议在使用PROTEUS进行仿真时,可以参考相关的教程和文档,学习更多高级操作和功能。
通过不断练习和实践,掌握PROTEUS的使用方法,提高电路设计和仿真的能力。
总之,PROTEUS是一款功能强大的电子电路仿真软件,通过本文介绍的基本操作和仿真流程,读者可以快速上手PROTEUS,进行电路设计和仿真。
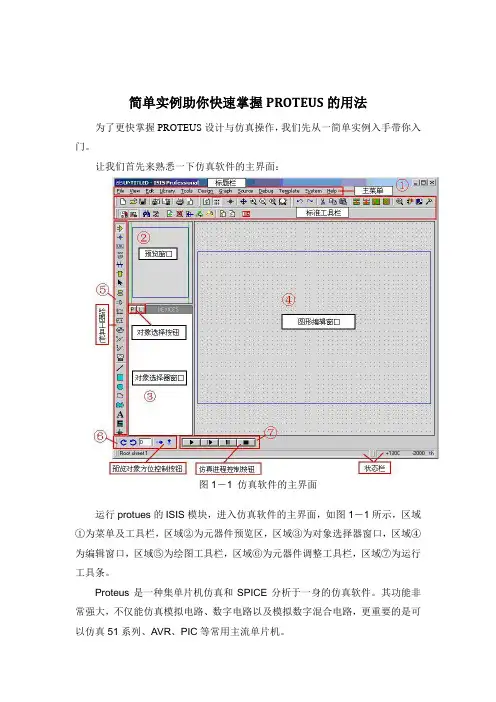
简单实例助你快速掌握PROTEUS的用法为了更快掌握PROTEUS设计与仿真操作,我们先从一简单实例入手带你入门。
让我们首先来熟悉一下仿真软件的主界面:图1-1 仿真软件的主界面运行protues的ISIS模块,进入仿真软件的主界面,如图1-1所示,区域①为菜单及工具栏,区域②为元器件预览区,区域③为对象选择器窗口,区域④为编辑窗口,区域⑤为绘图工具栏,区域⑥为元器件调整工具栏,区域⑦为运行工具条。
Proteus是一种集单片机仿真和SPICE分析于一身的仿真软件。
其功能非常强大,不仅能仿真模拟电路、数字电路以及模拟数字混合电路,更重要的是可以仿真51系列、AVR、PIC等常用主流单片机。
Protues提供了丰富的资源:(1)Proteus拥有的元器件资源:Proteus可提供30多种元件库,超过8000种模拟、数字元器件。
(2)Proteus可提供的仿真仪表资源:仿真仪器仪表的数量、类型和质量是衡量仿真实验室是否合格的一个关键因素。
Proteus可提供常用的示波器(本文的实例中示波器被用来观察产生的波形)、逻辑分析仪、虚拟终端、SPI调试器、I2C调试器、信号发生器、模式发生器、交直流电压表、交直流电流表。
以下简要罗列了proteus中常用元器件和仿真仪表中英文对照表:7407 驱动门1N914 二极管74Ls00 与非门74LS04 非门74LS08 与门74LS390 TTL 双十进制计数器7SEG 4针BCD-LED 输出从0-9 对应于4根线的BCD码7SEG 3-8译码器电路BCD-7SEG转换电路AND 与门BATTERY 电池/电池组BUS 总线CAP 电容if(P0_0==0){P1_0=0;}else P1_1=0;CAPACITOR 电容器CLOCK 时钟信号源CRYSTAL 晶振FUSE 保险丝GROUND 地LAMP 灯LED-RED 红色发光二极管void int0_isr(void) interrupt 0{ P1=1;}void int1_isr(void) interrupt 2{ P1=1;}LM016L 2行16列液晶可显示2行16列英文字符,有8位数据总线D0-D7,RS,R/W,EN三个控制端口(共14线),工作电压为5V。


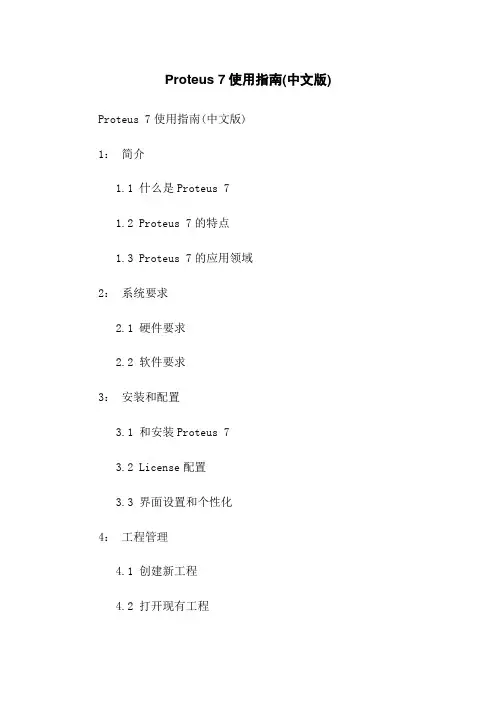
Proteus 7使用指南(中文版) Proteus 7使用指南(中文版)1:简介1.1 什么是Proteus 71.2 Proteus 7的特点1.3 Proteus 7的应用领域2:系统要求2.1 硬件要求2.2 软件要求3:安装和配置3.1 和安装Proteus 73.2 License配置3.3 界面设置和个性化4:工程管理4.1 创建新工程4.2 打开现有工程4.3 保存和导出工程5:元件库管理5.1 添加元件库5.2 删除元件库5.3 元件库的搜索和排序6:元件选择和布局6.1 元件选择6.2 元件放置和旋转6.3 元件连接7:电路仿真7.1 添加仿真模型7.2 仿真设置7.3 运行仿真8: PCB设计8.1 创建PCB布局8.2 添加元件并布局8.3 连接元件8.4 电路板文件9:信号完整性分析9.1 信号完整性概述9.2 信号完整性分析工具9.3 信号完整性分析结果解读10:电路调试和验证10:1 调试工具概述10:2 调试步骤和技巧10:3 驱动和控制外部设备11:项目管理和版本控制11.1 创建项目11.2 创建版本11.3 版本控制和协作12:常见问题和故障排除12.1 安装和配置问题12.2 仿真和布局问题12.3 其他常见问题13:附录13.1 Proteus 7快捷键13.2 Proteus 7常用命令13.3 Proteus 7参考资料本文档涉及附件:1: Proteus 7安装包2: Proteus 7许可证文件本文所涉及的法律名词及注释:1:软件许可证:指根据软件开发者和用户之间达成的法律协议,规定了软件使用的权限和限制。
2:电路板:又称印刷电路板,是电子元器件的载体,用于组装和布局电子线路。
3:信号完整性:指在电路设计中,电子信号的传输是否能够保持稳定和正确。
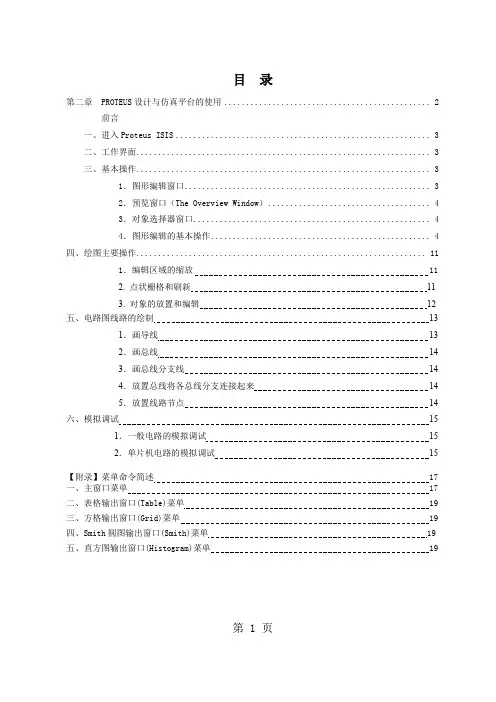
目录第二章 PROTEUS设计与仿真平台的使用 (2)前言一、进入Proteus ISIS (3)二、工作界面 (3)三、基本操作 (3)1.图形编辑窗口 (3)2.预览窗口(The Overview Window) (4)3.对象选择器窗口 (4)4.图形编辑的基本操作 (4)四、绘图主要操作 (11)1.编辑区域的缩放 112. 点状栅格和刷新113. 对象的放置和编辑12五、电路图线路的绘制131.画导线132.画总线143.画总线分支线144.放置总线将各总线分支连接起来145.放置线路节点14 六、模拟调试151.一般电路的模拟调试152.单片机电路的模拟调试15【附录】菜单命令简述 17 一、主窗口菜单 17二、表格输出窗口(Table)菜单 19三、方格输出窗口(Grid)菜单 19四、Smith圆图输出窗口(Smith)菜单 19五、直方图输出窗口(Histogram)菜单 19第 1 页第二章PROTEUS设计与仿真平台的使用[前言]PROTEUS是英国Labcenter electronics公司研发的多功能EDA软件,它具有功能很强的ISIS智能原理图输入系统,有非常友好的人机互动窗口界面;有丰富的操作菜单与工具。
在ISIS编辑区中,能方便地完成单片机系统的硬件设计、软件设计、单片机源代码级调试与仿真。
PROTEUS有三十多个元器件库,拥有数千种元器件仿真模型;有形象生动的动态器件库、外设库。
特别是有从8051系列8位单片机直至ARM7 32位单片机的多种单片机类型库。
支持的单片机类型有:68000系列、8051系列、AVR系列、PIC12系列、PIC16系列、PIC18系列、Z80系列、HC11系列以及各种外围芯片。
它们是单片机系统设计与仿真的基础。
PROTEUS有多达十余种的信号激励源,十余种虚拟仪器(如示波器、逻辑分析仪、信号发生器等);可提供软件调试功能,即具有模拟电路仿真、数字电路仿真、单片机及其外围电路组成的系统的仿真、RS232动态仿真、I2C调试器、SPI调试器、键盘和LCD系统仿真的功能;还有用来精确测量与分析的PROTEUS高级图表仿真(ASF)。
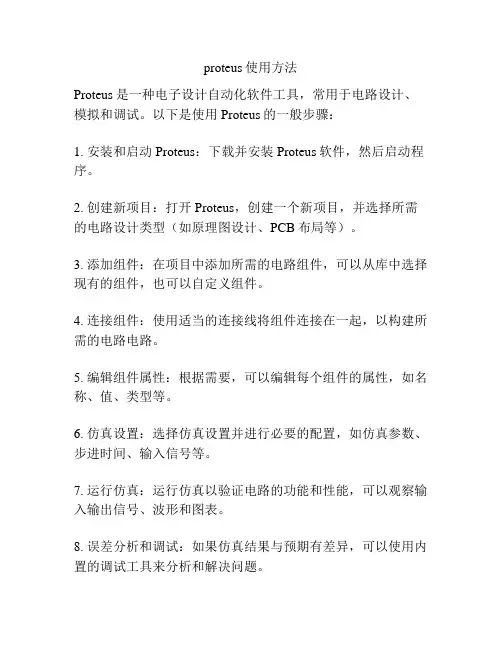
proteus使用方法
Proteus是一种电子设计自动化软件工具,常用于电路设计、模拟和调试。
以下是使用Proteus的一般步骤:
1. 安装和启动Proteus:下载并安装Proteus软件,然后启动程序。
2. 创建新项目:打开Proteus,创建一个新项目,并选择所需的电路设计类型(如原理图设计、PCB布局等)。
3. 添加组件:在项目中添加所需的电路组件,可以从库中选择现有的组件,也可以自定义组件。
4. 连接组件:使用适当的连接线将组件连接在一起,以构建所需的电路电路。
5. 编辑组件属性:根据需要,可以编辑每个组件的属性,如名称、值、类型等。
6. 仿真设置:选择仿真设置并进行必要的配置,如仿真参数、步进时间、输入信号等。
7. 运行仿真:运行仿真以验证电路的功能和性能,可以观察输入输出信号、波形和图表。
8. 误差分析和调试:如果仿真结果与预期有差异,可以使用内置的调试工具来分析和解决问题。
9. PCB设计(可选):如果需要制作电路板,可以使用Proteus的PCB布局工具进行设计,在布局完成后,可进行电路板的追踪、铺铜、生成制造文件等。
10. 输出和导出:完成电路设计和仿真后,可以输出电路图、仿真结果、制造文件等。
请注意,此为一般的Proteus使用步骤,具体操作可能因个人需求和版本差异而略有不同。
建议参考Proteus的官方文档和教程,以获得更详细和专业的指导。
仿真软件proteus常见操作基础教程出处:本站整理作者:佚名人气:1556次评论: 0 | 我要发表看法1.proteus中怎样使用模板file--〉new design:在弹出的对话框就可以选择模板了file--〉save d esign as template…就可以保存你的模版了打开或制作一个自己常用的电路另存为模板,即:save as template 替换默认文件夹里的TemplatesDefault.DTF。
以后这就是你的模板啦3.第三方软件是如何用?把你的第三方库安装好,然后启动proteus,选择菜单system-->set path,分别增加model和library.4. 电源和地的运用总结1.在proteus防真画图过程中有正电源(VDD/VCC)负电源(VEE)地(VSS)引脚的元器件(好象这些元器件的这些脚没有在图中显示)软件会自动把其电源底脚定义为相应的电压所以在这些元器件上的电源地脚上不接电源地也是正确的(单片机也不用接晶振在设置选项中输入晶振的频率即可。
2.如果要用到确定的直流电压就可以用工具栏(默认是第八个)中的POWER和GROUND 象放置元器件一样来放置电源和地电源的默认值是+5V 地默认为0V 如果需要10V的电压则可在电源的设置选项卡的string里输入+10V 就可以了不过要注意前面的“+”号一定要加上否则不能防真。
电压默认的单位为V 就是说输入+10 电压也是+10V,我试了一下输入+10mV和输入+10MV 其电压是一样的都是10的7次方, 虽然地的默认值是0V 但如果象设置POWER一样在其string选项里写入电压值其电压就是你设置的大小而不是0V 了也就是说地也可以做电源用, 对于负电源负号大家都会加上的就不说了.5.电流探针(probe)电压探针(probe)表运用总结首先,在实际生活中中测电压电流,电压电流表都有两个端子,而在探针中,只有一个端子, 电压表是并入的电压探针一端接入要测的那点(可以引出线。
Proteus常见操作方法Proteus是一种功能强大的电子电路设计和仿真软件,主要用于原型设计、调试和验证电子电路的工作原理。
在Proteus中,你可以创建电子电路原型,模拟电路的行为,并且进行一系列的测试和调试。
下面是Proteus常见的一些操作方法。
1. 创建电路图:在Proteus中,你可以创建电路图形来表示电子电路的连接和组件关系。
要创建电路图,请打开Proteus并点击“New Schematic”按钮。
然后,你可以从左侧的元件库中选择所需的组件,并将其拖放到电路图中。
使用电子元件图标将元件连接起来,以形成所需的电路连接。
2. 设置元件属性:在Proteus中,你可以对每个元件设置不同的属性。
例如,你可以设置电阻的阻值,电容的电容值等。
要设置元件属性,请右键单击元件,并选择“Properties”选项。
在打开的对话框中,你可以设置元件的各种属性。
3. 连接元件:在Proteus中,你可以使用连线工具将不同的元件连接在一起。
要连接元件,请选择连线工具,然后单击第一个元件的连接点。
接下来,单击第二个元件的连接点,以建立连接。
4. 仿真电路:Proteus还提供了一个功能强大的仿真引擎,可以模拟电路的行为。
要进行电路仿真,请单击工具栏上的“Run Simulation”按钮。
然后,Proteus将模拟你的电路,并显示其行为。
你可以在仿真引擎的控制面板上设置仿真参数和观察模拟结果。
5. 添加仪器:在仿真过程中,你可以将不同的仪器添加到电路中,以观察电路的行为。
在Proteus中,有各种各样的仪器可供选择,如示波器、谱仪和逻辑分析仪等。
要添加仪器,请单击工具栏上的“AddInstru ment”按钮。
然后,从仪器库中选择所需的仪器,并将其添加到电路中。
6. 进行调试:Proteus提供了强大的调试功能,可帮助你找到电路中的故障和错误。
要进行调试,请单击工具栏上的“Debug”按钮。
然后,Proteus将执行电路,并在出现错误时自动停止。
仿真软件proteus常见操作基础教程仿真软件proteus常见操作基础教程1.proteus中怎样使⽤模板file--〉new design:在弹出的对话框就可以选择模板了file--〉save design as template…就可以保存你的模版了打开或制作⼀个⾃⼰常⽤的电路另存为模板,即:save as template 替换默认⽂件夹⾥的TemplatesDefault.DTF。
以后这就是你的模板啦3.第三⽅软件是如何⽤?把你的第三⽅库安装好,然后启动proteus,选择菜单system-->set path,分别增加model和library.4. 电源和地的运⽤总结1.在proteus防真画图过程中有正电源(VDD/VCC)负电源(VEE)地(VSS)引脚的元器件(好象这些元器件的这些脚没有在图中显⽰)软件会⾃动把其电源底脚定义为相应的电压所以在这些元器件上的电源地脚上不接电源地也是正确的(单⽚机也不⽤接晶振在设置选项中输⼊晶振的频率即可。
2.如果要⽤到确定的直流电压就可以⽤⼯具栏(默认是第⼋个)中的POWER和GROUND 象放置元器件⼀样来放置电源和地电源的默认值是+5V 地默认为0V 如果需要10V的电压则可在电源的设置选项卡的string⾥输⼊+10V 就可以了不过要注意前⾯的“+”号⼀定要加上否则不能防真。
电压默认的单位为V 就是说输⼊+10 电压也是+10V,我试了⼀下输⼊+10mV和输⼊+10MV 其电压是⼀样的都是10的7次⽅, 虽然地的默认值是0V 但如果象设置POWER⼀样在其string选项⾥写⼊电压值其电压就是你设置的⼤⼩⽽不是0V了也就是说地也可以做电源⽤, 对于负电源负号⼤家都会加上的就不说了.5.电流探针(probe)电压探针(probe)表运⽤总结⾸先,在实际⽣活中中测电压电流,电压电流表都有两个端⼦,⽽在探针中,只有⼀个端⼦, 电压表是并⼊的电压探针⼀端接⼊要测的那点(可以引出线。
Proteus 入门教程本文将简单介绍一下Proteus 的使用。
在这里,我用的Proteus 版本是Proteus 6.7 sp3 Professional。
一、Proteus 6 Professional 界面简介安装完Proteus 后,运行ISIS 6 Professional,会出现以下窗口界面:为了方便介绍,我分别对窗口内各部分进行中文说明(见上图)。
下面简单介绍各部分的功能:1.原理图编辑窗口(The Editing Window):顾名思义,它是用来绘制原理图的。
蓝色方框内为可编辑区,元件要放到它里面。
注意,这个窗口是没有滚动条的,你可用预览窗口来改变原理图的可视范围。
2.预览窗口(The Overview Window):它可显示两个内容,一个是:当你在元件列表中选择一个元件时,它会显示该元件的预览图;另一个是,当你的鼠标焦点落在原理图编辑窗口时(即放置元件到原理图编辑窗口后或在原理图编辑窗口中点击鼠标后),它会显示整张原理图的缩略图,并会显示一个绿色的方框,绿色的方框里面的内容就是当前原理图窗口中显示的内容,因此,你可用鼠标在它上面点击来改变绿色的方框的位置,从而改变原理图的可视范围。
3.模型选择工具栏(Mode Selector Toolbar):主要模型(Main Modes):1* 选择元件(components)(默认选择的)2* 放置连接点3* 放置标签(用总线时会用到)4* 放置文本5* 用于绘制总线6* 用于放置子电路7* 用于即时编辑元件参数(先单击该图标再单击要修改的元件)配件(Gadgets):1* 终端接口(terminals):有VCC、地、输出、输入等接口2* 器件引脚:用于绘制各种引脚3* 仿真图表(graph):用于各种分析,如Noise Analysis4* 录音机5* 信号发生器(generators)6* 电压探针:使用仿真图表时要用到7* 电流探针:使用仿真图表时要用到8* 虚拟仪表:有示波器等2D 图形(2D Graphics):1* 画各种直线2* 画各种方框3* 画各种圆4* 画各种圆弧5* 画各种多边形6* 画各种文本7* 画符号8* 画原点等4.元件列表(The Object Selector):用于挑选元件(components)、终端接口(terminals)、信号发生器(generators )、仿真图表(graph )等。
Proteus6.7入门仿真例子Proteus是英国一家公司开发的电路分析仿真软件。
支持运行于Windows操作系统上,目前可以仿真、分析(SPICE)各种模拟器件和集成电路,该软件的特点是:①实现了单片机仿真和SPICE电路仿真相结合。
具有模拟电路仿真、数字电路仿真、单片机及其外围电路组成的系统的仿真、RS232动态仿真、I2C调试器、SPI调试器、键盘和LCD系统仿真的功能;有各种虚拟仪器,如示波器、逻辑分析仪、信号发生器等。
②支持主流单片机系统的仿真。
目前支持的单片机类型有:68000系列、8051系列、AVR 系列、PIC12系列、PIC16系列、PIC18系列、Z80系列、HC11系列以及各种外围芯片。
③提供软件调试功能。
在硬件仿真系统中具有全速、单步、设置断点等调试功能,同时可以观察各个变量、寄存器等的当前状态,因此在该软件仿真系统中,也必须具有这些功能;同时支持第三方的软件编译和调试环境,如Keil C51 uVision2等软件。
④具有强大的原理图绘制功能和PCB布线等功能。
总之,该软件是一款集单片机和SPICE分析于一身的仿真软件,功能极其强大。
Proteus与其它单片机仿真软件不同的是,它不仅能仿真单片机CPU的工作情况,也能仿真单片机外围电路或没有单片机参与的其它电路的工作情况。
因此在仿真和程序调试时,关心的不再是某些语句执行时单片机寄存器和存储器内容的改变,而是从工程的角度直接看程序运行和电路工作的过程和结果。
对于这样的仿真实验,从某种意义上讲,是弥补了实验和工程应用间脱节的矛盾和现象。
可以说这个软件专门对付那些好学想偷赖的同学而设计的,如果没有设备,没有电子元件,对制作面包板等怕麻烦,就可以考虑这个软件来实现直观的仿真效果,当然这个软件的关键用途是给电子技术人员及时解决理论与实际的问题,可以快速测试某些常规理论电路并得出初步的结论。
也为实际产品设计提供了不少参考便利之处。
Proteus 操作教程余波制作一、Proteus仿真程序启动二、Proteus仿真程序环境三、查找元件单击“P”按钮输入元器件关键词或直接在对应库文件中查找双击已找到的元件,将该元件添加到元件列表中已添加到元件列表中的元件四、添加元件在元件列表中选择需添加的元件五、导线绘制六、鼠标的基本操作1)选中目标:在原理图编辑区中,右键单击目标2)放大和缩小原理图:在原理图编辑区中,将鼠标的在屏幕的位置放在自己的滚动鼠标中间的滚珠3)移动单个器件:在原理图编辑区中,右键单击目标即选中目标,然后按住目标元件移动鼠标就可以移动元件。
4)移动多个元件:在原理图编辑区中,右键选中要选的元件,然后点击按钮,就可以移动。
5)移动多个元件并且复制:在原理图编辑区中,右键选中要选的元件,然后点击按钮,就可以移动复制的元件。
6)旋转元件:在原理图编辑区中,选中目标元件,然后点击按钮或图标以旋转目标的方向。
7)删除元件:在原理图编辑区中,右键双击目标,或者选中目标后,点击按钮图标删除目标元件。
8)打开元件的属性:右键单击目标元件,然后左键单击目标元件,就会出现一个对话框就是了。
9)添加元件到原理编辑区中:元件列表中,选中目标元件,然后在原理图编辑区中,左键点击就可以了。
10)常用的图标:1.主要模型(Main Modes):1* 选择元件(components)(默认选择的)2* 放置连接点(交叉点)3* 标签(用总线时用到)4* 文本5* 用于绘制总线6* 用于放置子电路7* 用于即时编辑元件(用法:先单击该图标再单击要修改的元件)2.配件(Gadgets):1* 终端接口(terminals),有VCC、地、输出、输入等接口2* 器件引脚3* 仿真图表(graph)4* 录音机5* 信号发生器(generators)6* 电压探针7* 电流探针8* 虚拟仪表,有示波器等3.元件列表(The Object Selector):用于挑选元件(components)、 终端接口(terminals)、 信号发生器(generators)、仿真图表(graph)等。
Proteus 入门教程
本文将简单介绍一下Proteus的使用。
在这里,我用的Proteus版本是Proteus 6.7 sp3 Professional。
1Proteus 6 Professional界面简介
安装完Proteus后,运行ISIS 6 Professional,会出现以下窗口界面:
为了方便介绍,我分别对窗口内各部分进行中文说明(见上图)。
下面简单介绍各部分的功能:
1.1原理图编辑窗口(The Editing Window):
顾名思义,它是用来绘制原理图的。
蓝色方框内为可编辑区,元件要放到它里面。
注意,这个窗口是没有滚动条的,你可用预览窗口来改变原理图的可视范围。
1.2模型选择工具栏(Mode Selector Toolbar):
主要模型(Main Modes):
1* 选择元件(components)(默认选择的)
2* 放置连接点
3* 放置标签(用总线时会用到)
4* 放置文本
5* 用于绘制总线
6* 用于放置子电路
7* 用于即时编辑元件参数(先单击该图标再单击要修改的元件)
配件(Gadgets):
1* 终端接口(terminals):有VCC、地、输出、输入等接口
2* 器件引脚:用于绘制各种引脚
3* 仿真图表(graph):用于各种分析,如Noise Analysis
4* 录音机
5* 信号发生器(generators)
6* 电压探针:使用仿真图表时要用到
7* 电流探针:使用仿真图表时要用到
8* 虚拟仪表:有示波器等
2D图形(2D Graphics):
1* 画各种直线
2* 画各种方框
3* 画各种圆
4* 画各种圆弧
5* 画各种多边形
6* 画各种文本
7* 画符号
8* 画原点等
1.3元件列表(The Object Selector):
用于挑选元件(components)、终端接口(terminals)、信号发生器(generators)、仿真图表(graph)等。
举例,当你选择“元件(components)”,单击“P”按钮会打开挑选元
件对话框,选择了一个元件后(单击了“OK”后),该元件会在元件列表中显示,以后要用到该元件时,只需在元件列表中选择即可。
1.4方向工具栏(Orientation Toolbar):
旋转:
完成水平翻转和垂直翻转。
使用方法:先右键单击元件,再点击(左击)相应的旋转图标。
1.5仿真工具栏
仿真控制按钮
1* 运行
2* 单步运行
3* 暂停
4* 停止
2操作简介
2.1绘制原理图:
绘制原理图要在原理图编辑窗口中的蓝色方框内完成。
原理图编辑窗口的操作是不同于常用的
1.WINDOWS
应用程序的,正确的操作是:用左键放置元件;右键选择元件;双击右键删除元件;右键拖选多个元件;先右键后左键编辑元件属性;先右键后左键拖动元件;连线用左键,删除用右键;改连接线:先右击连线,再左键拖动;中键放缩原理图。
具体操作见下面例子。
2、定制自己的元件:
有三个个实现途径,一是用PROTEUS VSM SDK开发仿真模型,并制作元件;另一个是在已有的元件基础上进行改造,比如把元件改为bus接口的;还有一个是利用已制作好(别人的)的元件,我们可以到网上下载一些新元件并把它们添加到自己的元件库里面。
由于我没有PROTEUS VSM SDK,所以我只介绍后两个。
3、Sub-Circuits应用:
用一个子电路可以把部分电路封装起来,这样可以节省原理图窗口的空间。
3实例
3.1AVR单片机的仿真实例
本例是实现AVR驱动LCD1602,并用示波器监测数据线。
开始前先要准备好仿真文件,就是用编译器编译连接产生的调试或下载文件,不同编译器产生的文件格式是不同的,如ICC是COF、IAR是D90,GCC是COF、ELF。
Proteus 6.7sp3支持的有COF、D90、HEX等,ELF暂不支持。
本例用的是:lcd_C.hex。
开始了!!!!!
运行Proteus 6 Professional(ISIS6 Professional)
出现下面窗口:
1、添加元件到元件列表中:
本例要用到的元件有:ATMEGA16、LM016L(LCD1602)、“地“、示波器。
单击“P”按钮,出现挑选元件对话框
在对话框的KEYWORDS中输入ATMEGA16,得到以下结果:
单击OK,关闭对话框,这时元件列表中列出ATMEGA16,同样找出LM016L。
最终结果:
2、放置元件:
在元件列表中左键选取ATMEGA16,在原理图编辑窗口中单击左键,这样ATMEGA16就被放到原理图编辑窗口中了。
同样放置LM016L。
添加“地”:左键选择模型选择工具栏中的
时这部分电路会随鼠标移动,在目标位置单击左键,这部分电路将被放到该处。
5、连线
AVR、LCD的VSS、VDD、VEE不需连接,默认VSS=0V、VDD=5V、VEE= -5V、GND=0V
6、添加仿真文件
先右键ATMEGA16再左键,出现
在Program File中单击
7.仿真单击
在Proteus中,完成绘制原理图和添加调试文件后(COF文件),单击
1* 连续运行,会退出单步调试状态,并关闭AVR Source Code窗口
2* 单步运行,遇到子函数会直接跳过
3* 单步运行,遇到子函数会进入其内部
4* 跳出当前函数,当用3*进入到函数内部,使用它会立即退出该函数返回上一级函数,可见它应该与3*配合使用
5* 运行到鼠标所在行
6* 添加或删除断点,设置了断点后用
1、“拆”元件
先把添加74LS373(左上图的),再右键选择74LS373,再单击工具栏的
3、重新Make Device
用右键拖选整个元件,选择菜单“Library”“Make Device”,出现下面对话框
将74LS373改为74LS373.bus 其他不变,Next
这个不用改,Next
这个不用改,Next
这个不用改,Next
这个最好要改,第一个可改为74LS BUS,第二个不变,OK结束
方案(2)重新绘制元件
步骤:
1.用2D GRAPHICS 中的
2.用中的
,BUS为总线
3.修改引脚属性
说明:①为GND,PIN10;②为D[0..7] ;③为OE,PIN1;④为LE,PIN11;⑤为VCC,PIN20;
⑥为Q[0..7]。
先右击后左击①,在出现的对话框中输入下面数据;⑤是类似的。
GND、VCC需要隐藏,故Draw body不选。
先右击后左击②,在出现的对话框中输入下面数据;⑥是类似的
先右击后左击③,在出现的对话框中输入下面数据;④是类似的
最终效果
4.添加中心点
选择中的
然后,选择菜单“Library”“Make Device”,出现下面对话框,并输入下面内容
Next,选择PCB封装,可不管它
Next,设置元件的参数
单击New,
再单击New
Next,这不用理
Next,选择元件存放位置,默认是放在USERDVC中的,左边是选择类别,最好自己新建一个,如mylib。
到此为止已经完成元件修改。
你可用库管理器自己的元件。
3.3利用已制作好(别人的)的元件
其实很简单,仿真模型提供者一般会给出三样东西:模型文件(一般为dll文件)、例子、库文件。
我们要做的工作是:先把dll文件拷贝到Proteus安装目录下的MODELS文件夹里,这样附带的例子就可运行了!如果还附带库文件的话,就把.lib 文件拷贝到Proteus安装目录下的LIBRARY文件夹里,这样你就可以Proteus的库管理器中看到该库文件。
如果没有附带库文件,你就要把它添加到你自己的苦里面,方法下面介绍。
先到http://www.callbus.ru/models.html下载I2C Spy和DS1621 两个,我们的目标是I2C Spy,但它的例子中要用到DS1621,所以也把DS1621给下了。
于是,我们得到下面文件:I2CSPY.dll、DS1621.dll和test_i2c.DSN等文件。
先把I2CSPY.dll和DS1621.dll文件拷贝到
Proteus安装目录下的MODELS文件夹里,运行test_i2c.DSN。
到菜单Library的Compile to library项,出现下面对话框,单击OK,这样原理图的
所有元件将被添加到USERDVC.LIB中,我们到库管理器中把不需要的删除。
菜单Library中的Library Manager项,出现
用Delete Items把除I2C Spy外的元件删除,单击Close完成。
另外你也用上一实例的方案(1)的方法。
3.4Sub-Circuits应用
以一个例子介绍,这个例子是将实例一改为Sub-Circuits形式。
1、绘制Sub-Circuits符号:点击
这时用工具栏的
2、绘制SUB原理图:
切换到SUB(上面有介绍),这是一个空的原理图,我们先添加ATMEGA16,接着单击
U?,否则仿真不了!!。