ArcGISServer安装配置和rest服务地图发布
- 格式:docx
- 大小:3.19 MB
- 文档页数:17
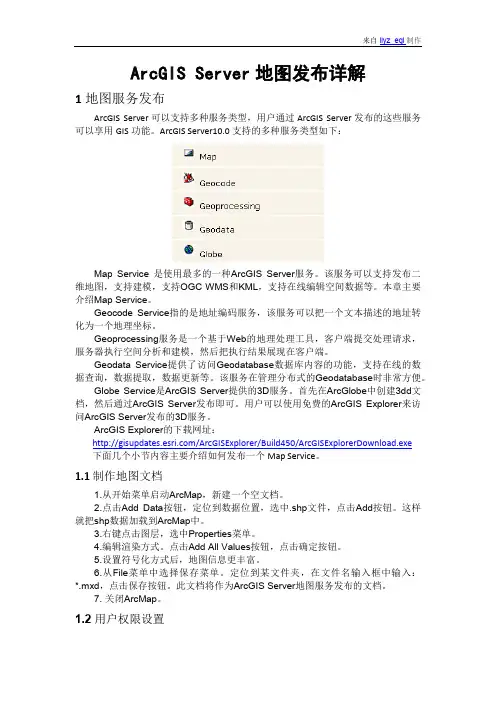
ArcGIS Server地图发布详解1地图服务发布ArcGIS Server可以支持多种服务类型,用户通过ArcGIS Server发布的这些服务可以享用GIS功能。
ArcGIS Server10.0支持的多种服务类型如下:Map Service 是使用最多的一种ArcGIS Server服务。
该服务可以支持发布二维地图,支持建模,支持OGC WMS和KML,支持在线编辑空间数据等。
本章主要介绍Map Service。
Geocode Service指的是地址编码服务,该服务可以把一个文本描述的地址转化为一个地理坐标。
Geoprocessing服务是一个基于Web的地理处理工具,客户端提交处理请求,服务器执行空间分析和建模,然后把执行结果展现在客户端。
Geodata Service提供了访问Geodatabase数据库内容的功能,支持在线的数据查询,数据提取,数据更新等。
该服务在管理分布式的Geodatabase时非常方便。
Globe Service是ArcGIS Server提供的3D服务。
首先在ArcGlobe中创建3dd文档,然后通过ArcGIS Server发布即可。
用户可以使用免费的ArcGIS Explorer来访问ArcGIS Server发布的3D服务。
ArcGIS Explorer的下载网址:/ArcGISExplorer/Build450/ArcGISExplorerDownload.exe下面几个小节内容主要介绍如何发布一个Map Service。
1.1 制作地图文档1.从开始菜单启动ArcMap,新建一个空文档。
2.点击Add Data按钮,定位到数据位置,选中.shp文件,点击Add按钮。
这样就把shp数据加载到ArcMap中。
3.右键点击图层,选中Properties菜单。
4.编辑渲染方式。
点击Add All Values按钮,点击确定按钮。
5.设置符号化方式后,地图信息更丰富。
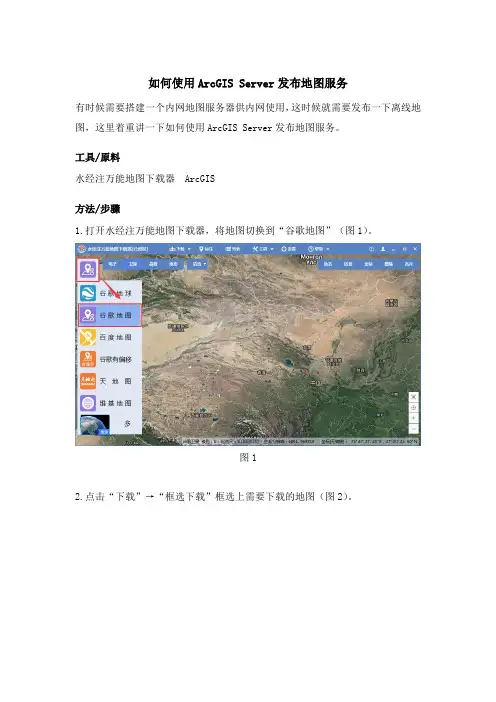
如何使用ArcGIS Server发布地图服务有时候需要搭建一个内网地图服务器供内网使用,这时候就需要发布一下离线地图,这里着重讲一下如何使用ArcGIS Server发布地图服务。
工具/原料水经注万能地图下载器 ArcGIS方法/步骤1.打开水经注万能地图下载器,将地图切换到“谷歌地图”(图1)。
图12.点击“下载”→“框选下载”框选上需要下载的地图(图2)。
图23.双击,在弹出的对话框中选择“高级模式”,设置好任务名称和勾选上下载级别(图3)。
图34.点击“列表”→“高级任务”就可以看到下载任务,把鼠标放在任务上就可以看到“导出拼接图片”按钮(图4),点击。
图45.在弹出的“导出图片数据”对话框中“导出类型”选择“瓦片:A rcGIS Server”(图5)。
图56.打开ArcGIS,点击“添加数据”将导出的瓦片添加进来(图6),加载后的效果如图7。
图67.点击“文件”→“共享为”→“服务”,准备将地图发布服务(图8)。
8.在弹出的对户框中选择“发布服务”(图9)。
9.在弹出的对话框中设置好连接和服务名称(图10)。
图1010.在弹出的对话框中选择“使用现有文件”(图11)。
图1111.在弹出的“服务器编辑”对话框中点击“缓存”→“使用缓存中的切片”→选择“切片方案文件”→选择下载目录下的config.xml配置文件(建议从生成的文件夹内单独复制出来放在别的文件夹内方便查找)→再选择“发布服务后,手动构建缓存”→最后点击“发布”完成地图的发布(图12)。
图1212.打开“目录”,打开“GIS服务器”,找到刚刚发布的服务,可以看到是空白的,这个时候就需要手动导入下载的瓦片。
在服务上单击右键选择“管理缓存”→“导入缓存”(图13),在弹出的对话框中“源缓存数据集”一栏选择导出的瓦片数据(图14)。
图1313.缓存导入成功后,打开ArcGIS Server管理器(http://localhost:6080/arcgis/manager/),找到刚才发布的服务,点击“进程”,勾选上“WMS”再点击“保存并重新启动”(图15)。
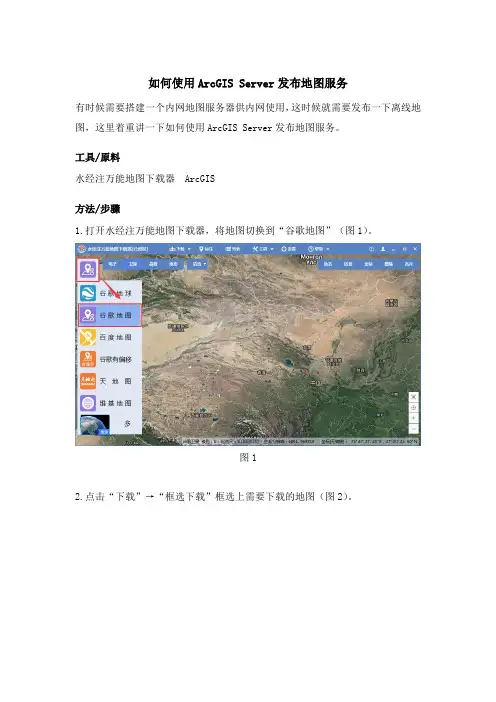
如何使用ArcGIS Server发布地图服务有时候需要搭建一个内网地图服务器供内网使用,这时候就需要发布一下离线地图,这里着重讲一下如何使用ArcGIS Server发布地图服务。
工具/原料水经注万能地图下载器 ArcGIS方法/步骤1.打开水经注万能地图下载器,将地图切换到“谷歌地图”(图1)。
图12.点击“下载”→“框选下载”框选上需要下载的地图(图2)。
图23.双击,在弹出的对话框中选择“高级模式”,设置好任务名称和勾选上下载级别(图3)。
图34.点击“列表”→“高级任务”就可以看到下载任务,把鼠标放在任务上就可以看到“导出拼接图片”按钮(图4),点击。
图45.在弹出的“导出图片数据”对话框中“导出类型”选择“瓦片:A rcGIS Server”(图5)。
图56.打开ArcGIS,点击“添加数据”将导出的瓦片添加进来(图6),加载后的效果如图7。
图67.点击“文件”→“共享为”→“服务”,准备将地图发布服务(图8)。
8.在弹出的对户框中选择“发布服务”(图9)。
9.在弹出的对话框中设置好连接和服务名称(图10)。
图1010.在弹出的对话框中选择“使用现有文件”(图11)。
图1111.在弹出的“服务器编辑”对话框中点击“缓存”→“使用缓存中的切片”→选择“切片方案文件”→选择下载目录下的config.xml配置文件(建议从生成的文件夹内单独复制出来放在别的文件夹内方便查找)→再选择“发布服务后,手动构建缓存”→最后点击“发布”完成地图的发布(图12)。
图1212.打开“目录”,打开“GIS服务器”,找到刚刚发布的服务,可以看到是空白的,这个时候就需要手动导入下载的瓦片。
在服务上单击右键选择“管理缓存”→“导入缓存”(图13),在弹出的对话框中“源缓存数据集”一栏选择导出的瓦片数据(图14)。
图1313.缓存导入成功后,打开ArcGIS Server管理器(http://localhost:6080/arcgis/manager/),找到刚才发布的服务,点击“进程”,勾选上“WMS”再点击“保存并重新启动”(图15)。
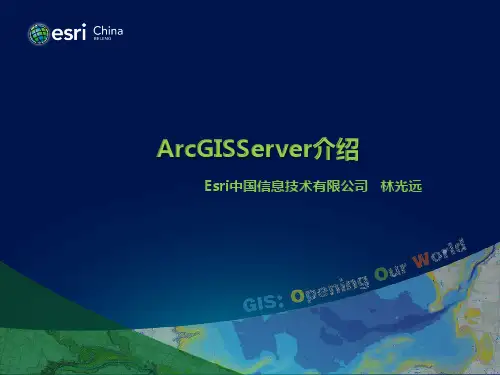
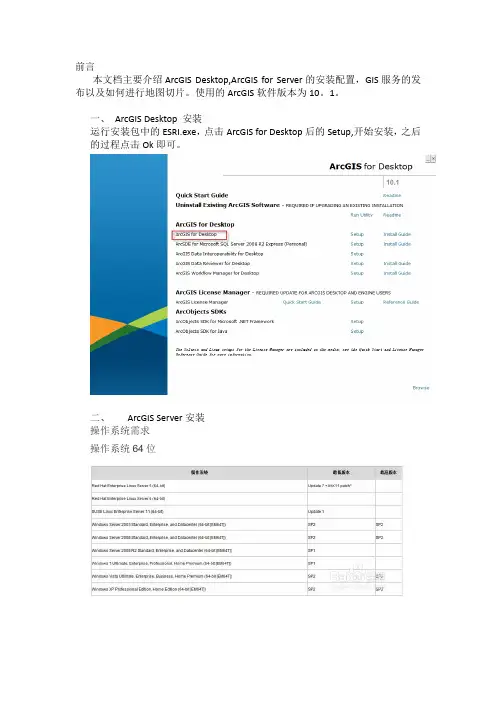
前言本文档主要介绍ArcGIS Desktop,ArcGIS for Server的安装配置,GIS服务的发布以及如何进行地图切片。
使用的ArcGIS软件版本为10。
1。
一、ArcGIS Desktop 安装运行安装包中的ESRI.exe,点击ArcGIS for Desktop后的Setup,开始安装,之后的过程点击Ok即可。
二、ArcGIS Server安装操作系统需求操作系统64位安装步骤安装ArcGISServer加载光盘后运行可以看见下面的界面我们选择安装ArcGIS for Server,点击ArcGIS forServer后面的的“Setup”在弹出的窗口中点击Next勾选I accept the license agreement点击Change可以修改安装路径,点击next继续点击Browse可以选择Python的安装目录,选择好后点击Next继续创建server账户和密码,设置完毕后点击Next继续如果有之前安装时候创建的账户配置文件,可以勾选下面的那个选项.提示是否导出账号信息.如无需要,可以选择不导出。
点击Next继续点击Install即可开始安装耐心等待安装结束点击Finish完成安装选择相应的授权方式进行授权授权完成,点击完成,结束授权创建站点安装完成后,会自动弹出Manager页面,这里我们选择创建站点。
加入现有站点是用来搭建集群的,以后会介绍.输入主站点管理员账户点击”下一步”。
很多人到这一步会有一个疑问:这个账户和刚刚安装ArcGIS Server步骤中创建的账户有关系吗?分别用来控制什么?首先在上一节中我们创建的ArcGIS Server账户,是为ArcGIS Server创建的操作系统账户(安装完你可以切换操作系统账户看一下,是不是多了一个ArcGIS Server),该账户实际上用来管理ArcGIS Server的操作系统进程(启动、停止ArcGIS Server服务);而我们此时创建的站点账户,主要是为了管理站点中的各种服务形式的GIS资源(各种类型服务的发布、启动、停止、删除;站点安全;集群管理等等)。
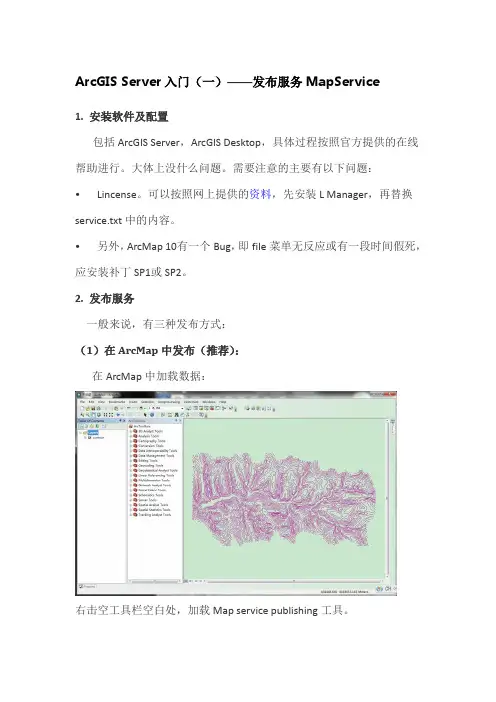
ArcGIS Server入门(一)——发布服务MapService1. 安装软件及配置包括ArcGIS Server,ArcGIS Desktop,具体过程按照官方提供的在线帮助进行。
大体上没什么问题。
需要注意的主要有以下问题:•Lincense。
可以按照网上提供的资料,先安装L Manager,再替换service.txt中的内容。
•另外,ArcMap 10有一个Bug,即file菜单无反应或有一段时间假死,应安装补丁SP1或SP2。
2. 发布服务一般来说,有三种发布方式:(1)在ArcMap中发布(推荐):在ArcMap中加载数据:右击空工具栏空白处,加载Map service publishing工具。
发布服务有两个步骤:1. 点击Anayze,分析错误与警告将所有的错误都解决掉,就可以发布服务了。
2. 点击Publish to server按钮发布地图服务。
选择服务器,服务名称等:选择要发布的地图服务类型,其中,第一个Mapping是必选格式,其它可以自主选择。
此处需要注意的是,有时候可能发布的数据并不支持所选的格式,就会出现问题。
发布完成后可以点击按钮预览。
我们可以以ArcCatalog中查看发布好服务,具体方法看下一节。
(2)在ArcCatalog中发布1.首先要在ArcMap中加载数据,操作完成后保存.mxd文件2.打开ArcCatalog,在folder中打开所在的路径。
右键发布服务。
选择服务器,服务名称等:选择要发布的地图服务类型在ArcCatalog中查看与预览发布的服务:在ArcCatalog中添加GIS Server,将本地的我们的ArcGIS服务器添加上来:在下一步中,选择Local,只需要填上机器名,就可以将本地的Server 添加进来。
(相信只要ArcGIS Server安装与Post Install都完成后,这一步应该不会有问题)完成之后在GIS Server的目录中就可以看到本地的服务器了:点开后,就可以看到我们发布的服务:还可以在右边的窗口中预览:当然了,用它方式发布的服务也可以通过这种方式查看与预览。
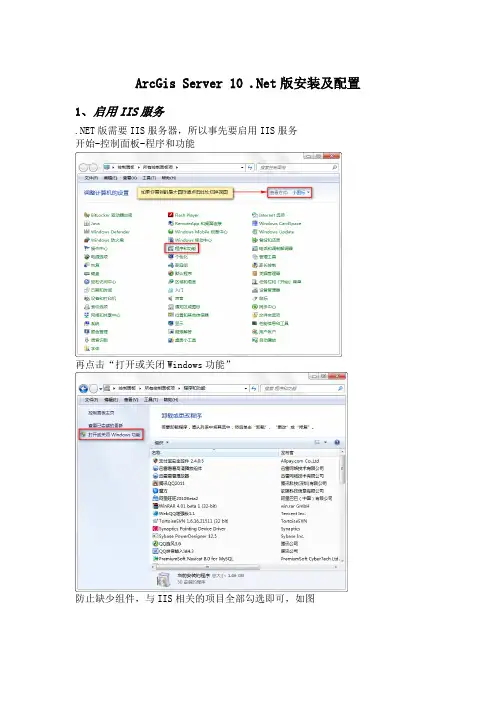
ArcGis Server 10 .Net版安装及配置1、启用IIS服务.NET版需要IIS服务器,所以事先要启用IIS服务开始-控制面板-程序和功能再点击“打开或关闭Windows功能”防止缺少组件,与IIS相关的项目全部勾选即可,如图2、安装ArcGIS server双击,选择如下图所示加载完成后,进入双击“ESRI.exe”进入安装选择界面选择.NET平台版本,点击“Setup”,进行安装看到欢迎界面后,点击“Next”接受许可,点击“Next”安装过程中如出现下图所示警告,说明安装过程有错误,安装前没有把与IIS 相关的项目全部勾选默认安装到C盘,也可以修改成其他磁盘,最好默认,点击“Next”点击“Next”安装完成,点击“Finish”默认,点击“下一步”输入SOM(Server-Object-Manager)SOC(Server-Object-Container)的密码,记住密码,密码与用户名一致,直接复制即可,完毕后点击“下一步”指定WebServices账户密码,密码与用户名一致,直接复制即可,ArcGIS处于安全性考虑为所有的服务都创建了自己的系统账户,完成后点击“下一步”点击“下一步”点击“下一步”点击“Install”点击“Next”此步要选择授权许可证,首先选择第3个单选钮,再点击“Browse”选择授权许可证文件,选择完毕后点击“下一步”指定到下面文件列出了我们被授权的全部功能,点击“完成”,完成了ArcGIS Server For .NET 版的安装3、建立管理服务安装完成后,注销用户,重新登陆在发布具体服务前,我们需要先建立管理服务。
打开ArcCatalog,点击Add ArcGIS Server。
选择Manage GIS Services,填写Server URL和主机名称。
这里我使用的是本机,所以填入了WIN-Q406OLKG1M9。
点击完成,就建立了WIN-Q406OLKG1M9的服务管理。
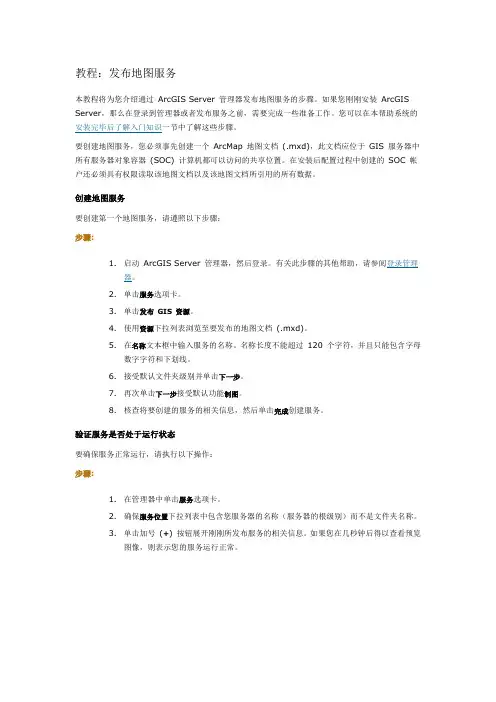
教程:发布地图服务
本教程将为您介绍通过ArcGIS Server 管理器发布地图服务的步骤。
如果您刚刚安装ArcGIS Server,那么在登录到管理器或者发布服务之前,需要完成一些准备工作。
您可以在本帮助系统的安装完毕后了解入门知识一节中了解这些步骤。
要创建地图服务,您必须事先创建一个ArcMap 地图文档(.mxd),此文档应位于GIS 服务器中所有服务器对象容器(SOC) 计算机都可以访问的共享位置。
在安装后配置过程中创建的SOC 帐户还必须具有权限读取该地图文档以及该地图文档所引用的所有数据。
创建地图服务
要创建第一个地图服务,请遵照以下步骤:
步骤:
1.启动ArcGIS Server 管理器,然后登录。
有关此步骤的其他帮助,请参阅登录管理
器。
2.单击服务选项卡。
3.单击发布GIS 资源。
4.使用资源下拉列表浏览至要发布的地图文档(.mxd)。
5.在名称文本框中输入服务的名称。
名称长度不能超过120 个字符,并且只能包含字母
数字字符和下划线。
6.接受默认文件夹级别并单击下一步。
7.再次单击下一步接受默认功能制图。
8.核查将要创建的服务的相关信息,然后单击完成创建服务。
验证服务是否处于运行状态
要确保服务正常运行,请执行以下操作:
步骤:
1.在管理器中单击服务选项卡。
2.确保服务位置下拉列表中包含您服务器的名称(服务器的根级别)而不是文件夹名称。
3.单击加号(+) 按钮展开刚刚所发布服务的相关信息。
如果您在几秒钟后得以查看预览
图像,则表示您的服务运行正常。
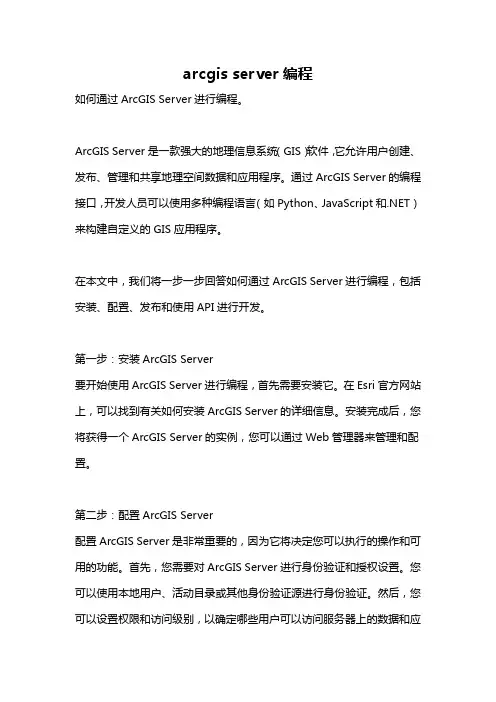
arcgis server编程如何通过ArcGIS Server进行编程。
ArcGIS Server是一款强大的地理信息系统(GIS)软件,它允许用户创建、发布、管理和共享地理空间数据和应用程序。
通过ArcGIS Server的编程接口,开发人员可以使用多种编程语言(如Python、JavaScript和.NET)来构建自定义的GIS应用程序。
在本文中,我们将一步一步回答如何通过ArcGIS Server进行编程,包括安装、配置、发布和使用API进行开发。
第一步:安装ArcGIS Server要开始使用ArcGIS Server进行编程,首先需要安装它。
在Esri官方网站上,可以找到有关如何安装ArcGIS Server的详细信息。
安装完成后,您将获得一个ArcGIS Server的实例,您可以通过Web管理器来管理和配置。
第二步:配置ArcGIS Server配置ArcGIS Server是非常重要的,因为它将决定您可以执行的操作和可用的功能。
首先,您需要对ArcGIS Server进行身份验证和授权设置。
您可以使用本地用户、活动目录或其他身份验证源进行身份验证。
然后,您可以设置权限和访问级别,以确定哪些用户可以访问服务器上的数据和应用程序。
在配置过程中,还需要指定服务器的资源和性能设置。
您可以设置最大并发请求数、最大处理时间和其他性能相关的参数,以确保服务器能够处理用户的请求并提供高效的服务。
第三步:发布地理空间数据ArcGIS Server的一个主要功能是发布地理空间数据,使其能够通过Web 进行访问和使用。
要发布地理空间数据,您需要将数据导入到ArcGIS Server中并创建地图文档或要素服务。
通过ArcGIS Server管理器,您可以指定要发布的数据源和设置数据的可见性和访问权限。
发布完地理空间数据后,您可以使用ArcGIS Server的REST API或JavaScript API来访问和使用这些数据。
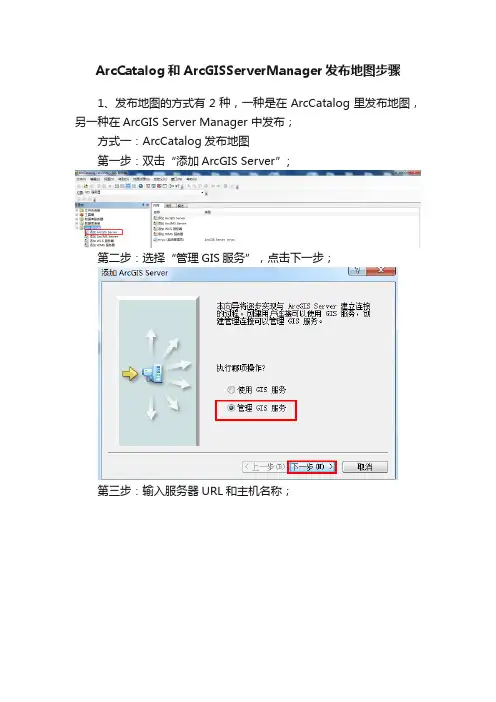
ArcCatalog和ArcGISServerManager发布地图步骤1、发布地图的方式有2种,一种是在ArcCatalog里发布地图,另一种在ArcGIS Server Manager 中发布;方式一:ArcCatalog发布地图第一步:双击“添加ArcGIS Server”;第二步:选择“管理GIS服务”,点击下一步;第三步:输入服务器URL和主机名称;第四步:点击完成,则如图所示;第五步:右击“m-pc”GIS服务器,选择“添加新服务”;第六步:输入服务名称,点击下一步;第七步:选择地图文档,点击下一步;第八步:默认选择,点击下一步;第九步:默认选择,点击下一步;第十步:默认选择,点击下一步;第十一步:点击完成,即可添加新服务;第十二步:切换到预览选项卡,可看到地图;方式二:ArcGIS Server Manager发布地图第一步:将要发布的地图文档beijing1.mxd所在文件夹共享;第二步:开始-所有程序-ArcGIS-ArcGIS Server for the .NET Framework-ArcGIS Server Manager(如果这样进不去的话,可以直接在IE地址栏输入http://192.168.0.107/ArcGIS/Manager/)第三步:进入后,看到登录界面,如图:第四步:输入用户名和密码,如图:(用户名格式为:计算机名\用户名);第五步:点击Login进入,如图:第六步:点击“Publish a map,globe o r other GIS resource as a service”,如图:第七步:点击选择共享文件夹中的beijing1.mxd文档,如图:第八步:点击下一步,如图:第九步:点击下一步,如图:第十步:点击完成即可,如图:。
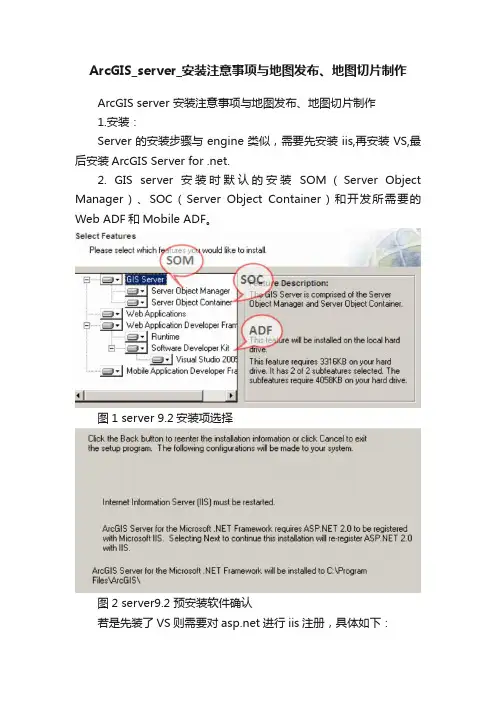
ArcGIS_server_安装注意事项与地图发布、地图切片制作ArcGIS server 安装注意事项与地图发布、地图切片制作1.安装:Server的安装步骤与engine类似,需要先安装iis,再安装VS,最后安装ArcGIS Server for .net.2. GIS server 安装时默认的安装SOM(Server Object Manager)、SOC(Server Object Container)和开发所需要的Web ADF和Mobile ADF。
图1 server 9.2安装项选择图2 server9.2 预安装软件确认若是先装了VS则需要对进行iis注册,具体如下:运行cmdcd c:\windows\\Framework\version(版本号)\aspnet_regiis.exe –i如本机安装了dotnet43.软件安装完成之后,9.2是程序自动进行post install进行配置。
Server 9.3版本需要从开始运行ArcGIS Server Post Install.4.地图服务发布a)Server安装完成后,系统自动产生agsadmin和agsuser两个组,可通过管理工具查看。
地图服务发布前需要对agsadmin和agsuser进行设置,添加用户。
在组属性对话框中,单击“添加”b)创建地图服务目录树。
在catalog中add arcgis serveices。
选择manage gis services.添加结束之后,在catolog目录树中,将会出现如下的gis服务目录树。
c)发布地图服务(1)右击server服务器地址,(本示例中,服务器位于xxzx-b779d2的主机上),点击“Add New Service…”。
如下图。
(2)在打开的Add GIS Service对话框,设置要发布的地图文档。
Map document :*.mxd文件路径(*.msd,*.pmf),msd比较好。
如何利用arcgis server发布大量数据的地图
大家有的时候有没有这样的想法,拥有一张自己的地图,并且别人可以访问查看这张地图,这就涉及到地图的发布,那么如何发布地图呢,今天就给大家讲解一下,如何发布大量数据的地图,希望对大家能够有所帮助。
工具/原料
水经注万能地图下载器 ArcGIS
方法/步骤
1.通过下载器下载一个县19级的数据,然后导出成arcgis server的瓦片(图1)。
图1
2.将导出的瓦片数据加载到ArcGIS内,如图2。
图2
3.点击“文件”→“共享为”→“服务”,准备发布地图(图3)。
图3
4.选择“发布服务”,点击“下一步”(图4)。
图4
5.选择上一个服务连接和设置服务的名称,点击“下一步”继续(图5)。
图5
6.选择“现有文件夹”,也可以新建文件夹(图6),点击“继续”即可完成地图数据的发布。
图6
7.这样就成功发布了地图服务,但是由于发布的地图数据量比较大、瓦片数量多,所以当访问发布的地图的时候地图加载速度会很慢,对服务器的压力也会比较大,会影响发布的地图的使用。
这里给大家推荐一款专业的发布地图和制作离线地图的软件——水经注离线地图服务中间件(中间件),采用特殊的算法对地图数据进行压缩处理,直接绕开瓦片加载慢的问题,部署方便,缓解了服务器的压力,地图的加载和访问也十分的流畅,有兴趣的朋友可以了解一下。
发布地图步骤
1.启动ArcGIS,选择ArcGIS Server Manager,然后会出现
然后填入用户名和密码:如用户名:arcgismanager 密码:123
2.登录后会出现页面
3.点击左面的Services会出现界面
4.点击Add New Servive会出现界面
5.然后填入你要起的名字后点击Next出现
6.在Map Document 中选出你要发布的地图
选择ArcGIS Server File System
选择图
然后点OK
7.出现
后点击Next
8.出现界面
然后选择第四项WMS
9.然后一直点击Next直到出现Finish
点击Finish
其中user就是刚才发布的地图
10.接下来我们可以测试一下,选择左上角的Home
11.选择第二项Create a web application
12.填入Web application Name和Description:后点击Next
13.然后点击Add Layers
14.选中后点击add
15.然后选择你建的项目
16.点击Add后会出现loading,完成后点击Close关掉
17.然后点击Next
18.再点击Next
这其中的North Arrow选项可以选也可以不选,点击Next
19.然后填入Link Text 和URL,下面是有事例的
20.点击Next
21.然后点击Save Web App选项
22.选中你的项目后点击上面的Deploy选项
等待部署完成,这可能需要等几分钟。
23.点击最下面的链接,你就可以在IE中打开你的地图了。
ArcGIS Server10.2服务发布及管理(一)备注:本文根据2014年10月武汉举办的ArcGIS国土培训课程资料实践整理,特此说明。
1.服务发布1.1.基础地图服务发布第一步:在开始菜单启动ArcCatalog。
在ArcCatalog的目录树中,展开GIS 服务器,双击【添加ArcGIS Server】打开添加ArcGIS Server窗口,如图所示:第二步:在添加ArcGIS Server窗口选择【管理GIS服务器】,选择下一步,如下所示:第三步:在服务器URL:后面输入http://localhost:6080/arcgis,其中arcgis 为实例名,具体名称根据用户自己安装时的设置而定。
在身份验证处填写安装ArcGIS Server时创建的用户和密码。
填写完成后选择【完成】按钮。
第四步:如果连接成功,在ArcCatalog的目录面板的【GIS服务器】节点下会显示已经连接上的ArcGIS Server服务器。
第五步:在ArcMap界面添加预发布的SHP地图数据,在属性菜单中编辑渲染方式,设置符号化方式后,从File菜单中选择保存菜单。
定位到某文件夹,输入文件名,点击保存按钮。
将此文档作为ArcGIS Server地图服务发布的文档。
第六步:在ArcMap界面选择【文件菜单】下的【共享为】-【服务】,将上面配置好的地图资源进行发布共享,如下图所示:第七步:在共享为服务窗口,选择【发布服务】,点击【下一步】,如下图所示:第八步:在发布服务窗口中,选择创建的连接,填写服务名称,点击【下一步】,下一步默认即可,完成参数选择设置。
如下图所示:第九步:完成参数设置点击【继续】按钮,弹出服务编辑器窗口,我们可以在这里设置相关的服务属性和参数。
如下如所示:(启用抗锯齿对于显示效果有影响,但显示效果更好。
)地图服务:MapServerFeatureAccess:要素编辑,需要使用ArcSDE Schematics:逻辑图扩展Mobile Data Access:Windows Mobile 地图服务Network Analyst:网络分析扩展WCS,WMS,KML,WFS:OGC服务l第十步:设置完服务参数后,选择【分析】,对要发布的资源和参数进行分析,检查是否有问题。
详细配置:1. 用户权限配置;2. ArcCatalog连接GIS Server;3. 修改ArcGIS 地图服务的端口; 4.arcgis_js_api的存放目录……:\Program Files\ArcGIS\Server10.0\java\manager\web_output 5.关闭防火墙(1)用户权限设置。
ArcGIS Server 安装完成后,创建两个组agsadmin 和agsusers,管理和使用GIS Server 都需要使用这两个组的权限才能进行。
(1)打开控制面板,管理工具,打开计算机管理,展开本地用户和组,双击agsadmin组。
(2)在组属性对话框中,点击“添加”按钮。
在文本框中输入用户名,点击“检查名称”,确认无误后点击“确定”。
到此就把Administrator这个操作系统账户加入到agsadmin 组中,Administrator 账户具有管理ArcGIS Server 的权限依照此方法更改其他组和用户属性:Administrators组,其成员为:Administrator、ArcGISSOM、arcgismanager。
agsadmin组,其成员为:Administrator、ArcGISSOM、arcgismanager。
agsusers组,其成员为:Administrator、ArcGISSOM和ArcGISSOC。
Users组,其成员为:ArcGISSOM、ArcGISSOC、arcgismanager。
修改过用户权限后,需要注销或重启电脑,使用户设置生效。
(2)通过ArcGIS Catalog链接ArcGIS SERVER来发布地图服务。
启动arccatalog,在GIS server中展开,点击Add GIS server后,选中manage GIS Services。
在server url后面输入http://localhost/arcgis/services或http://主机名/arcgis/services,其中arcgis为实例名,具体名称根据用户自己安装时的设置而定,可以查看ArcGIS Server安装的第四步输入的名称。
arcgis server使用流程ArcGIS Server是一种集成了地理信息系统(GIS)功能的服务器软件,它可以帮助用户存储、处理和发布地理数据。
本文将介绍ArcGIS Server的使用流程,包括数据准备、服务发布和应用开发三个方面。
一、数据准备在使用ArcGIS Server之前,首先需要准备好地理数据。
地理数据可以是地图、图层、要素类等形式的空间数据。
以下是进行数据准备的步骤:1. 数据采集:通过各种手段(例如GPS测量、遥感影像解译等)采集所需的地理数据。
2. 数据处理:使用ArcGIS Desktop软件对采集到的数据进行处理,包括数据编辑、数据投影转换、属性数据整理等。
3. 数据整合:将处理后的数据整合成一个地理数据库,以便后续使用。
二、服务发布准备好数据之后,就可以将其发布为服务,使其可以通过网络在不同的终端设备上访问和使用。
以下是进行服务发布的步骤:1. 配置ArcGIS Server:首先需要在服务器上安装和配置ArcGIS Server软件,并确保网络和数据库连接正常。
2. 创建地图文档:使用ArcMap软件创建地图文档(.mxd文件),将之前准备好的数据加载到地图中。
3. 设置地图服务:通过ArcGIS Server管理器,选择要发布的地图文档,并设置服务的属性,如名称、访问权限、地图范围等。
4. 发布地图服务:点击“发布”按钮,ArcGIS Server会将地图文档转换为地图服务,并将其发布到指定的服务器上。
5. 配置服务参数:对于每个发布的地图服务,可以设置其显示样式、查询功能、地理处理等参数。
三、应用开发发布完成后,可以通过不同的应用程序来访问和使用ArcGIS Server 提供的地图服务。
以下是进行应用开发的步骤:1. 选择开发平台:根据自身需求和技术背景,选择合适的开发平台,如ArcGIS API for JavaScript、ArcGIS Runtime SDK等。
一、下载瓦片数据启动BIGEMAP地图下载器,选择【谷歌地球】,选在你要下载的区域,双击下载区域,选择级数,如下图:由于我们需要导出ArcGIS选择【】下载完成后,下载好的目录里面有个【conf.xml】文件,如果要拷贝瓦片到其他地方,这个文件要一起拷贝走,并且保存位置不发生变化,ARCGIS 发布的时候会自动读取这个文件。
如下图:二、在ArcGIS中发布服务首先确认arcgiser server是否按照完成,在浏览器输入:http://localhost:6080/arcgis/manager/ 如果可以正常访问,就证明已安装好,可以进行地图发布了。
安装时默认的用户名:admin 密码admin打开arcMap,单击添加数据按钮,如下图:单击后如下图:若在查找范围内没有找到你下载的文件夹,然后单击连结到文件夹按钮,连结到你下载瓦片的文件:就可以在查找范围内找到你下载瓦片的文件夹了,把刚下载好的瓦片文件在arcMap中打开,可以预览到瓦片地图,依次选择文件,共享为,服务:弹出对话框,点击”下一步“选择一个连结,并填写一个服务名称(如果选择一个连结为灰色,请确认安装好了arcgisServer):点击“继续”,弹出服务编辑器对话框。
注意:1、【功能】按钮里面勾选WMS服务2、【缓存】使用缓存中的切片3、【切片方案】切片方案文件,这里会弹框让你选择对应切片缓存的xml文件【切片方案文件】弹出对话框,找到BIGEMAP下载的arcgis瓦片目录里面的config.xml文件,如下图:添加确定之后,会显示出你下载Arcgis瓦片的级别,大家根据自己的瓦片等级调整。
勾选【发布服务后,手动构建缓存】这个选项,如下图:点击窗口右上角的“分析”,如果没有错误就可以点击右上角的“发布”按钮了。
中间会提示你“是否将数据发送到服务器”,选择“确定”。
至此在ArcGIS中发布GoogleEarth瓦片为网络地图服务完成,在浏览器中输入localhost:6080/arcgis/manager/,输入安装Arcgis Server时设置的用户名称密码就可以查看刚刚发布的地图了。
1、设置IIS,打开控制面板——>程序与功能——>打开或关闭windows功能,根据下图所示选中。
设置防火墙
2、安装程序,找到ArcGIS_Server_Java_Edition目录下面的,双击打开,进入安装界面。
选中第一个我同意,然后点击Next进入下一步。
3、设置安装路径,默认安装到C:\Program Files\ArcGIS\Server10.0\
点击Next进入下一步。
4、这一步选择默认配置
点击Next进入下一步。
点击Next进入下一步。
5、过了几步,然后选择OK,然后程序会自动启动另一个程序继续安装GIS Server Post Install
界面,进入这一界面然后按照默认的配置如下图:
点击“下一步”,进入下一安装界面。
6、设置SOM和SOC账号密码,两个账号都为:jysdmap,密码为:jysd001。
选择“下一步”。
7、设置Account 账号密码,账号:jysdmanager,密码:jysd001。
选择“下一步”。
8、设置server**路径
选择“下一步”。
选择“下一步”。
选择Install。
选择Next。
9、使用工具,生成ecp文件。
KeyGen.exe配置界面如下图:
将生成的文本拷贝出来,存储到一个txt中,然后将文件名后缀改为.ecp,将文件拷贝到server安装目录下。
切换到程序安装界面,选择第三项,选择Browse设置文件路径。
选择“下一步”。
选择“完成”。
最后进入程序安装完成界面。
10、发布地图,在“开始”菜单中,找到ArcGIS→ArcGIS Server for the Java
Platform→ArcGIS Server Manager打开网页管理工具,进入登陆界面,输入Account 账号密码
11、发布地图,选择Server Add New Service
12、输入发布名称jysdmap(任意值),设置Type为:Map Service
选择Next
13、设置地图文档Map Document,选择文档地址,找到你的地图文档地址路径
选择后缀为.mxd的文件
选择地址后,其它选项为默认。
选择Next
选择Next
选择Next
选择Finish,至此地图发布完毕。
14、rest配置,设置rest导出
导出rest包
3将导出的包复制到安装目录下
重启电脑测试Rest。