如何使用ArcGIS Server发布地图服务
- 格式:doc
- 大小:6.26 MB
- 文档页数:12
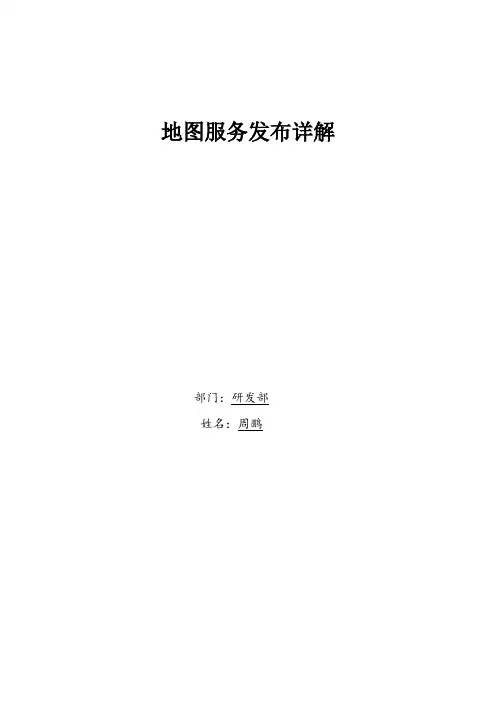
地图服务发布详解部门:研发部姓名:周鹏一、地图服务发布前的准备工作:1、ArcGIS Server 10.3的安装完成后,创建站点2、利用万能地图下载器或其他方法取得切片数据;采购shp格式路网数据(了解切片数据裁剪规格参照以下网页)/kekec/p/3159970.html3、安装破解版ArcGIS MAP 10.3,并确定其所有工具注册OK4、高配计算机,网络传输速度越快越好,以免大量瓦片数据在服务器生成缓存需要消耗大量时间二、数据准备:1、XMD文档2、shapfile格式的路网数据三、发布过程1、ArcGIS Server安装与授权,做如下运行:2、点击ArcGIS Server for the Java Platform Setup安装,如下图:按照提示一路下一步,开始进行安装。
4、安装完成,如下图:5、接下来进入配置阶段,弹出GIS Server Post Install,如下图:6、下一步,进入SOC和SOM账户的配置,如下图:7,输入密码后下一步,进入GIS Server Manager Account配置界面,如下图:8、接下来一路下一步,确认安装,如下图:9,这里会弹出授权界面,在这里进行破解,如下图:10、选择第三项,将下面的内容复制到新建文本文档,然后改文本文档的后缀名为ecp,浏览此ecp文件完成授权11、完成以后会跳转会GIS Server Post Install,如下图:12、点击finish按钮,会弹出下列信息:After you've run the GIS Server Post Install13、用户和用户组的管理配置:右键桌面上的计算机图标,点击管理,进入计算机管理界面,如下图:将计算机自带的账户添加至agsadmin组14打开—开始--所有程序—ArcGIS--ArcGIS Server for the Java Platform--ArcGIS Server Manager ,在浏览器中打开,如下图:在这里填入计算机账户及密码:User name填入:ylh—PC,密码填入自己配置的密码,登录成功后跳转,如下图:地图服务发布:在catalog中添加服务:1. 在catalog中双击Add ArcGIS Server2.在弹出的窗口中根据下图配置。
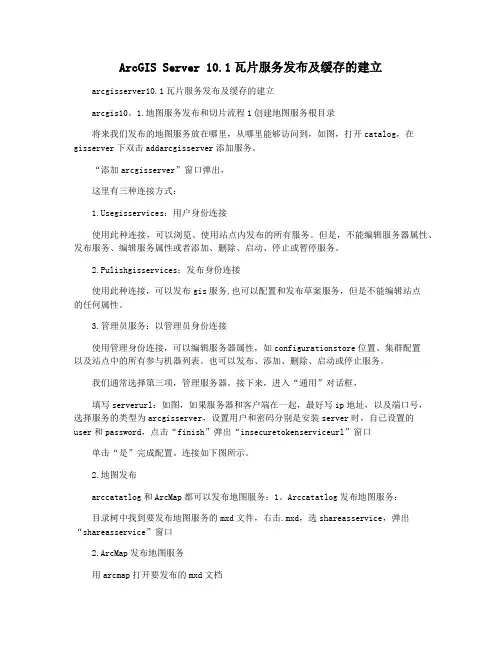
ArcGIS Server 10.1瓦片服务发布及缓存的建立arcgisserver10.1瓦片服务发布及缓存的建立arcgis10。
1.地图服务发布和切片流程1创建地图服务根目录将来我们发布的地图服务放在哪里,从哪里能够访问到,如图,打开catalog,在gisserver下双击addarcgisserver添加服务。
“添加arcgisserver”窗口弹出,这里有三种连接方式:egisservices:用户身份连接使用此种连接,可以浏览、使用站点内发布的所有服务。
但是,不能编辑服务器属性、发布服务、编辑服务属性或者添加、删除、启动、停止或暂停服务。
2.Pulishgisservices:发布身份连接使用此种连接,可以发布gis服务,也可以配置和发布草案服务,但是不能编辑站点的任何属性。
3.管理员服务:以管理员身份连接使用管理身份连接,可以编辑服务器属性,如configurationstore位置、集群配置以及站点中的所有参与机器列表。
也可以发布、添加、删除、启动或停止服务。
我们通常选择第三项,管理服务器。
接下来,进入“通用”对话框,填写serverurl:如图,如果服务器和客户端在一起,最好写ip地址,以及端口号,选择服务的类型为arcgisserver,设置用户和密码分别是安装server时,自己设置的user和password,点击“finish”弹出“insecuretokenserviceurl”窗口单击“是”完成配置。
连接如下图所示。
2.地图发布arccatatlog和ArcMap都可以发布地图服务:1。
Arccatatlog发布地图服务:目录树中找到要发布地图服务的mxd文件,右击.mxd,选shareasservice,弹出“shareasservice”窗口2.ArcMap发布地图服务用arcmap打开要发布的mxd文档[文件]→ 分享→ 服务]弹出“共享服务”窗口。
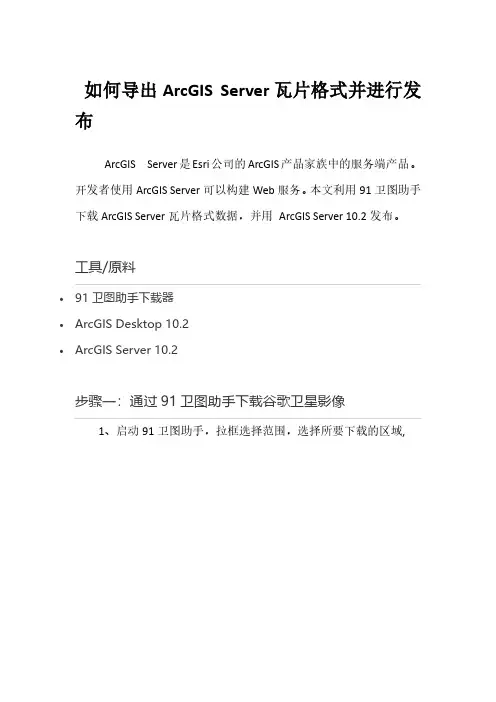
如何导出ArcGIS Server瓦片格式并进行发布ArcGIS Server是Esri公司的ArcGIS产品家族中的服务端产品。
开发者使用ArcGIS Server可以构建Web服务。
本文利用91卫图助手下载ArcGIS Server瓦片格式数据,并用ArcGIS Server 10.2发布。
•91卫图助手下载器•ArcGIS Desktop 10.2•ArcGIS Server 10.21、启动91卫图助手,拉框选择范围,选择所要下载的区域,2、双击下载区域,弹出下载对话框,在下载对话框中选择所需要的级别,然后点击导出设置,导出方式选择导出Arcgis Server瓦片3、点击确定,下载影像,下载导出完成后,会弹出结果文件所在文件夹,我们打开文件夹,可以看到Arcgis Server瓦片格式数据。
1、发布之前,我们首先要安装Arcgis 和ArcGis Server, 在浏览器中输入http://localhost:6080/arcgis/manager/,看看是否能正常访问,如果能正常,才可以进行发布。
2、打开ArcGIS,点击“添加数据”将下载的瓦片添加进来3、瓦片数据加载进来以后,点击“文件”→“共享为”→“服务”,准备将地图发布服务4、在弹出的对户框中选择“发布服务”5、在弹出的对话框中设置好连接和服务名称,如果已经有ArcGIS Server连接,选择一下即可,如果没有,需要创建ArcGIS Server连接设置Arcgis Server安装时设定的用户名和密码6、在弹出的对话框中选择“使用现有文件”7、在弹出的“服务器编辑”对话框中点击“缓存”→“使用缓存中的切片”→选择“切片方案文件”→选择下载目录下的conf.xml 配置文件→再选择“发布服务后,手动构建缓存”→最后点击“发布”完成地图的发布8、在ArcGIS工具栏中,点击“目录”按钮,打开“GIS服务器”,找到刚刚发布的服务,在服务上单击右键选择“管理缓存”→“导入缓存”,在弹出的对话框中“源缓存数据集”一栏选择导出的瓦片数据。
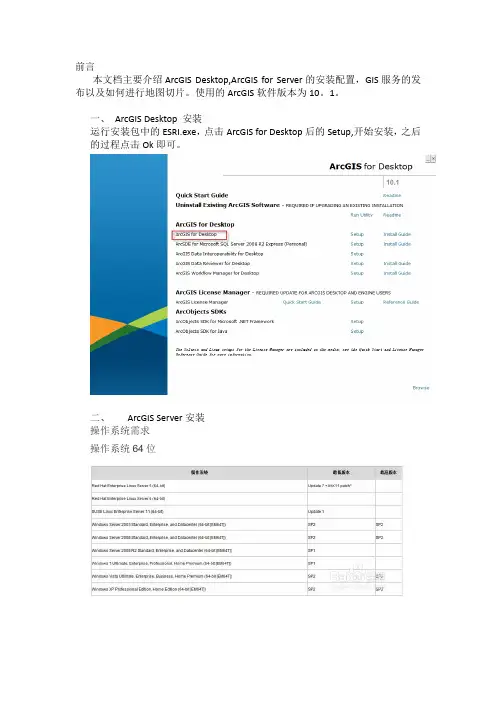
前言本文档主要介绍ArcGIS Desktop,ArcGIS for Server的安装配置,GIS服务的发布以及如何进行地图切片。
使用的ArcGIS软件版本为10。
1。
一、ArcGIS Desktop 安装运行安装包中的ESRI.exe,点击ArcGIS for Desktop后的Setup,开始安装,之后的过程点击Ok即可。
二、ArcGIS Server安装操作系统需求操作系统64位安装步骤安装ArcGISServer加载光盘后运行可以看见下面的界面我们选择安装ArcGIS for Server,点击ArcGIS forServer后面的的“Setup”在弹出的窗口中点击Next勾选I accept the license agreement点击Change可以修改安装路径,点击next继续点击Browse可以选择Python的安装目录,选择好后点击Next继续创建server账户和密码,设置完毕后点击Next继续如果有之前安装时候创建的账户配置文件,可以勾选下面的那个选项.提示是否导出账号信息.如无需要,可以选择不导出。
点击Next继续点击Install即可开始安装耐心等待安装结束点击Finish完成安装选择相应的授权方式进行授权授权完成,点击完成,结束授权创建站点安装完成后,会自动弹出Manager页面,这里我们选择创建站点。
加入现有站点是用来搭建集群的,以后会介绍.输入主站点管理员账户点击”下一步”。
很多人到这一步会有一个疑问:这个账户和刚刚安装ArcGIS Server步骤中创建的账户有关系吗?分别用来控制什么?首先在上一节中我们创建的ArcGIS Server账户,是为ArcGIS Server创建的操作系统账户(安装完你可以切换操作系统账户看一下,是不是多了一个ArcGIS Server),该账户实际上用来管理ArcGIS Server的操作系统进程(启动、停止ArcGIS Server服务);而我们此时创建的站点账户,主要是为了管理站点中的各种服务形式的GIS资源(各种类型服务的发布、启动、停止、删除;站点安全;集群管理等等)。
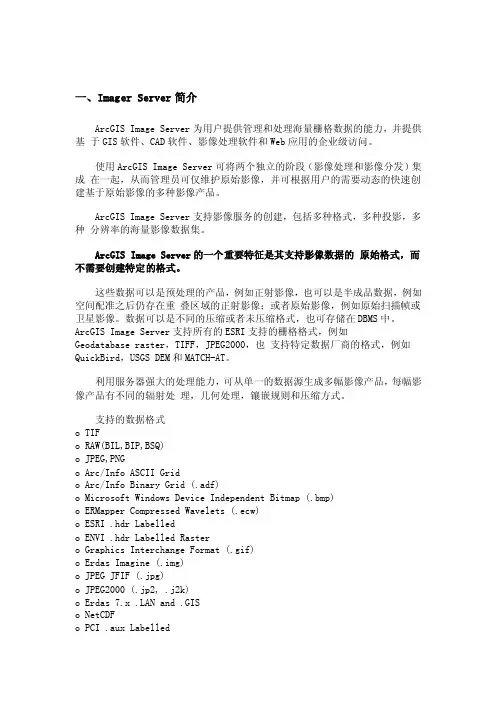
一、Imager Server简介ArcGIS Image Server为用户提供管理和处理海量栅格数据的能力,并提供基于GIS软件、CAD软件、影像处理软件和Web应用的企业级访问。
使用ArcGIS Image Server可将两个独立的阶段(影像处理和影像分发)集成在一起,从而管理员可仅维护原始影像,并可根据用户的需要动态的快速创建基于原始影像的多种影像产品。
ArcGIS Image Server支持影像服务的创建,包括多种格式,多种投影,多种分辨率的海量影像数据集。
ArcGIS Image Server的一个重要特征是其支持影像数据的原始格式,而不需要创建特定的格式。
这些数据可以是预处理的产品,例如正射影像,也可以是半成品数据,例如空间配准之后仍存在重叠区域的正射影像;或者原始影像,例如原始扫描帧或卫星影像。
数据可以是不同的压缩或者未压缩格式,也可存储在DBMS中。
ArcGIS Image Server支持所有的ESRI支持的栅格格式,例如Geodatabase raster,TIFF,JPEG2000,也支持特定数据厂商的格式,例如QuickBird,USGS DEM和MATCH-AT。
利用服务器强大的处理能力,可从单一的数据源生成多幅影像产品,每幅影像产品有不同的辐射处理,几何处理,镶嵌规则和压缩方式。
支持的数据格式o TIFo RAW(BIL,BIP,BSQ)o JPEG,PNGo Arc/Info ASCII Grido Arc/Info Binary Grid (.adf)o Microsoft Windows Device Independent Bitmap (.bmp)o ERMapper Compressed Wavelets (.ecw)o ESRI .hdr Labelledo ENVI .hdr Labelled Rastero Graphics Interchange Format (.gif)o Erdas Imagine (.img)o JPEG JFIF (.jpg)o JPEG2000 (.jp2, .j2k)o Erdas 7.x .LAN and .GISo NetCDFo PCI .aux Labelledo PCI Geomatics Database Fileo Portable Network Graphics (.png)o USGS ASCII DEM (.dem)关键技术特性快速访问影像数据可伸缩的企业级客户/服务器架构海量影像管理直接访问多种文件格式和压缩格式动态的基于服务器的影像处理从单一源创建多种影像产品开放的GIS和Web客户端支持软件开发包以最少的时间和最小的工作量使影像可访问几何处理?变形地面到图像的转换(支持放射、投影、Warp Grid、正射纠正等转换方法)输出到特定的投影按照footprint或接缝裁剪影像可定义的采样方法—最临近、双线性、立方卷积从图像到输出采用单一采样图像镶嵌(支持基于属性的镶嵌,如日期、质量、云覆盖等,也支持最临近底点镶嵌,支持不同方向视点的镶嵌,支持羽化的接缝线镶嵌等)辐射处理?从多波段影像提取/加入波段计算归一化植被指数(NDVI)直方图拉伸-亮度、对比度和gamma图像代数-图像A(+、-、×、/)图像B分类-分类范围值颜色表-颜色索引值卷积过滤器-锐化影像全色融合-融合全色波段和多波段灰度-将彩色转为灰度光谱矩阵-转换伪彩色为假彩色光谱矩阵-转换伪彩色为假彩色ArcGIS Image Server不是一个GIS或者影像处理程序,但是却是许多其它应用所需要的。
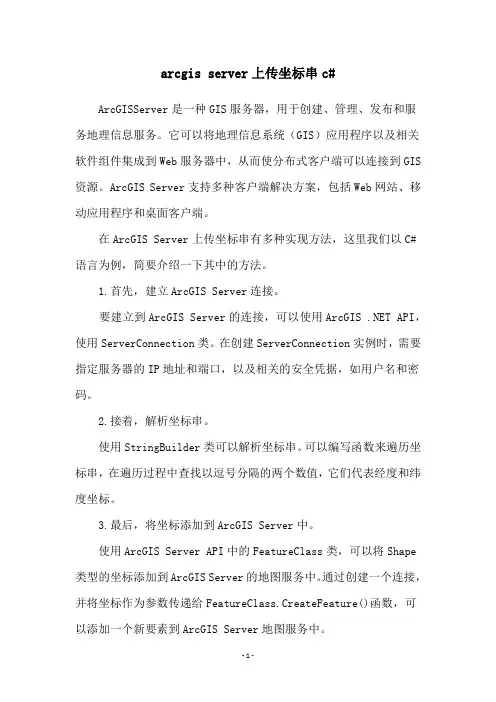
arcgis server上传坐标串c#ArcGISServer是一种GIS服务器,用于创建、管理、发布和服务地理信息服务。
它可以将地理信息系统(GIS)应用程序以及相关软件组件集成到Web服务器中,从而使分布式客户端可以连接到GIS 资源。
ArcGIS Server支持多种客户端解决方案,包括Web网站、移动应用程序和桌面客户端。
在ArcGIS Server上传坐标串有多种实现方法,这里我们以C#语言为例,简要介绍一下其中的方法。
1.首先,建立ArcGIS Server连接。
要建立到ArcGIS Server的连接,可以使用ArcGIS .NET API,使用ServerConnection类。
在创建ServerConnection实例时,需要指定服务器的IP地址和端口,以及相关的安全凭据,如用户名和密码。
2.接着,解析坐标串。
使用StringBuilder类可以解析坐标串。
可以编写函数来遍历坐标串,在遍历过程中查找以逗号分隔的两个数值,它们代表经度和纬度坐标。
3.最后,将坐标添加到ArcGIS Server中。
使用ArcGIS Server API中的FeatureClass类,可以将Shape 类型的坐标添加到ArcGIS Server的地图服务中。
通过创建一个连接,并将坐标作为参数传递给FeatureClass.CreateFeature()函数,可以添加一个新要素到ArcGIS Server地图服务中。
综上所述,使用C#语言,我们可以很容易地实现ArcGIS Server 上传坐标串的功能。
首先,建立ArcGIS Server连接;然后,解析坐标串;最后,将坐标添加到ArcGIS Server中。
这样,开发者就可以根据自己的需求实现对GIS服务的管理和发布。
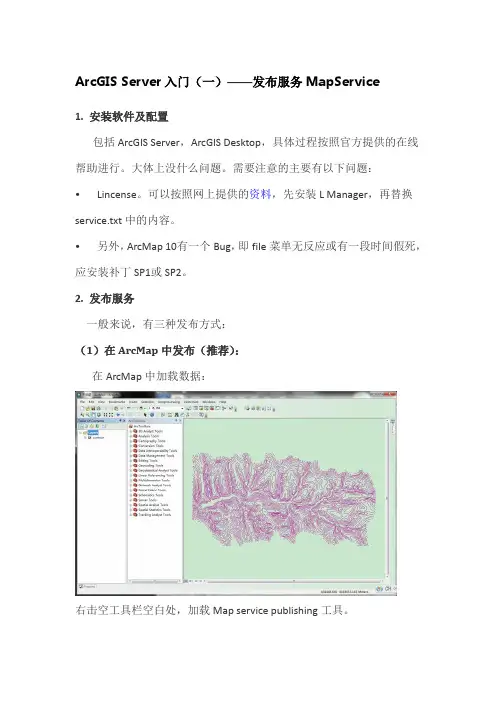
ArcGIS Server入门(一)——发布服务MapService1. 安装软件及配置包括ArcGIS Server,ArcGIS Desktop,具体过程按照官方提供的在线帮助进行。
大体上没什么问题。
需要注意的主要有以下问题:•Lincense。
可以按照网上提供的资料,先安装L Manager,再替换service.txt中的内容。
•另外,ArcMap 10有一个Bug,即file菜单无反应或有一段时间假死,应安装补丁SP1或SP2。
2. 发布服务一般来说,有三种发布方式:(1)在ArcMap中发布(推荐):在ArcMap中加载数据:右击空工具栏空白处,加载Map service publishing工具。
发布服务有两个步骤:1. 点击Anayze,分析错误与警告将所有的错误都解决掉,就可以发布服务了。
2. 点击Publish to server按钮发布地图服务。
选择服务器,服务名称等:选择要发布的地图服务类型,其中,第一个Mapping是必选格式,其它可以自主选择。
此处需要注意的是,有时候可能发布的数据并不支持所选的格式,就会出现问题。
发布完成后可以点击按钮预览。
我们可以以ArcCatalog中查看发布好服务,具体方法看下一节。
(2)在ArcCatalog中发布1.首先要在ArcMap中加载数据,操作完成后保存.mxd文件2.打开ArcCatalog,在folder中打开所在的路径。
右键发布服务。
选择服务器,服务名称等:选择要发布的地图服务类型在ArcCatalog中查看与预览发布的服务:在ArcCatalog中添加GIS Server,将本地的我们的ArcGIS服务器添加上来:在下一步中,选择Local,只需要填上机器名,就可以将本地的Server 添加进来。
(相信只要ArcGIS Server安装与Post Install都完成后,这一步应该不会有问题)完成之后在GIS Server的目录中就可以看到本地的服务器了:点开后,就可以看到我们发布的服务:还可以在右边的窗口中预览:当然了,用它方式发布的服务也可以通过这种方式查看与预览。
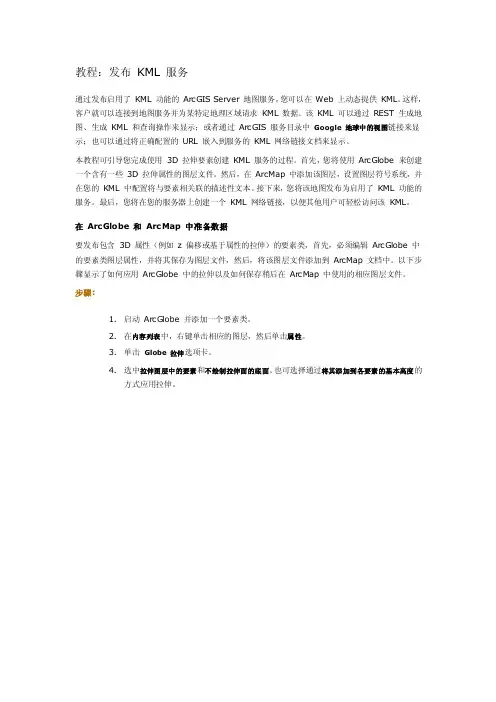
教程:发布KML 服务通过发布启用了KML 功能的ArcGIS Server 地图服务,您可以在 Web 上动态提供KML。
这样,客户就可以连接到地图服务并为某特定地理区域请求KML 数据。
该KML 可以通过REST 生成地图、生成KML 和查询操作来显示;或者通过ArcGIS 服务目录中Google 地球中的视图链接来显示;也可以通过将正确配置的URL 嵌入到服务的KML 网络链接文档来显示。
本教程可引导您完成使用3D 拉伸要素创建KML 服务的过程。
首先,您将使用 ArcGlobe 来创建一个含有一些3D 拉伸属性的图层文件。
然后,在 ArcMap 中添加该图层,设置图层符号系统,并在您的KML 中配置将与要素相关联的描述性文本。
接下来,您将该地图发布为启用了KML 功能的服务。
最后,您将在您的服务器上创建一个KML 网络链接,以便其他用户可轻松访问该KML。
在 ArcGlobe 和ArcMap 中准备数据要发布包含3D 属性(例如 z 偏移或基于属性的拉伸)的要素类,首先,必须编辑ArcGlobe 中的要素类图层属性,并将其保存为图层文件,然后,将该图层文件添加到ArcMap 文档中。
以下步骤显示了如何应用 ArcGlobe 中的拉伸以及如何保存稍后在ArcMap 中使用的相应图层文件。
步骤:1.启动 ArcGlobe 并添加一个要素类。
2.在内容列表中,右键单击相应的图层,然后单击属性。
3.单击Globe 拉伸选项卡。
4.选中拉伸图层中的要素和不绘制拉伸面的底面。
也可选择通过将其添加到各要素的基本高度的方式应用拉伸。
5.设置拉伸值或表达式。
这可确定要素从地图中“凸出”的距离。
如果需要通过其他方式帮助构建表达式,您可以打开表达式构建器(使用类似袖珍计算器的按钮)。
在本例中,面要素的拉伸方式是将POP04_SQMI 属性值乘以250(仅是为外观选择的一个任意值),再将该值添加到该要素的基本高度。
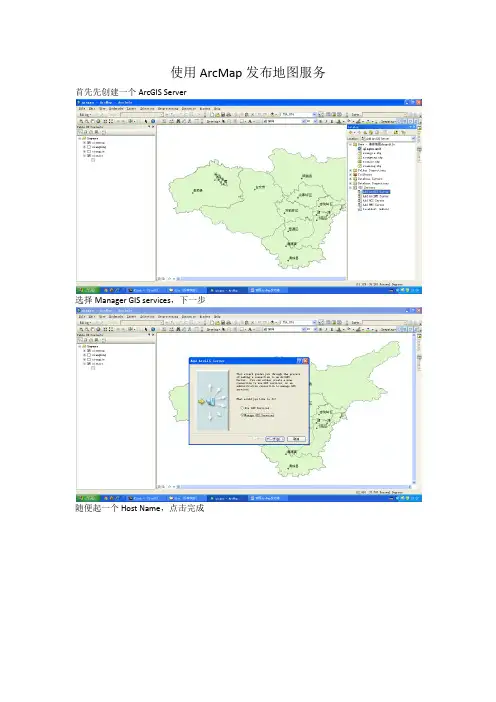
使用ArcMap发布地图服务首先先创建一个ArcGIS Server
选择Manager GIS services,下一步
随便起一个Host Name,点击完成
GIS services下面会出现刚才创建的ArcGIS Server
发布动态服务
右键选择已经保存的mxd文件,选择publish to ArcGIS Server
起一个services name,下一步
只选择Mapping 一个服务,点击下一步
点击Finish
在刚才创建的localhost中下出现刚才创建的Map Server服务。
服务创建完成
发布切片服务:
右键选择刚才发布的动态,选择service Properties
选择caching,如下图:
Draw this map service选择Using tiles from a cache that you will define below ,Storage Format 选择Compact (exploded 松散,compact 紧凑)
点击suggest
选择有几个级别,点击ok。
(注意看自动生成的比例级别是否满足需求)
同时自己可以自己定义比例级别。
通过Add 其他的可以默认。
选择确定
切片地图服务就发布成功。
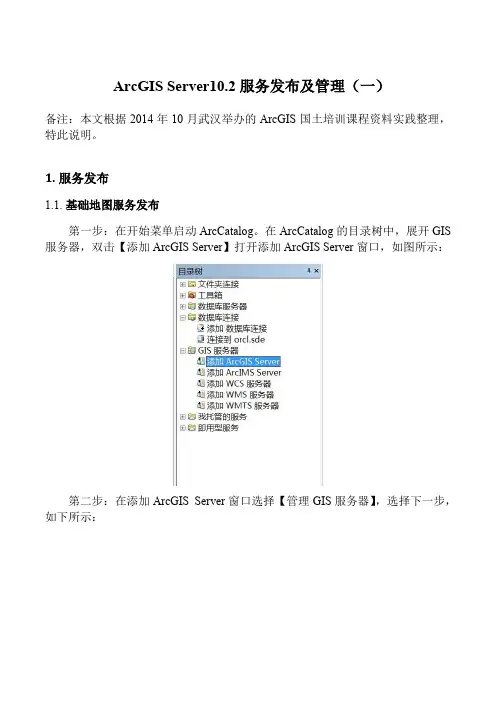
ArcGIS Server10.2服务发布及管理(一)备注:本文根据2014年10月武汉举办的ArcGIS国土培训课程资料实践整理,特此说明。
1.服务发布1.1.基础地图服务发布第一步:在开始菜单启动ArcCatalog。
在ArcCatalog的目录树中,展开GIS 服务器,双击【添加ArcGIS Server】打开添加ArcGIS Server窗口,如图所示:第二步:在添加ArcGIS Server窗口选择【管理GIS服务器】,选择下一步,如下所示:第三步:在服务器URL:后面输入http://localhost:6080/arcgis,其中arcgis 为实例名,具体名称根据用户自己安装时的设置而定。
在身份验证处填写安装ArcGIS Server时创建的用户和密码。
填写完成后选择【完成】按钮。
第四步:如果连接成功,在ArcCatalog的目录面板的【GIS服务器】节点下会显示已经连接上的ArcGIS Server服务器。
第五步:在ArcMap界面添加预发布的SHP地图数据,在属性菜单中编辑渲染方式,设置符号化方式后,从File菜单中选择保存菜单。
定位到某文件夹,输入文件名,点击保存按钮。
将此文档作为ArcGIS Server地图服务发布的文档。
第六步:在ArcMap界面选择【文件菜单】下的【共享为】-【服务】,将上面配置好的地图资源进行发布共享,如下图所示:第七步:在共享为服务窗口,选择【发布服务】,点击【下一步】,如下图所示:第八步:在发布服务窗口中,选择创建的连接,填写服务名称,点击【下一步】,下一步默认即可,完成参数选择设置。
如下图所示:第九步:完成参数设置点击【继续】按钮,弹出服务编辑器窗口,我们可以在这里设置相关的服务属性和参数。
如下如所示:(启用抗锯齿对于显示效果有影响,但显示效果更好。
)地图服务:MapServerFeatureAccess:要素编辑,需要使用ArcSDE Schematics:逻辑图扩展Mobile Data Access:Windows Mobile 地图服务Network Analyst:网络分析扩展WCS,WMS,KML,WFS:OGC服务l第十步:设置完服务参数后,选择【分析】,对要发布的资源和参数进行分析,检查是否有问题。
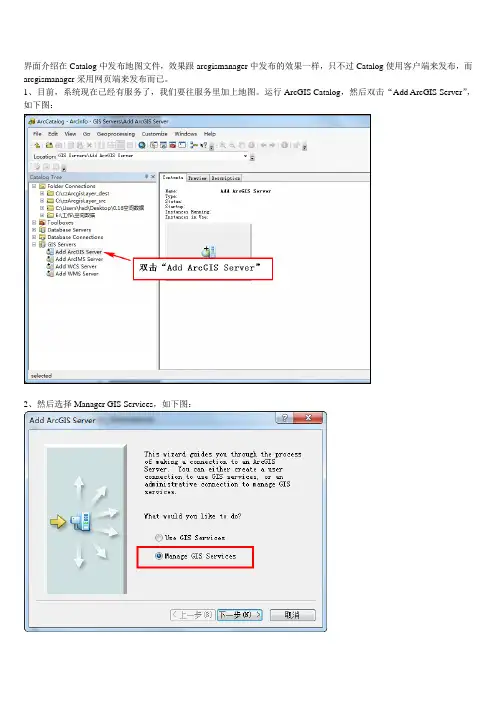
界面介绍在Catalog中发布地图文件,效果跟arcgismanager中发布的效果一样,只不过Catalog使用客户端来发布,而arcgismanager采用网页端来发布而已。
1、目前,系统现在已经有服务了,我们要往服务里加上地图。
运行ArcGIS Catalog,然后双击“Add ArcGIS Server”,如下图:
2、然后选择Manager GIS Services,如下图:
3、设置URL和IP,如下图:
4、这样,就可以看到arcgis中的服务了,如下图:
5、右键点击“192.168.0.90”,然后选择“Add new Folder.”。
如下图:
6、然后生成一个名为test的文件夹,如下图:
7、这时候,test文件夹下什么都没有,我们发布一个名为test的地图。
右键点击“test”文件夹,然后选择“Add New Service’’’”,如下图:
8、名为test,如下图:
9、选择mxd文件,如下图:
10、按照下图来现则服务缓存路径:
11、然后点击下一步,直到完成。
12、最后点击Finish,如下图:
13、这时候,看到test服务已经发布好了,如下图:
14、然后在地址栏输入http://192.168.0.90:8399/arcgis/rest/services如下图:
15、一直点击下去,就可以获取最终的地址了http://192.168.0.90:8399/arcgis/rest/services/test/test/MapServer。
Arcgisserver10(教程:发布⽹络分析服务)教程:发布⽹络分析服务ArcGIS Server ⽀持对交通⽹执⾏⽹络分析。
这包括查找最佳路径、查找距离事件点最近的设施点或者为⼀个或多个设施点⽣成服务区。
要了解有关不同类型⽹络分析及其功能的详细信息,请参阅ArcGIS Desktop 帮助中的⽹络分析类型。
本教程将引导您完成创建可⽤于⽹络分析的地图⽂档并将其作为ArcGIS Server ⽹络分析服务进⾏发布的全过程。
然后还将为您提供如何使⽤该⽹络分析服务的帮助。
本教程中所⽤数据将随软件开发⼯具包(SDK) ⼀起安装。
如果您尚未安装SDK,则可使⽤Network Analyst ArcTutor 数据或者尝试使⽤⾃⼰的数据来完成各步骤。
创建地图⽂档⽹络分析服务需要⼀项包含⼀个或者多个⽹络分析图层的地图服务。
这意味着发布到ArcGIS Server 的地图⽂档必须包含⼀个或者多个通过Network Analyst ⼯具条中的⼯具创建的⽹络分析图层。
⽬前,⽹络分析服务⽀持路径分析图层、最近设施点分析图层以及服务区分析图层。
要创建可以执⾏所有这三类⽹络分析的单个地图⽂档,请遵循以下步骤:步骤:1.启动ArcMap 并打开⼀个新的空地图⽂档。
2.单击⾃定义>扩展模块,然后选中Network Analyst确保启⽤Network Analyst扩展模块。
3.单击⾃定义>⼯具条> Network Analyst显⽰Network Analyst⼯具条。
4.在地图中添加创建⽹络分析图层时需要⽤到的⽹络数据集。
单击⽂件>添加数据>添加数据,浏览到某⽹络数据集,然后将其添加到地图中。
在本例中,请使⽤⽹络数据集%ARCGISHOME%\DeveloperKit10.0\Samples\data\SanFrancisco\SanFrancisco.gdb\Transportation\Streets_ND。
arcgis server使用流程ArcGIS Server是一种集成了地理信息系统(GIS)功能的服务器软件,它可以帮助用户存储、处理和发布地理数据。
本文将介绍ArcGIS Server的使用流程,包括数据准备、服务发布和应用开发三个方面。
一、数据准备在使用ArcGIS Server之前,首先需要准备好地理数据。
地理数据可以是地图、图层、要素类等形式的空间数据。
以下是进行数据准备的步骤:1. 数据采集:通过各种手段(例如GPS测量、遥感影像解译等)采集所需的地理数据。
2. 数据处理:使用ArcGIS Desktop软件对采集到的数据进行处理,包括数据编辑、数据投影转换、属性数据整理等。
3. 数据整合:将处理后的数据整合成一个地理数据库,以便后续使用。
二、服务发布准备好数据之后,就可以将其发布为服务,使其可以通过网络在不同的终端设备上访问和使用。
以下是进行服务发布的步骤:1. 配置ArcGIS Server:首先需要在服务器上安装和配置ArcGIS Server软件,并确保网络和数据库连接正常。
2. 创建地图文档:使用ArcMap软件创建地图文档(.mxd文件),将之前准备好的数据加载到地图中。
3. 设置地图服务:通过ArcGIS Server管理器,选择要发布的地图文档,并设置服务的属性,如名称、访问权限、地图范围等。
4. 发布地图服务:点击“发布”按钮,ArcGIS Server会将地图文档转换为地图服务,并将其发布到指定的服务器上。
5. 配置服务参数:对于每个发布的地图服务,可以设置其显示样式、查询功能、地理处理等参数。
三、应用开发发布完成后,可以通过不同的应用程序来访问和使用ArcGIS Server 提供的地图服务。
以下是进行应用开发的步骤:1. 选择开发平台:根据自身需求和技术背景,选择合适的开发平台,如ArcGIS API for JavaScript、ArcGIS Runtime SDK等。
步骤:1,准备一个mxd文件,把所在的文件夹设为共享,在catalog中右键单击该mxd文件,选择Publish to ArcGIS Server…,出现该界面,单击下一步,把KML去掉,单击下一步,finish完成,此时该地图已经发布好。
2.右键单击发布的地图服务,选择Service Properties,出现界面如图所示,选择Cathing选项卡,选择Using tiles from a cathe that you will define below,3.接下来自定义比例尺,在scales里面输入比例尺,单击Add,加入进去要进行切片的比例尺,如图所示。
Origin(x,y) in map units:为默认的地图切片起点,可以自定义,一般选为默认即可。
Image Settings:Tile Format:为切的图片的格式,下面属性通常设为默认即可,根据需要自己设定。
Cathe directory:为该地图切片所要存放的路径,默认的为C:\arcgisserver\arcgiscache,这里一般选择自己设置好的存放路径。
设置该路径的步骤为:右键单击Service Properties,出现该界面,选择Directories选项卡,在Directory Type中选择Cathe Directory,单击Add,出现以下界面,Cathe Directory为实际路径,virtual Directory为虚拟路径,虚拟路径的设置如下:在默认网站上右键选择新建,虚拟目录,出现界面下一步,输入名称,下一步单击浏览,下一步下一步,完成。
继续进行上面的路径设置:单击ok完成。
最上面的Cathe Direction 就可以选择刚才设置好的路径:E:\test. 设置好后,就开始切片了。
Ok,速度明显加快。
一、下载瓦片数据启动BIGEMAP地图下载器,选择【谷歌地球】,选在你要下载的区域,双击下载区域,选择级数,如下图:由于我们需要导出ArcGIS选择【】下载完成后,下载好的目录里面有个【conf.xml】文件,如果要拷贝瓦片到其他地方,这个文件要一起拷贝走,并且保存位置不发生变化,ARCGIS 发布的时候会自动读取这个文件。
如下图:二、在ArcGIS中发布服务首先确认arcgiser server是否按照完成,在浏览器输入:http://localhost:6080/arcgis/manager/ 如果可以正常访问,就证明已安装好,可以进行地图发布了。
安装时默认的用户名:admin 密码admin打开arcMap,单击添加数据按钮,如下图:单击后如下图:若在查找范围内没有找到你下载的文件夹,然后单击连结到文件夹按钮,连结到你下载瓦片的文件:就可以在查找范围内找到你下载瓦片的文件夹了,把刚下载好的瓦片文件在arcMap中打开,可以预览到瓦片地图,依次选择文件,共享为,服务:弹出对话框,点击”下一步“选择一个连结,并填写一个服务名称(如果选择一个连结为灰色,请确认安装好了arcgisServer):点击“继续”,弹出服务编辑器对话框。
注意:1、【功能】按钮里面勾选WMS服务2、【缓存】使用缓存中的切片3、【切片方案】切片方案文件,这里会弹框让你选择对应切片缓存的xml文件【切片方案文件】弹出对话框,找到BIGEMAP下载的arcgis瓦片目录里面的config.xml文件,如下图:添加确定之后,会显示出你下载Arcgis瓦片的级别,大家根据自己的瓦片等级调整。
勾选【发布服务后,手动构建缓存】这个选项,如下图:点击窗口右上角的“分析”,如果没有错误就可以点击右上角的“发布”按钮了。
中间会提示你“是否将数据发送到服务器”,选择“确定”。
至此在ArcGIS中发布GoogleEarth瓦片为网络地图服务完成,在浏览器中输入localhost:6080/arcgis/manager/,输入安装Arcgis Server时设置的用户名称密码就可以查看刚刚发布的地图了。
ArcGIS 10.2 发布地图服务步骤,包含注册数据库步骤1、首先打开地图mxd文档。
选择【文件】—【共享】—【服务】如下图所示:弹出发布服务对话框如果之前没有配置GIS服务器,需要添加服务器。
点击下图红的方框按钮。
选择【管理GIS服务器】填写【Server URL】地址,注意格式如下点击完成【Finish】如下图选择GIS服务器,填写要发布是服务名称。
选择默认【root】点击【Continue】点击【分析】弹出如下错误警告“没有将数据注册到数据库,数据将被拷贝到服务器”鼠标右击选择【注册数据库】弹出如下窗口如果提示注册不成功,请检查ORACLE数据库【本地网络服务配置】是否正确。
注意:必须是在x64位oracle上面配置本地网络服务配置。
附件:一、原因:在使用ArcGIS 10.1 for Server发布服务的时候,如果没有将数据所在的工作空间(个人数据库或者SDE数据库)注册到ArcGIS Server中,那么发布地图文档所使用的数据会被copy到ArcGIS Server的一个配置目录中,位置在:E:\Server10.1\arcgisserver\directories\arcgissystem\arcgisinput(根据安装路径定,我在ArcGIS Server站点的配置目录在E:\Server10.1\arcgisserver)。
在一些情况下我们并不需要copy数据,比如要发布要素服务,或者当地图文档所使用的数据很多的时候,我们不希望对数据进行copy,这样会造成磁盘空间的浪费或者耗费一定的等待时间,对于这种情况我们只需要将数据所在的工作空间注册到ArcGIS 10.1 for Server中即可,那么这在发布数据的时候就不会copy数据。
二、数据库注册操作如果ArcGIS Server和Desktop安装在同一台机器上,这估计是很多人的软件环境,如果这样的话可能需要多安装一点软件(32位的数据库客户端和64位的数据库服务端都需要安装),原因是ArcGIS Server是64位的而Desktop是32位的,制作地图文档,我们是在Desktop中完成的,我们发布服务最后的数据都是给Server用的,所以两个都是需要安装的。
1、设置IIS,打开控制面板——>程序与功能——>打开或关闭windows功能,根据下图所示选中。
设置防火墙2、安装程序,找到ArcGIS_Server_Java_Edition目录下面的,双击打开,进入安装界面。
选中第一个我同意,然后点击Next进入下一步。
3、设置安装路径,默认安装到C:\Program Files\ArcGIS\Server10.0\点击Next进入下一步。
4、这一步选择默认配置点击Next进入下一步。
点击Next进入下一步。
5、过了几步,然后选择OK,然后程序会自动启动另一个程序继续安装GIS Server Post Install界面,进入这一界面然后按照默认的配置如下图:点击“下一步”,进入下一安装界面。
6、设置SOM和SOC账号密码,两个账号都为:jysdmap,密码为:jysd001。
选择“下一步”。
7、设置Account 账号密码,账号:jysdmanager,密码:jysd001。
选择“下一步”。
8、设置server**路径选择“下一步”。
选择“下一步”。
选择Install。
选择Next。
9、使用工具,生成ecp文件。
KeyGen.exe配置界面如下图:将生成的文本拷贝出来,存储到一个txt中,然后将文件名后缀改为.ecp,将文件拷贝到server安装目录下。
切换到程序安装界面,选择第三项,选择Browse设置文件路径。
选择“下一步”。
选择“完成”。
最后进入程序安装完成界面。
10、发布地图,在“开始”菜单中,找到ArcGIS→ArcGIS Server for the JavaPlatform→ArcGIS Server Manager打开网页管理工具,进入登陆界面,输入Account 账号密码11、发布地图,选择Server Add New Service12、输入发布名称jysdmap(任意值),设置Type为:Map Service选择Next13、设置地图文档Map Document,选择文档地址,找到你的地图文档地址路径选择后缀为.mxd的文件选择地址后,其它选项为默认。
如何使用ArcGIS Server发布地图服务
有时候需要搭建一个内网地图服务器供内网使用,这时候就需要发布一下离线地图,这里着重讲一下如何使用ArcGIS Server发布地图服务。
工具/原料
水经注万能地图下载器 ArcGIS
方法/步骤
1.打开水经注万能地图下载器,将地图切换到“谷歌地图”(图1)。
图1
2.点击“下载”→“框选下载”框选上需要下载的地图(图2)。
图2
3.双击,在弹出的对话框中选择“高级模式”,设置好任务名称和勾选上下载级
别(图3)。
图3
4.点击“列表”→“高级任务”就可以看到下载任务,把鼠标放在任务上就可以
看到“导出拼接图片”按钮(图4),点击。
图4
5.在弹出的“导出图片数据”对话框中“导出类型”选择“瓦片:A rcGIS Server”
(图5)。
图5
6.打开ArcGIS,点击“添加数据”将导出的瓦片添加进来(图6),加载后的效
果如图7。
图6
7.点击“文件”→“共享为”→“服务”,准备将地图发布服务(图8)。
8.在弹出的对户框中选择“发布服务”(图9)。
9.在弹出的对话框中设置好连接和服务名称(图10)。
图10
10.在弹出的对话框中选择“使用现有文件”(图11)。
图11
11.在弹出的“服务器编辑”对话框中点击“缓存”→“使用缓存中的切片”→选择“切片方案文件”→选择下载目录下的config.xml配置文件(建议从生成的文件夹内单独复制出来放在别的文件夹内方便查找)→再选择“发布服务后,手动构建缓存”→最后点击“发布”完成地图的发布(图12)。
图12
12.打开“目录”,打开“GIS服务器”,找到刚刚发布的服务,可以看到是空白的,这个时候就需要手动导入下载的瓦片。
在服务上单击右键选择“管理缓存”→“导入缓存”(图13),在弹出的对话框中“源缓存数据集”一栏选择导出的瓦片数据(图14)。
图13
13.缓存导入成功后,打开ArcGIS Server管理器(http://localhost:6080/arcgis/manager/),找到刚才发布的服务,点击“进
程”,勾选上“WMS”再点击“保存并重新启动”(图15)。
14.再次点击一下“WMS”就可以url链接了(图16)。
图16
15.回到刚登陆进去的界面,鼠标放在图片上,点击“视图”(图17)就可以查看发布的地图(图18)。
图17
图18
16.到此就完成了地图的发布,有兴趣的朋友可以自己试一下。