打印机驱动安装步骤(修改版)
- 格式:doc
- 大小:540.50 KB
- 文档页数:5
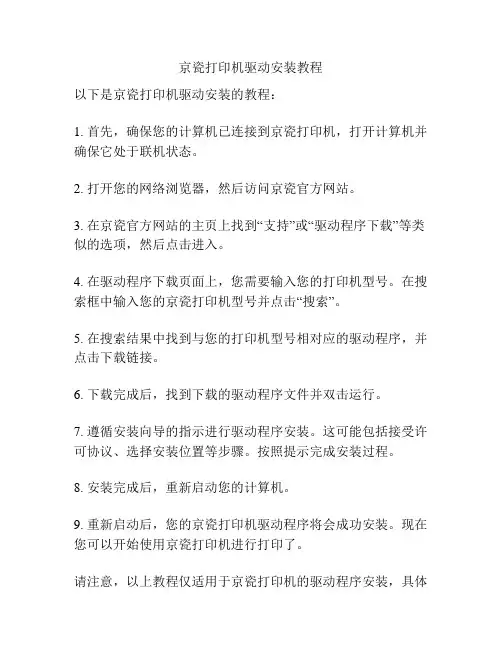
京瓷打印机驱动安装教程
以下是京瓷打印机驱动安装的教程:
1. 首先,确保您的计算机已连接到京瓷打印机,打开计算机并确保它处于联机状态。
2. 打开您的网络浏览器,然后访问京瓷官方网站。
3. 在京瓷官方网站的主页上找到“支持”或“驱动程序下载”等类似的选项,然后点击进入。
4. 在驱动程序下载页面上,您需要输入您的打印机型号。
在搜索框中输入您的京瓷打印机型号并点击“搜索”。
5. 在搜索结果中找到与您的打印机型号相对应的驱动程序,并点击下载链接。
6. 下载完成后,找到下载的驱动程序文件并双击运行。
7. 遵循安装向导的指示进行驱动程序安装。
这可能包括接受许可协议、选择安装位置等步骤。
按照提示完成安装过程。
8. 安装完成后,重新启动您的计算机。
9. 重新启动后,您的京瓷打印机驱动程序将会成功安装。
现在您可以开始使用京瓷打印机进行打印了。
请注意,以上教程仅适用于京瓷打印机的驱动程序安装,具体
步骤可能根据您的操作系统和京瓷打印机型号略有不同。
建议您在安装之前查阅相关的驱动程序安装指南或手册以获得更准确的操作步骤。
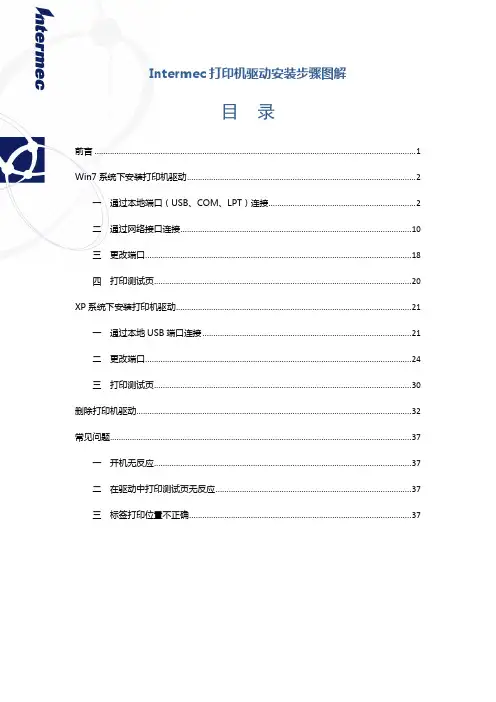
Intermec打印机驱动安装步骤图解目录前言 (1)Win7系统下安装打印机驱动 (2)一通过本地端口(USB、COM、LPT)连接 (2)二通过网络接口连接 (10)三更改端口 (18)四打印测试页 (20)XP系统下安装打印机驱动 (21)一通过本地USB端口连接 (21)二更改端口 (24)三打印测试页 (30)删除打印机驱动 (32)常见问题 (37)一开机无反应 (37)二在驱动中打印测试页无反应 (37)三标签打印位置不正确 (37)前言本文以打印机硬件环境:Intermec PM4i ,203dpi ,Direct Protocol(Fingerprint)语言;PC:Win7旗舰版,XP 专业版SP3;驱动版本:WindowsDriver ver. 7.3.1为例。
Intermec打印机驱动下载路径:/support/downloads/index.aspx,产品分类选择Printers→产品系列选择Fixed Printers→产品选择PM4i,在OS/Firmware/Drivers栏中选择Windows Driver ver. 7.3.1。
下载的文件是EXE可执行文件,请不要直接运行,右键解压缩到Intermec_7.3.1_M-2文件夹,不建议直接运行驱动里的文件安装打印机,因为可能会造成打印机老是脱机(Offline)或者XP系统老是提示发现新硬件的问题。
安装完成后请打印测试页,可以正常打印说明打印机正常,通信正常,否则请检查连接,或者重新安装驱动。
在安装前请关闭木马防火墙,如果没有关闭,在安装过程中如果出现木马拦截请允许操作。
Win7系统下安装打印机驱动一通过本地端口(USB、COM、LPT)连接1 确认连接打印机的本地端口。
可以在设备和打印机、设备管理器中查看端口。
2 开始→设备和打印机→添加打印机。
3 选择添加本地打印机。
4 选择连接打印机的端口。
此处以USB端口为例,COM、LPT端口步骤类似。
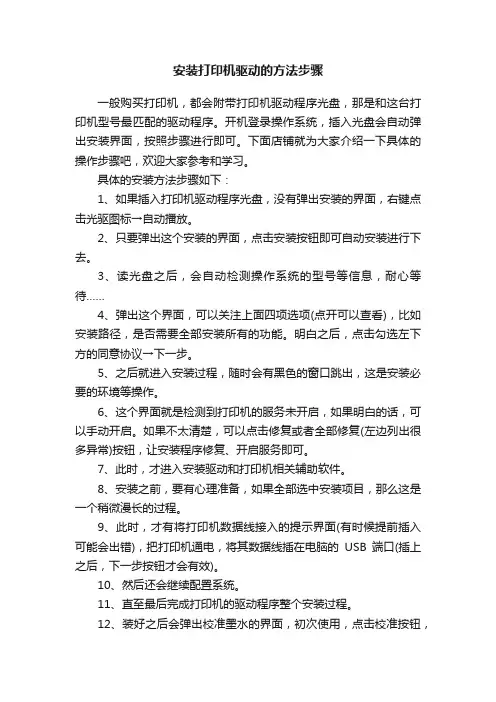
安装打印机驱动的方法步骤一般购买打印机,都会附带打印机驱动程序光盘,那是和这台打印机型号最匹配的驱动程序。
开机登录操作系统,插入光盘会自动弹出安装界面,按照步骤进行即可。
下面店铺就为大家介绍一下具体的操作步骤吧,欢迎大家参考和学习。
具体的安装方法步骤如下:1、如果插入打印机驱动程序光盘,没有弹出安装的界面,右键点击光驱图标→自动播放。
2、只要弹出这个安装的界面,点击安装按钮即可自动安装进行下去。
3、读光盘之后,会自动检测操作系统的型号等信息,耐心等待……4、弹出这个界面,可以关注上面四项选项(点开可以查看),比如安装路径,是否需要全部安装所有的功能。
明白之后,点击勾选左下方的同意协议→下一步。
5、之后就进入安装过程,随时会有黑色的窗口跳出,这是安装必要的环境等操作。
6、这个界面就是检测到打印机的服务未开启,如果明白的话,可以手动开启。
如果不太清楚,可以点击修复或者全部修复(左边列出很多异常)按钮,让安装程序修复、开启服务即可。
7、此时,才进入安装驱动和打印机相关辅助软件。
8、安装之前,要有心理准备,如果全部选中安装项目,那么这是一个稍微漫长的过程。
9、此时,才有将打印机数据线接入的提示界面(有时候提前插入可能会出错),把打印机通电,将其数据线插在电脑的USB端口(插上之后,下一步按钮才会有效)。
10、然后还会继续配置系统。
11、直至最后完成打印机的驱动程序整个安装过程。
12、装好之后会弹出校准墨水的界面,初次使用,点击校准按钮,检测一下即可。
13、如需打印校验,点击打印页面,如果出错(比如没有投入打印纸),点击继续,让系统自动检测。
14、如遇异常,可以打开自述文件,这里详尽地给出了处理故障的方案,不妨仔细查看。
15、测试完毕,点击退出,打印机整个安装过程到此结束。
注意:相同型号的打印机与之匹配的操作系统驱动程序版本是不一样的,比如Windows 7 操作系统,还分为32位和64位的驱动程序,如果自行安装驱动程序,错装了驱动程序文件就会导致系统异常,系统也会自动卸载错装的驱动程序,希望能帮到大家。
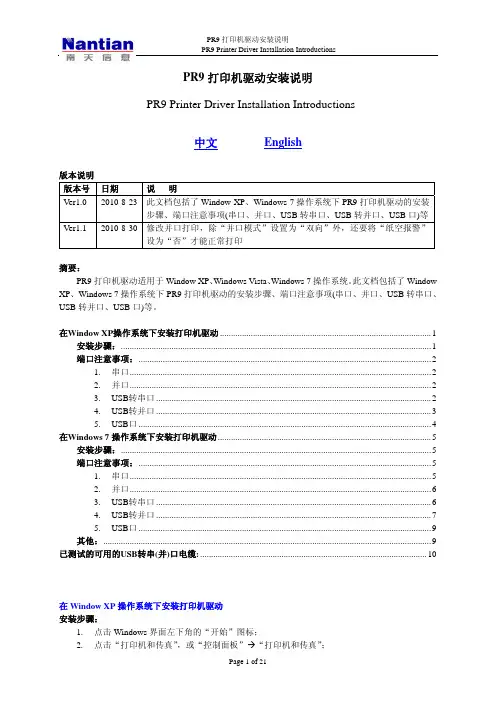
PR9打印机驱动安装说明PR9 Printer Driver Installation Introductions中文English版本说明版本号日期说明Ver1.0 2010-8-23 此文档包括了Window XP、Windows 7操作系统下PR9打印机驱动的安装步骤、端口注意事项(串口、并口、USB转串口、USB转并口、USB口)等Ver1.1 2010-8-30 修改并口打印,除“并口模式”设置为“双向”外,还要将“纸空报警”设为“否”才能正常打印摘要:PR9打印机驱动适用于Window XP、Windows Vista、Windows 7操作系统。
此文档包括了Window XP、Windows 7操作系统下PR9打印机驱动的安装步骤、端口注意事项(串口、并口、USB转串口、USB转并口、USB口)等。
在Window XP操作系统下安装打印机驱动 (1)安装步骤: (1)端口注意事项: (2)串口1. (2)并口2. (2)USB转串口3. (2)USB转并口4. (3)USB口5. (4)在Windows 7操作系统下安装打印机驱动 (5)安装步骤: (5)端口注意事项: (5)串口1. (5)并口2. (6)USB转串口3. (6)USB转并口4. (7)USB口5. (9)其他: (9)USB转串(并)口电缆:已测试的可用的 (10)在Window XP操作系统下安装打印机驱动安装步骤:1.点击Windows界面左下角的“开始”图标;2.点击“打印机和传真”,或“控制面板” “打印机和传真”;3.点击“添加打印机”,然后按提示操作(注意:在“安装打印机软件”步骤,点击“从磁盘安装”,然后找到PR9.inf所在的目录并选择PR9.inf);4.安装后,可以选择打印机的端口:1)在“打印机和传真”中, 点击鼠标左键选中“Nantian PR9”打印机驱动;2)点击鼠标右键选中“属性”;3)点击“端口”,可以选择串口(Comx)、并口(LPTx)、USB等端口,但选中的端口要与打印机菜单参数设置的端口一致;端口注意事项:1.如果使用串口(Comx)线连接电脑和打印机,把打印机菜单的“配置模式”下“接口”设置为“串并口”或“串口”。
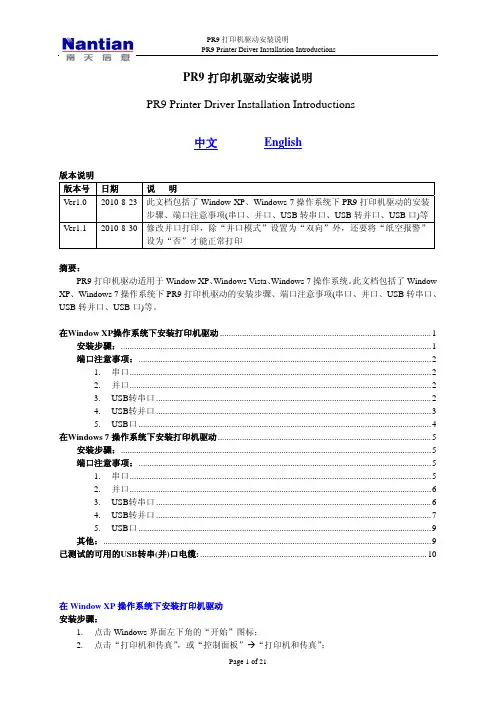
PR9打印机驱动安装说明PR9 Printer Driver Installation Introductions中文English版本说明版本号日期说明Ver1.0 2010-8-23 此文档包括了Window XP、Windows 7操作系统下PR9打印机驱动的安装步骤、端口注意事项(串口、并口、USB转串口、USB转并口、USB口)等Ver1.1 2010-8-30 修改并口打印,除“并口模式”设置为“双向”外,还要将“纸空报警”设为“否”才能正常打印摘要:PR9打印机驱动适用于Window XP、Windows Vista、Windows 7操作系统。
此文档包括了Window XP、Windows 7操作系统下PR9打印机驱动的安装步骤、端口注意事项(串口、并口、USB转串口、USB转并口、USB口)等。
在Window XP操作系统下安装打印机驱动 (1)安装步骤: (1)端口注意事项: (2)串口1. (2)并口2. (2)USB转串口3. (2)USB转并口4. (3)USB口5. (4)在Windows 7操作系统下安装打印机驱动 (5)安装步骤: (5)端口注意事项: (5)串口1. (5)并口2. (6)USB转串口3. (6)USB转并口4. (7)USB口5. (9)其他: (9)USB转串(并)口电缆:已测试的可用的 (10)在Window XP操作系统下安装打印机驱动安装步骤:1.点击Windows界面左下角的“开始”图标;2.点击“打印机和传真”,或“控制面板” “打印机和传真”;3.点击“添加打印机”,然后按提示操作(注意:在“安装打印机软件”步骤,点击“从磁盘安装”,然后找到PR9.inf所在的目录并选择PR9.inf);4.安装后,可以选择打印机的端口:1)在“打印机和传真”中, 点击鼠标左键选中“Nantian PR9”打印机驱动;2)点击鼠标右键选中“属性”;3)点击“端口”,可以选择串口(Comx)、并口(LPTx)、USB等端口,但选中的端口要与打印机菜单参数设置的端口一致;端口注意事项:1.如果使用串口(Comx)线连接电脑和打印机,把打印机菜单的“配置模式”下“接口”设置为“串并口”或“串口”。
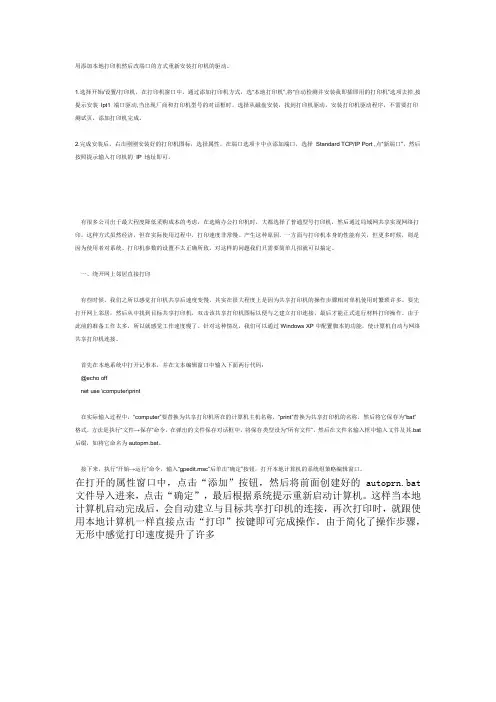
用添加本地打印机然后改端口的方式重新安装打印机的驱动。
1.选择开始/设置/打印机,在打印机窗口中,通过添加打印机方式,选“本地打印机”,将“自动检测并安装我即插即用的打印机”选项去掉,按提示安装lpt1 端口驱动,当出现厂商和打印机型号的对话框时,选择从磁盘安装,找到打印机驱动,安装打印机驱动程序,不需要打印测试页,添加打印机完成。
2.完成安装后,右击刚刚安装好的打印机图标,选择属性,在端口选项卡中点添加端口,选择Standard TCP/IP Port ,点“新端口”,然后按照提示输入打印机的IP 地址即可。
有很多公司出于最大程度降低采购成本的考虑,在选购办公打印机时,大都选择了普通型号打印机,然后通过局域网共享实现网络打印。
这种方式虽然经济,但在实际使用过程中,打印速度非常慢。
产生这种原因,一方面与打印机本身的性能有关,但更多时候,则是因为使用者对系统、打印机参数的设置不太正确所致。
对这样的问题我们只需要简单几招就可以搞定。
一、绕开网上邻居直接打印有些时候,我们之所以感觉打印机共享后速度变慢,其实在很大程度上是因为共享打印机的操作步骤相对单机使用时繁琐许多。
要先打开网上邻居,然后从中找到目标共享打印机,双击该共享打印机图标以便与之建立打印连接,最后才能正式进行材料打印操作。
由于此前的准备工作太多,所以就感觉工作速度慢了。
针对这种情况,我们可以通过Windows XP中配置脚本的功能,使计算机自动与网络共享打印机连接。
首先在本地系统中打开记事本,并在文本编辑窗口中输入下面两行代码:@echo offnet use \computer\print在实际输入过程中,“computer”要替换为共享打印机所在的计算机主机名称,“print”替换为共享打印机的名称,然后将它保存为“bat”格式。
方法是执行“文件→保存”命令,在弹出的文件保存对话框中,将保存类型设为“所有文件”,然后在文件名输入框中输入文件及其.bat 后缀,如将它命名为autoprn.bat。

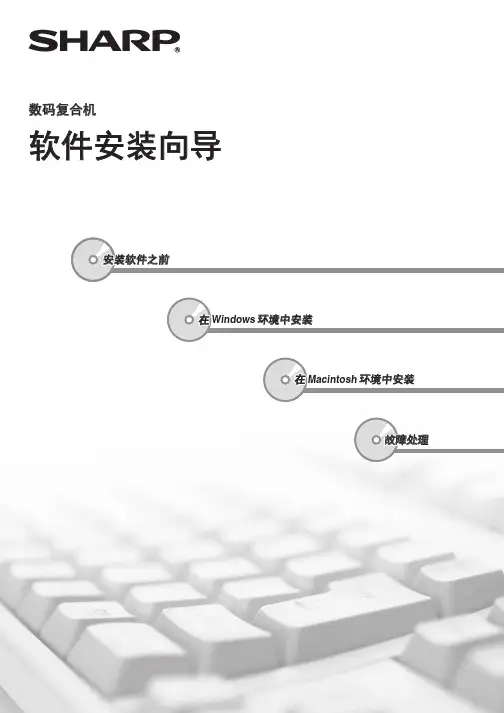
![PR2E系列打印机驱动安装使用说明书1五篇范文[修改版]](https://uimg.taocdn.com/4da144057c1cfad6185fa738.webp)
第一篇:PR2E系列打印机驱动安装使用说明书1安装使用说明书一,首先检查打印机:。
把打印机取出来打开机器上的盖子。
检查色带是否装好(色带是黑色的长盒子,横卡在上面固定好的。
有时在路上可能会震动松掉)二,然后连接打印机:连接好打印机后面两条线(一条黑色的电源线一条蓝色的连接电脑的数据线)连接好后再前面左下角电源开关。
开起来。
放一A4纸进去。
正常的他会吸住一点点在门口的等待打印的状态。
一切正常后三,打印机驱动安装:不需要光盘。
仿真EPSON LQ1600驱动。
按照以下步骤在电脑上操作XP系统安装驱动步骤打印机驱动安装步骤如下:第一步:点开电脑屏左下角开始——设置——打印机和传真——添加打印机!第二步:点下一步选连接到计算机的本地打印机把自动检测并安装即插即用打印机前面的√去掉,点下一步第三步:、端口选择USB001如果有USB002就选择USB002(要点开右边的向下的箭头会显示端口出来),点下一步第四步:左边出现厂商选择EPSON,右边打印机选择LQ1600K 再点下一步。
然后一直下一步。
一直到完成。
就安装起来了。
如果出现什么提示就在网上联系我们WIN7 系统打印机驱动添加步骤:点开电脑左下角开始菜单设备与打印机现点。
添加打印机选择本地添加打印机端口改成USB001 下一步。
选择厂商和型号这一步后先不要选择要点。
Window Upate 更新驱动(需要几分钟请耐心等待)等更新出驱动后。
左边选择EPSON 右边选择LQ1600K然后再一直。
下一步。
到完成安装就可以了打印机上面的按健功能:上面三个按健:station1(菜单) lock(退纸/暂停) station2(选择)第二篇:条码打印机安装方法(USB端口驱动安装)条码打印机是一种使用非常使用的热转印机,对于大多数人来说,如何安装该机器还是很陌生,下面深圳市互信恒科技将逐一介绍如果安装和使用该机器,以下已示意图来说明如何安装该机器。
安装驱动之前确认打印机已经接好电源,USB线已经跟电脑连接号,标签纸和碳带安装正常,电脑的USB端口使用正常,当前操作系统为XP系统。
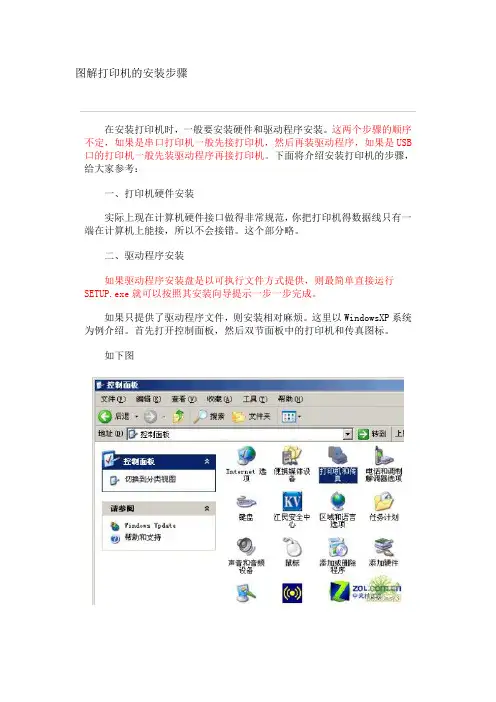
图解打印机的安装步骤在安装打印机时,一般要安装硬件和驱动程序安装。
这两个步骤的顺序不定,如果是串口打印机一般先接打印机,然后再装驱动程序,如果是USB 口的打印机一般先装驱动程序再接打印机。
下面将介绍安装打印机的步骤,给大家参考:一、打印机硬件安装实际上现在计算机硬件接口做得非常规范,你把打印机得数据线只有一端在计算机上能接,所以不会接错。
这个部分略。
二、驱动程序安装如果驱动程序安装盘是以可执行文件方式提供,则最简单直接运行SETUP.exe就可以按照其安装向导提示一步一步完成。
如果只提供了驱动程序文件,则安装相对麻烦。
这里以WindowsXP系统为例介绍。
首先打开控制面板,然后双节面板中的打印机和传真图标。
如下图接着弹出如下窗口:这个窗口将显示所有已经安装了的打印机(包括网络打印机)。
安装新打印机直接点左边的添加打印机,接着弹出添加打印机向导,点下一步,出现如下窗口询问是安装本地打印机还是网络打印机,默认是安装本地打印机:(1)如果安装本地打印机直接点下一步,系统将自动检测打印机类型,如果系统里有该打印机的驱动程序,系统将自动安装。
如果没有自动安装则会报一个错,点下一步出现如下窗口:这里一般应使用默认值,点下一步,弹出询问打印机类型的窗口:如果能在左右列表中找到对应厂家和型号,则直接选中然后点下一步;如果没有则需要我们提供驱动程序位置,点从磁盘安装,然后在弹出的对话框中选择你驱动程序所在位置,比如软驱,光盘等,找到正确位置后点打开(如果提供位置不正确,点打开后将没有相应,暗示你重新选择),系统将开始安装,然后系统提示你给正在安装的打印机起个名字,并询问是否做为默认打印机(即发出打印命令后,进行相应的那一台)。
选择后点下一步。
然后出现如下窗口,询问是否打印测试页,一般新装的打印机都要测试:选择后点下一步,最后点确定,完成整个安装过程如果安装都没有问题,告诉你个最简单,最直接,也是最快的方法!1、下面的操作2秒内完成:菜单上一级左箭头一次右箭头一次上一级确认2、接着上面的操作继续:菜单右箭头三次确认键2次3、重启打印机,完成。
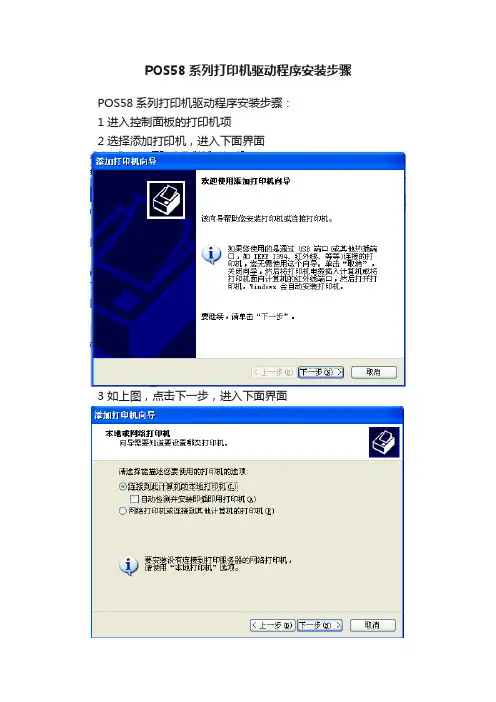
POS58系列打印机驱动程序安装步骤
POS58系列打印机驱动程序安装步骤:
1 进入控制面板的打印机项
2 选择添加打印机,进入下面界面
3 如上图,点击下一步,进入下面界面
4 选择连接此计算机的本地打印机(L)项,点击下一步,进入下面界面
5 如上图选择使用以下端口(U):根据不同的端口设置,点击下一步,进入下面界面
6 选择从磁盘安装(H)….进入下面界面
7 选择浏览,根据操作系统,进入需要的文件夹。
8如上图选取文件后,点击打开,进入下面界面
9 如上图选择确定后,进入下个界面。
10 选择美域MY-POS58 Printer ,选择下一步,直到完成!
11 你已经成功安装了打印机,测试一下打印效果吧!fine!。
[键入文字]
惠普打印机驱动如何安装打印机驱动安装步骤
用过打印机的人都知道,想要使用打印机的话必须先安装打印机的驱动程序,一般打印机都有自己的安装程序,但比较的不好安装。
通用的情况其实还是用windows 的添加打印机向导来完成,即能比较顺利的安装,也可以无需安装其它不必要的软件。
下面来介绍惠普打印机驱动如何安装。
用过打印机的人都知道,想要使用打印机的话必须先安装打印机的驱动程序,一般打印机都有自己的安装程序,但比较的不好安装。
通用的情况其实还是用windows的添加打印机向导来完成,即能比较顺利的安装,也可以无需安装其它不必要的软件。
下面来介绍惠普打印机驱动如何安装。
【惠普打印机驱动安装方法】
一、使用系统自带的驱动程序
1、开始打印机和传真,点击左边窗格中添加打印机, 打开欢迎添加打印机向导对话框,点击下一步,打开本地或网络打印机选择连接对话框;
2、选择第一项连接到此计算机的本地打印机,勾选自动检测并安装即插即用打印机,点下一步,打开新打印机检测对话框;
3、检测后,打下一步,打开选择打印机端口对话框;4、点选使用以下端口,在右
1。
Deepin深度操作系统打印机驱动安装Deepin深度操作系统打印机驱动安装深度15.6新版本升级后,增加启动器高分屏功能开关、控制中心侧边导航功能、控制中心音乐封面插件;在应用和易用性方面新增了系统欢迎界面,对深度桌面环境,在进一步优化的同时新增了全新的开始菜单。
并对任务栏、控制中心、桌面的相关组件也进行了优化。
下面我们看看如何在深度操作系统中添加打印机。
方法/步骤1.从开始菜单中找到并打开打印设置(本操作是在黑色主题中进行操作)。
2.打弹出来的打印设置窗口中,点击添加按键,以兄弟打印7340为例。
3.系统会自动检测到已连接到的打印机设置类型,我们选中打印后,点击forward进入下一步。
4.在选择驱动程序来源中,有三个选项,分别是从数据库中选择、提供PPD文件、搜索要下载的打印机驱动,如果系统数据库中找不到你的打印机型号,可以通过提PPD打印描述文件来安装,本例选择从数据库中选择打印机。
5.根据系统的推荐,在右侧选中打印驱动,继续点Forward下一步。
66.在打印描述设置中,我们可以修改打印机的名称及功能描述,本例为默认不作修改,点apply应用后,系统会打印出来一张测试页,打印机安装到此完成。
END附:兄弟打印机驱动的下载网址:https:///g/b/productsearch.aspx?c=cn&lang=zh&content=dl爱普生打印机,扫描仪驱动的下载网址:/dsc/search/01/search/?OSC =LX【小教程】如何在deepin操作系统中配置打印机?2018-01-11使用打印机是日常办公不可或缺的一项工作,那么,如何在deepin操作系统中配置打印机呢?跟小编来了解如何在深度操作系统上添加网络及本地打印机一下吧!准备工作:确保打印机已连接电源、网络并运行,如打印机需要安装驱动,需提前安装,无需安装打印驱动的,可直接配置,如下以佳能CanoniR2520为例。
安装家用打印机驱动的方法
安装家用打印机驱动的方法:
找到打印机驱动程序
首先,您需要找到适用于您的打印机型号和操作系统的驱动程序。
您可以在打印机制造商的网站上查找驱动程序,或者在打印机包装盒上查找驱动程序光盘。
下载或安装驱动程序
一旦找到了驱动程序,您可以下载或安装它。
如果您下载了驱动程序,则请确保将其保存在易于找到的位置。
如果您使用的是光盘,则请插入光盘并按照屏幕上的指示进行操作。
运行驱动程序安装向导
无论您是下载还是安装驱动程序,都需要运行驱动程序安装向导。
在安装向导中,您需要同意许可协议并选择安装选项。
在某些情况下,您可能需要选择打印机连接类型(如USB 或Wi-Fi)。
完成安装
安装向导将指导您完成安装过程。
在安装完成后,您可以尝试打印测试页以确保打印机已成功安装并可以正常工作。
以上是安装家用打印机驱动的基本步骤。
在安装过程中,如果遇到任何问题,请参阅驱动程序安装向导中的帮助文件或联系打印机制造商的技术支持部门。
打印机操作说明默认分类2008-08-02 10:09:07 阅读129 评论0 字号:大中小订阅.打印:1. 打开将要打印的文件。
2. 点击工具栏上的“打印”标记。
3. 在弹出的对话框中进行相应的设置。
4. 完成设置后,点击“OK”即可进行打印。
打印机夹纸:1. 分别打开前、后操作面板检查哪个部位夹纸。
2. 小心地取出被夹住的稿件。
3. 关上操作面板使其恢复原位。
4. 等待打印机重新启动。
如果您在使用打印机的过程中有任何问题,请按即时服务键与我们的客务服务中心员工联系。
复印:装入要复印的原件1.在平板扫描仪上放置文件1)确保自动文档进纸器(ADF) 中未装入任何纸张。
2)提起平板扫描仪盖板。
3)将原文档正面朝下放在平板扫描仪上。
4)轻轻合上扫描仪盖板。
5)文档准备就绪可以进行复印。
2.将原件装入自动文档进纸器(ADF) 的进纸盘1)确保平板扫描仪中未装入任何纸张。
2)将原件纸叠的顶端放入ADF进纸盘,使纸叠正面朝上, 且要复印的第一页在纸叠的最上面。
3)将纸叠滑入ADF进纸盘,直到纸叠无法移动为止。
4)调整介质导板,直到其紧贴纸张。
5)文档准备就绪可以进行复印。
开始复印作业1. 按下控制面板上的“开始/复印”键开始复印。
2. 每次复印均重复执行此操作。
复印机夹纸:1. 自动文档进纸器(ADF)夹纸1)打开自动文档进纸器(ADF)操作盖。
2)小心地取出卷入的文稿。
3)关上自动文档进纸器(ADF)操作盖。
4)等待其自动恢复进行复印。
2. 盛纸器夹纸1)打开盛纸器抽屉盒。
2)取出夹在抽屉上方的文稿。
3)关上抽屉盒等待其自动恢复。
如果您在使用本设备的过程中有任何问题,请按即时服务键与我们的客务服务中心员工联系。
扫描:装入要扫描的原件1.在平板扫描仪上装载文件1)确保自动文档进纸器(ADF) 中未装入任何纸张。
2)提起平板扫描仪盖板。
3)将原文档正面朝下放在平板扫描仪上。
4)轻轻合上扫描仪盖板。
5)文档准备就绪可以进行扫描。
打印机驱动安装步骤
1.单击电脑桌面的“开始”;
2.单击“传真机和打印机”;
3. 选“添加打印机”,“下一步”;
4.选第一项“连接到此计算机的本地打印机”(不要选上自动检测并安装即插即用打印机),“下一步”;
5.选“使用以下端口”(默认就可以),“下一步”;
6.选“从磁盘安装”浏览“选择驱动所放的位置”“确定”,选择机型“下一步”,“下一步”,测试业选“否”“下一步”,“完成”;
机型为:FX DocuCentre-II C4300 PCL 6
7. 单击电脑桌面的“开始”“传真机和打印机”;
8.点刚装好的驱动单击鼠标右键“属性”,选“端口”,“添加端口”;
9.选“standard TCP/IP Port”后再选“新端口”,“下一步”10.输入复印机的IP地址,“下一步”,选“标准”再“下一步”,“完成”;
11.选“配置端口”,“协议”选“LPR(L)”,“启用了LPR字节计数”和“启用了SNMP状态”都要选上勾,“队列名(Q)”
填写上“LP”,“确定”,“应用”。
12,打印机属性页选择常规然后选打印首选项配置如下:
纸张选择A4 纸盘选择1 色彩模式选择黑白。
13,打印机属性页选择配置,配置如下:
点击具体用户设定
作者所有者名称:b
密码:12345
打印机IP:172.21.1.243。