excel工作表数据输入
- 格式:ppt
- 大小:272.50 KB
- 文档页数:11
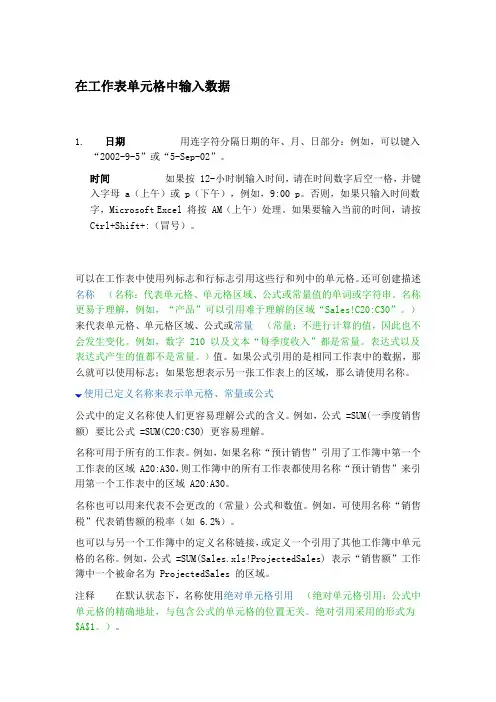
在工作表单元格中输入数据1.日期用连字符分隔日期的年、月、日部分:例如,可以键入“2002-9-5”或“5-Sep-02”。
时间如果按 12-小时制输入时间,请在时间数字后空一格,并键入字母 a(上午)或 p(下午),例如,9:00 p。
否则,如果只输入时间数字,Microsoft Excel 将按 AM(上午)处理。
如果要输入当前的时间,请按Ctrl+Shift+:(冒号)。
可以在工作表中使用列标志和行标志引用这些行和列中的单元格。
还可创建描述名称(名称:代表单元格、单元格区域、公式或常量值的单词或字符串。
名称更易于理解,例如,“产品”可以引用难于理解的区域“Sales!C20:C30”。
)来代表单元格、单元格区域、公式或常量(常量:不进行计算的值,因此也不会发生变化。
例如,数字 210 以及文本“每季度收入”都是常量。
表达式以及表达式产生的值都不是常量。
)值。
如果公式引用的是相同工作表中的数据,那么就可以使用标志;如果您想表示另一张工作表上的区域,那么请使用名称。
使用已定义名称来表示单元格、常量或公式公式中的定义名称使人们更容易理解公式的含义。
例如,公式 =SUM(一季度销售额) 要比公式 =SUM(C20:C30) 更容易理解。
名称可用于所有的工作表。
例如,如果名称“预计销售”引用了工作簿中第一个工作表的区域 A20:A30,则工作簿中的所有工作表都使用名称“预计销售”来引用第一个工作表中的区域 A20:A30。
名称也可以用来代表不会更改的(常量)公式和数值。
例如,可使用名称“销售税”代表销售额的税率(如 6.2%)。
也可以与另一个工作簿中的定义名称链接,或定义一个引用了其他工作簿中单元格的名称。
例如,公式 =SUM(Sales.xls!ProjectedSales) 表示“销售额”工作簿中一个被命名为 ProjectedSales 的区域。
注释在默认状态下,名称使用绝对单元格引用(绝对单元格引用:公式中单元格的精确地址,与包含公式的单元格的位置无关。

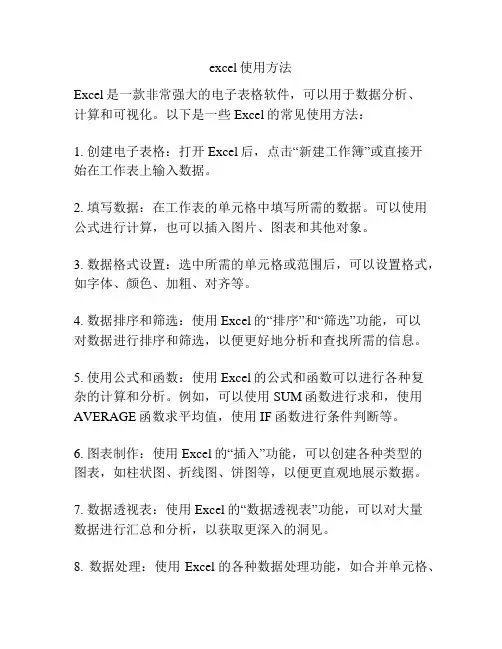
excel使用方法Excel是一款非常强大的电子表格软件,可以用于数据分析、计算和可视化。
以下是一些Excel的常见使用方法:1. 创建电子表格:打开Excel后,点击“新建工作簿”或直接开始在工作表上输入数据。
2. 填写数据:在工作表的单元格中填写所需的数据。
可以使用公式进行计算,也可以插入图片、图表和其他对象。
3. 数据格式设置:选中所需的单元格或范围后,可以设置格式,如字体、颜色、加粗、对齐等。
4. 数据排序和筛选:使用Excel的“排序”和“筛选”功能,可以对数据进行排序和筛选,以便更好地分析和查找所需的信息。
5. 使用公式和函数:使用Excel的公式和函数可以进行各种复杂的计算和分析。
例如,可以使用SUM函数进行求和,使用AVERAGE函数求平均值,使用IF函数进行条件判断等。
6. 图表制作:使用Excel的“插入”功能,可以创建各种类型的图表,如柱状图、折线图、饼图等,以便更直观地展示数据。
7. 数据透视表:使用Excel的“数据透视表”功能,可以对大量数据进行汇总和分析,以获取更深入的洞见。
8. 数据处理:使用Excel的各种数据处理功能,如合并单元格、拆分数据、删除重复项、转置数据等,可以使数据更加整洁和有序。
9. 导入和导出数据:Excel支持导入和导出各种文件格式,如CSV、文本文件、数据库文件等,以便与其他软件进行数据交互。
10. 宏的使用:Excel的宏功能可以录制和执行一系列的操作,以简化重复性的任务和提高工作效率。
以上只是Excel的一些常见使用方法,实际上Excel功能非常强大,还有许多高级的功能和技巧可以掌握。
掌握Excel的使用方法对于数据分析、财务管理、项目管理等工作非常有帮助。
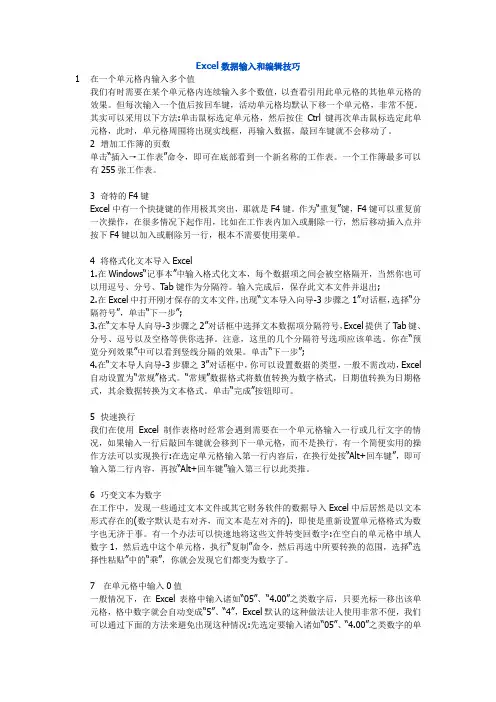
Excel数据输入和编辑技巧1在一个单元格内输入多个值我们有时需要在某个单元格内连续输入多个数值,以查看引用此单元格的其他单元格的效果。
但每次输入一个值后按回车键,活动单元格均默认下移一个单元格,非常不便。
其实可以采用以下方法:单击鼠标选定单元格,然后按住Ctrl键再次单击鼠标选定此单元格,此时,单元格周围将出现实线框,再输入数据,敲回车键就不会移动了。
2 增加工作簿的页数单击“插入→工作表”命令,即可在底部看到一个新名称的工作表。
一个工作簿最多可以有255张工作表。
3 奇特的F4键Excel中有一个快捷键的作用极其突出,那就是F4键。
作为“重复”键,F4键可以重复前一次操作,在很多情况下起作用,比如在工作表内加入或删除一行,然后移动插入点并按下F4键以加入或删除另一行,根本不需要使用菜单。
4 将格式化文本导入Excel1.在Windows“记事本”中输入格式化文本,每个数据项之间会被空格隔开,当然你也可以用逗号、分号、T ab键作为分隔符。
输入完成后,保存此文本文件并退出;2.在Excel中打开刚才保存的文本文件,出现“文本导入向导-3步骤之1”对话框,选择“分隔符号”,单击“下一步”;3.在“文本导人向导-3步骤之2”对话框中选择文本数据项分隔符号,Excel提供了T ab键、分号、逗号以及空格等供你选择。
注意,这里的几个分隔符号选项应该单选。
你在“预览分列效果”中可以看到竖线分隔的效果。
单击“下一步”;4.在“文本导人向导-3步骤之3”对话框中,你可以设置数据的类型,一般不需改动,Excel自动设置为“常规”格式。
“常规”数据格式将数值转换为数字格式,日期值转换为日期格式,其余数据转换为文本格式。
单击“完成”按钮即可。
5 快速换行我们在使用Excel制作表格时经常会遇到需要在一个单元格输入一行或几行文字的情况,如果输入一行后敲回车键就会移到下一单元格,而不是换行,有一个简便实用的操作方法可以实现换行:在选定单元格输入第一行内容后,在换行处按“Alt+回车键”,即可输入第二行内容,再按“Alt+回车键”输入第三行以此类推。
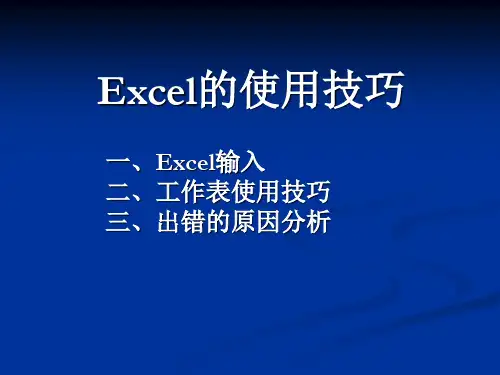
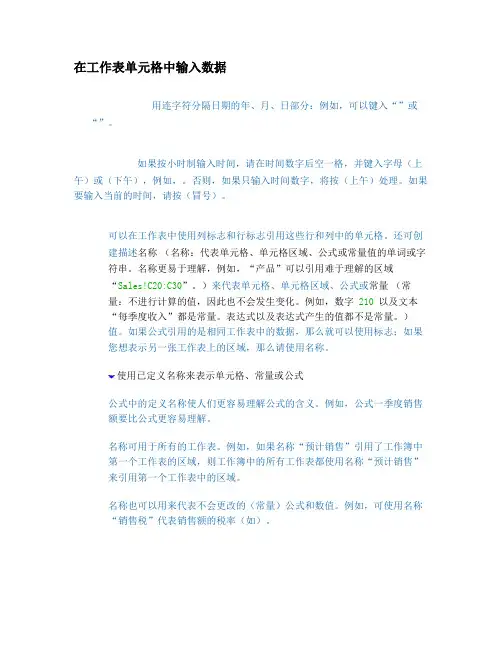
在工作表单元格中输入数据用连字符分隔日期的年、月、日部分:例如,可以键入“”或“”。
如果按小时制输入时间,请在时间数字后空一格,并键入字母(上午)或(下午),例如,。
否则,如果只输入时间数字,将按(上午)处理。
如果要输入当前的时间,请按(冒号)。
可以在工作表中使用列标志和行标志引用这些行和列中的单元格。
还可创建描述名称(名称:代表单元格、单元格区域、公式或常量值的单词或字符串。
名称更易于理解,例如,“产品”可以引用难于理解的区域“Sales!C20:C30”。
)来代表单元格、单元格区域、公式或常量(常量:不进行计算的值,因此也不会发生变化。
例如,数字 210 以及文本“每季度收入”都是常量。
表达式以及表达式产生的值都不是常量。
)值。
如果公式引用的是相同工作表中的数据,那么就可以使用标志;如果您想表示另一张工作表上的区域,那么请使用名称。
使用已定义名称来表示单元格、常量或公式公式中的定义名称使人们更容易理解公式的含义。
例如,公式一季度销售额要比公式更容易理解。
名称可用于所有的工作表。
例如,如果名称“预计销售”引用了工作簿中第一个工作表的区域,则工作簿中的所有工作表都使用名称“预计销售”来引用第一个工作表中的区域。
名称也可以用来代表不会更改的(常量)公式和数值。
例如,可使用名称“销售税”代表销售额的税率(如)。
也可以与另一个工作簿中的定义名称链接,或定义一个引用了其他工作簿中单元格的名称。
例如,公式表示“销售额”工作簿中一个被命名为的区域。
注释在默认状态下,名称使用绝对单元格引用。
名称的第一个字符必须是字母或下划线。
名称中的字符可以是字母、数字、句号和下划线。
名称不能与单元格引用相同,例如 Z$100 或 R1C1。
可以,但名称中不能有空格。
可以用下划线和句号作单词分隔符,例如: Sales_Tax 或 First.Quarter。
名称最多可以包含 255 个字符。
注释如果为区域定义的名称超过 253 个字符,那么将无法从“名称”框中选择。
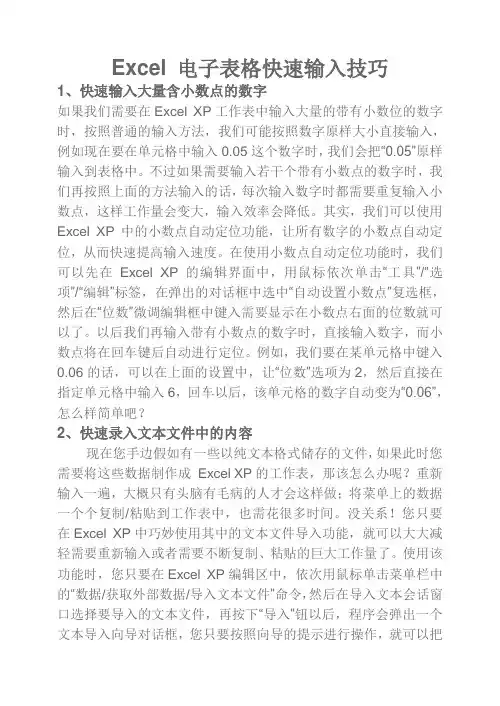
Excel 电子表格快速输入技巧1、快速输入大量含小数点的数字如果我们需要在Excel XP工作表中输入大量的带有小数位的数字时,按照普通的输入方法,我们可能按照数字原样大小直接输入,例如现在要在单元格中输入0.05这个数字时,我们会把“0.05”原样输入到表格中。
不过如果需要输入若干个带有小数点的数字时,我们再按照上面的方法输入的话,每次输入数字时都需要重复输入小数点,这样工作量会变大,输入效率会降低。
其实,我们可以使用Excel XP中的小数点自动定位功能,让所有数字的小数点自动定位,从而快速提高输入速度。
在使用小数点自动定位功能时,我们可以先在Excel XP的编辑界面中,用鼠标依次单击“工具”/“选项”/“编辑”标签,在弹出的对话框中选中“自动设置小数点”复选框,然后在“位数”微调编辑框中键入需要显示在小数点右面的位数就可以了。
以后我们再输入带有小数点的数字时,直接输入数字,而小数点将在回车键后自动进行定位。
例如,我们要在某单元格中键入0.06的话,可以在上面的设置中,让“位数”选项为2,然后直接在指定单元格中输入6,回车以后,该单元格的数字自动变为“0.06”,怎么样简单吧?2、快速录入文本文件中的内容现在您手边假如有一些以纯文本格式储存的文件,如果此时您需要将这些数据制作成Excel XP的工作表,那该怎么办呢?重新输入一遍,大概只有头脑有毛病的人才会这样做;将菜单上的数据一个个复制/粘贴到工作表中,也需花很多时间。
没关系!您只要在Excel XP中巧妙使用其中的文本文件导入功能,就可以大大减轻需要重新输入或者需要不断复制、粘贴的巨大工作量了。
使用该功能时,您只要在Excel XP编辑区中,依次用鼠标单击菜单栏中的“数据/获取外部数据/导入文本文件”命令,然后在导入文本会话窗口选择要导入的文本文件,再按下“导入”钮以后,程序会弹出一个文本导入向导对话框,您只要按照向导的提示进行操作,就可以把以文本格式的数据转换成工作表的格式了。
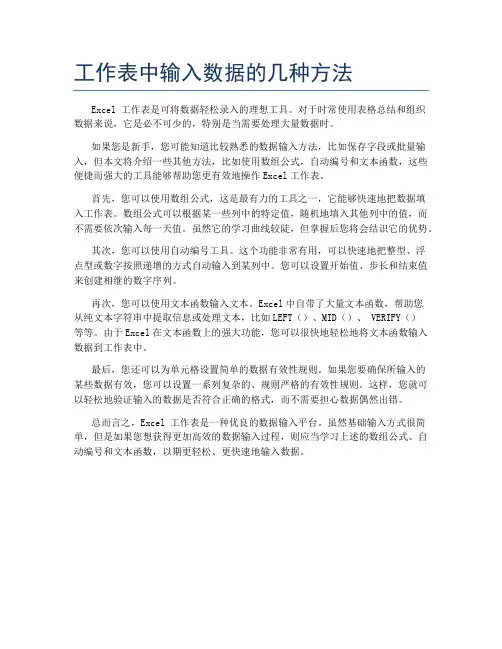
工作表中输入数据的几种方法Excel 工作表是可将数据轻松录入的理想工具。
对于时常使用表格总结和组织数据来说,它是必不可少的,特别是当需要处理大量数据时。
如果您是新手,您可能知道比较熟悉的数据输入方法,比如保存字段或批量输入,但本文将介绍一些其他方法,比如使用数组公式,自动编号和文本函数,这些便捷而强大的工具能够帮助您更有效地操作Excel工作表。
首先,您可以使用数组公式,这是最有力的工具之一,它能够快速地把数据填入工作表。
数组公式可以根据某一些列中的特定值,随机地填入其他列中的值,而不需要依次输入每一天值。
虽然它的学习曲线较陡,但掌握后您将会结识它的优势。
其次,您可以使用自动编号工具。
这个功能非常有用,可以快速地把整型、浮点型或数字按照递增的方式自动输入到某列中。
您可以设置开始值、步长和结束值来创建相继的数字序列。
再次,您可以使用文本函数输入文本。
Excel中自带了大量文本函数,帮助您从纯文本字符串中提取信息或处理文本,比如LEFT()、MID()、 VERIFY()等等。
由于Excel在文本函数上的强大功能,您可以很快地轻松地将文本函数输入数据到工作表中。
最后,您还可以为单元格设置简单的数据有效性规则。
如果您要确保所输入的某些数据有效,您可以设置一系列复杂的、规则严格的有效性规则。
这样,您就可以轻松地验证输入的数据是否符合正确的格式,而不需要担心数据偶然出错。
总而言之,Excel 工作表是一种优良的数据输入平台。
虽然基础输入方式很简单,但是如果您想获得更加高效的数据输入过程,则应当学习上述的数组公式、自动编号和文本函数,以期更轻松、更快速地输入数据。

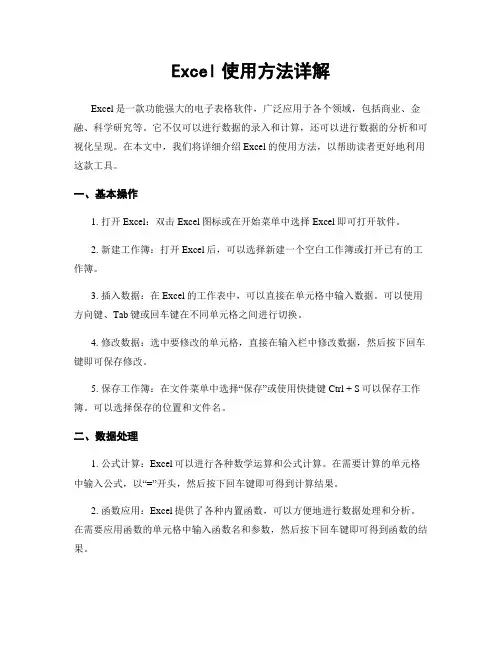
Excel使用方法详解Excel是一款功能强大的电子表格软件,广泛应用于各个领域,包括商业、金融、科学研究等。
它不仅可以进行数据的录入和计算,还可以进行数据的分析和可视化呈现。
在本文中,我们将详细介绍Excel的使用方法,以帮助读者更好地利用这款工具。
一、基本操作1. 打开Excel:双击Excel图标或在开始菜单中选择Excel即可打开软件。
2. 新建工作簿:打开Excel后,可以选择新建一个空白工作簿或打开已有的工作簿。
3. 插入数据:在Excel的工作表中,可以直接在单元格中输入数据。
可以使用方向键、Tab键或回车键在不同单元格之间进行切换。
4. 修改数据:选中要修改的单元格,直接在输入栏中修改数据,然后按下回车键即可保存修改。
5. 保存工作簿:在文件菜单中选择“保存”或使用快捷键Ctrl + S可以保存工作簿。
可以选择保存的位置和文件名。
二、数据处理1. 公式计算:Excel可以进行各种数学运算和公式计算。
在需要计算的单元格中输入公式,以“=”开头,然后按下回车键即可得到计算结果。
2. 函数应用:Excel提供了各种内置函数,可以方便地进行数据处理和分析。
在需要应用函数的单元格中输入函数名和参数,然后按下回车键即可得到函数的结果。
3. 数据筛选:在Excel中,可以使用筛选功能对数据进行筛选和排序。
选择需要筛选的数据范围,点击“数据”菜单中的“筛选”按钮,然后按照需要设置筛选条件即可。
4. 数据透视表:数据透视表是Excel中非常有用的功能,可以对大量数据进行汇总和分析。
选择需要生成数据透视表的数据范围,点击“插入”菜单中的“数据透视表”按钮,然后按照向导进行设置即可生成数据透视表。
三、数据可视化1. 图表绘制:Excel提供了各种图表类型,可以将数据以图表的形式进行可视化呈现。
选择需要绘制图表的数据范围,点击“插入”菜单中的“图表”按钮,然后选择合适的图表类型进行绘制。
2. 图表格式设置:绘制完图表后,可以对图表进行格式设置,包括标题、轴标签、图例等。
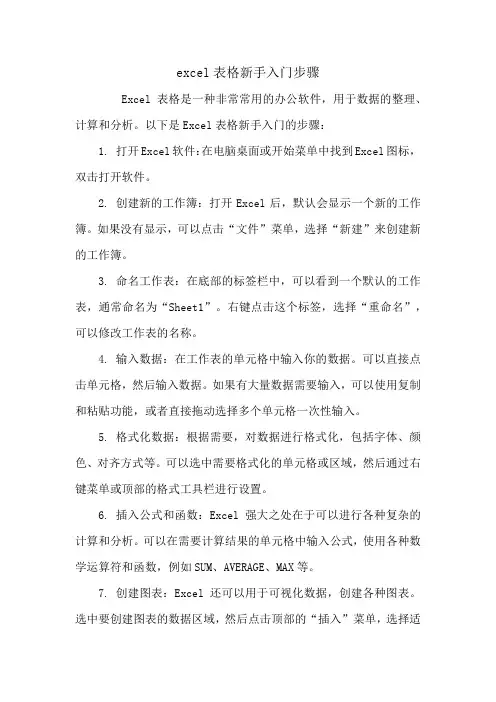
excel表格新手入门步骤Excel表格是一种非常常用的办公软件,用于数据的整理、计算和分析。
以下是Excel表格新手入门的步骤:1. 打开Excel软件:在电脑桌面或开始菜单中找到Excel图标,双击打开软件。
2. 创建新的工作簿:打开Excel后,默认会显示一个新的工作簿。
如果没有显示,可以点击“文件”菜单,选择“新建”来创建新的工作簿。
3. 命名工作表:在底部的标签栏中,可以看到一个默认的工作表,通常命名为“Sheet1”。
右键点击这个标签,选择“重命名”,可以修改工作表的名称。
4. 输入数据:在工作表的单元格中输入你的数据。
可以直接点击单元格,然后输入数据。
如果有大量数据需要输入,可以使用复制和粘贴功能,或者直接拖动选择多个单元格一次性输入。
5. 格式化数据:根据需要,对数据进行格式化,包括字体、颜色、对齐方式等。
可以选中需要格式化的单元格或区域,然后通过右键菜单或顶部的格式工具栏进行设置。
6. 插入公式和函数:Excel强大之处在于可以进行各种复杂的计算和分析。
可以在需要计算结果的单元格中输入公式,使用各种数学运算符和函数,例如SUM、AVERAGE、MAX等。
7. 创建图表:Excel还可以用于可视化数据,创建各种图表。
选中要创建图表的数据区域,然后点击顶部的“插入”菜单,选择适合的图表类型进行创建。
8. 进行数据分析:Excel提供了各种数据分析工具,可以对数据进行排序、筛选、过滤等操作,以及使用数据透视表进行透视分析。
9. 保存和打印:在完成数据处理和分析后,记得保存你的工作。
点击顶部的“文件”菜单,选择“保存”或“另存为”来保存你的工作簿。
如果需要打印表格,可以点击“文件”菜单,选择“打印”进行设置。
这些是Excel表格新手入门的基本步骤,通过实践和不断学习,你会掌握更多高级的功能和技巧。
实验一数据的输入18080631 杨阳Office办公组件中的Excel具有强大的电子表格数据处理功能,熟练地使用Excel可以帮助我们进行各种数据处理、统计分析和辅助决策等。
我们先从学习它的最基础角度着手,开始走进对数据输入的学习。
1.1基本数据的输入基本数据的输入分为多种不同的数据类型,主要包括:数值、文本、时间、日期还有公式等,这里值得一提的是在Excel中输入数据时,不需要特别注明我们输入的数据类型,因为一般情况下,它会自动识别输入数据的类型。
1.1.1 数值型数据的输入在Excel中,数值型数据是使用最多,最为复杂的数据类型,数值型数据主要有阿拉伯数字0~9、正号(+)、负号(-)、小数点(.)分数号(/)百分号(%)或者是千位分隔号(,)等组成。
当我们输入一个普通的正数时,只需要直接选中单元格,然后将数字输入就可以了,如果是负数需要在输入的数值前面加上符号(-),如果是想要输入百分号数据,在数据后面加上百分号即可。
一般情况,所有的单元格都采用的是默认的通用数字格式,当我们需要一些特殊的格式的数据时,就需要根据实际情况来设置我们需要的数据格式,具体的方法如下。
1.首先选中一个单元格,如下图选中的D8单元格,然后单击格式,点击设置单元格格式。
2.得到下图。
3.在分类列表中,选择数值选项,小数位数那一栏中我们选中设置为“2”,具体如下图所示。
4.点击确定之后,就可以看到我们设置格式后的结果,如下。
1.1.2 日期和时间型数据的输入我们知道日期与时间也是用数字来表示的,但是Excel却不以为然,它把日期与时间视为特殊的数据类型,并且规定了严格的输入格式。
经常遇到这种情况:从导出的数据看起来是日期时间,却不能在Excel函数公式中参与时间和日期相关的计算,那是因为虽然单元格中的内容看起来像日期和时间,但实际上,它们在单元格中却是以文本的形式存储的(在默认情况下,真正的日期和时间应该是靠右对齐的,因为它们本质上是数字)。
如何在Excel表格中录入数据在Excel表格中输入数字或文本是表格操作中最基本的操作之一,当然这也是一项非常简单的操作。
只有在表格中录入了数据,才可以实现后期的数值计算。
1.1输入文本步骤1在工作表中,单击一个单元格。
键入所需的数字或文本,然后按Enter或Tab键结束。
若要在单元格中另起一行开始数据,请按Alt+Enter输入一个换行符。
默认情况下,按Enter会将所选内容向下栘动一个单元格,Tab会将所选内容向右移动一个单元格。
你不能更改Tab键栘动的方向,但是可以为Enter键指定不同的方向,步骤2单击“Microsoft Office #4«”,然后单击“Excel选项”。
在“高级”类别中的“编辑"下, 选中“按Enter 键后移动所选内容”复选框,然后在“方向”框中单击所需的方向。
如果按Tab在一行中的多个单元格中输入数据,然后在该行末尾按Enter,則所选内容将移动到下一行的开头,当单元格包含的数据的数字格式比其列宽更宽时,单元格可能显示#####。
要查看所有文本,此时必须増加列寬。
步骤3单击要更改列宽的单元格…在“开始”选项卡上的“单元格”组中,单击“格式”,在“单元格大小”下,执行下列操作之一:若要使所有文本适应单元格,请单击“自动调整列宽”。
若要指定更大的列寬,请单击“列寬”,然后在“列寬”框中键入所需的宽度。
如果需要的话,你还可以通过自动换行在一个单元格中显示多行文本。
步骤4单击要自动换行的单元格,在“开始”选项卡上的“对齐方式”組中,单击“自动换行步骤6在“开始”选项卡上的“数字”组中.指向“常規”,然后单击“文本”,如果文本是一个长单询,则这些字符 不会换行;此时可以加大列寬或縮小字号 来显示所有文本。
如果在自动换行后并未 显示所有文本,可能需要调整行高。
在“开 始”选项卡上的“单元格”组中,单击“格式”,; ^然后单击“单元格大小”下的“自动匹配行”,在Microsoft Office Excel 中,单元格中数 字的显示与该单元格中存储的数字是分离的。
如何在Excel中进行数据输入和修改Microsoft Excel是一款广泛使用的电子表格软件,它可以用于数据的输入、处理和分析。
在Excel中,我们可以方便地输入和修改数据,提高工作效率。
本文将为您介绍如何在Excel中进行数据输入和修改的方法。
一、数据输入在Excel中进行数据输入非常简单,您可以按照以下步骤进行操作:1. 打开Excel软件,创建一个新的工作簿或打开一个已有的工作簿。
2. 在工作表中选择您要进行数据输入的单元格。
您可以通过鼠标单击或使用方向键来进行选择。
3. 在选定的单元格中直接输入数据。
如果您要输入一个文本,直接键入即可;如果您要输入一个数字,直接键入相应的数字即可。
4. 当您需要在相邻单元格中输入数据时,可以使用方向键或Tab键进行移动,并重复步骤3。
5. 如果您要在非相邻单元格中输入数据,可以使用以下方法:按住Ctrl键并单击要输入数据的单元格,然后再按住Ctrl键并单击下一个单元格,直到选定所有需要输入数据的单元格。
然后根据步骤3中的方法进行数据的输入。
二、数据修改在Excel中进行数据修改同样非常简单,您可以按照以下步骤进行操作:1. 打开Excel软件,并打开包含需要修改的数据的工作簿。
2. 选择您要修改的单元格。
您可以通过鼠标单击或使用方向键来进行选择。
3. 直接在选定的单元格中进行数据的修改。
如果您要修改一个文本,直接键入新的文本即可;如果您要修改一个数字,直接键入新的数字即可。
4. 如果您要修改非相邻单元格中的数据,可以使用以下方法:按住Ctrl键并单击要修改数据的单元格,然后再按住Ctrl键并单击下一个单元格,直到选定所有需要修改数据的单元格。
然后根据步骤3中的方法进行数据的修改。
三、数据输入和修改的注意事项在进行数据输入和修改时,还有一些注意事项需要您注意:1. 可以通过使用公式来进行数据的输入和修改。
例如,您可以使用SUM函数计算一个区域的和,然后直接输入这个函数的结果。
如何在Excel中创建数据输入表单Excel是一款广泛使用的电子表格软件,用于进行数据管理和分析。
在Excel中,可以使用数据输入表单来简化数据输入过程,并提高数据的准确性和可靠性。
本文将介绍如何在Excel中创建数据输入表单,帮助用户更加便捷地进行数据录入。
在Excel中创建数据输入表单可以通过以下步骤进行:1. 打开Excel软件并创建一个新的工作表。
点击工具栏上的“开发工具”选项卡,如果没有显示该选项卡,可以通过“文件”-“选项”-“自定义功能区”来启用它。
2. 在“开发工具”选项卡中,点击“插入”按钮下的“表单”控件。
在工作表中会出现一个表单控件的方框。
3. 在表单控件的方框中,可以通过拖拽鼠标来调整表单的大小和位置。
也可以通过双击方框打开“表单设计器”来进一步自定义表单的样式和布局。
4. 在“表单设计器”中,可以通过添加各种控件来构建数据输入表单。
例如,可以添加文本框、下拉列表框、复选框等等。
5. 在表单上的每个控件中,可以设置相应的属性和验证规则。
例如,可以限制输入的字符类型、设定输入范围、设置默认值等等。
6. 完成表单的设计后,点击“保存并关闭”按钮,将表单应用到工作表中。
7. 现在,在工作表中的表单控件旁边,会出现一个“数据”按钮。
点击该按钮,就可以打开数据输入表单,并在表单中输入数据。
通过以上步骤,我们就可以在Excel中创建一个功能齐全的数据输入表单。
使用这个表单,用户可以方便地输入数据,并且数据的格式和有效性会得到有效地控制。
这样可以大大减少人为错误的发生,并提高数据的准确性。
需要注意的是,创建数据输入表单时,应根据实际需求来确定需要添加的控件和设置的属性。
如果涉及到复杂的数据验证和计算,可以通过宏和公式来实现。
同时,还可以利用Excel提供的数据透视表和图表等功能,对录入的数据进行分析和展示。
综上所述,通过在Excel中创建数据输入表单,可以提高数据录入的效率和准确性。
这对于广大Excel用户来说,无疑是一个非常实用的技巧。
excel中写法Excel中写法是指在使用Excel软件时,按照一定的步骤和方法,将数据输入到表格中,并进行各种操作和计算。
本文将以中括号内的内容为主题,介绍Excel中的常用写法,并逐步解答相关问题。
1. [Excel中写入数据]在Excel中写入数据是操作表格的基础,首先需要打开Excel软件,创建一个新的工作簿。
在工作簿中,选择一个工作表作为数据输入的位置。
然后,点击选择的单元格,将光标定位到该单元格中,接着开始输入数据。
2. [Excel中插入行列]在Excel中,如果需要在已有的数据表格中插入新的行或列,只需点击需要插入的行或列的标头,右键点击,并选择"插入"选项。
这样就可以在点击位置的上方或左侧插入新的行或列,从而方便地调整数据的结构。
3. [Excel中复制粘贴]Excel中的复制粘贴功能可以方便地复制一个单元格或一片区域的数据,并粘贴到其他单元格或区域中。
具体操作是选中需要复制的单元格或区域,使用快捷键Ctrl+C进行复制,然后选中需要粘贴的目标单元格或区域,使用快捷键Ctrl+V进行粘贴。
4. [Excel中公式的编写]Excel中的一个重要特点是可以通过编写简单或复杂的公式来实现各种计算。
在需要进行计算的单元格中,输入"="符号,然后输入相应的公式即可。
例如,输入"=A1+B1"表示将A1单元格和B1单元格的值相加。
5. [Excel中函数的使用]Excel提供了许多内置函数,可以方便地进行各种计算和处理。
函数可以通过在需要计算的单元格中输入函数名称和相应的参数来使用。
例如,输入"=SUM(A1:A5)"表示对A1到A5单元格内的值求和。
6. [Excel中筛选和排序]Excel还提供了筛选和排序功能,可以根据特定的条件对数据进行筛选和排序。
在需要进行筛选和排序的区域中,点击"数据"选项卡中的"筛选"或"排序"按钮,然后按照提示设置相应的条件和排序方式。
excel输入长串数字的方法Excel是一款功能强大的电子表格软件,可以用于数据分析、计算、绘图等多种用途。
在Excel中输入长串数字的方法有多种,下面将为大家介绍几种常用的方法。
我们可以直接在单元格中输入数字。
在Excel的工作表中,每个单元格都可以用来输入数据。
我们可以选择一个单元格,然后在输入框中直接输入数字。
输入完毕后,按下回车键即可。
我们可以使用数据填充功能。
如果我们需要输入一系列连续的数字,可以先在一个单元格中输入起始数字,然后选中该单元格,鼠标移动到右下角的小黑点,按住左键向下拖动,Excel会自动填充相应的数字。
我们还可以使用自动填充功能。
在Excel中,自动填充可以根据已有的数据模式,自动填充下一个数字。
我们可以在一个单元格中输入一个数字,然后选中该单元格,鼠标移动到右下角的小黑点,按住左键向下拖动,Excel会根据已有的数据模式自动填充下一个数字。
我们还可以使用函数来输入长串数字。
Excel提供了丰富的函数来处理各种数据。
例如,我们可以使用序列函数来生成一系列连续的数字。
在一个单元格中输入序列函数的公式,然后按下回车键即可。
除了上述方法,我们还可以使用宏来输入长串数字。
宏是一种自动化操作的方式,可以通过录制操作步骤来实现。
我们可以录制一个宏,然后运行宏来输入长串数字。
在使用Excel输入长串数字时,我们需要注意以下几点。
首先,不要输入http地址。
Excel会将以http开头的字符识别为超链接,并在输入完毕后自动添加链接。
如果我们不需要链接的话,可以在输入前加上单引号,或者修改单元格格式为文本格式。
其次,不要输入公式。
如果我们需要输入公式的话,需要在等号后输入公式的内容。
另外,我们还需要注意内容的重复问题。
如果我们需要输入的数字有重复的话,可以使用复制粘贴功能,避免重复输入。
Excel是一款非常实用的电子表格软件,可以通过多种方法输入长串数字。
我们可以直接输入、使用数据填充、自动填充、函数、宏等多种方式来实现。