设置文档版面
- 格式:docx
- 大小:165.90 KB
- 文档页数:7
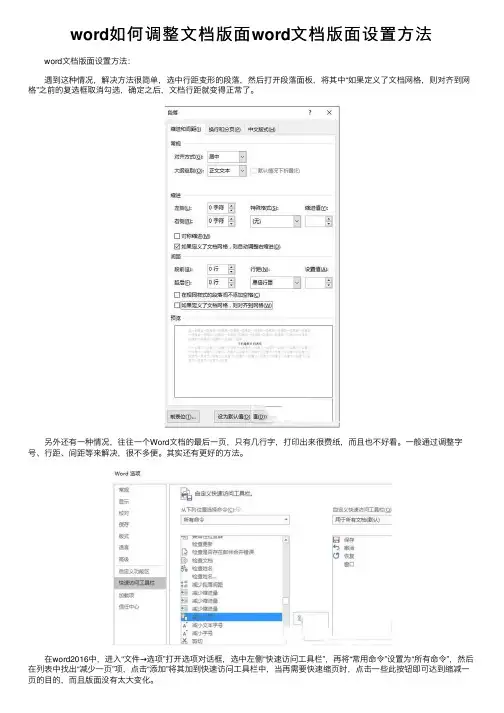
word如何调整⽂档版⾯word⽂档版⾯设置⽅法
word⽂档版⾯设置⽅法:
遇到这种情况,解决⽅法很简单,选中⾏距变形的段落,然后打开段落⾯板,将其中“如果定义了⽂档⽹格,则对齐到⽹格”之前的复选框取消勾选,确定之后,⽂档⾏距就变得正常了。
另外还有⼀种情况,往往⼀个Word⽂档的最后⼀页,只有⼏⾏字,打印出来很费纸,⽽且也不好看。
⼀般通过调整字号、⾏距、间距等来解决,很不多便。
其实还有更好的⽅法。
在word2016中,进⼊“⽂件→选项”打开选项对话框,选中左侧“快速访问⼯具栏”,再将“常⽤命令”设置为“所有命令”,然后在列表中找出“减少⼀页”项,点击“添加”将其加到快速访问⼯具栏中,当再需要快速缩页时,点击⼀些此按钮即可达到缩减⼀页的⽬的,⽽且版⾯没有太⼤变化。

Word文档中如何设置页面布局和分页符以及页面边距Word是一种常用的文字编辑软件,它具有丰富的功能和灵活的设置选项,可以轻松调整文档的页面布局、添加分页符和设置页面边距。
本文将介绍如何在Word文档中进行这些设置。
一、页面布局设置在Word文档中,页面布局设置可以控制页面的整体样式和格式。
以下是设置页面布局的步骤:1. 打开Word文档并选择“页面布局”选项卡。
在页面布局选项卡中,你可以找到多个设置页面布局的选项。
2. 设置页面大小。
点击页面布局选项卡中的“大小”按钮,弹出页面大小菜单。
你可以选择常用的页面大小(如A4、信纸、法律专用纸等),也可以点击“更多纸张大小”来自定义页面大小。
3. 设置页面方向。
页面方向可以选择为纵向或横向。
点击页面布局选项卡中的“方向”按钮,选择所需的页面方向。
4. 设置页面边距。
点击页面布局选项卡中的“边距”按钮,可以选择边距预设值或者自定义边距。
如果需要自定义边距,可以点击“自定义边距”打开边距设置对话框,根据需求设置上、下、左、右的边距数值。
5. 设置页面列数。
在某些情况下,需要将页面分为多列。
点击页面布局选项卡中的“分栏”按钮,可以选择页面分栏的方式,并设置分栏的列数和间距。
二、分页符设置分页符是指在文档中手动插入的表示分页的标记符号,可以控制文档中不同部分的分页情况。
以下是设置分页符的步骤:1. 光标定位至需要插入分页符的位置。
2. 点击插入选项卡中的“分页符”按钮,即可在光标位置插入分页符。
分页符将文档分割成两个部分,使内容分布在不同的页面上。
三、页面边距设置页面边距可以控制文档内容与页面边界的距离,从而调整文档的版面效果。
以下是设置页面边距的步骤:1. 打开Word文档并选择“页面布局”选项卡。
2. 点击页面布局选项卡中的“边距”按钮,选择边距预设值或者点击“自定义边距”进行自定义设置。
3. 在边距设置对话框中,设置上、下、左、右的边距数值。
也可以设置页眉和页脚的边距,以及页面内容与边距之间的距离。
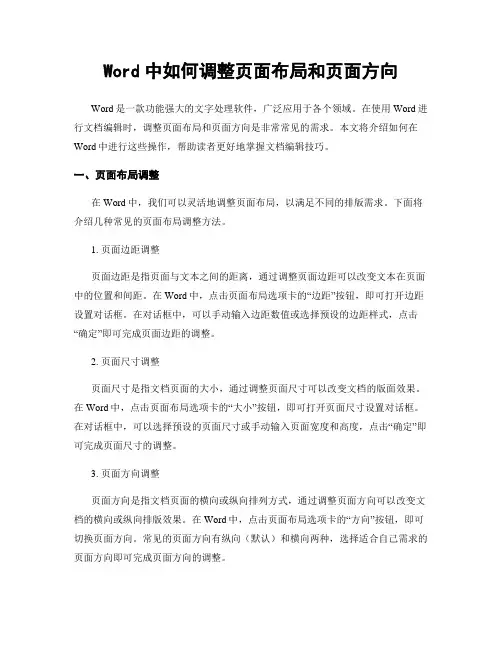
Word中如何调整页面布局和页面方向Word是一款功能强大的文字处理软件,广泛应用于各个领域。
在使用Word进行文档编辑时,调整页面布局和页面方向是非常常见的需求。
本文将介绍如何在Word中进行这些操作,帮助读者更好地掌握文档编辑技巧。
一、页面布局调整在Word中,我们可以灵活地调整页面布局,以满足不同的排版需求。
下面将介绍几种常见的页面布局调整方法。
1. 页面边距调整页面边距是指页面与文本之间的距离,通过调整页面边距可以改变文本在页面中的位置和间距。
在Word中,点击页面布局选项卡的“边距”按钮,即可打开边距设置对话框。
在对话框中,可以手动输入边距数值或选择预设的边距样式,点击“确定”即可完成页面边距的调整。
2. 页面尺寸调整页面尺寸是指文档页面的大小,通过调整页面尺寸可以改变文档的版面效果。
在Word中,点击页面布局选项卡的“大小”按钮,即可打开页面尺寸设置对话框。
在对话框中,可以选择预设的页面尺寸或手动输入页面宽度和高度,点击“确定”即可完成页面尺寸的调整。
3. 页面方向调整页面方向是指文档页面的横向或纵向排列方式,通过调整页面方向可以改变文档的横向或纵向排版效果。
在Word中,点击页面布局选项卡的“方向”按钮,即可切换页面方向。
常见的页面方向有纵向(默认)和横向两种,选择适合自己需求的页面方向即可完成页面方向的调整。
二、页面方向调整在Word中,我们可以灵活地调整页面方向,以满足不同的排版需求。
下面将介绍几种常见的页面方向调整方法。
1. 单独调整某一页的页面方向有时候,我们可能需要在文档中的某一页使用与其他页面不同的页面方向。
在Word中,我们可以通过分节来实现这一需求。
首先,在需要调整页面方向的页面前后插入分节符,然后在新建的分节中调整页面方向。
具体操作为:在需要调整页面方向的页面上方空一行,然后点击页面布局选项卡的“分节符”按钮,在下拉菜单中选择“下一页”分节符。
接着,在新建的分节中点击页面布局选项卡的“方向”按钮,选择需要的页面方向。
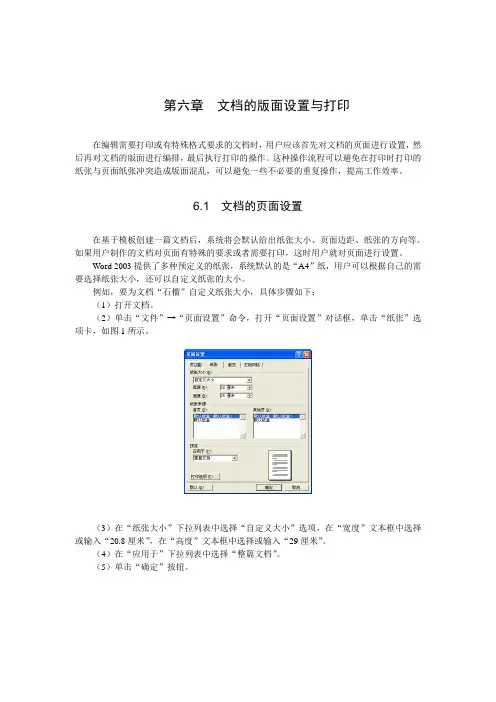
第六章文档的版面设置与打印在编辑需要打印或有特殊格式要求的文档时,用户应该首先对文档的页面进行设置,然后再对文档的版面进行编排,最后执行打印的操作。
这种操作流程可以避免在打印时打印的纸张与页面纸张冲突造成版面混乱,可以避免一些不必要的重复操作,提高工作效率。
6.1 文档的页面设置在基于模板创建一篇文档后,系统将会默认给出纸张大小、页面边距、纸张的方向等。
如果用户制作的文档对页面有特殊的要求或者需要打印,这时用户就对页面进行设置。
Word 2003提供了多种预定义的纸张,系统默认的是“A4”纸,用户可以根据自己的需要选择纸张大小,还可以自定义纸张的大小。
例如,要为文档“石榴”自定义纸张大小,具体步骤如下:(1)打开文档。
(2)单击“文件”→“页面设置”命令,打开“页面设置”对话框,单击“纸张”选项卡,如图1所示。
(3)在“纸张大小”下拉列表中选择“自定义大小”选项,在“宽度”文本框中选择或输入“20.8厘米”,在“高度”文本框中选择或输入“29厘米”。
(4)在“应用于”下拉列表中选择“整篇文档”。
(5)单击“确定”按钮。
第六章文档版面设置与打印6.2 文档的分页与分节在编辑文档时用户往往需要一些特殊的格式,例如用户可以利用分页和分节技术来调整文档的页面,可以利用首字下沉分栏排版技术来美化文档页面。
6.2.1 文档的分页为了方便文档的处理,用户可以把文档分成若干节,然后再对每节进行单独设置。
用户对当前节的设置不会影响到其它节。
为了保证版面的美观,用户可以对文档进行强制性分页。
在文档输入文本或其他对象满一页时,Word会自动进行换页,并在文档中插入一个分页符,在普通视图方式下看到的是一条水平的虚线。
在有些情况下用户可以对文档进行强制分页,例如为了使文档的页面更加整洁用户可以在文档中插入一个分页符将某些语言段落移至下一页中。
插入的分页符在普通视图和页面视图方式下是以一条水平的虚线存在,并在中间标有“分页符”字样。

Word文档排版及页面设置实验报告学生实验报告实验课名称:计算机应用基础实验项目名称:Word文档排版及页面设置专业名称:班学级:号:学生姓名:教师姓名:实验日期:年月实验室名称:第二篇:word文档设置页眉页脚的技巧以及排版设置 2300字word文档设置页眉页脚的技巧以及排版设置在工作中经常遇到对文档的排版问题,现在我以一问一答形式进行解析,希望能对大家有帮助。
也许在解答方面不够精准,但是能够达到目的;也许回答有些罗嗦,不过也是为了大家能看明白。
这些缺点请大家多多包涵。
1、如何设置页眉页脚?“视图”→“页眉和页脚”,将会打开页眉页脚编辑工具栏,同时切换到页眉编辑状态,只要在相应的地方输入内容即可。
2、什么是“分节符”,如何设置?“分节符”就是把文档从插入的分节符处分为两节,可以对每节的页面、格式进行单独设置。
设置方法:“插入”→“分隔符”,选择“分节符类型”里的“下一页”即可在指定位置插入分节符。
3、文档中有封面有正文,封面中不需要页眉页码,而正文要设置,怎么做?①、在封面尾插入“分节符”将封面与正文分节:光标调至要插入分节符的地方,“插入”→“分隔符”→“分节符类型”“下一页”;②、进行页眉页码编辑:“视图”→“页眉和页脚”,输入页眉内容及插入页码,这时封面和正文都将会有页眉和页码;③、取消每节的“同上一节”设置,以便对每节进行单独编写:将光标调至第2节(即正文所在节)在页眉,点击页眉页脚编辑工具栏上的“同前”,这样就是取消“同上一节”的设置,使得两节的页眉可以分别设置(因为默认设置为“同前”),否则无论修改哪一节,另一节都会跟着改变的,同理,页脚也同样处理。
④、取消封面页眉文字:光标调至第1节的页眉,删除页眉文字,此时将还有默认下划线存在,同样取消页码即可;⑤、删除页眉中的下划线:全选页眉(注意,一定要将段落标记也选入。
也可以三击鼠标左键),“格式”→“边框和底纹”→ “边框”→“无”,注意对话框右下解的“应用范围”应该是“段落”,再点击“确定”即可取消下划线;⑥、在正文页眉或页脚设置页码:若直接插入页码,会将封面页做为第1页,顺序下排。
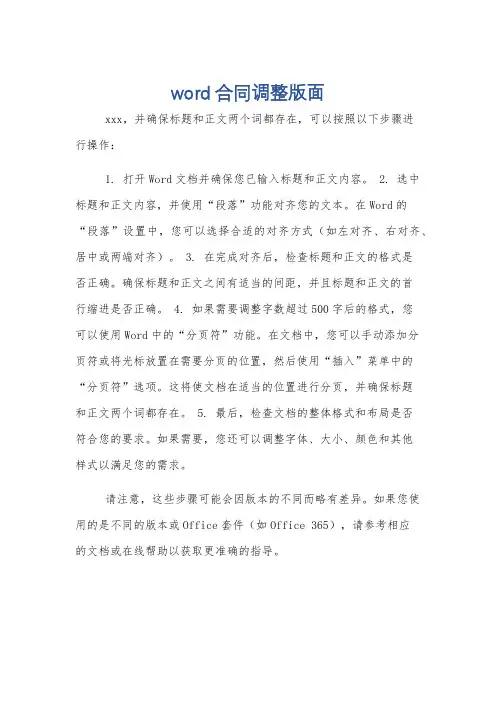
word合同调整版面
xxx,并确保标题和正文两个词都存在,可以按照以下步骤进
行操作:
1. 打开Word文档并确保您已输入标题和正文内容。
2. 选中标题和正文内容,并使用“段落”功能对齐您的文本。
在Word的
“段落”设置中,您可以选择合适的对齐方式(如左对齐、右对齐、居中或两端对齐)。
3. 在完成对齐后,检查标题和正文的格式是
否正确。
确保标题和正文之间有适当的间距,并且标题和正文的首
行缩进是否正确。
4. 如果需要调整字数超过500字后的格式,您
可以使用Word中的“分页符”功能。
在文档中,您可以手动添加分
页符或将光标放置在需要分页的位置,然后使用“插入”菜单中的“分页符”选项。
这将使文档在适当的位置进行分页,并确保标题
和正文两个词都存在。
5. 最后,检查文档的整体格式和布局是否
符合您的要求。
如果需要,您还可以调整字体、大小、颜色和其他
样式以满足您的需求。
请注意,这些步骤可能会因版本的不同而略有差异。
如果您使用的是不同的版本或Office套件(如Office 365),请参考相应
的文档或在线帮助以获取更准确的指导。
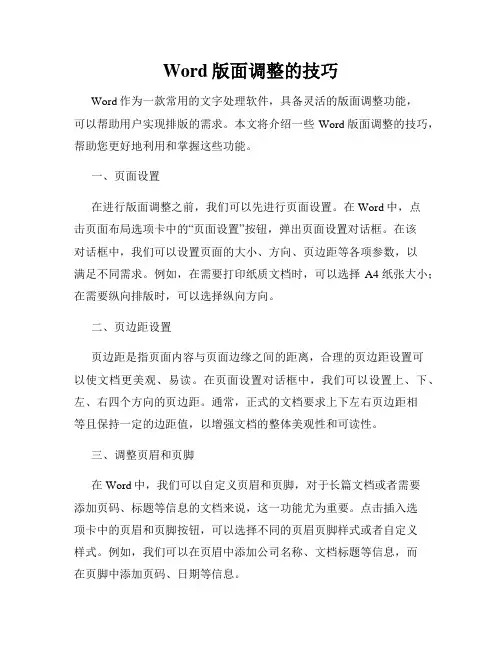
Word版面调整的技巧Word作为一款常用的文字处理软件,具备灵活的版面调整功能,可以帮助用户实现排版的需求。
本文将介绍一些Word版面调整的技巧,帮助您更好地利用和掌握这些功能。
一、页面设置在进行版面调整之前,我们可以先进行页面设置。
在Word中,点击页面布局选项卡中的“页面设置”按钮,弹出页面设置对话框。
在该对话框中,我们可以设置页面的大小、方向、页边距等各项参数,以满足不同需求。
例如,在需要打印纸质文档时,可以选择A4纸张大小;在需要纵向排版时,可以选择纵向方向。
二、页边距设置页边距是指页面内容与页面边缘之间的距离,合理的页边距设置可以使文档更美观、易读。
在页面设置对话框中,我们可以设置上、下、左、右四个方向的页边距。
通常,正式的文档要求上下左右页边距相等且保持一定的边距值,以增强文档的整体美观性和可读性。
三、调整页眉和页脚在Word中,我们可以自定义页眉和页脚,对于长篇文档或者需要添加页码、标题等信息的文档来说,这一功能尤为重要。
点击插入选项卡中的页眉和页脚按钮,可以选择不同的页眉页脚样式或者自定义样式。
例如,我们可以在页眉中添加公司名称、文档标题等信息,而在页脚中添加页码、日期等信息。
四、分栏设置分栏是指将文档内容进行分割,分别排列在不同的栏中。
在有些场合下,我们需要将文档分为两栏或者多栏,以增加版面的利用效率。
在页面布局选项卡中,点击“栏”按钮,可以选择将文档分为两栏、三栏等不同的分栏方式。
此外,还可以自定义分栏的宽度和间距,以适应不同的排版需求。
五、调整行间距行间距是指文本行与行之间的垂直距离,合理的行间距设置可以使文档更加清晰易读。
在Word中,我们可以通过调整行间距来改变文档的版面效果。
点击段落选项卡中的行间距按钮,可以选择不同的行间距选项或者自定义行间距数值。
例如,我们可以选择单倍行距、1.5倍行距或者自定义数值,根据不同需要进行调整。
六、插入分页符分页符是指在文档中插入一条横线,表示在此处进行分页。
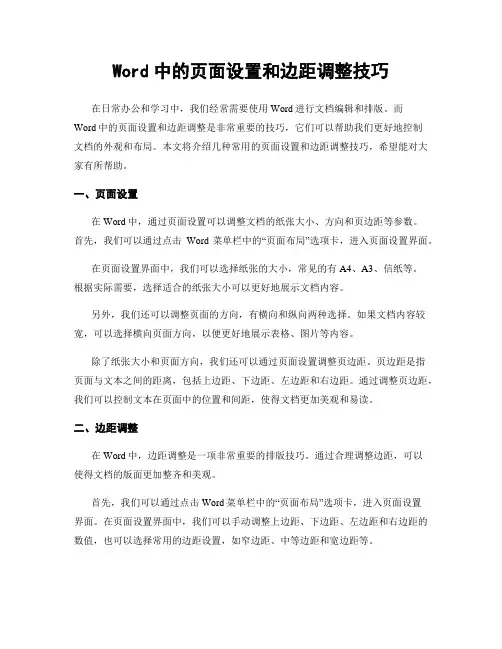
Word中的页面设置和边距调整技巧在日常办公和学习中,我们经常需要使用Word进行文档编辑和排版。
而Word中的页面设置和边距调整是非常重要的技巧,它们可以帮助我们更好地控制文档的外观和布局。
本文将介绍几种常用的页面设置和边距调整技巧,希望能对大家有所帮助。
一、页面设置在Word中,通过页面设置可以调整文档的纸张大小、方向和页边距等参数。
首先,我们可以通过点击Word菜单栏中的“页面布局”选项卡,进入页面设置界面。
在页面设置界面中,我们可以选择纸张的大小,常见的有A4、A3、信纸等。
根据实际需要,选择适合的纸张大小可以更好地展示文档内容。
另外,我们还可以调整页面的方向,有横向和纵向两种选择。
如果文档内容较宽,可以选择横向页面方向,以便更好地展示表格、图片等内容。
除了纸张大小和页面方向,我们还可以通过页面设置调整页边距。
页边距是指页面与文本之间的距离,包括上边距、下边距、左边距和右边距。
通过调整页边距,我们可以控制文本在页面中的位置和间距,使得文档更加美观和易读。
二、边距调整在Word中,边距调整是一项非常重要的排版技巧。
通过合理调整边距,可以使得文档的版面更加整齐和美观。
首先,我们可以通过点击Word菜单栏中的“页面布局”选项卡,进入页面设置界面。
在页面设置界面中,我们可以手动调整上边距、下边距、左边距和右边距的数值,也可以选择常用的边距设置,如窄边距、中等边距和宽边距等。
另外,Word还提供了一种快速调整边距的方法,即拖动页面边缘。
我们可以将鼠标光标放在页面边缘的虚线框上,然后按住鼠标左键拖动,即可实时调整边距的大小。
这种方法非常直观和方便,适合于快速调整边距。
除了上述方法,Word还提供了一些高级的边距调整选项,如镜像边距、不等边距等。
镜像边距可以在打印时实现左右对称的效果,适合于制作书籍、杂志等印刷品。
不等边距可以根据需要设置不同的边距大小,使得文档的版面更加灵活和多样化。
总结:在使用Word进行文档编辑和排版时,页面设置和边距调整是非常重要的技巧。

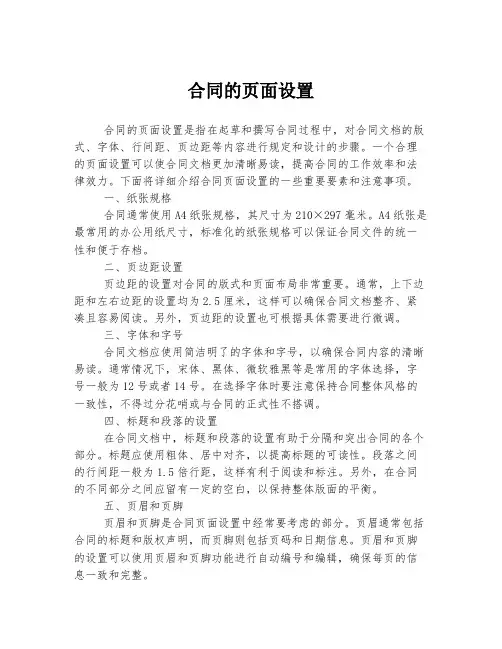
合同的页面设置合同的页面设置是指在起草和撰写合同过程中,对合同文档的版式、字体、行间距、页边距等内容进行规定和设计的步骤。
一个合理的页面设置可以使合同文档更加清晰易读,提高合同的工作效率和法律效力。
下面将详细介绍合同页面设置的一些重要要素和注意事项。
一、纸张规格合同通常使用A4纸张规格,其尺寸为210×297毫米。
A4纸张是最常用的办公用纸尺寸,标准化的纸张规格可以保证合同文件的统一性和便于存档。
二、页边距设置页边距的设置对合同的版式和页面布局非常重要。
通常,上下边距和左右边距的设置均为2.5厘米,这样可以确保合同文档整齐、紧凑且容易阅读。
另外,页边距的设置也可根据具体需要进行微调。
三、字体和字号合同文档应使用简洁明了的字体和字号,以确保合同内容的清晰易读。
通常情况下,宋体、黑体、微软雅黑等是常用的字体选择,字号一般为12号或者14号。
在选择字体时要注意保持合同整体风格的一致性,不得过分花哨或与合同的正式性不搭调。
四、标题和段落的设置在合同文档中,标题和段落的设置有助于分隔和突出合同的各个部分。
标题应使用粗体、居中对齐,以提高标题的可读性。
段落之间的行间距一般为1.5倍行距,这样有利于阅读和标注。
另外,在合同的不同部分之间应留有一定的空白,以保持整体版面的平衡。
五、页眉和页脚页眉和页脚是合同页面设置中经常要考虑的部分。
页眉通常包括合同的标题和版权声明,而页脚则包括页码和日期信息。
页眉和页脚的设置可以使用页眉和页脚功能进行自动编号和编辑,确保每页的信息一致和完整。
六、对齐方式合同文档中的文字对齐方式也需要统一规定。
通常情况下,合同的正文使用左对齐,标题使用居中对齐,以提高合同文档的整体美观性和可读性。
七、特殊格式的设置除了以上基本要素外,合同的页面设置还需要针对合同中的特殊格式进行细致设置。
例如,合同中出现的表格、索引、附录等部分需要进行合理的排版和格式调整,使其更加清晰易读。
总之,在合同页面设置过程中,需要将合同的内容、风格和专业性考虑在内,确保合同文档的整体性和法律效力。
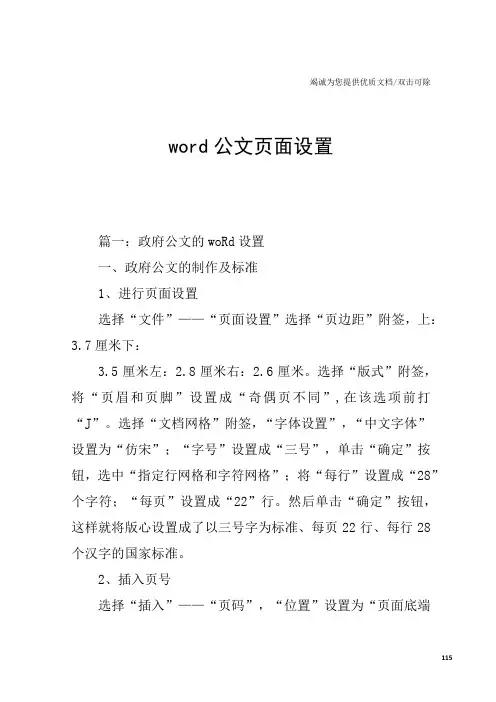
竭诚为您提供优质文档/双击可除word公文页面设置篇一:政府公文的woRd设置一、政府公文的制作及标准1、进行页面设置选择“文件”——“页面设置”选择“页边距”附签,上:3.7厘米下:3.5厘米左:2.8厘米右:2.6厘米。
选择“版式”附签,将“页眉和页脚”设置成“奇偶页不同”,在该选项前打“J”。
选择“文档网格”附签,“字体设置”,“中文字体”设置为“仿宋”;“字号”设置成“三号”,单击“确定”按钮,选中“指定行网格和字符网格”;将“每行”设置成“28”个字符;“每页”设置成“22”行。
然后单击“确定”按钮,这样就将版心设置成了以三号字为标准、每页22行、每行28个汉字的国家标准。
2、插入页号选择“插入”——“页码”,“位置”设置为“页面底端(页脚)”,“对齐方式”设置为“外侧”。
然后单击“格式”按钮,“数字格式”设置为全角的显示格式,单击“确定”按钮,再次单击“确定”按钮完成页码设置。
双击页码,在页码两边各加上一条全角方式的短线;并将页码字号设置成“四号”;字体任意;奇数页的页码设置成右空一个汉字,偶数页的页码设置成左空一个汉字。
3、发文机关标识制作选择“插入”——“文本框”——“横排”菜单项,鼠标将会变成“+”,在亚0州2000版面上单击鼠标左键,出现一个文本框,在该文本框内输入发文机关标识,输入完成后,选中该文本框,单击鼠标右键——“设置文本框格式”,在这里来设置红头的属性。
选择“颜色和线条”附签,“颜色”设置成“无填充颜色”。
选择“大小”附签,“高度”设置成“2cm”;宽度设置成“15.5cm”。
注:用户可根据实际情况调节尺寸。
选择“版式”附签,单击“高级”按钮,水平对齐:“对齐方式”设置成“居中”,“度量依据”设置成“页面”;垂直对齐:“绝对位置”设置成“页边距”,“下侧”设置成“2.5cm”—一平行文标准,“8.0cm”—一上行文标准,注:用户可根据实际情况调节尺寸。
然后单击“确定”。
Word中如何插入和调整布局Microsoft Word是一款非常常用的文字处理软件,提供了丰富的功能来帮助用户编辑和美化文档。
在Word中,插入和调整布局是常见的操作,本文将详细介绍如何在Word中插入和调整布局。
一、插入布局在Word中插入布局可以使文档的版面更加丰富,突出重点内容。
以下是几种常见的插入布局的方法。
1. 插入分栏分栏可以将文档分成两栏或多栏,使其更具有视觉冲击力和美观度。
插入分栏的方法如下:1)选中需要分栏的段落或整个文档;2)点击页面布局选项卡中的“分栏”按钮,弹出“分栏”对话框;3)在对话框中选择需要的分栏数目、间距等设置;4)点击“确定”按钮即可完成插入分栏。
2. 插入页眉和页脚页眉和页脚可以在Word文档中的顶部和底部分别插入标题、页码、日期等信息。
插入页眉和页脚的方法如下:1)点击“插入”选项卡中的“页眉”或“页脚”按钮,弹出相应的页面布局模板;2)在模板中选择需要的样式,或手动输入需要的内容;3)在页眉和页脚中可以插入图片、文字框等其他元素;4)点击其他区域即可完成插入页眉和页脚。
3. 插入页码页码是文档重要的标识之一,可以方便读者阅读和查找。
插入页码的方法如下:1)打开“插入”选项卡,在“页码”组中选择合适的页码样式;2)在文档中选择要插入页码的位置,点击相应的页码样式即可完成插入。
二、调整布局在Word中,调整布局可以使文档更加美观和易读。
以下是几种常见的调整布局的方法。
1. 调整页面边距通过调整页面边距可以改变文档的版面布局,使其显得更加整齐和工整。
调整页面边距的方法如下:1)点击页面布局选项卡中的“页边距”按钮,弹出“页边距”菜单;2)在菜单中选择需要的页面边距设置,或者选择自定义设置;3)点击“默认”按钮可以恢复默认的页边距设置。
2. 调整文本对齐方式文本对齐方式可以使文本在页面中的位置更加合理和美观。
调整文本对齐方式的方法如下:1)选中需要调整对齐方式的文本段落;2)点击“段落”选项卡中的“对齐方式”按钮,弹出对齐方式菜单;3)在菜单中选择需要的对齐方式,如左对齐、居中对齐、右对齐等。
实验1 文档的格式设置与版面设置【实验目的】1. 掌握Windows XP环境下启动和退出Word 2003的常用方法。
2. 熟悉Word窗口组成以及如何在屏幕上显示或隐藏某些元素。
3. 利用Word建立、打开、保存文档,并进行打开文件之间的切换。
4. 掌握文本内容的输入、插入、删除、修改、恢复、查找、替换、复制及移动。
5. 熟练掌握字体、字符间距、文字效果的设置方法。
6. 熟练掌握段落的缩进、对齐、段间距、边框底纹等的设置方法。
7. 掌握首字下沉、项目符号和编号的使用,分栏格式的设置。
8. 掌握各种视图的特点及用途。
【实验内容】设置文档的格式和版面,最终要实现的效果如图3-1所示。
(1)启动Microsoft Word 2003。
(2)在Word的空文档中输入以下文本,并保存为W1.doc。
(3)在文档末尾插入文档“Word格式化操作.doc”。
(提示:使用“插入”菜单中的“文件”命令)(4)设置页边距、纸张大小:页边距上2.8厘米,下3厘米,左2.2厘米,右2厘米;纸张大小为A4。
(提示:使用“文件”菜单中的“页面设置”命令)(5)设置字体与字号:第1段标题行设置为宋体、三号字、加粗,字符缩放设置为120%,并添加蓝色双下划线;第2段设置为楷体、五号字;第3段小节标题设置为宋体、四号字;五个小标题设置为黑体、小四号字;其他段落字体为宋体、五号字。
(6)设置对齐方式、段落缩进:第1段居中对齐、无首行缩进;其余各段首行缩进2字符,左右各缩进0.5厘米,两端对齐。
(7)设置行(段)间距:第2段为段前、段后各6磅;其余各段段前、段后各3磅。
(8)设置分栏格式:将第2段文字设置为2栏,加分隔线。
(9)设置首字下沉:为第6段设置首字下沉,下沉行数为2。
(10)查找与替换:将文中所有的“Word”替换成加粗、倾斜、有着重号的“Word”。
(11)添加边框和底纹:将小节标题“§3.2.1 Word 2003的主要功能”添加黄色字符底纹,将其下面一段落添加红色、1.5磅实线方框。
WPS如何设置页面大小和边距WPS是一款功能强大的办公软件,广泛应用于各种文档处理场景中。
在编辑文档时,合理设置页面大小和边距是非常重要的,它直接影响到文档的版面效果和可读性。
本文将介绍如何在WPS中设置页面大小和边距,以帮助用户更好地利用这一软件功能。
首先,打开WPS软件并创建一个新的文档。
在默认情况下,WPS会自动设置页面大小为A4,并应用默认的边距设置。
但是,如果需要调整页面大小和边距,可以按照以下步骤进行操作。
调整页面大小:在WPS中,可以根据实际需要选择不同的页面大小。
点击页面布局选项卡上的“页面设置”按钮,弹出页面设置对话框。
在对话框中,可以看到“页面大小”选项。
点击下拉菜单,可以选择常见的页面大小,如A4、A3、Letter等,也可以选择自定义页面大小。
选择合适的页面大小后,点击“确定”按钮即可完成页面大小的设置。
调整页面边距:页面边距的设置可以帮助用户控制文档内容与页面边缘的距离,从而达到更好的版面效果。
在页面设置对话框中,可以看到“边距”选项。
在该选项中,用户可以手动输入或使用下拉菜单选择上、下、左、右的边距数值。
用户可以根据需要调整边距的大小,以适应不同的排版要求。
同时,WPS还提供了“等宽”和“窄边”两个按钮,可以根据需要快速调整边距的大小。
点击“确定”按钮后,页面边距的设置即可生效。
除了以上基本的页面大小和边距设置,WPS还提供了更多高级的排版功能,以满足用户对文档版面的更精细的控制需求。
例如,用户可以在页面设置对话框中调整页眉和页脚的边距,设置不同的页眉和页脚内容,以及选择不同的页码样式等。
这些功能可以帮助用户更好地定制文档的版面效果,使其更加专业和美观。
在进行页面大小和边距设置时,用户还可以根据实际需要进行预览和调整。
WPS提供了实时预览功能,用户可以在页面设置对话框中实时查看调整后的页面效果。
如果需要更精确的调整,用户还可以点击“预览”按钮,弹出预览窗口,在该窗口中进行更细致的调整。
WPSOffice自动排版与分栏教程方便调整文档版面与排列方式WPSOffice自动排版与分栏教程方便调整文档版面与排列方式WPSOffice是一款功能强大的办公软件,广泛用于文档编辑、表格制作和演示文稿等任务。
在使用WPSOffice时,掌握自动排版与分栏技巧可以大幅提高工作效率,使文档的版面布局和排列方式更加整洁美观。
本文将为您介绍WPSOffice自动排版与分栏的详细教程。
一、自动排版WPSOffice提供了多种自动排版功能,您可以根据具体需求选择合适的方式进行排版。
1. 自动调整字体大小在WPSOffice中,您可以通过自动调整字体大小的功能,使得文档中的文字在不改变字号的情况下,自动适应文字所在的位置。
具体操作方式如下:- 选择需要自动调整字体大小的文字块;- 点击顶部工具栏中的“字号”选项,选择“自动调整字体大小”;- WPSOffice将会根据文字所在位置的大小自动调整字体大小,以确保文字能够完整显示。
2. 自动调整段落间距段落间距的合理调整能够让文档版面看起来更加清晰舒适。
WPSOffice提供了自动调整段落间距的功能,让您无需手动调整每个段落的间距,快速获得理想的版面效果。
具体操作方式如下:- 选择需要自动调整段落间距的段落;- 点击顶部工具栏中的“段落间距”选项,选择“自动调整段落间距”;- WPSOffice将会根据文字的行数和页面的空白区域,自动调整段落间距。
3. 自动编号与列表在编写文档时,需要添加编号或者列表的场景比较常见。
WPSOffice提供了快速添加自动编号和列表的功能。
具体操作方式如下:- 选择需要添加编号或者列表的段落或者文字;- 点击顶部工具栏中的“段落”选项,选择“多级列表”;- WPSOffice将会根据您的选择自动添加相应的编号或者列表。
二、分栏设置分栏是指将文档内容分为多个平行的垂直排列的区块,适用于多栏的文章、报纸、书籍等类型的排版。
WPSOffice可以轻松实现文档的分栏设置,具体操作如下:- 选择需要进行分栏的文本;- 点击顶部工具栏中的“页面布局”选项,选择“分栏”;- 在弹出的设置窗口中,您可以选择分栏数、间距等参数,并实时查看设置的效果;- 点击确定后,WPSOffice将会根据您的设定将文本进行分栏排列。
文件页面设置标准文档页面设置标准。
在进行文档创作时,文件页面的设置是非常重要的,它直接关系到文档的整体呈现效果。
一个合理的页面设置可以让文档更加美观、易读,也能提升文档的专业感和可信度。
因此,我们需要按照一定的标准来设置文档页面,以确保文档的质量和效果。
下面,我们将介绍一些文件页面设置的标准,希望能对大家有所帮助。
首先,我们需要注意文档的页边距设置。
通常情况下,上、下、左、右的页边距应该分别设置为2.5厘米,这样可以保证文档内容不会显得过于拥挤,也有利于阅读和批注。
同时,页眉和页脚的距离也需要适当设置,一般来说,页眉距离文本的距离为2厘米,页脚距离文本的距离为1.75厘米。
这样可以使得文档整体更加整洁、规范。
其次,文档的行间距也是需要注意的地方。
一般来说,行间距的设置应该为1.5倍行距,这样可以使得文档的内容更加清晰、易读。
同时,段落之间也需要适当的空行来进行分隔,这样可以让文档的结构更加清晰,也有利于读者的阅读和理解。
另外,文档的字体和字号的选择也是非常重要的。
一般来说,正文的字体应该选择宋体、仿宋等常见的字体,这样可以保证文档的兼容性和易读性。
字号一般选择小四号,这样可以保证文档内容的紧凑和整洁。
此外,还需要注意文档的页眉和页脚的设置。
通常情况下,页眉中应该包括文档的标题,页脚中应该包括页码和日期等信息。
这样可以使得文档更加规范、专业。
最后,还需要注意文档的版面设计。
一般来说,文档的版面应该分为封面、目录、正文和参考文献等部分,每部分的内容和格式都需要有所规范,这样可以使得整个文档更加完整、规范。
总之,文件页面设置是文档创作中非常重要的一环,它直接关系到文档的整体呈现效果。
因此,我们需要按照一定的标准来设置文档页面,以确保文档的质量和效果。
希望以上内容能对大家有所帮助,谢谢阅读!。
如何在Word中设置页面背景和页边距在Word中设置页面背景和页边距Microsoft Word是一款功能强大的文字处理软件,它提供了丰富的页面设置选项,包括页面背景和页边距。
通过设置页面背景,我们可以为文档增添一些个性化的元素,通过调整页边距,可以使文档更加符合我们的需求。
本文将介绍如何在Word中设置页面背景和页边距。
一、设置页面背景设置页面背景可以为文档增添一些装饰元素或背景图案,使其更加吸引人。
以下是在Word中设置页面背景的方法:1. 打开Word文档并点击“布局”选项卡。
2. 在“布局”选项卡中,找到“页面背景”功能区。
3. 在“页面背景”功能区中,点击“页面颜色”或“填充效果”。
4. 在“页面颜色”中,可以选择预设的颜色,或点击“其他颜色”进行自定义。
5. 在“填充效果”中,可以选择纹理、图案、渐变等不同的填充效果。
6. 在选择完背景颜色或填充效果后,页面会立即显示所做的更改。
二、调整页边距通过调整页边距,可以控制文档中文字内容离纸张边缘的距离,从而改变页面的版面布局。
以下是在Word中调整页边距的方法:1. 打开Word文档并点击“布局”选项卡。
2. 在“布局”选项卡中,找到“页面设置”功能区。
3. 在“页面设置”功能区中,点击“页边距”。
4. 在“页边距”对话框中,在上、下、左、右的文本框中输入所需的页边距数值。
5. 也可以通过点击“预设”按钮来选择常用的页边距设置,如窄边距、宽边距等。
6. 调整完页边距后,点击“确定”按钮,页面会立即显示所做的更改。
通过以上步骤,我们可以在Word中轻松设置页面背景和页边距,使文档更加吸引人并满足我们的需求。
作为一款功能强大的文字处理软件,Word为我们提供了丰富的页面设置选项,能够满足各种不同的排版需求。
总结起来,设置页面背景和调整页边距不仅可以让文档更加美观,还可以影响文档的整体布局。
这些功能的灵活运用可以提高文档的可读性和吸引力。
希望通过本文的介绍,读者们能够学会在Word中设置页面背景和页边距,并运用到实际的文档编辑中。
并字符】三个按钮,用户可以在工具栏上添加【纵横混排】和【双行
击【格式】工具栏中的【拼音指南】按钮
图4【拼音指南】对话框
可以在【拼音文字】框内单击可以对每个字的拼音进行修改,在【对齐方式】列表框中选择朋友文字的字体,一般选择居中效果较好;在【字体】和【字号】分别选择字体和字体的大小。
若单击【组合】按钮,可让所有拼音文字在顶端第一行内显示。
如果单击
可以选中要修改的拼音文字,然后单击工具栏中的【拼音指南】按钮
在添加或删除拼音指南时,选定文字的字符格式不会发生变化。
可以在应用拼音指南
图5 给汉语加注拼音
图7 【带圈字符】的实例
图8【双行合一】对话框
如果选定
>,那么该语句就会在【字符】下面的文本框中显示,否则就在句
图10【中文繁简转换】对话框
11 汉字简繁体转换
三、课堂小结(2分钟)(讲解法)
教师结合学生完成)实例的情况,对本节课的教学过程进行小结,强调重点、。