ug入门教程
- 格式:docx
- 大小:37.62 KB
- 文档页数:3
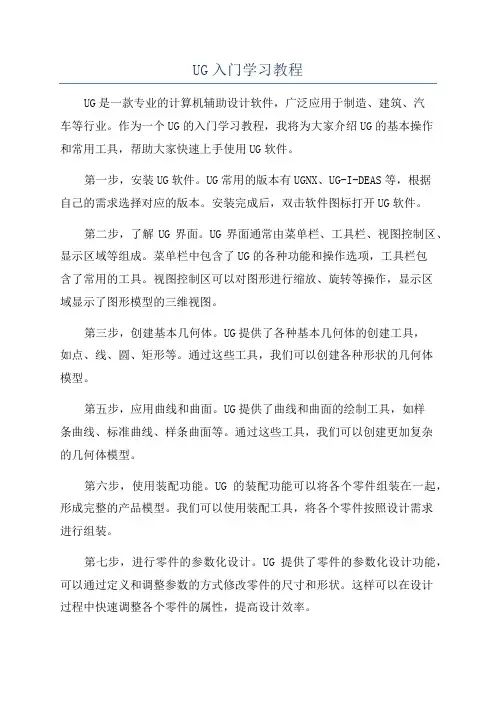
UG入门学习教程UG是一款专业的计算机辅助设计软件,广泛应用于制造、建筑、汽车等行业。
作为一个UG的入门学习教程,我将为大家介绍UG的基本操作和常用工具,帮助大家快速上手使用UG软件。
第一步,安装UG软件。
UG常用的版本有UGNX、UG-I-DEAS等,根据自己的需求选择对应的版本。
安装完成后,双击软件图标打开UG软件。
第二步,了解UG界面。
UG界面通常由菜单栏、工具栏、视图控制区、显示区域等组成。
菜单栏中包含了UG的各种功能和操作选项,工具栏包含了常用的工具。
视图控制区可以对图形进行缩放、旋转等操作,显示区域显示了图形模型的三维视图。
第三步,创建基本几何体。
UG提供了各种基本几何体的创建工具,如点、线、圆、矩形等。
通过这些工具,我们可以创建各种形状的几何体模型。
第五步,应用曲线和曲面。
UG提供了曲线和曲面的绘制工具,如样条曲线、标准曲线、样条曲面等。
通过这些工具,我们可以创建更加复杂的几何体模型。
第六步,使用装配功能。
UG的装配功能可以将各个零件组装在一起,形成完整的产品模型。
我们可以使用装配工具,将各个零件按照设计需求进行组装。
第七步,进行零件的参数化设计。
UG提供了零件的参数化设计功能,可以通过定义和调整参数的方式修改零件的尺寸和形状。
这样可以在设计过程中快速调整各个零件的属性,提高设计效率。
第八步,进行绘图和注释。
UG提供了丰富的绘图和注释工具,可以在模型上添加尺寸标注、文字注释等。
这些工具可以帮助我们对模型进行更加详细的说明和解释。
第九步,进行模型分析和检查。
UG提供了模型分析和检查工具,可以对模型的质量和性能进行评估。
通过这些工具,我们可以发现模型中存在的问题,并进行修复和优化。
第十步,进行模型的导入和导出。
UG支持多种文件格式的导入和导出,如STEP、IGES、STL等。
通过这些功能,我们可以与其他软件进行数据交换和共享。
以上就是UG的入门学习教程的基本内容。
通过学习和熟练使用UG的基本操作和常用工具,可以帮助大家快速上手使用UG软件,提高设计效率和质量。

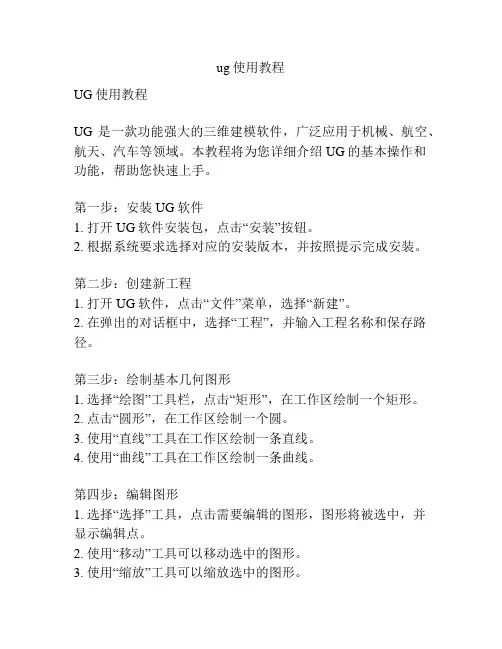
ug使用教程UG使用教程UG是一款功能强大的三维建模软件,广泛应用于机械、航空、航天、汽车等领域。
本教程将为您详细介绍UG的基本操作和功能,帮助您快速上手。
第一步:安装UG软件1. 打开UG软件安装包,点击“安装”按钮。
2. 根据系统要求选择对应的安装版本,并按照提示完成安装。
第二步:创建新工程1. 打开UG软件,点击“文件”菜单,选择“新建”。
2. 在弹出的对话框中,选择“工程”,并输入工程名称和保存路径。
第三步:绘制基本几何图形1. 选择“绘图”工具栏,点击“矩形”,在工作区绘制一个矩形。
2. 点击“圆形”,在工作区绘制一个圆。
3. 使用“直线”工具在工作区绘制一条直线。
4. 使用“曲线”工具在工作区绘制一条曲线。
第四步:编辑图形1. 选择“选择”工具,点击需要编辑的图形,图形将被选中,并显示编辑点。
2. 使用“移动”工具可以移动选中的图形。
3. 使用“缩放”工具可以缩放选中的图形。
4. 使用“旋转”工具可以旋转选中的图形。
第五步:创建实体1. 选择“实体”工具栏,点击“创建实体”按钮。
2. 在弹出的对话框中,选择所需的实体类型,如球体、立方体等。
3. 在工作区点击确定位置,实体将被创建。
第六步:应用材质和纹理1. 在“渲染”工具栏中选择“材质”按钮。
2. 在弹出的材质编辑器中选择所需的材质属性,如颜色、反射光等。
3. 点击“应用”按钮,图形将应用所选材质。
4. 选择“纹理”按钮,在弹出的对话框中选择纹理文件,并点击“应用”。
第七步:导入导出文件1. 点击“文件”菜单,选择“导入”,可以导入其他格式的文件。
2. 点击“文件”菜单,选择“导出”,可以将项目保存为其他格式的文件,如STEP、IGES等。
第八步:应用工具功能1. 选择“工具”菜单,可以选择不同的工具功能,如测量、截面分析等。
2. 点击“工具”菜单中的“装配”功能,可以对多个部件进行装配操作。
第九步:进行模拟分析1. 选择“分析”菜单,点击“创建分析”按钮。
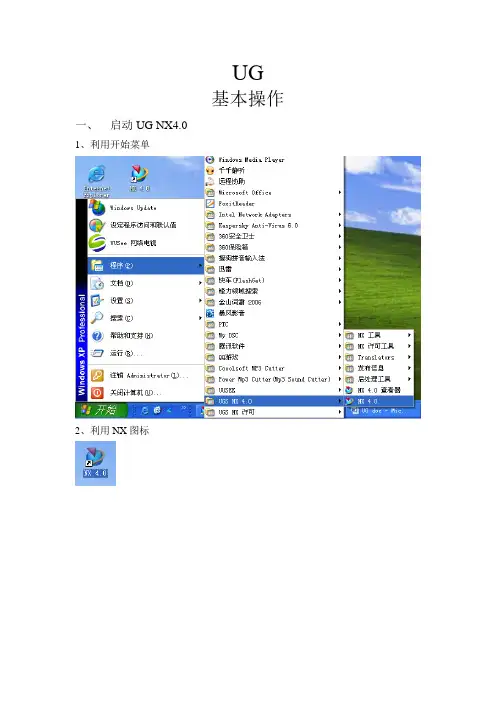
UG基本操作一、启动UG NX4.01、利用开始菜单2、利用NX图标均可以进入:二、界面介绍1、标题栏2、菜单栏3、工具栏4、资源条5、图形窗口6、提示行7、状态行8、进度条:为了满足自己的意愿,我们通常希望提示行和状态行在窗口下方。
我们可以选择“工具”→“自定义”,布局标签,选择底部,关闭自定义窗口。
如下图所示:界面窗口也发生改变:三、鼠标操作鼠标键动作MB1选择或拖曳对象MB2 在一操作中OK。
在图形窗口中按下与保持_旋转视图。
按下与保持Shift+MB2 平移视图。
按下与保持Ctrl+MB2缩放视图。
MB3 (在图形窗口中) 显示弹出菜单,捷径到各种功能。
也显示由MB1选择对象的动作信息。
旋转鼠标轮在图形窗口中缩放。
在对话框列表框中、对话框选项菜单和信息窗口中滚卷。
光标在图符或对话框中的选项上显示图符或选项标记。
光标在图形窗口中的对象、特征或组件上基于选择工具条设置(如: Select Features)、预先高允对象。
注: MB2+MB3=“P an”;MB1+MB2 =“Zoo m In/Ou t”一种利用鼠标操纵视图更方便的方法。
•旋转∶按下和保持M B2并旋转。
•单轴旋转∶1.放光标到视图边缘;2.按下和保持M B2并在你要旋转的方向拖拽。
单轴旋转放光标于光标绕X旋转视图的左侧或右侧绕Y旋转视图的底部绕Z旋转视图的顶部•摇移∶按下和保持<Shift>并利用MB2拖拽。
•缩放∶按下和保持<Ctrl> 并利用MB2拖拽。
四、新建/打开一个prt文件1、新建一个prt文件:选择“文件”→“新建”或1、目标文件夹2、新建文件名3、新建文件类型4、模型单位选择(公制/英制)5、是否主体模型部件2、打开一个prt文件:选择“文件”→“打开”或1、显示prt文件的预览图像2、打开加载选项对话框五、UG NX4.0常用菜单功能1、文件功能菜单文件操作是各种软件的基本操作功能之一,其中的大部分功能属于常规操作。
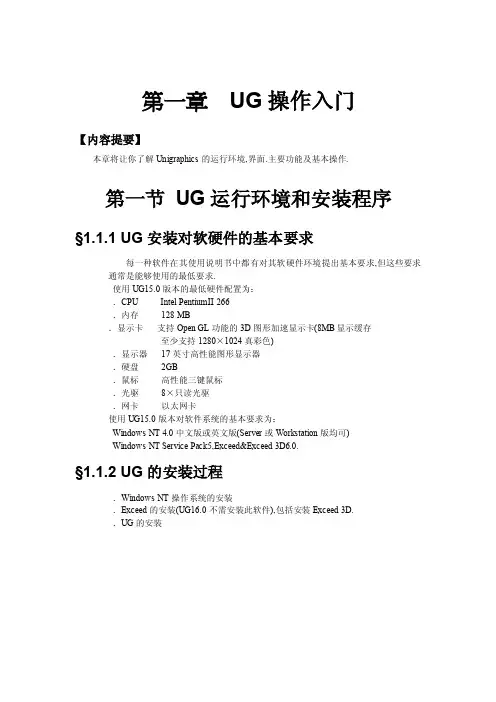
第一章UG操作入门【内容提要】本章将让你了解Unigraphics的运行环境,界面.主要功能及基本操作.第一节UG运行环境和安装程序§1.1.1 UG安装对软硬件的基本要求每一种软件在其使用说明书中都有对其软硬件环境提出基本要求,但这些要求通常是能够使用的最低要求.使用UG15.0版本的最低硬件配置为:.CPU Intel PentiumII 266.内存128 MB.显示卡支持Open GL功能的3D图形加速显示卡(8MB显示缓存至少支持1280×1024真彩色).显示器17英寸高性能图形显示器.硬盘2GB.鼠标高性能三键鼠标.光驱8×只读光驱.网卡以太网卡使用UG15.0版本对软件系统的基本要求为:Windows NT 4.0中文版或英文版(Server或Workstation版均可)Windows NT Service Pack5,Exceed&Exceed 3D6.0.§1.1.2 UG的安装过程.Windows NT操作系统的安装.Exceed的安装(UG16.0不需安装此软件),包括安装Exceed 3D..UG的安装第二节UG基本操作§1.2.1 鼠标功能应用§1.2.2 UG登彔.激活机器,按屏幕提示按下“Press Ctrl+Alt+Delete”键(图1.1),图1.1出现Login Information对话框.在User name栏输入“ttieng”,在Password栏输入“UG”,在Domain栏下拉菜单选取“TTI-PRC”,OK.Start菜单中Programs>Unigraphics V15.0>UG-OGL,进入UG工作接口.§1.2.3 工作界面介绍该小节将介绍UG完整的工作接口与各部分的功能.下图为接口的图标(图1.2):图1.2一窗口标题栏.主要功能: 显示软件版本与使用者应用模块名称(图1.3).圖1.3二主菜单包含了软件所有主要的功能,共有十六项.包括档案(File)、编修(Edit)、工具箱(Toolbox)、安排(Arrange)、组件(Assembly)、视图(View)、布图(layout)、工作坐标(WCS)、图层(Layer)、咨询(Info)、参数设定(Preference)、应用模块(Application)、宏(Macro)、自定工具(User Tools)、网页(Web)、说明(Help)(图1.4).1 File(档案)进入工作接口后,首先要建立新文件(New),或打开旧文件(Open),才能激活工作接口上的大部分命令(图1.5).File >New,在Filter 栏输入文件所在的盘符和路径,回车,在Selection 栏输入文件名,回车,进入接口工作状态(图1.6).2 Edit(编辑)一般地,先进入应用模块(Application)中的模型(Modeling),才进行其它操作.Application >Modeling,出现“Greate Feature ”对话框(图1.7).再单击Edit 下拉菜单,出现图1.8.图1.6图1.4图1.53 T oolbox(工具箱)主要作用是放置使用者所应用模块的工具箱,读者可利用此菜单开启所需的工具箱(图1.9).4 Arrange 数组主要功能是定义对象群' 属性 杨图等(图1.10).图1.7图1.8图1.9图1.105 Assemblies(装配)主要功能使用于装配及有关操作(图1.11).图1.116 View(视图)主要功能使用与控制视图的状态(图1.12).图1.127 Layout(布图)主要功能用于控制图面的布图状态及各视图显示的角度等(图1.13).8 WCS(工作坐标)WCS 中包含工作坐标的原点设定 旋转 定位 显示 储存等(图1.14).9 Layer(图层)在图曾菜单中,可以设定图层的名称 属性 状态 曾集等(图1.15).10 Info(信息)其主要的功能是列出所指定的项目或零件的信息(图1.16).图1.13图1.14 图1.15图1.1611 Preference(参数设定)其主要功用使用与设定产生新对象的属性,如线型,线宽,愿色等(图1.17).图1.1712 Application(应用模块)主要功能是显示UG模块(图1.18).图1.1813 Macro(宏)主要用于制作一个宏文件.宏文件即是一个具有执行操作功能且可以由使用者执行设定与编辑的档案(图1.19).图1.1914 User T ools(自定工具)主要用于控制使用者自定工具的显示与隐藏(图1.20).图1.20 图1.2115 Web(网页)(图1.21)16 Help(说明)(图1.22)三 工具条(图1.23)四 提示栏(Cue)提示使用者操作的步骤.在执行每个指令步骤时,系统均会在提示列中显示使用者必须执行的动作,或提示使用者下一个动作(图1.24).五状态区(Dtatus)显示系统及像素的状态(图1.25).六 系统状态灯(Dystem Ready Indicator)显示系统准备或执行的状态(图1.26).图1.22圖1.23图1.24图1.25七 比例缩放杆(Zoom Scale)比例缩放杆从图面中心作为缩放基准点,往上移动表示放大视景,往下移动则是缩小视景(图1.27).八 工作坐标(WCS)显示使用者的工作坐标系统.九 对话框区(Dialog Area).用于显示使用者正在进行的工具箱..可以依需要任意移动对话框.其关闭方式是开启另一个对话框.十 弹出式菜单(Quick View Pop-up Menu)(图1.28)图1.26图1.27图1.28十一绘图区(Graphics Windows)(图1.29)图1.29十二选择球(Selection Ball)选择球是十字坐标中心的四等分圆球,在选取物体时,其选取方式将随着球体位置的不同而含有其它功能.在以后课堂中会讲到.键盘功能键:第二章CURVE【内容提要】本章所涉及的内容包括空间中点和曲线的作法,以及相关的修改方法。
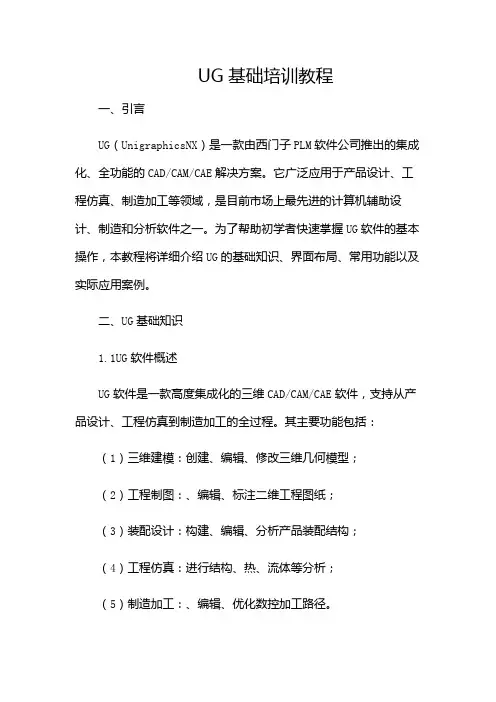
UG基础培训教程一、引言UG(UnigraphicsNX)是一款由西门子PLM软件公司推出的集成化、全功能的CAD/CAM/CAE解决方案。
它广泛应用于产品设计、工程仿真、制造加工等领域,是目前市场上最先进的计算机辅助设计、制造和分析软件之一。
为了帮助初学者快速掌握UG软件的基本操作,本教程将详细介绍UG的基础知识、界面布局、常用功能以及实际应用案例。
二、UG基础知识1.1UG软件概述UG软件是一款高度集成化的三维CAD/CAM/CAE软件,支持从产品设计、工程仿真到制造加工的全过程。
其主要功能包括:(1)三维建模:创建、编辑、修改三维几何模型;(2)工程制图:、编辑、标注二维工程图纸;(3)装配设计:构建、编辑、分析产品装配结构;(4)工程仿真:进行结构、热、流体等分析;(5)制造加工:、编辑、优化数控加工路径。
1.2UG软件界面布局UG软件界面主要包括菜单栏、工具栏、功能栏、资源栏、视图栏、消息栏和图形区。
用户可以根据自己的需求,自定义界面布局,提高工作效率。
(1)菜单栏:包含所有UG命令,按照功能分类排列;(2)工具栏:提供常用命令的快速访问;(3)功能栏:显示当前激活命令的详细参数设置;(4)资源栏:提供对组件、视图、层等资源的快速访问;(5)视图栏:控制视图的显示方式,如透视、正交等;(6)消息栏:显示软件运行过程中的提示信息;(7)图形区:显示和编辑三维模型。
1.3UG软件基本操作(1)鼠标操作:左键用于选择、拖拽等操作;中键用于旋转视图;右键用于缩放视图;(2)键盘操作:方向键用于移动视图;Ctrl+Z用于撤销操作;Ctrl+Y用于重做操作;(3)视图操作:通过视图栏、功能栏等调整视图显示方式;(4)对象操作:选择、移动、旋转、缩放、复制、粘贴等;(5)层操作:创建、删除、隐藏、锁定层;(6)坐标系操作:创建、编辑、移动坐标系。
三、UG常用功能2.1建模功能UG建模功能包括草图、特征、表达式等。

完整版)UG入门基本操作教程启动UG NX4.0启动UG NX4.0的方法有两种:利用开始菜单和利用NX 图标。
界面介绍UG NX4.0的界面由标题栏、菜单栏、工具栏、资源条、图形窗口、提示行、状态行和进度条组成。
用户可以通过“工具”→“自定义”来改变提示行和状态行的位置。
鼠标操作鼠标操作是UG NX4.0中非常重要的一部分。
MB1可以选择或拖拽对象,在图形窗口中按下并保持可以旋转视图。
MB2按下并保持Shift键可以平移视图,按下并保持Ctrl键可以缩放视图。
MB3可以显示弹出菜单和动作信息。
用户也可以利用鼠标滚轮来缩放视图。
同时,UG NX4.0还提供了一些利用鼠标操纵视图更方便的方法,如旋转、单轴旋转、摇移和缩放等。
新建/打开一个prt文件用户可以选择“文件”→“新建”来新建一个prt文件,也可以选择“文件”→“打开”来打开一个prt文件。
在新建文件时,用户需要选择目标文件夹、新建文件名、新建文件类型和模型单位等信息。
在打开文件时,用户可以选择是否显示prt文件的预览图像和打开加载选项对话框等选项。
UG NX4.0常用菜单功能UG NX4.0的文件功能菜单包含了各种基本操作功能,如关闭、选项、导入和导出等。
用户可以通过这些功能对已经打开的部件进行操作。
同时,选项菜单还包含了加载和保存两个选项,用户可以通过对话框来设置加载选项。
UG NX4.0基本功能UG NX4.0是一款CAD设计软件,具有丰富的功能模块。
下面介绍其中的一些基本功能。
1.点选功能在UG中,点选功能是许多操作的基础,可以选择不同的点,包括自动判断的点、光标位置、存在点、端点、控制点、交点、中心点、象限点等。
还可以使用点构造器进行点的构造。
2.类/对象选取功能在UG的许多功能模块中,需要选择相关的操作对象,对象的选取是UG中最为普遍的基本功能。
3.矢量构造功能UG中可以进行矢量构造,包括向量的加减、点积、叉积等。
4.坐标系构造功能UG系统包含了三种坐标系形式:ACS、WCS、MCS,其中WCS包含了创建功能、变换功能、保存与显示。
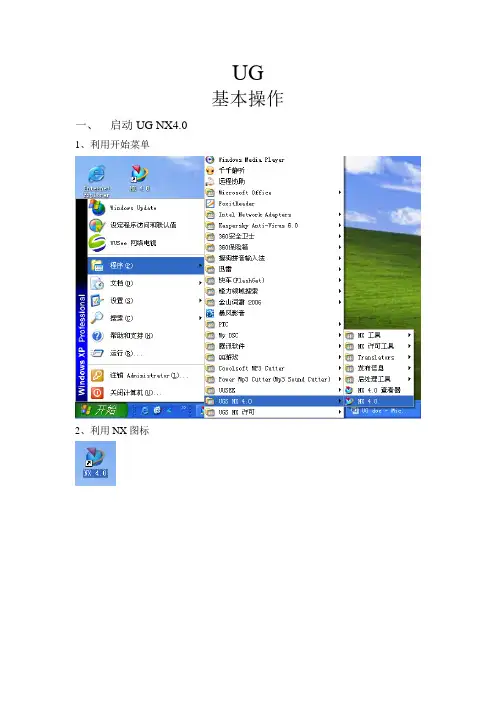
UG基本操作一、启动UG NX4.01、利用开始菜单2、利用NX图标均可以进入:二、界面介绍1、标题栏2、菜单栏3、工具栏4、资源条5、图形窗口6、提示行7、状态行8、进度条:为了满足自己的意愿,我们通常希望提示行和状态行在窗口下方。
我们可以选择“工具”→“自定义”,布局标签,选择底部,关闭自定义窗口。
如下图所示:界面窗口也发生改变:三、鼠标操作鼠标键动作MB1选择或拖曳对象MB2 在一操作中OK。
在图形窗口中按下与保持_旋转视图。
按下与保持Shift+MB2 平移视图。
按下与保持Ctrl+MB2缩放视图。
MB3 (在图形窗口中) 显示弹出菜单,捷径到各种功能。
也显示由MB1选择对象的动作信息。
旋转鼠标轮在图形窗口中缩放。
在对话框列表框中、对话框选项菜单和信息窗口中滚卷。
光标在图符或对话框中的选项上显示图符或选项标记。
光标在图形窗口中的对象、特征或组件上基于选择工具条设置(如: Select Features)、预先高允对象。
一种利用鼠标操纵视图更方便的方法。
•旋转∶按下和保持M B2并旋转。
•单轴旋转∶1.放光标到视图边缘;2.按下和保持M B2并在你要旋转的方向拖拽。
单轴旋转放光标于光标绕X旋转视图的左侧或右侧绕Y旋转视图的底部绕Z旋转视图的顶部•摇移∶按下和保持<Shift>并利用MB2拖拽。
•缩放∶按下和保持<Ctrl> 并利用MB2拖拽。
四、新建/打开一个prt文件1、新建一个prt文件:选择“文件”→“新建”或1、目标文件夹2、新建文件名3、新建文件类型4、模型单位选择(公制/英制)5、是否主体模型部件2、打开一个prt文件:选择“文件”→“打开”或1、显示prt文件的预览图像2、打开加载选项对话框五、UG NX4.0常用菜单功能1、文件功能菜单文件操作是各种软件的基本操作功能之一,其中的大部分功能属于常规操作。
而仅讲“关闭”、“选项”、“导入”和“导出”作简单介绍。
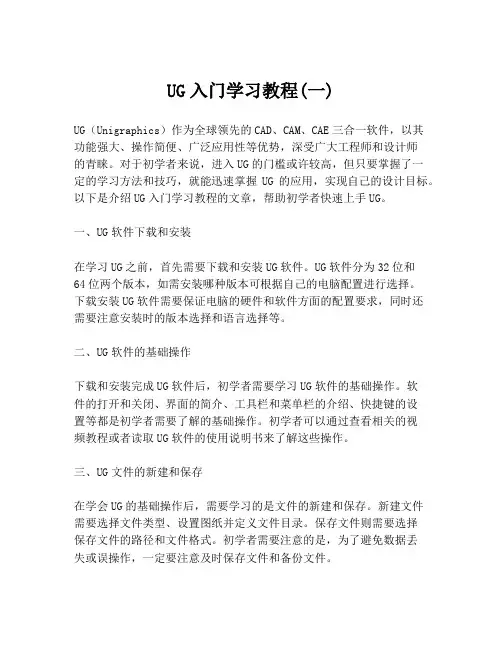
UG入门学习教程(一)UG(Unigraphics)作为全球领先的CAD、CAM、CAE三合一软件,以其功能强大、操作简便、广泛应用性等优势,深受广大工程师和设计师的青睐。
对于初学者来说,进入UG的门槛或许较高,但只要掌握了一定的学习方法和技巧,就能迅速掌握UG的应用,实现自己的设计目标。
以下是介绍UG入门学习教程的文章,帮助初学者快速上手UG。
一、UG软件下载和安装在学习UG之前,首先需要下载和安装UG软件。
UG软件分为32位和64位两个版本,如需安装哪种版本可根据自己的电脑配置进行选择。
下载安装UG软件需要保证电脑的硬件和软件方面的配置要求,同时还需要注意安装时的版本选择和语言选择等。
二、UG软件的基础操作下载和安装完成UG软件后,初学者需要学习UG软件的基础操作。
软件的打开和关闭、界面的简介、工具栏和菜单栏的介绍、快捷键的设置等都是初学者需要了解的基础操作。
初学者可以通过查看相关的视频教程或者读取UG软件的使用说明书来了解这些操作。
三、UG文件的新建和保存在学会UG的基础操作后,需要学习的是文件的新建和保存。
新建文件需要选择文件类型、设置图纸并定义文件目录。
保存文件则需要选择保存文件的路径和文件格式。
初学者需要注意的是,为了避免数据丢失或误操作,一定要注意及时保存文件和备份文件。
四、UG的基础建模技巧UG的关键就是建模。
对于初学者来说,建模是最重要的一个环节。
建模的技巧包括点、线、圆、弧、矩形、多边形和曲线等的绘制,拉伸、旋转、倾斜等基本特征的应用,特征剪切、拉伸和凸凹等高级特征的建模应用等。
初学者可以通过视频教程和相关书籍来提高自己的建模技巧。
五、进阶学习对于深入学习UG的人来说,除了掌握基础的建模技巧,还需要深入了解UG的高级应用。
这包括表面建模、大型装配设计、模具设计、模拟分析等领域。
初学者可以通过更多的学习、提高自己的技能水平,完善自己的UG技能,更好地应用于实践中去。
总之,UG的学习过程需要不断地探索和实践,初学者需要对自己的学习进行定期的总结和反思,提高自己的学习能力和技能水平,最终实现自己的设计目标。
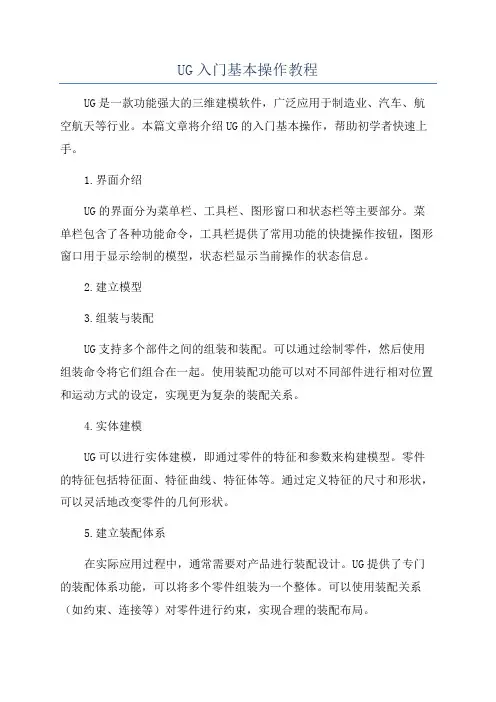
UG入门基本操作教程UG是一款功能强大的三维建模软件,广泛应用于制造业、汽车、航空航天等行业。
本篇文章将介绍UG的入门基本操作,帮助初学者快速上手。
1.界面介绍UG的界面分为菜单栏、工具栏、图形窗口和状态栏等主要部分。
菜单栏包含了各种功能命令,工具栏提供了常用功能的快捷操作按钮,图形窗口用于显示绘制的模型,状态栏显示当前操作的状态信息。
2.建立模型3.组装与装配UG支持多个部件之间的组装和装配。
可以通过绘制零件,然后使用组装命令将它们组合在一起。
使用装配功能可以对不同部件进行相对位置和运动方式的设定,实现更为复杂的装配关系。
4.实体建模UG可以进行实体建模,即通过零件的特征和参数来构建模型。
零件的特征包括特征面、特征曲线、特征体等。
通过定义特征的尺寸和形状,可以灵活地改变零件的几何形状。
5.建立装配体系在实际应用过程中,通常需要对产品进行装配设计。
UG提供了专门的装配体系功能,可以将多个零件组装为一个整体。
可以使用装配关系(如约束、连接等)对零件进行约束,实现合理的装配布局。
6.导入导出文件7.零件装配分析UG提供了强大的装配分析功能,可以对装配过程中的碰撞、干涉等问题进行检测和解决。
可以通过碰撞检测、间隙分析等工具来分析和解决装配过程中可能出现的问题,保证装配的正确性。
8.绘图和标注UG可以进行二维绘图和三维模型标注。
可以选择相应的绘图命令,在二维平面上绘制线段、圆弧等几何图形。
绘图完毕后,可以添加标注说明和尺寸等信息,使图纸更具可读性和准确性。
总结起来,以上就是UG的入门基本操作介绍。
学习并掌握这些基本操作,对于使用UG进行三维建模和装配设计会有很大的帮助。
希望本篇文章能对初学者有所帮助,让大家更快地掌握UG的基本操作技能。
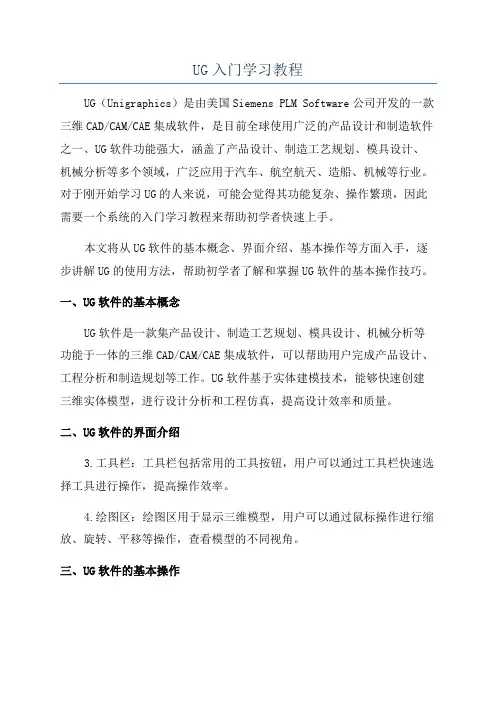
UG入门学习教程UG(Unigraphics)是由美国Siemens PLM Software公司开发的一款三维CAD/CAM/CAE集成软件,是目前全球使用广泛的产品设计和制造软件之一、UG软件功能强大,涵盖了产品设计、制造工艺规划、模具设计、机械分析等多个领域,广泛应用于汽车、航空航天、造船、机械等行业。
对于刚开始学习UG的人来说,可能会觉得其功能复杂、操作繁琐,因此需要一个系统的入门学习教程来帮助初学者快速上手。
本文将从UG软件的基本概念、界面介绍、基本操作等方面入手,逐步讲解UG的使用方法,帮助初学者了解和掌握UG软件的基本操作技巧。
一、UG软件的基本概念UG软件是一款集产品设计、制造工艺规划、模具设计、机械分析等功能于一体的三维CAD/CAM/CAE集成软件,可以帮助用户完成产品设计、工程分析和制造规划等工作。
UG软件基于实体建模技术,能够快速创建三维实体模型,进行设计分析和工程仿真,提高设计效率和质量。
二、UG软件的界面介绍3.工具栏:工具栏包括常用的工具按钮,用户可以通过工具栏快速选择工具进行操作,提高操作效率。
4.绘图区:绘图区用于显示三维模型,用户可以通过鼠标操作进行缩放、旋转、平移等操作,查看模型的不同视角。
三、UG软件的基本操作1.创建新模型:打开UG软件后,可以通过菜单栏中的“文件”菜单下的“新建”命令创建一个新模型,选择需要的单位和模型类型,然后点击“确定”按钮,即可创建一个新模型。
2.绘制基本图形:在新建的模型中,可以通过工具栏中的绘图工具绘制基本图形,如线段、圆形、矩形、多边形等,选择对应的绘图工具,点击绘图区进行绘制,设置好参数后,可以生成相应的图形。
4.创建实体模型:在绘制好基本图形后,可以通过一系列操作将基本图形组合成三维实体模型,包括拉伸、旋转、倒角、镜像等操作,将二维图形转换为三维实体。
通过以上基本操作,初学者可以快速上手UG软件,了解其基本功能和操作方法,为进一步学习和使用提供基础。
UG培训讲义目录第一章三维建模 (4)第二章草图 (11)第三章建模 (13)一、层的应用 (13)二、拉伸 (14)三、回转体:(轴和角) (16)四、沿导线扫描: (16)五、软管 (16)六、锥角 (16)七、边倒圆 (17)八、边倒角 (17)九、引用特征 (18)十、布尔运算 (18)十一、面倒圆 (19)十二、软倒圆 (19)十三、分割体、裁剪体 (19)十四、比例体 (20)十五、抽壳 (20)十六、偏置面 (21)十七、螺纹 (21)十八、编辑显示特性 (21)第四章建模曲线 (21)一、直线: (21)二、圆弧:整圆,圆弧 (22)三、直线和圆弧工具条 (22)四、样条 (23)五、艺术样条 (24)六、文本 (24)七、基本曲线 (24)八、点 (25)九、点集 (25)十、倒角 (26)十一、多边形 (26)十二、螺旋线 (26)十三、偏置曲线 (26)十四、桥接曲线 (27)十五、简化曲线 (27)十六、合并曲线 (27)十七、投影 (27)十八、镜像曲线 (28)十九、组合投影 (28)二十、相交曲线 (28)二十一、截面曲线 (28)二十二、抽取曲线 (28)二十三、在面上偏置 (29)二十四、缠绕/展开 (29)二十五、小平面体 (29)第五章变换 (30)第六章编辑曲线 (32)第七章 (34)第八章曲面 (35)一、直纹 (35)二、通过曲线 (35)三、缝合 (36)四、通过曲线网格 (37)五、扫描 (38)六、桥接 (39)七、N边曲面 (39)八、转换 (39)九、偏置曲面 (39)十、裁剪片体 (40)第九章导入/导出 (40)第一章三维建模一、UG3.0-6.0→进入→新建或打开→单位(毫米或英寸)→文件名(英文字母)→OK。
二、应用→建模(CTRL+M)、制图、加工、装配、注塑模向导→进入建模三、鼠标应用:左键:选择键中键:单击:确定按下:并拖动鼠标(为旋转键)右键单击(1)体外:出现适合窗口等快捷方式(2)体内:出现有编辑参数、删除等。
UG基本操作一、启动UG NX4.01、利用开始菜单2、利用NX图标均可以进入:二、界面介绍1、标题栏2、菜单栏3、工具栏4、资源条5、图形窗口6、提示行7、状态行8、进度条:为了满足自己的意愿,我们通常希望提示行和状态行在窗口下方。
我们可以选择“工具”→“自定义”,布局标签,选择底部,关闭自定义窗口。
如下图所示:界面窗口也发生改变:三、鼠标操作鼠标键动作MB1选择或拖曳对象MB2 在一操作中OK。
在图形窗口中按下与保持_旋转视图。
按下与保持Shift+MB2 平移视图。
按下与保持Ctrl+MB2缩放视图。
MB3 (在图形窗口中) 显示弹出菜单,捷径到各种功能。
也显示由MB1选择对象的动作信息。
旋转鼠标轮在图形窗口中缩放。
在对话框列表框中、对话框选项菜单和信息窗口中滚卷。
光标在图符或对话框中的选项上显示图符或选项标记。
光标在图形窗口中的对象、特征或组件上基于选择工具条设置(如: Select Features)、预先高允对象。
注: MB2+MB3=“P an”;MB1+MB2 =“Zoo m In/Ou t”一种利用鼠标操纵视图更方便的方法。
•旋转∶按下和保持M B2并旋转。
•单轴旋转∶1.放光标到视图边缘;2.按下和保持M B2并在你要旋转的方向拖拽。
单轴旋转放光标于光标绕X旋转视图的左侧或右侧绕Y旋转视图的底部绕Z旋转视图的顶部•摇移∶按下和保持<Shift>并利用MB2拖拽。
•缩放∶按下和保持<Ctrl> 并利用MB2拖拽。
四、新建/打开一个prt文件1、新建一个prt文件:选择“文件”→“新建”或1、目标文件夹2、新建文件名3、新建文件类型4、模型单位选择(公制/英制)5、是否主体模型部件2、打开一个prt文件:选择“文件”→“打开”或1、显示prt文件的预览图像2、打开加载选项对话框五、UG NX4.0常用菜单功能1、文件功能菜单文件操作是各种软件的基本操作功能之一,其中的大部分功能属于常规操作。
ug编程教程入门(最新版)目录1.UG 编程基础2.UG 编程工具与环境3.UG 编程操作方法4.UG 编程实例分析5.UG 编程技巧与注意事项正文1.UG 编程基础UG(Unigraphics)编程是一种基于计算机辅助设计(CAD)软件的编程方法,主要用于数控加工和模具制造等领域。
UG 编程可以帮助工程师快速地编写数控程序,从而实现零件的精确加工。
在开始 UG 编程之前,我们需要了解一些基本的概念和原理,如数控加工的基本过程、刀具路径规划、刀具补偿等。
2.UG 编程工具与环境UG 编程的工具主要包括 UG 软件本身和一些辅助工具,如 CAM(计算机辅助制造)软件。
在 UG 编程环境中,我们可以使用 UG 软件的编程模块,如 UG CAM,进行刀具路径规划和数控程序编写。
此外,还有一些第三方 CAM 软件,如 Mastercam、Cimatron 等,也可以与 UG 软件配合使用,为用户提供更多的编程选项。
3.UG 编程操作方法UG 编程的基本操作方法包括创建几何体、定义加工操作、编写刀具路径、设置加工参数等。
在创建几何体阶段,用户需要根据零件的图纸,使用 UG 软件的建模功能,生成零件的三维模型。
接下来,用户需要定义加工操作,包括选择刀具、设定加工方式(如铣削、车削等)、设置加工区域等。
在编写刀具路径阶段,用户需要使用 UG 软件的 CAM 功能,根据加工操作的要求,生成刀具路径。
最后,用户需要设置加工参数,如切削速度、进给速度、刀具补偿等,以确保加工过程的安全和精度。
4.UG 编程实例分析下面我们以一个简单的铣削零件为例,分析 UG 编程的过程。
首先,我们需要创建零件的三维模型,可以使用 UG 软件的建模功能,或导入已有的模型。
然后,我们需要定义加工操作,选择合适的刀具和加工方式。
在这个例子中,我们选择使用铣刀进行铣削加工。
接下来,我们需要编写刀具路径,使用 UG 软件的 CAM 功能,根据零件的形状和加工要求,生成刀具路径。
UG软件学习指南:逐步掌握UG软件的入门技巧和教程UG Software Learning Guide: Step-by-Step Mastery of UG Software's Beginner Techniques and TutorialsUG软件学习指南:逐步掌握UG软件的入门技巧和教程Introduction:引言:UG software, also known as Siemens NX, is a powerful computer-aided design (CAD) and computer-aided manufacturing (CAM) software widely used in various industries such as automotive, aerospace, and machinery. Learning UG software can greatly enhance your design and manufacturing capabilities, opening up new opportunities for career growth. In this comprehensive learning guide, we will provide you with essential tips, techniques, and tutorials to help you gradually master UG software.UG软件,也被称为西门子NX,是一款功能强大的计算机辅助设计(CAD)和计算机辅助制造(CAM)软件,广泛应用于汽车、航空航天和机械等各个行业。
学习UG软件可以极大地提升您的设计和制造能力,为职业发展开辟新的机会。
在这个全面的学习指南中,我们将为您提供必要的技巧、技术和教程,帮助您逐步掌握UG软件。
1. Getting Started with UG Software:1. 入门UG软件:To begin your UG software journey, it is important to familiarize yourself with the user interface and basic navigation tools. The user interface consists of various menus, toolbars, and panels that allow you to access different functionalities of the software. Spend some time exploring and understanding the layout of the software interface.在开始UG软件的学习之前,熟悉用户界面和基本导航工具非常重要。
ug入门教程
UG(Unigraphics)是一款由美国UGS公司开发的集成三维CAD/CAM/CAE解决方案。
它被广泛应用于机械设计、模具设计、工艺规划、产品加工等领域。
UG拥有强大的功能和灵活的工作流程,让用户能够快速高效地完成各种设计任务。
作为一名初学者,以下是一份UG入门教程,帮助你开始学习和使用UG。
第一步:安装和设置
安装UG软件需要一定的电脑配置,确保你的电脑满足UG的硬件要求。
选择适合你的操作系统版本,并遵循安装向导进行安装。
安装完成后,打开UG软件。
在首次启动时,UG会要求你设置工作环境和单位。
根据你的需要选择相应的选项,例如英制或公制单位。
设置完成后,你将进入到UG的主界面。
第二步:基本操作
UG的界面可能会让初学者感到有些陌生,但不用担心,它的操作界面是非常直观和用户友好的。
在UG中,你可以使用鼠标进行视图的旋转、缩放和移动。
通过点击鼠标右键,你可以切换到不同的视图模式,并通过鼠标滚轮进行缩放。
通过点击工具栏上的不同图标,你可以选择不同的绘图工具和操作命令。
尝试绘制一些简单的几何图形,例如直线、圆和矩
形。
通过实践和探索,你会逐渐熟悉UG的操作方式。
第三步:创建和编辑几何形状
UG提供了丰富的几何形状创建和编辑工具,可以帮助你快速
构建复杂的三维模型。
通过绘图工具栏上的命令,你可以创建直线、圆、矩形和曲线等基本几何形状。
尝试绘制一些简单的图形并进行编辑,例如平移、旋转和缩放。
在UG中,你还可以使用建模工具进行复杂几何形状的创建和编辑。
例如,你可以使用拉伸命令将二维图形拉伸为三维模型,或使用旋转命令围绕中心轴旋转对象。
第四步:装配和约束
在机械设计中,装配和约束是非常重要的步骤。
在UG中,你可以轻松地创建装配并添加约束条件。
首先,创建两个或多个部件。
然后,使用约束工具将它们组装在一起。
UG提供了多种约束条件,例如平行、垂直、共线和
固定等。
你可以选择合适的约束条件,并调整它们的值,以满足装配要求。
第五步:生成工程图
工程图是设计工作的重要组成部分,它用于传递设计意图和制造要求。
在UG中,你可以通过几个简单的步骤生成工程图。
首先,选择需要生成工程图的对象。
然后,通过选择绘图视图
命令生成不同的视图,例如正视图、俯视图和剖视图等。
接下来,添加尺寸和注释以描述设计要求。
最后,选择适当的模板和布局,生成并保存工程图。
在UG中,你还可以进行工程图的修改和更新。
例如,如果你修改了设计,则可以快速更新工程图以反映最新更改。
总结
UG是一款功能强大且广泛应用的CAD/CAM/CAE软件。
本
教程提供了UG的入门指南,帮助你了解UG的安装和设置过程,掌握基本操作方法,在UG中创建和编辑几何形状,进行装配和约束,并生成工程图。
除了以上的内容,UG还有许多其他高级功能和技巧,例如曲
面设计、模具设计和有限元分析等。
希望这个入门教程能够为你打开UG的大门,并成为你深入学习和探索UG世界的基础。
祝你在学习和使用UG中取得成功!。