visio流程图制作详解(简单易懂)
- 格式:ppt
- 大小:1.54 MB
- 文档页数:46




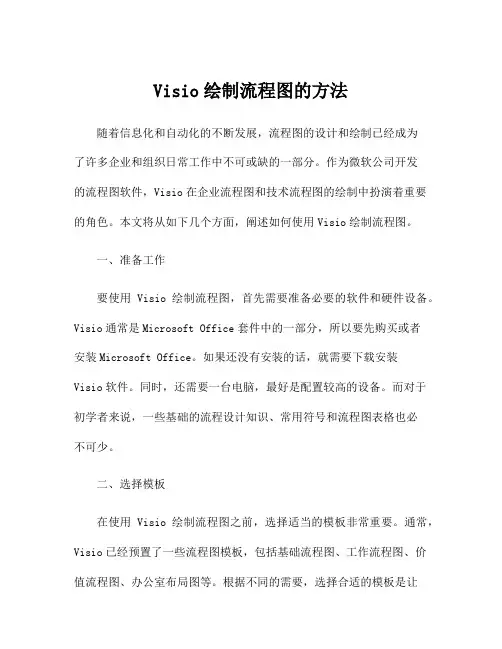
Visio绘制流程图的方法随着信息化和自动化的不断发展,流程图的设计和绘制已经成为了许多企业和组织日常工作中不可或缺的一部分。
作为微软公司开发的流程图软件,Visio在企业流程图和技术流程图的绘制中扮演着重要的角色。
本文将从如下几个方面,阐述如何使用Visio绘制流程图。
一、准备工作要使用Visio绘制流程图,首先需要准备必要的软件和硬件设备。
Visio通常是Microsoft Office套件中的一部分,所以要先购买或者安装Microsoft Office。
如果还没有安装的话,就需要下载安装Visio软件。
同时,还需要一台电脑,最好是配置较高的设备。
而对于初学者来说,一些基础的流程设计知识、常用符号和流程图表格也必不可少。
二、选择模板在使用Visio绘制流程图之前,选择适当的模板非常重要。
通常,Visio已经预置了一些流程图模板,包括基础流程图、工作流程图、价值流程图、办公室布局图等。
根据不同的需要,选择合适的模板是让整个流程更加顺畅的关键。
例如,如果是绘制一个软件产品的开发流程,那么选择“基础流程图”模板就很适合;而对于一个招聘流程图,选择“人力资源流程图”则更加合适。
三、使用符号和形状在Visio中,符号和形状是流程图绘制中的重要部分,因为它们是流程图表达信息的主要方式。
Visio中包含了一些基本的符号、形状以及线条,但是更多的符号和形状需要手动添加。
首先要进行的是定义符号和形状的含义,然后再将它们添加到流程图中,用于表达不同的信息。
四、追踪流程图在Visio中,可以轻松地追踪流程图,了解每个元素的详细信息。
如果需要对流程图进行修改,也可以方便地进行追踪和管理。
例如,对于一张较大的流程图,可以使用链接功能来跟踪每个符号的用途和含义。
五、添加注释和文本在Visio中,还可以添加注释和文本,用于表明指向特定元素的内容。
这些注释和文本可以用于解释每个元素、组织整个流程的关系以及详细的操作步骤。
在添加注释和文本时,要保持清晰的标注格式和规范的字体。




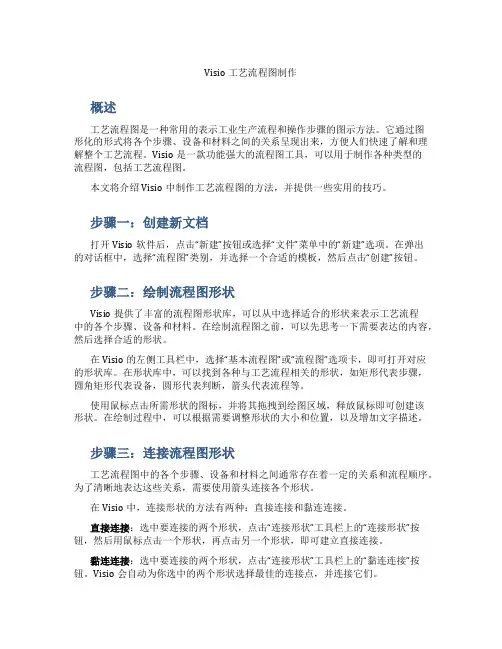
Visio工艺流程图制作概述工艺流程图是一种常用的表示工业生产流程和操作步骤的图示方法。
它通过图形化的形式将各个步骤、设备和材料之间的关系呈现出来,方便人们快速了解和理解整个工艺流程。
Visio是一款功能强大的流程图工具,可以用于制作各种类型的流程图,包括工艺流程图。
本文将介绍Visio中制作工艺流程图的方法,并提供一些实用的技巧。
步骤一:创建新文档打开Visio软件后,点击“新建”按钮或选择“文件”菜单中的“新建”选项。
在弹出的对话框中,选择“流程图”类别,并选择一个合适的模板,然后点击“创建”按钮。
步骤二:绘制流程图形状Visio提供了丰富的流程图形状库,可以从中选择适合的形状来表示工艺流程中的各个步骤、设备和材料。
在绘制流程图之前,可以先思考一下需要表达的内容,然后选择合适的形状。
在Visio的左侧工具栏中,选择“基本流程图”或“流程图”选项卡,即可打开对应的形状库。
在形状库中,可以找到各种与工艺流程相关的形状,如矩形代表步骤,圆角矩形代表设备,圆形代表判断,箭头代表流程等。
使用鼠标点击所需形状的图标,并将其拖拽到绘图区域,释放鼠标即可创建该形状。
在绘制过程中,可以根据需要调整形状的大小和位置,以及增加文字描述。
步骤三:连接流程图形状工艺流程图中的各个步骤、设备和材料之间通常存在着一定的关系和流程顺序。
为了清晰地表达这些关系,需要使用箭头连接各个形状。
在Visio中,连接形状的方法有两种:直接连接和黏连连接。
直接连接:选中要连接的两个形状,点击“连接形状”工具栏上的“连接形状”按钮,然后用鼠标点击一个形状,再点击另一个形状,即可建立直接连接。
黏连连接:选中要连接的两个形状,点击“连接形状”工具栏上的“黏连连接”按钮。
Visio会自动为你选中的两个形状选择最佳的连接点,并连接它们。
步骤四:美化流程图为了使工艺流程图更加易于理解和美观,可以对其进行一些美化操作。
Visio提供了一些实用的工具和功能,如文本样式、填充和边框颜色、形状样式等,可以用来美化流程图。