SVN服务端安装和配置
- 格式:doc
- 大小:68.50 KB
- 文档页数:6

VisualSVN_Server安装_配置图⽂教程前⾔:不错的⽂章对⼀个我这样的菜鸟来说,这个教程很容易理解,说它图⽂并茂并不为过。
所以就把它整理成了⽂档,给⼤家分享。
⽂章版权归原作者Forrest Zhang所有。
1 安装过程1.1 VisualSVN Server的安装VisualSVN Server,最新更新版本是1.6.2,你可以在这⾥下载:VisualSVN ServerDocumentation下载:下载后,运⾏VisualSVN-Server-1.6.1.msi程序,点击Next,下⾯的截图顺序即为安装步骤:图1:图2:注意:Server Port那⾥,默认端⼝有80/81/8080三个;如果最后⾯的CheckBox被选中,则表⽰使⽤安全连接【https协议】,这是的端⼝只有433/8433⼆个可⽤。
图3:图4:1.2 TortoiseSVN的安装最新版本是1.5.5.14361,你可以在这⾥下载:简体中⽂语⾔包下载:TortoiseSVN 中⽂资料:下载后,运⾏ TortoiseSVN-1.5.5.14361-win32-svn-1.5.4.msi 程序,点击Next,下⾯的截图顺序即为安装步骤:图1:图2:图3:图4:点击Finish按钮后会提⽰重启系统,其实不重启也没有关系,呵呵:-)原⽂地址:2 VisualSVN Server的配置和使⽤⽅法【服务器端】安装好VisualSVN Server后,运⾏VisualSVN Server Manger,下⾯是启动界⾯:好的,下⾯我来添加⼀个代码库【Repository】,如下图:按上图所⽰,创建新的代码库,在下图所⽰的⽂本框中输⼊代码库名称:注意:上图中的CheckBox如果选中,则在代码库StartKit下⾯会创建trunk、branches、tags三个⼦⽬录;不选中,则只创建空的代码库StartKit。
点击OK按钮,代码库就创建成功了。
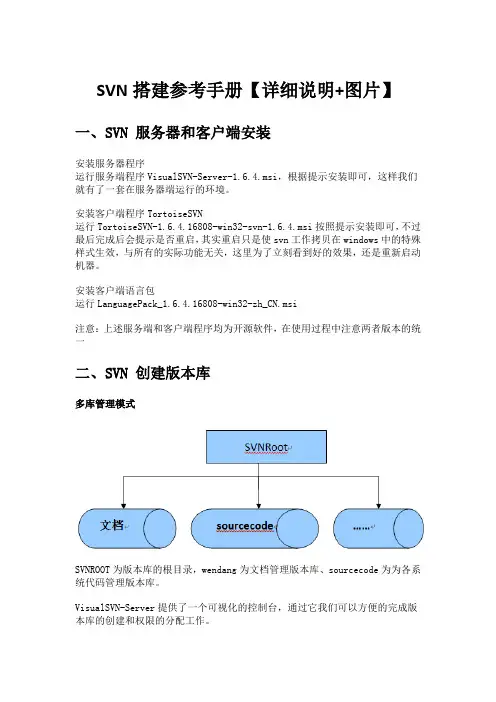
SVN搭建参考手册【详细说明+图片】一、SVN 服务器和客户端安装安装服务器程序运行服务端程序VisualSVN-Server-1.6.4.msi,根据提示安装即可,这样我们就有了一套在服务器端运行的环境。
安装客户端程序TortoiseSVN运行TortoiseSVN-1.6.4.16808-win32-svn-1.6.4.msi按照提示安装即可,不过最后完成后会提示是否重启,其实重启只是使svn工作拷贝在windows中的特殊样式生效,与所有的实际功能无关,这里为了立刻看到好的效果,还是重新启动机器。
安装客户端语言包运行LanguagePack_1.6.4.16808-win32-zh_CN.msi注意:上述服务端和客户端程序均为开源软件,在使用过程中注意两者版本的统一二、SVN 创建版本库多库管理模式SVNROOT为版本库的根目录,wendang为文档管理版本库、sourcecode为为各系统代码管理版本库。
VisualSVN-Server提供了一个可视化的控制台,通过它我们可以方便的完成版本库的创建和权限的分配工作。
1. 启动VisualSVN Server Manager,在VisualSVN Servers上右键选择Properties2. 在弹出的界面上设置版本库的根位置,设置完毕后会重新启动相关服务3. 在VisualSVN Servers上右键选择Creat New repository ,创建新的版本库,并在文本框中输入库名称上图中的CheckBox如果选中,则在库test下面会创建trunk、branches、tags 三个子目录;不选中,则只创建空的版本库test。
(注:VisualSVN Server Manager不支持对目录下文件的创建和删除操作,这项工作需要借助Tortoise SVN来完成)三、SVN 安全配置用户设置1. 启动VisualSVN Server Manager,右键点击界面上的Users文件夹,选择create user2. 在弹出的Users设置界面上添加新的用户和密码用户组设置1. 在VisualSVN Server Manager上右键点击界面上的Groups文件夹,选择create Group2. 在弹出的Gruop设置界面上添加新的组和组成员安全性设置1. 在版本库中选择一个库,右键选择Properties2. 点击上图中的"Add..."按钮,在下图中选择我们刚才添加的用户,点击OK按钮3. 按照下图所示,分别对用户或组进行授权在线修改密码1. 在安装目录(如C:\Program Files\VisualSVN Server\)的bin文件夹下增加alias.so、mod_cgi.so两个文件2. 在安装目录中增加cgi-bin文件夹,其中包含svnpass、svnpass.ini两个文件,修改svnpass.ini中pwdFilePath地址的指向为版包库中密码存放的文件,例如:pwdFilePath=D:\Repositories\htpasswd3. 修改安装目录中conf文件夹中的httpd-custom.conf,增加如下内容:LoadModule alias_module bin/mod_alias.soLoadModule cgi_module bin/mod_cgi.so<IfModule alias_module>ScriptAlias /cgi-bin/ "C:/Program Files/VisualSVN Server/cgi-bin/"</IfModule>4. 修改安装目录中htdocs文件夹的部分内容注意:上述所需文件参见SVN中相关附件5. 用户通过URL访问版本库,在验证通过后就能完成密码的在线修改四、SVN 备份恢复机制出于资源安全性考虑,为了防止由于配置管理服务器硬件或者软件故障,而导致配置库资源丢失且无法恢复的情况发生,需要对配置库资源进行定期的备份。
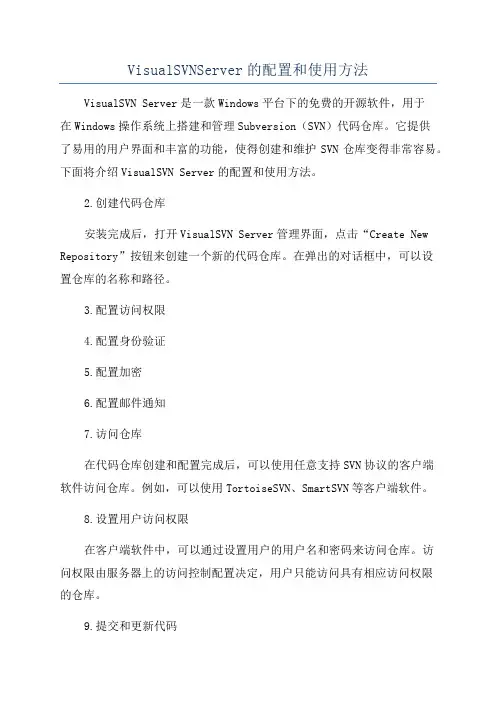
VisualSVNServer的配置和使用方法VisualSVN Server是一款Windows平台下的免费的开源软件,用于在Windows操作系统上搭建和管理Subversion(SVN)代码仓库。
它提供了易用的用户界面和丰富的功能,使得创建和维护SVN仓库变得非常容易。
下面将介绍VisualSVN Server的配置和使用方法。
2.创建代码仓库安装完成后,打开VisualSVN Server管理界面,点击“Create New Repository”按钮来创建一个新的代码仓库。
在弹出的对话框中,可以设置仓库的名称和路径。
3.配置访问权限4.配置身份验证5.配置加密6.配置邮件通知7.访问仓库在代码仓库创建和配置完成后,可以使用任意支持SVN协议的客户端软件访问仓库。
例如,可以使用TortoiseSVN、SmartSVN等客户端软件。
8.设置用户访问权限在客户端软件中,可以通过设置用户的用户名和密码来访问仓库。
访问权限由服务器上的访问控制配置决定,用户只能访问具有相应访问权限的仓库。
9.提交和更新代码在客户端软件中,可以使用SVN命令来提交和更新代码。
提交代码时,可以选择提交到哪个仓库和哪个分支。
更新代码时,可以选择从哪个仓库和哪个分支更新。
10.查看日志和历史在客户端软件中,可以查看仓库中的日志和历史记录。
日志记录了每次提交的相关信息,包括提交者、提交时间、提交说明等。
历史记录显示了每个文件的修改历史和版本号。
总结:VisualSVN Server是一款简单易用的SVN服务器软件,通过上述配置和使用方法,可以轻松搭建和管理SVN仓库,并设置相应的访问权限、身份验证、加密和邮件通知功能。
通过SVN客户端软件,可以方便地提交和更新代码,并查看仓库的日志和历史记录。
VisualSVN Server对于团队协作和版本控制非常有用,是开发人员必备的工具之一。
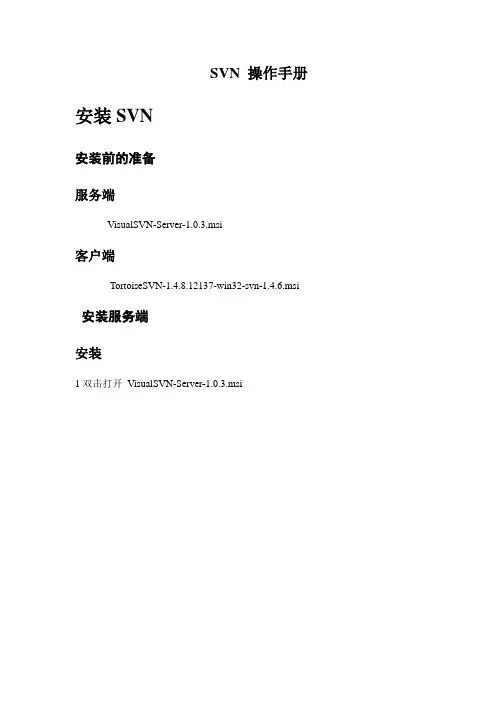
SVN 操作手册安装SVN安装前的准备服务端VisualSVN-Server-1.0.3.msi客户端TortoiseSVN-1.4.8.12137-win32-svn-1.4.6.msi 安装服务端安装1双击打开VisualSVN-Server-1.0.3.msi点击Next 进入下图选中I accept the terms in the license Agreement 点击Next 进入下图2选择安装路径选择Next 进入下图选择Install 进入下图上图表示正在安装,安装过后进入下图选择Finish 安装安成上图显示的就是安装完以后的SVN服务端安装客户端安装1 双击打开TortoiseSVN-1.4.8.12137-win32-svn-1.4.6.msi 2点击Next进入下图3选中I accept the terms in the license Agreement 点击Next 进入下图4 点击Next 进入下图5 点击Install 进入下图6. 安装完成。
重新启动电脑7,安装完成如下图配制SVN 服务端操作1.打开服务端开始→程序→如下图点进击后进入下图2创建工程输入名称然后确定3创建用户进入下图选项进入后如下图单击add 进入下图点击Create user …进入下图输入用户名密码及确认密码,点击Create 用户建立完成. 进入下图点击ok 进入下图点击ok 创建用户,所有操作完成.客户端操作1初始化版本库进入下图选择类型点击ok 进入下图. 上图表示导入完成2导入项目2. 1项目右击2.2 点击Import 进入下图2.3输入用户名及密码2.4 点击ok后,会显示下图,表示正在导入中。
2.5 下图表示安装完成2.6点击ok 此时导入结束.3导出项目3.1在存放导出的文件夹上,右键单击3.2 点击进入下图3.3 点击ok 进入下图3.4 导出完成后。
进入下图表示:客户端版受本控制的文件及目录与svn服务端版本一至。
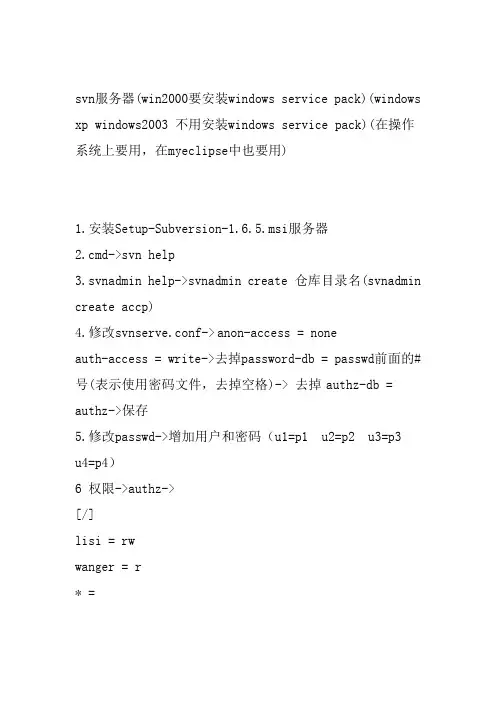
svn服务器(win2000要安装windows service pack)(windows xp windows2003 不用安装windows service pack)(在操作系统上要用,在myeclipse中也要用)1.安装Setup-Subversion-1.6.5.msi服务器2.cmd->svn help3.svnadmin help->svnadmin create 仓库目录名(svnadmin create accp)4.修改svnserve.conf->anon-access = noneauth-access = write->去掉password-db = passwd前面的#号(表示使用密码文件,去掉空格)-> 去掉authz-db = authz->保存5.修改passwd->增加用户和密码(u1=p1 u2=p2 u3=p3 u4=p4)6 权限->authz->[/]lisi = rwwanger = r* =6.到仓库目录名的上一级目录7.启动svn服务器->svnserve –d(空一个格子)-r(空一个格子)accp(-d 后台运行,-r 超级管理员的身份,accp 共享的仓库目录名)**************************************************************************svn 客户端(win2000要安装windows servicepack)(windows xp windows2003 不用安装windows service pack)1.安装TortoiseSVN-1.6.6.17493-win32-svn-1.6.6.msi客户端2.安装完不用重新启动(还原卡问题)3.在e盘中建三个目录代表客户端目录(e:\wk1,e:\ wk2,e:\ wk3)4.u1->右键->svn checkout(第一步操作是下载服务端数据项》右键-》要输入用户名和密码。
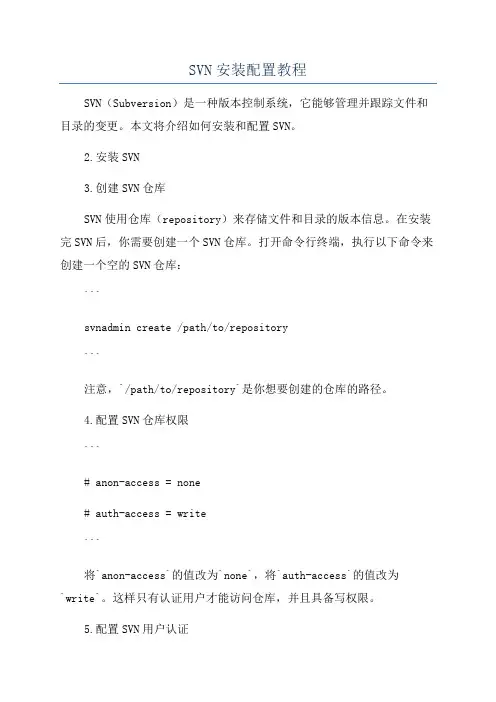
SVN安装配置教程SVN(Subversion)是一种版本控制系统,它能够管理并跟踪文件和目录的变更。
本文将介绍如何安装和配置SVN。
2.安装SVN3.创建SVN仓库SVN使用仓库(repository)来存储文件和目录的版本信息。
在安装完SVN后,你需要创建一个SVN仓库。
打开命令行终端,执行以下命令来创建一个空的SVN仓库:```svnadmin create /path/to/repository```注意,`/path/to/repository`是你想要创建的仓库的路径。
4.配置SVN仓库权限```# anon-access = none# auth-access = write```将`anon-access`的值改为`none`,将`auth-access`的值改为`write`。
这样只有认证用户才能访问仓库,并且具备写权限。
5.配置SVN用户认证```# password-db = passwd```然后创建一个名为`passwd`的文件,用于存储用户认证信息。
在`passwd`文件中添加用户名和密码,每行一个用户,格式为`username = password`。
6.启动SVN服务执行以下命令来启动SVN服务:```svnserve -d -r /path/to/repository```注意,`/path/to/repository`是你创建的SVN仓库的路径。
7.测试SVN连接在另一台机器上,使用SVN客户端工具连接到SVN服务器并检查是否能够正常访问仓库。
```svn co svn://hostname/path/to/repository```其中,`hostname`是SVN服务器的主机名,`/path/to/repository`是仓库的路径。
8.配置SVN客户端在SVN客户端上,你需要配置SVN用户认证信息,以便能够访问SVN 服务器。
在命令行终端中执行以下命令:```svn co svn://hostname/path/to/repository```该命令将提示你输入用户名和密码,以供认证使用。
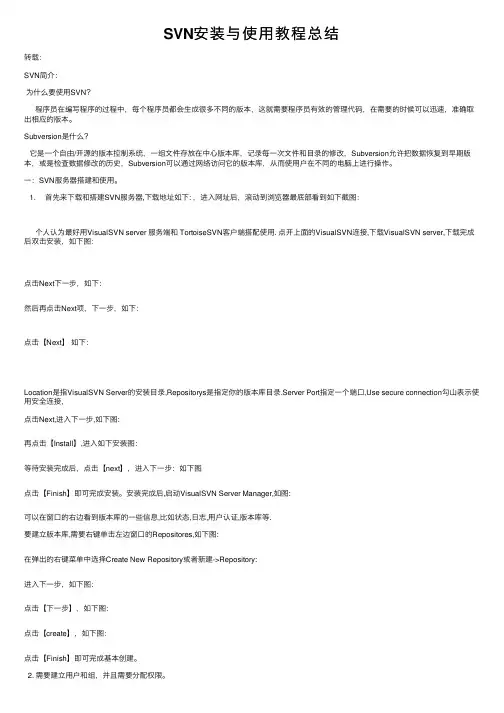
SVN安装与使⽤教程总结转载:SVN简介:为什么要使⽤SVN?程序员在编写程序的过程中,每个程序员都会⽣成很多不同的版本,这就需要程序员有效的管理代码,在需要的时候可以迅速,准确取出相应的版本。
Subversion是什么?它是⼀个⾃由/开源的版本控制系统,⼀组⽂件存放在中⼼版本库,记录每⼀次⽂件和⽬录的修改,Subversion允许把数据恢复到早期版本,或是检查数据修改的历史,Subversion可以通过⽹络访问它的版本库,从⽽使⽤户在不同的电脑上进⾏操作。
⼀:SVN服务器搭建和使⽤。
1. ⾸先来下载和搭建SVN服务器,下载地址如下: ,进⼊⽹址后,滚动到浏览器最底部看到如下截图:个⼈认为最好⽤VisualSVN server 服务端和 TortoiseSVN客户端搭配使⽤. 点开上⾯的VisualSVN连接,下载VisualSVN server,下载完成后双击安装,如下图:点击Next下⼀步,如下:然后再点击Next项,下⼀步,如下:点击【Next】如下:Location是指VisualSVN Server的安装⽬录,Repositorys是指定你的版本库⽬录.Server Port指定⼀个端⼝,Use secure connection勾⼭表⽰使⽤安全连接,点击Next,进⼊下⼀步,如下图:再点击【Install】,进⼊如下安装图:等待安装完成后,点击【next】,进⼊下⼀步:如下图点击【Finish】即可完成安装。
安装完成后,启动VisualSVN Server Manager,如图:可以在窗⼝的右边看到版本库的⼀些信息,⽐如状态,⽇志,⽤户认证,版本库等.要建⽴版本库,需要右键单击左边窗⼝的Repositores,如下图:在弹出的右键菜单中选择Create New Repository或者新建->Repository:进⼊下⼀步,如下图:点击【下⼀步】,如下图:点击【create】,如下图:点击【Finish】即可完成基本创建。
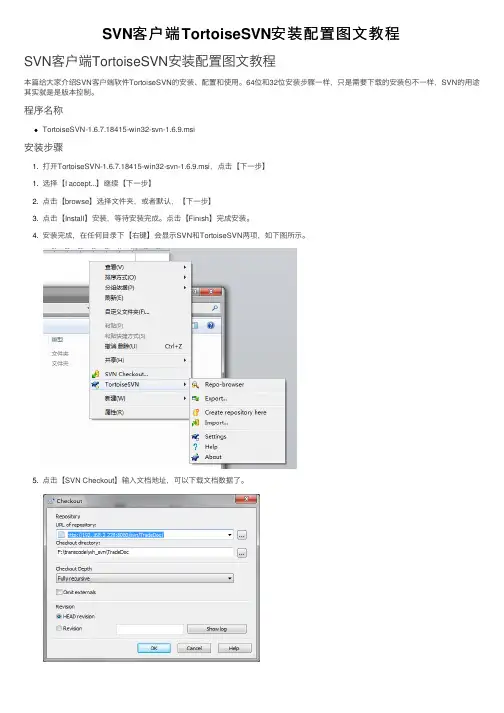
SVN客户端TortoiseSVN安装配置图⽂教程SVN客户端TortoiseSVN安装配置图⽂教程本篇给⼤家介绍SVN客户端软件TortoiseSVN的安装、配置和使⽤。
64位和32位安装步骤⼀样,只是需要下载的安装包不⼀样,SVN的⽤途其实就是是版本控制。
程序名称TortoiseSVN-1.6.7.18415-win32-svn-1.6.9.msi安装步骤1. 打开TortoiseSVN-1.6.7.18415-win32-svn-1.6.9.msi,点击【下⼀步】1. 选择【I accept...】继续【下⼀步】2. 点击【browse】选择⽂件夹,或者默认,【下⼀步】3. 点击【Install】安装,等待安装完成。
点击【Finish】完成安装。
4. 安装完成,在任何⽬录下【右键】会显⽰SVN和TortoiseSVN两项,如下图所⽰。
5. 点击【SVN Checkout】输⼊⽂档地址,可以下载⽂档数据了。
使⽤2.1 把服务器上的资源checkout到本地第⼀次使⽤svn需要把服务器上的资源checkout到本地,以后只需要update就可以了。
Step 1,在空⽩⽬录下右键,在check outStep 2,选择⼀个仓库(Repository)URL of repository: svn server 上可以有多个repository,Blog repositary是已经创建好的仓库。
Checkout directory: 是导出到本地的⽬录。
然后点击OKStep 3, 输⼊⽤户名和密码如果是第⼀次登陆svn server,会提⽰输⼊⽤户名和密码,如下2.2 向服务器添加新的⽂档Step 1,copy a new document hereStep 2, svn addStep 3,commit2.3 向服务器添加⽬录同上2.4 更新本地的资源如果别⼈向服务器上提交了新的⽂档,你只要在Blog根⽬录点击update就可以把服务器上所有的资源都更新到本地。
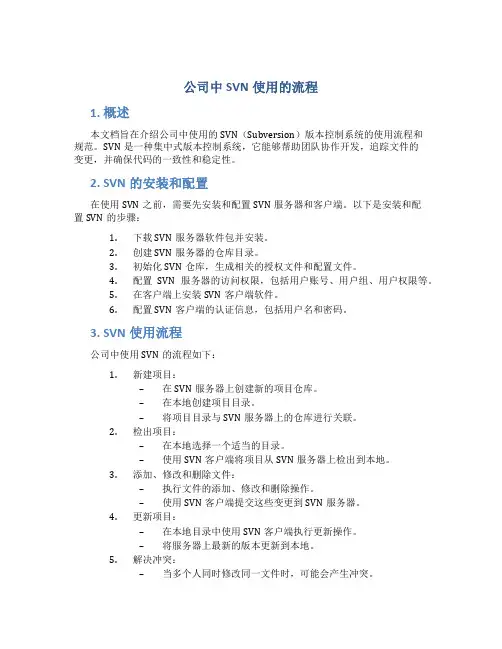
公司中SVN使用的流程1. 概述本文档旨在介绍公司中使用的SVN(Subversion)版本控制系统的使用流程和规范。
SVN是一种集中式版本控制系统,它能够帮助团队协作开发,追踪文件的变更,并确保代码的一致性和稳定性。
2. SVN的安装和配置在使用SVN之前,需要先安装和配置SVN服务器和客户端。
以下是安装和配置SVN的步骤:1.下载SVN服务器软件包并安装。
2.创建SVN服务器的仓库目录。
3.初始化SVN仓库,生成相关的授权文件和配置文件。
4.配置SVN服务器的访问权限,包括用户账号、用户组、用户权限等。
5.在客户端上安装SVN客户端软件。
6.配置SVN客户端的认证信息,包括用户名和密码。
3. SVN使用流程公司中使用SVN的流程如下:1.新建项目:–在SVN服务器上创建新的项目仓库。
–在本地创建项目目录。
–将项目目录与SVN服务器上的仓库进行关联。
2.检出项目:–在本地选择一个适当的目录。
–使用SVN客户端将项目从SVN服务器上检出到本地。
3.添加、修改和删除文件:–执行文件的添加、修改和删除操作。
–使用SVN客户端提交这些变更到SVN服务器。
4.更新项目:–在本地目录中使用SVN客户端执行更新操作。
–将服务器上最新的版本更新到本地。
5.解决冲突:–当多个人同时修改同一文件时,可能会产生冲突。
–使用SVN客户端执行解决冲突的操作。
6.查看历史记录:–使用SVN客户端查看项目的历史记录。
–查看文件的具体修改内容和变更记录。
7.分支和合并:–根据项目需要,可以创建分支。
–使用SVN客户端进行分支的创建和合并操作。
8.标签和发布:–当项目达到一个重要的阶段,可以创建标签。
–使用SVN客户端创建标签,并发布到特定的版本。
9.锁定和解锁文件:–当需要防止他人修改指定文件时,可以对文件进行锁定。
–使用SVN客户端执行文件的锁定和解锁操作。
4. SVN使用规范为了保证团队的协作效率和代码的可维护性,以下是SVN使用的一些规范:1.提交代码前进行代码审查。
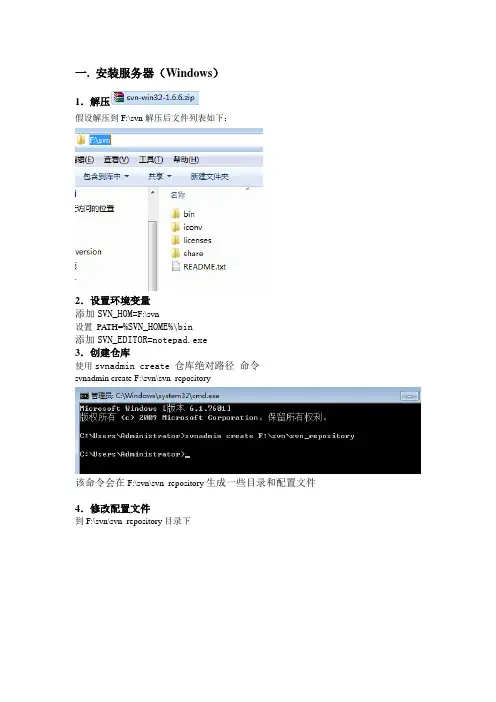
一. 安装服务器(Windows)1.解压假设解压到F:\svn解压后文件列表如下:2.设置环境变量添加SVN_HOM=F:\svn设置PATH=%SVN_HOME%\bin添加SVN_EDITOR=notepad.exe3.创建仓库使用svnadmin create 仓库绝对路径命令svnadmin create F:\svn\svn_repository该命令会在F:\svn\svn_repository生成一些目录和配置文件4.修改配置文件到F:\svn\svn_repository目录下passwd文件–/conf目录下用于存放本svn库的用户名和密码,用= 分割,如:用户名= 密码;左边是用户名,右边是密码(明文)。
authz –/conf目录下用于存放本svn库的访问授权信息。
svnserve.conf — /conf目录下用于存放本svn库的全局访问控制信息用文本编辑器打开svnserve.conf加上两句[general]password-db = passwd打开同目录下同目录的passwd文件(设置用户密码)加上svnadmin = adminuser = user打开同目录的authz文件,它定义了两部分的内容:1,对组成员的定义,2,对目录的授权定义,可以针对一个单一用户授权,也可以针对在[groups]里面定义的一个组授权,还可以用*通配符来对所有的用户授权,授权的选项有:只读访问(‘r’),读写访问(‘rw’),或者无权防问(”).加[/]svnadmin,user = rw二.启动svnserve -d -r 项目主目录绝对路径svnserve -d -r F:\svn\svn_repository服务器已启动三.安装SVN客户端1.安装2.连接SVN服务器安装完毕后任意位置右键弹出菜单,如下图选择将列出选择URL填svn://127.0.0.1点击OK按钮这就是我建立的资源仓库文件树3.上传文件至资源库选中要上传的内容的父文件夹右键该文件夹选择选择点击OK要求输入用户名密码将刚才在passwd文件定义的用户名密码填入点击OK参考第2步的描述即可查看上传到资源库的文件三.从服务器检出文件到本地任意位置新建文件夹,假设在桌面建立project文件夹右键该文件夹选择点击OK文件已检出到project打开project文件夹四.备份运行命令:svnadmin dump 要备份资源库绝对路径>备份目的地文件绝对路径五.恢复创建恢复目的资源库:svnadmin create 资源库绝对路径恢复到资源科:svnadmin load 目标资源库绝对路径<备份文件。
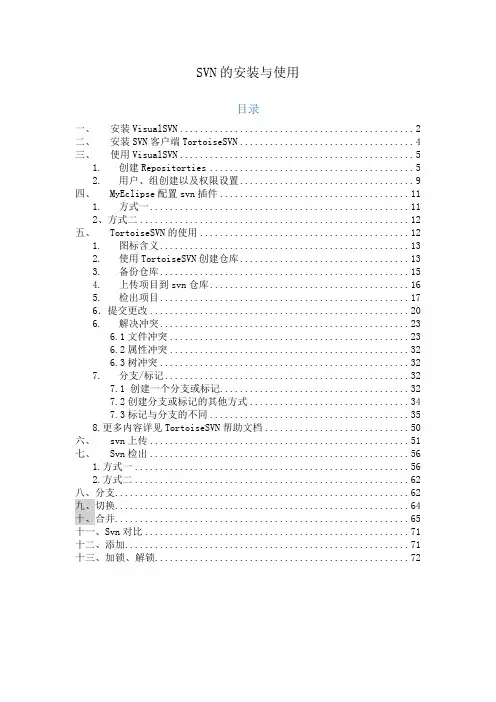
SVN的安装与使用目录一、安装VisualSVN (2)二、安装SVN客户端TortoiseSVN (4)三、使用VisualSVN (5)1. 创建Repositorties (5)2. 用户、组创建以及权限设置 (9)四、MyEclipse配置svn插件 (11)1. 方式一 (11)2、方式二 (12)五、TortoiseSVN的使用 (12)1. 图标含义 (13)2. 使用TortoiseSVN创建仓库 (13)3. 备份仓库 (15)4. 上传项目到svn仓库 (16)5. 检出项目 (17)6.提交更改 (20)6. 解决冲突 (23)6.1文件冲突 (23)6.2属性冲突 (32)6.3树冲突 (32)7. 分支/标记 (32)7.1 创建一个分支或标记 (32)7.2创建分支或标记的其他方式 (34)7.3标记与分支的不同 (35)8.更多内容详见TortoiseSVN帮助文档 (50)六、svn上传 (51)七、Svn检出 (56)1.方式一 (56)2.方式二 (62)八、分支 (62)九、切换 (64)十、合并 (65)十一、Svn对比 (71)十二、添加 (71)十三、加锁、解锁 (72)一、安装VisualSVN1.先到/package.html下载如下的安装文件2.双击安装msi文件,点击Next接受安装许可,点击Next按默认选择,点击Next选择Standard Edition修改安装目录Location,以及Repositories位置,Server Port按默认,勾选使用安全连接https,Next二、安装SVN客户端TortoiseSVN1.下载/downloads.html2.双击msi文件安装,一路next默认即可成功安装三、使用VisualSVN1.创建Repositorties○1选择Repositories,右键,点击Create New Repository○2选择FSFS仓库类型,下一步,VDFS是分布式的Repository,需要升级为Enterprice Edition○3输入仓库名○4选择Empty repository创建一个空的Repository,选择Single-project会默认创建trunk,branches,tags三个目录○5默认所有VisualSVN均能进行读写,如果选择自定义权限分配,点击create进入下一步○5点击finish,圆圈内的地址为该仓库的访问URL,这个URL将用于svn的检入、检出等操作。
svn安装及权限配置SVN安装及权限配置安装(svn://…访问方式的安装部署)1.安装svn-1.4.5-setup.exe2.将SVNService.exe拷贝到\Subversion\bin下,双击安装。
启动服务。
部署1.创建SVN仓库现在svn的目的位置上,创建相应文件夹,例如:E:/svnroot,然后开始→运行→cmd→输入命令:svnservice -install -d -r E:/svnroot2.启动svnservice服务3.创建项目仓库在svn仓库下创建项目的相应文件夹,例如:E:/svnroot/project1,然后开始→运行→cmd→输入命令:svnadmin create E:/svnroot/project1。
这时,在E:/svnroot/project1会出现conf、dav 等文件夹和文件。
4.有多个项目时,重复步骤3。
权限配置1.修改每个项目中的conf文件夹下的svnserve.conf文件:anon-access = noneauth-access = writepassword-db = ../../passwdauthz-db = ../../authz添加以上项目。
其中,../../passwd表示,向上两级文件夹下的passwd文件。
这样做的目的是,将所有项目的权限放在一个文件中控制。
2.设置加密和权限文件位置将其中一个文件夹下的passwd文件和authz文件拷贝到svnroot下,与每个项目的文件夹平行。
3.设置svn密码,修改passwd文件在【users】下添加用户名及密码,格式如下:用户名= 密码,例如:harry = harrysecret每个用户单独占一行,密码后不用添加任何分隔符号。
4.设置svn权限,修改authz文件:设置【groups】:按照一种规则,将所有人员分组,例如可以按照对每个项目、每个项目的不同权限进行分组,人员之间用逗号分隔,每个组单独占一行,结尾不需要任何分隔符号。
SVN使用visual SVN的环境搭建一、准备工作a)先到visual SVN官网下服务器端安装文件b) 从subversive官网下载subversive的压缩文件c) 如果只看文件的话可以装一个TortoiseSVN客户端就可以二、svn服务器的搭建1.Visual SVN的安装1)点击安装文件。
出现如下界面2)点击next按钮,出现如下界面3)选中I accept the terms in the License Agreement 的单选框,点击next,出现如下界面。
4)直接点击next5)点击standard Edition6)这里可以点击next,让他安装在默认目录,也可以自己选择目录7)点击install 开始安装2.服务器配置1)点击开始,找到所有程序,找到,并点击visualSVN Server Manager,出现如下界面:2)右键点击users,选中新建,选中user3)输入用户名,密码,和确认密码点击ok4) 右键点击Groups,点击新建5)输入组名,点击Add6)选择要添加的用户,点击Ok7)右键点击Repositories点击新建出现如下界面,在Repository Name输入一个文件夹名(这个可以是项目放的一个目录)8)点击下一步9)点击下一步10)选中Customize Permissions前面的单选按钮,在点击Custom..,这里可以个用户或者组设置权限11)点击Add12)如果你要对用户设置权限,点击users下面的用户名13)通过选中上图的单选按钮给用户相应的可读可写的权限,之后点击确认,在点击create按钮14)通过上图的网址进行访问或者右键点击hello,点击Browse15)输入用户名和密码点击登录如果能登录,证明服务器端搭建完毕。
三、Eclipse MyEclipse安装SVN插件Eclipse插件安装1.将解压2.将features文件夹下面的文件全部拷贝到eclipse安装文件的文件夹下所对应的features目录下3.将plugins文件夹下面的文件全部拷贝到eclipse安装文件的文件夹下所对应的plugins目录下4.重新启动eclipse,点击file5.点击Import5.出现上图红色标注的话,证明svn在eclipse的插件安装成功。
VisualSVNServer以及TortoiseSVN客户端的配置和使用方法VisualSVN Server是一个基于Windows的Subversion服务器,而TortoiseSVN是一个Windows下的Subversion客户端。
VisualSVNServer和TortoiseSVN可以一起使用来进行版本控制管理。
下面将详细介绍VisualSVN Server和TortoiseSVN的配置和使用方法。
2. 配置:安装完成后,打开VisualSVN Server Manager。
TortoiseSVN客户端的配置和使用方法:2. 配置工作副本:在Windows资源管理器中,选择一个本地目录作为工作副本的根目录。
在该目录中,右键点击,选择TortoiseSVN -> Create Repository Here。
输入仓库的URL(即VisualSVN Server的仓库URL),点击OK。
3. 检出代码:在工作副本的根目录中,右键点击,选择SVN Checkout。
输入VisualSVN Server的仓库URL,选择检出目录,点击OK。
5. 更新工作副本:在工作副本的根目录中,右键点击,选择SVN Update。
6. 查看日志:在工作副本的根目录中,右键点击,选择Show Log。
总结:上述是VisualSVN Server和TortoiseSVN客户端的配置和使用方法。
通过VisualSVN Server可以搭建属于自己的Subversion服务器,而TortoiseSVN提供了图形化界面来方便用户进行代码的版本管理。
使用VisualSVN Server和TortoiseSVN可以使团队成员更好地协同工作,并保证代码的可控性和安全性。
SVN服务器搭建和配置一、SVN服务器搭建1、安装Subversion(2)安装Subversion将subversion-1.2.3.tar.gz和zlib-1.2.3.tar.gz文件上传至服务器,在命令行窗口执行以下命令:# tar zxvf zlib-1.2.3.tar.gz# cd zlib-1.2.3# ./configure# make# make install# tar zxvf subversion-1.2.3.tar.gz# cd subversion-1.2.3# ./configure --with-zlib=/usr/local/zlib-1.2.3# make# make install上述步骤完成后,Subversion已经成功安装到服务器上。
2、搭建Subversion服务器(1)创建版本库创建一个名为repos的版本库,使用以下命令:# svnadmin create /data/svn/repos上述命令会生成以下文件夹:/data/svn/repos/ archivesconf db hooks locks README.txt(2)配置svnserve.conf[general]anon-access = noneauth-access = writepassword-db = passwdrealm = My First Repository(3)配置passwd文件vi /data/svn/repos/conf/passwd,输入以下内容:[users]username = password(4)启动svnserve使用以下命令启动svnserve:# svnserve -d -r /data/svn/repos此时,Subversion服务器已经搭建完成,可以使用它进行版本控制了。
二、SVN服务器配置1、Apache + SVN(1)配置ApacheApache的安装及配置不在本文讨论范围内,读者可以参照我们其他文章。
linux环境svn使用方法摘要:1.SVN简介与安装2.配置SVN客户端3.创建与克隆仓库4.提交与更新代码5.合并与解决冲突6.团队协作与权限管理7.常见问题与解决方法8.实战案例分享正文:一、SVN简介与安装1.SVN(Subversion)是一个开源的版本控制系统,用于管理分布式团队之间的源代码。
2.安装SVN:在Linux环境下,可以通过软件包管理器(如apt、yum 等)安装SVN。
二、配置SVN客户端1.设置SVN代理:在客户端机器上配置SVN代理,以便访问远程仓库。
2.配置SVN用户名和密码:在客户端机器上设置SVN用户名和密码,以备后续使用。
三、创建与克隆仓库1.创建本地仓库:在本地机器上创建一个新的SVN仓库。
2.克隆远程仓库:通过SVN客户端克隆远程仓库到本地机器。
四、提交与更新代码1.提交代码:将本地仓库的修改提交到远程仓库。
2.更新代码:从远程仓库拉取最新代码到本地仓库。
五、合并与解决冲突1.合并代码:将不同团队成员的修改合并到同一个分支。
2.解决冲突:在合并过程中遇到冲突时,学会使用SVN的冲突解决机制。
六、团队协作与权限管理1.创建分支:为不同团队成员创建单独的分支,以便并行开发。
2.权限管理:通过SVN对仓库和分支进行权限控制,保障团队协作的安全性。
七、常见问题与解决方法1.无法连接远程仓库:检查网络连接、SVN服务器配置等问题。
2.代码冲突:使用SVN的冲突解决机制,或切换到其他分支进行开发。
八、实战案例分享1.以实际项目为例,分享SVN在团队协作中的具体应用。
2.介绍SVN在不同场景下的优势和劣势。
通过以上步骤,您可以更好地在Linux环境下使用SVN进行版本控制和团队协作。
所有资料来源于我用Subversion - SVN|TortoiseSVN下载安装配置使用技术交流社区SVN 服务端安装和配置1.Windows环境下基于 Apache 的SVN 服务器安装及配置1.1安装1.1.1安装Apache(1)下载Apache地址/download.cgi注意:Apache低于2.0.54的Windows版本的存在编译问题,低于2.0.54的版本不能与Subversion 1.2一起工作。
2.2.X目前不能很好支持SVN 1.4.3。
当前建议下载Apache 2.0.59 (2) 安装下载完成后运行apache_2.0.59-win32-x86-no_ssl.msi,根据提示进行操作。
遇到系统要求输入SERVER的URL时,如果你的服务器没有DNS名称,请直接输入IP地址。
注意:如果你已经有了IIS或其他监听80段口的程序,安装会失败,如果发生这种情况,直接到程序的安装目录\Apache Group\Apache2\conf,打开httpd.conf。
编辑文件的Listen 80为其他可用的端口,例如Listen 81,然后重新启动-这样就不会那个问题了。
(3)检查安装完成后浏览http://localhost/若成功,可看到apache页面。
1.1.2安装Subversion(1)下载 Subversion地址:/servlets/ProjectDocumentList?folderID=91(2)安装运行svn-1.4.3-setup.exe 安装程序,并根据指导安装,如果Subversion认识到你安装了Apache,你就几乎完成了工作,如果它没有找到Apache服务器,你还有额外的步骤。
(3)后续步骤1 从C:\Program Files\Subversion\bin 中将mod_authz_svn.so mod_dav_svn.so复制到C:\Program Files\Apache Group\Apache2\modules下intl3_svn.dll libdb*.dllC:\Program Files\Apache Group\Apache2\bin下步骤2 找到C:\Program Files\Apache Group\Apache2\conf\httpd.conf文件去掉如下几行的注释(删除 '#'标记):#LoadModule dav_fs_module modules/mod_dav_fs.so#LoadModule dav_module modules/mod_dav.so将下面几行添加到LoadModule部分的最后。
LoadModule dav_svn_module modules/mod_dav_svn.soLoadModule authz_svn_module modules/mod_authz_svn.so1.1.3安装TortoiseSVN(可选)1.2配置1.2.1 配置服务编辑c:\program files\apache group\apache2\conf\httpd.conf文件,添加下面代码。
<Location /svn/>DAV svnSVNListParentPath on#SVNPathAuthz offSVNParentPath "C:\svndata"#SVNIndexXSLT "/svnindex.xsl"SSLRequireSSLAuthType BasicAuthName "Subversion repositories"AuthUserFile "C:\svndata\passwd"AuthzSVNAccessFile "C:\svndata\AuthzSVNAccessFile"#<LimitExcept GET PROPFIND OPTIONS REPORT>#Require valid-user#</LimitExcept>#Satisfy AnyRequire valid-user</Location>备注: <Location /svn/>可列出C:\svndata 下的版本库,若为<Location /svn>则不能访问https://127.0.0.1/svn下的项目只能这样访问,如https://127.0.0.1/svn/proj1说明1.2.2 建立版本库与此配置对应,需要在C驱动器建立目录svn,其中可能包含多各项目得代码版本库,假设存在proj1、proj2、proj3,并已经建立了版本库。
例如svn-win32-1.4.3\bin\svnadmin create --fs-type fsfs c:\svndata\proj11.2.3 设置密码文件在路径c:\program files\apache group\apache2下运行bin\htpasswd -c passwd <username>可在c:\program files\apache group\apache2创建passwd文件,可将它移动到其它位置,但要和AuthUserFile 的配置一致。
此后添加用户,使用如下命令:bin\htpasswd passwd <username>删除用户,使用如下命令:bin\htpasswd -D passwd user1.2.4 设置权限文件用文本编辑器在AuthzSVNAccessFile所指定的路径下生成名为svnaccessfile的文件,注意名称与配置文件一致,此处不使用扩展名。
编辑一下内容:[groups]admin=lds[/]* = r@admin = rwdangerman =[proj1:/]@admin = rw[proj2:/]@admin = r[proj3:/]@admin =基本含义是根目录下任何人有读权限,admin组有读写权限;admin对proj1读写权限对proj2有读权限,对 proj3没有任何权限。
备注:如果有中文路径,那要把文件存成UTF8格式1.3扩展1.3.1为Apache启用SSL(1)将mod_ssl_etc.rar中的mod_ssl.so拷到Apache的modules目录、openssl.exe、libeay32.dll、ssleay32.dll拷到bin目录、conf/ssl.conf拷到conf目录,在Apache 的conf目录中用文本编辑器打开ssl.conf将下面这些行用#注释掉:DocumentRoot "c:/apache/htdocs"ServerName :443ServerAdmin you@ErrorLog logs/error_logTransferLog logs/access_log(2)修改SSLCertificateFile conf/ssl.crt/server.crt为SSLCertificateFile conf/ssl/my-server.cert(3)修改SSLCertificateKeyFile conf/ssl.key/server.key为SSLCertificateKeyFile conf/ssl/my-server.key(4)修改SSLMutex file:logs/ssl_mutexSSLMutex default(5)删除以下两行(如果有)<IfDefine SSL></IfDefine>(6)打开Apache配置文件(httpd.conf),去掉这行的注释#LoadModule ssl_module modules/mod_ssl.so(7)将压缩包f.rar 中f文件拷贝到C:\program files\apache group\apache2\bin下。
然后C:\program files\apache group\apache2在用以下命令创建证书bin\openssl req -config bin\f -new -out my-server.csrbin\openssl rsa -in privkey.pem -out my-server.keybin\openssl x509 -in my-server.csr -out my-server.cert -req -signkey my-server.key -days 4000bin\openssl x509 -in my-server.cert -out my-server.der.crt -outform DER这时在Apache目录下创建了一些文件(my-server.der.crt, my-server.csr, my-server.key, .rnd, privkey.pem, my-server.cert)。
将这些文件拷贝到目录conf/ssl 如果目录ssl不存在,你必须先创建一个。
(8) 可以选择在<location>语句块中添加SSLRequireSSL语句强制使用ssl最后重启一下Apache服务SSL补充1.首先要生成服务器端的私钥(key文件):openssl genrsa -des3 -out server.key 1024运行时会提示输入密码,此密码用于加密key文件(参数des3便是指加密算法,当然也可以选用其他你认为安全的算法.),以后每当需读取此文件(通过openssl提供的命令或API)都需输入口令.如果觉得不方便,也可以去除这个口令,但一定要采取其他的保护措施!去除key文件口令的命令:openssl rsa -in server.key -out server.key2.openssl req -new -key server.key -out server.csr -config f生成Certificate Signing Request(CSR),生成的csr文件交给CA签名后形成服务端自己的证书.屏幕上将有提示,依照其指示一步一步输入要求的个人信息即可.3.对客户端也作同样的命令生成key及csr文件:openssl genrsa -des3 -out client.key 1024openssl req -new -key client.key -out client.csr -config f4.CSR文件必须有CA的签名才可形成证书.可将此文件发送到verisign等地方由它验证,要交一大笔钱,何不自己做CA呢.openssl req -new -x509 -keyout ca.key -out ca.crt -config f5.用生成的CA的证书为刚才生成的server.csr,client.csr文件签名:Openssl ca -in server.csr -out server.crt -cert ca.crt -keyfile ca.key -config openssl .cnfOpenssl ca -in client.csr -out client.crt -cert ca.crt -keyfile ca.key -config openssl. cnf现在我们所需的全部文件便生成了.另:client使用的文件有:ca.crt,client.crt,client.keyserver使用的文件有:ca.crt,server.crt,server.key.crt文件和.key可以合到一个文件里面,本人把2个文件合成了一个.pem文件(直接拷贝过去就行了)1.3.2为用户提供密码修改服务根据附件中Apache密码修改.rar中提示操作。