VirtualBox虚拟机与主机文件共享
- 格式:doc
- 大小:45.00 KB
- 文档页数:2
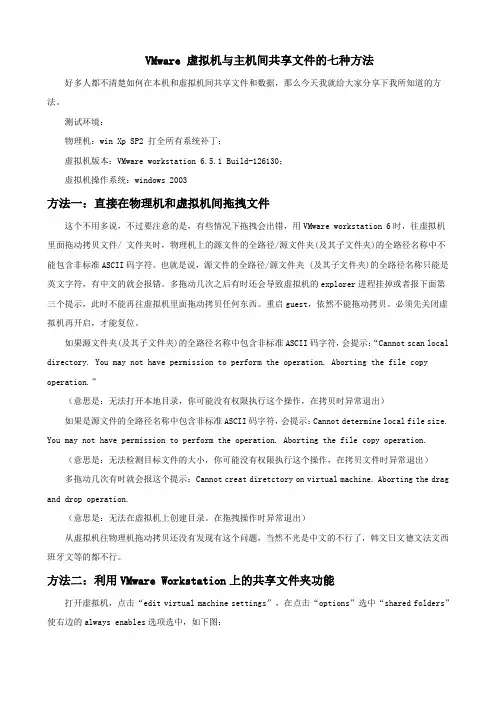
VMware 虚拟机与主机间共享文件的七种方法好多人都不清楚如何在本机和虚拟机间共享文件和数据,那么今天我就给大家分享下我所知道的方法。
测试环境:物理机:win Xp SP2 打全所有系统补丁;虚拟机版本:VMware workstation 6.5.1 Build-126130;虚拟机操作系统:windows 2003方法一:直接在物理机和虚拟机间拖拽文件这个不用多说,不过要注意的是,有些情况下拖拽会出错,用VMware workstation 6时,往虚拟机里面拖动拷贝文件/ 文件夹时,物理机上的源文件的全路径/源文件夹(及其子文件夹)的全路径名称中不能包含非标准ASCII码字符。
也就是说,源文件的全路径/源文件夹 (及其子文件夹)的全路径名称只能是英文字符,有中文的就会报错。
多拖动几次之后有时还会导致虚拟机的explorer进程挂掉或者报下面第三个提示,此时不能再往虚拟机里面拖动拷贝任何东西。
重启guest,依然不能拖动拷贝。
必须先关闭虚拟机再开启,才能复位。
如果源文件夹(及其子文件夹)的全路径名称中包含非标准ASCII码字符,会提示:“Cannot scan local directory. You may not have permission to perform the operation. Aborting the file copy operation.”(意思是:无法打开本地目录,你可能没有权限执行这个操作,在拷贝时异常退出)如果是源文件的全路径名称中包含非标准ASCII码字符,会提示:Cannot determine local file size. You may not have permission to perform the operation. Aborting the file copy operation.(意思是:无法检测目标文件的大小,你可能没有权限执行这个操作,在拷贝文件时异常退出)多拖动几次有时就会报这个提示:Cannot creat diretctory on virtual machine. Aborting the drag and drop operation.(意思是:无法在虚拟机上创建目录。
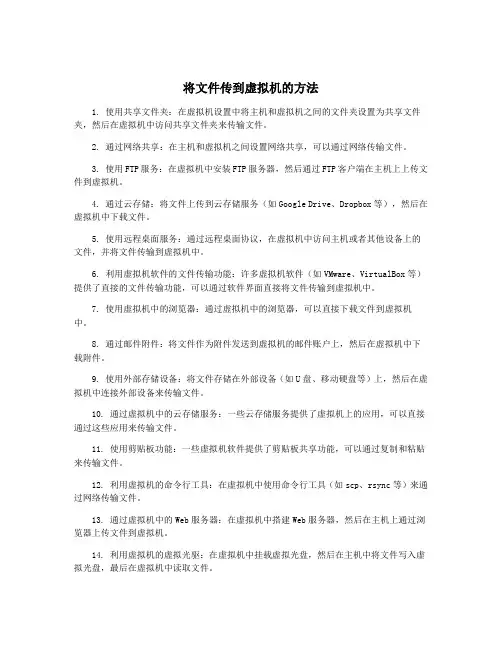
将文件传到虚拟机的方法1. 使用共享文件夹:在虚拟机设置中将主机和虚拟机之间的文件夹设置为共享文件夹,然后在虚拟机中访问共享文件夹来传输文件。
2. 通过网络共享:在主机和虚拟机之间设置网络共享,可以通过网络传输文件。
3. 使用FTP服务:在虚拟机中安装FTP服务器,然后通过FTP客户端在主机上上传文件到虚拟机。
4. 通过云存储:将文件上传到云存储服务(如Google Drive、Dropbox等),然后在虚拟机中下载文件。
5. 使用远程桌面服务:通过远程桌面协议,在虚拟机中访问主机或者其他设备上的文件,并将文件传输到虚拟机中。
6. 利用虚拟机软件的文件传输功能:许多虚拟机软件(如VMware、VirtualBox等)提供了直接的文件传输功能,可以通过软件界面直接将文件传输到虚拟机中。
7. 使用虚拟机中的浏览器:通过虚拟机中的浏览器,可以直接下载文件到虚拟机中。
8. 通过邮件附件:将文件作为附件发送到虚拟机的邮件账户上,然后在虚拟机中下载附件。
9. 使用外部存储设备:将文件存储在外部设备(如U盘、移动硬盘等)上,然后在虚拟机中连接外部设备来传输文件。
10. 通过虚拟机中的云存储服务:一些云存储服务提供了虚拟机上的应用,可以直接通过这些应用来传输文件。
11. 使用剪贴板功能:一些虚拟机软件提供了剪贴板共享功能,可以通过复制和粘贴来传输文件。
12. 利用虚拟机的命令行工具:在虚拟机中使用命令行工具(如scp、rsync等)来通过网络传输文件。
13. 通过虚拟机中的Web服务器:在虚拟机中搭建Web服务器,然后在主机上通过浏览器上传文件到虚拟机。
14. 利用虚拟机的虚拟光驱:在虚拟机中挂载虚拟光盘,然后在主机中将文件写入虚拟光盘,最后在虚拟机中读取文件。
15. 使用远程协作软件:使用远程协作软件(如TeamViewer、AnyDesk等)实现远程控制虚拟机,并通过文件传输功能传输文件。
16. 云同步服务:利用云同步服务(如OneDrive、iCloud等)将文件上传到云端,然后在虚拟机中同步文件。
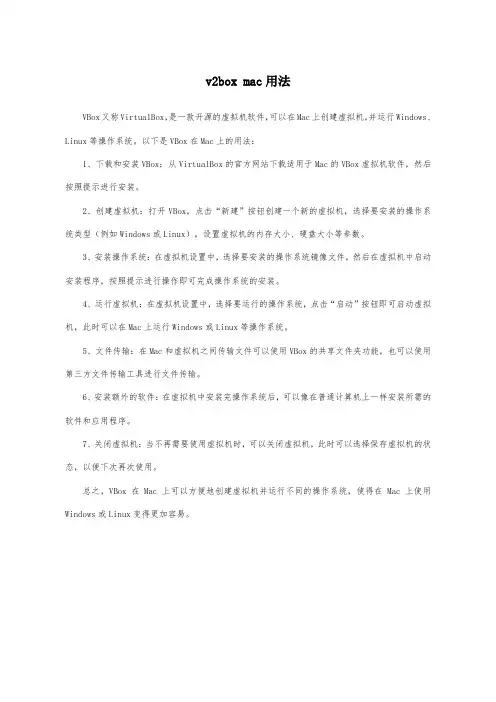
v2box mac用法
VBox又称VirtualBox,是一款开源的虚拟机软件,可以在Mac上创建虚拟机,并运行Windows、Linux等操作系统。
以下是VBox在Mac上的用法:
1、下载和安装VBox:从VirtualBox的官方网站下载适用于Mac的VBox虚拟机软件,然后按照提示进行安装。
2、创建虚拟机:打开VBox,点击“新建”按钮创建一个新的虚拟机,选择要安装的操作系统类型(例如Windows或Linux),设置虚拟机的内存大小、硬盘大小等参数。
3、安装操作系统:在虚拟机设置中,选择要安装的操作系统镜像文件,然后在虚拟机中启动安装程序,按照提示进行操作即可完成操作系统的安装。
4、运行虚拟机:在虚拟机设置中,选择要运行的操作系统,点击“启动”按钮即可启动虚拟机,此时可以在Mac上运行Windows或Linux等操作系统。
5、文件传输:在Mac和虚拟机之间传输文件可以使用VBox的共享文件夹功能,也可以使用第三方文件传输工具进行文件传输。
6、安装额外的软件:在虚拟机中安装完操作系统后,可以像在普通计算机上一样安装所需的软件和应用程序。
7、关闭虚拟机:当不再需要使用虚拟机时,可以关闭虚拟机,此时可以选择保存虚拟机的状态,以便下次再次使用。
总之,VBox在Mac上可以方便地创建虚拟机并运行不同的操作系统,使得在Mac上使用Windows或Linux变得更加容易。
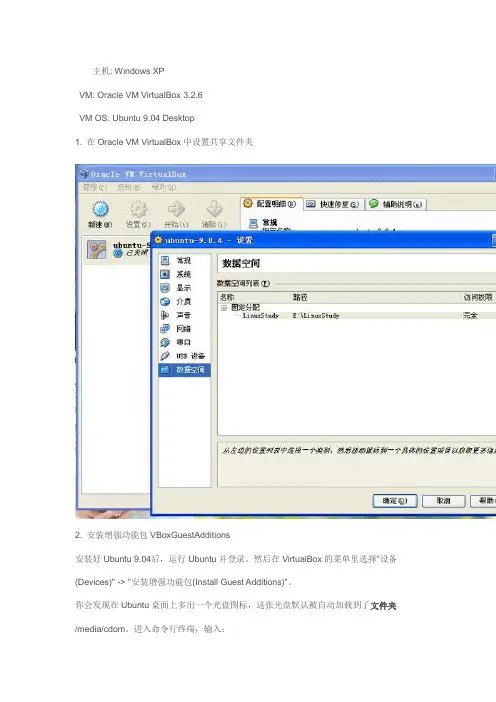
主机: Windows XPVM: Oracle VM VirtualBox 3.2.6VM OS: Ubuntu 9.04 Desktop1. 在Oracle VM VirtualBox中设置共享文件夹2. 安装增强功能包VBoxGuestAdditions安装好Ubuntu 9.04后,运行Ubuntu并登录。
然后在VirtualBox的菜单里选择"设备(Devices)" -> "安装增强功能包(Install Guest Additions)"。
你会发现在Ubuntu桌面上多出一个光盘图标,这张光盘默认被自动加载到了文件夹/media/cdom。
进入命令行终端,输入:cd /media/cdomsudo ./VboxLinuxAdditions.run开始安装工具包。
安装完毕后会提示要重启Ubuntu。
3. 进入Ubuntu, 输入以下命令:mkdir /mnt/share 新建挂载点mount -t vboxsf LinuxStudy /mnt/share 挂载共享文件夹其中"LinuxStudy"是之前创建的共享文件夹的名字。
OK,现在Ubuntu和主机可以互传文件了。
4. 如果想要系统每次启动自动挂载这个文件夹, 在/etc/fstab文件中添加:LinuxStudy /mnt/share vboxsf defaults 0 05. 卸载的话使用下面的命令:sudo umount -f /mnt/shared注意:共享文件夹的名称千万不要和挂载点的名称相同。
比如,上面的挂载点是/mnt/shared,如果共享文件夹的名字也是shared的话,在挂载的时候就会出现如下的错误信息(看/ticket/2265):/sbin/mount.vboxsf: mounting failed with the error: Protocol error原因分析可以看Tips on running Sun Virtualbox的Shared Folder on a Linux Guest节。
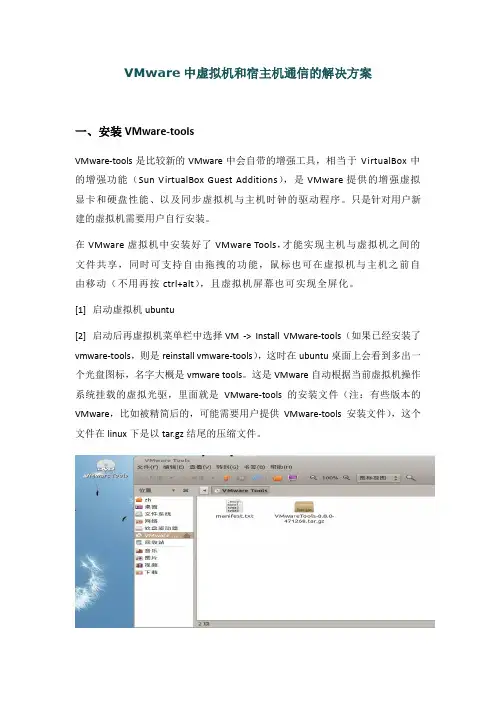
VMware中虚拟机和宿主机通信的解决方案一、安装VMware-toolsVMware-tools是比较新的VMware中会自带的增强工具,相当于VirtualBox中的增强功能(Sun VirtualBox Guest Additions),是VMware提供的增强虚拟显卡和硬盘性能、以及同步虚拟机与主机时钟的驱动程序。
只是针对用户新建的虚拟机需要用户自行安装。
在VMware虚拟机中安装好了VMware Tools,才能实现主机与虚拟机之间的文件共享,同时可支持自由拖拽的功能,鼠标也可在虚拟机与主机之前自由移动(不用再按ctrl+alt),且虚拟机屏幕也可实现全屏化。
[1]启动虚拟机ubuntu[2]启动后再虚拟机菜单栏中选择VM -> Install VMware-tools(如果已经安装了vmware-tools,则是reinstall vmware-tools),这时在ubuntu桌面上会看到多出一个光盘图标,名字大概是vmware tools。
这是VMware自动根据当前虚拟机操作系统挂载的虚拟光驱,里面就是VMware-tools的安装文件(注:有些版本的VMware,比如被精简后的,可能需要用户提供VMware-tools安装文件),这个文件在linux下是以tar.gz结尾的压缩文件。
[3]将压缩文件中以vmware-tools-distrib文件夹拖至某个文件夹下(比如/home/username/桌面)。
[4]打开终端,使用cd命令定位到该文件夹下(比如cd /home/username/桌面/vmware-tools-distrib),执行chmod 777 vmware-install.pl命令赋予当前用户执行权限,执行./vmware-install.pl命令运行安装文件。
[5]在安装过程中,安装程序会提示输入,使用默认选项即可,一律直接回车(如果长时间没有输入可能会导致安装失败)。
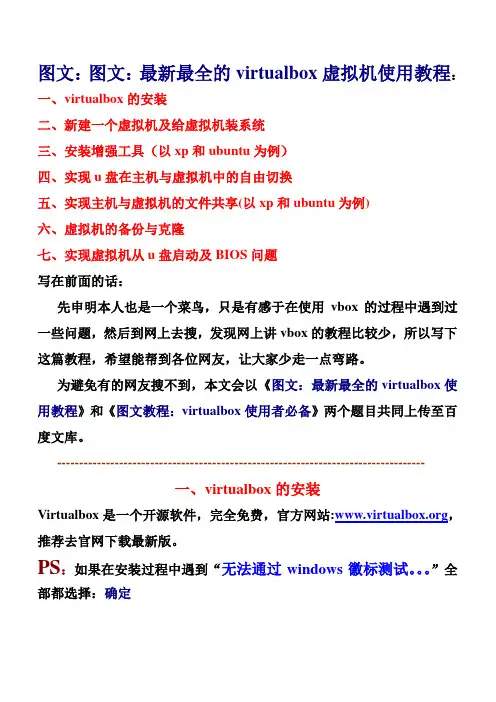
图文:图文:最新最全的virtualbox虚拟机使用教程:一、virtualbox的安装二、新建一个虚拟机及给虚拟机装系统三、安装增强工具(以xp和ubuntu为例)四、实现u盘在主机与虚拟机中的自由切换五、实现主机与虚拟机的文件共享(以xp和ubuntu为例)六、虚拟机的备份与克隆七、实现虚拟机从u盘启动及BIOS问题写在前面的话:先申明本人也是一个菜鸟,只是有感于在使用vbox的过程中遇到过一些问题,然后到网上去搜,发现网上讲vbox的教程比较少,所以写下这篇教程,希望能帮到各位网友,让大家少走一点弯路。
为避免有的网友搜不到,本文会以《图文:最新最全的virtualbox使用教程》和《图文教程:virtualbox使用者必备》两个题目共同上传至百度文库。
-----------------------------------------------------------------------------------一、virtualbox的安装Virtualbox是一个开源软件,完全免费,官方网站:,推荐去官网下载最新版。
PS:如果在安装过程中遇到“无法通过windows徽标测试。
”全部都选择:确定整个安装过程英文界面,跟其他软件安装过程差不多,注意一下安装目录,还有一个警告直接无视就行。
警告直接无视掉。
---------------------------------------------------------------------------------------二、新建一个虚拟机及给虚拟机装系统1)打开virtualbox,点击新建,出现新建虚拟向导后直接下一步2)给自己的虚拟电脑取个名字,并选择操作系统和版本。
如果是ubuntu 的,操作系统就选linux,版本就选ubuntu。
完了后下一步3)内存默认,当然如果你觉得你的配置牛x,或者是有其他目的也可以弄大一点。
下一步。
4)虚拟硬盘默认,下一步。
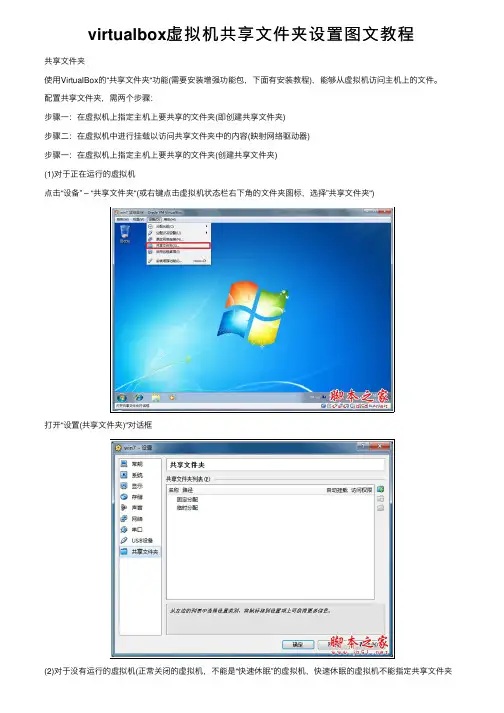
virtualbox虚拟机共享⽂件夹设置图⽂教程 共享⽂件夹 使⽤VirtualBox的“共享⽂件夹“功能(需要安装增强功能包,下⾯有安装教程),能够从虚拟机访问主机上的⽂件。
配置共享⽂件夹,需两个步骤: 步骤⼀:在虚拟机上指定主机上要共享的⽂件夹(即创建共享⽂件夹) 步骤⼆:在虚拟机中进⾏挂载以访问共享⽂件夹中的内容(映射⽹络驱动器) 步骤⼀:在虚拟机上指定主机上要共享的⽂件夹(创建共享⽂件夹) (1)对于正在运⾏的虚拟机 点击“设备” – “共享⽂件夹“(或右键点击虚拟机状态栏右下⾓的⽂件夹图标,选择”共享⽂件夹“) 打开“设置(共享⽂件夹)“对话框 (2)对于没有运⾏的虚拟机(正常关闭的虚拟机,不能是“快速休眠”的虚拟机,快速休眠的虚拟机不能指定共享⽂件夹 在虚拟机上点击右键,选择“设置” 打开“设置”对话框,选择“共享⽂件夹” 对于运⾏的虚拟机和关闭的虚拟机,可以看出能够创建的共享⽂件夹的类型是不同的: l 对于运⾏的虚拟机 – 能够创建固定分配和临时分配的共享⽂件夹 l 对于关闭的虚拟机 – 只能创建固定分配的共享⽂件夹 固定分配的共享⽂件夹对于定义共享⽂件夹的虚拟机是永久存在的; 临时分配的共享⽂件夹在虚拟机运⾏时添加/删除,虚拟机关闭后消失 创建固定分配的共享⽂件夹(创建临时分配的共享⽂件夹的步骤相同) 点击“添加共享⽂件夹” 指定共享⽂件夹路径(主机上⽂件夹的路径) 点击“其他“以选择要与虚拟机共享的主机⽂件夹 选择完成后点击“确定“ 如果对默认的共享⽂件夹名称不满意,可以修改共享⽂件夹名称 步骤⼆:在虚拟机中进⾏挂载以访问共享⽂件夹中的内容(映射⽹络驱动器) 挂载有两种⽅式: l ⾃动挂载 l ⼿动挂载 ⼿动挂载稍微⿇烦⼀些,先看看⼿动挂载吧 我的虚拟机安装的是Windows 7,我就以Windows 7为例来说明 ⾸先要启⽤Windows 7的“⽹络发现“和”⽂件和打印机共享“ 点击“开始“ – ”控制⾯板“ 点击“更改⾼级共享设置“ 在“⽹络发现“中选中”启⽤⽹络发现“; 在“⽂件和打印机共享“中选中”启⽤⽂件和打印机共享“ 使⽤net use命令 打开命令提⽰符窗⼝,输⼊net use x: \vboxsvrsharename x:是要使⽤的盘符 sharename是在添加共享⽂件夹时设置的共享⽂件夹名称 注意:要将x:和sharename替换成相应的名称,我就是没有将sharename替换成添加的共享⽂件夹名称,⼀直出错……汗) 打开虚拟机“计算机“,可以看到共享的⽂件夹,这样就可以从虚拟机上访问指定的主机⽂件夹了 使⽤图形界⾯ 在虚拟机上打开“计算机“ 点击“映射⽹络驱动器“ 选择驱动器号 点击“浏览“选择共享⽂件夹 点击“确定“,在虚拟机“计算机”中可以看到共享⽂件夹,这样就可以访问指定的主机⽂件夹了 ⼿动挂载有些⿇烦吧,VirtualBox提供了“⾃动挂载”功能,以简化操作步骤。
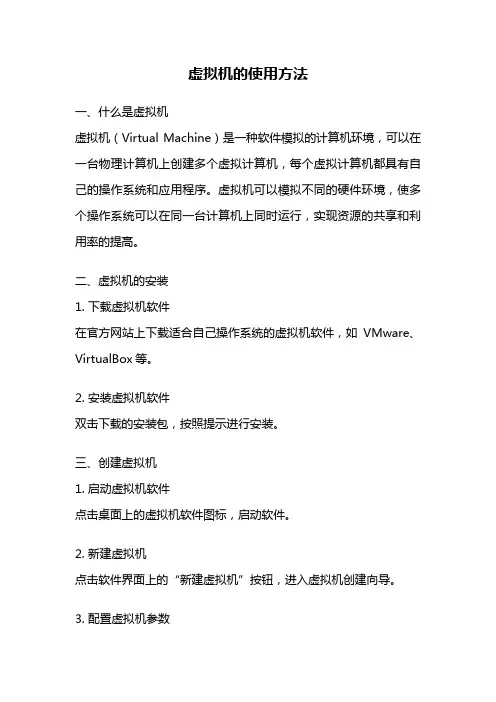
虚拟机的使用方法一、什么是虚拟机虚拟机(Virtual Machine)是一种软件模拟的计算机环境,可以在一台物理计算机上创建多个虚拟计算机,每个虚拟计算机都具有自己的操作系统和应用程序。
虚拟机可以模拟不同的硬件环境,使多个操作系统可以在同一台计算机上同时运行,实现资源的共享和利用率的提高。
二、虚拟机的安装1. 下载虚拟机软件在官方网站上下载适合自己操作系统的虚拟机软件,如VMware、VirtualBox等。
2. 安装虚拟机软件双击下载的安装包,按照提示进行安装。
三、创建虚拟机1. 启动虚拟机软件点击桌面上的虚拟机软件图标,启动软件。
2. 新建虚拟机点击软件界面上的“新建虚拟机”按钮,进入虚拟机创建向导。
3. 配置虚拟机参数根据向导的提示,设置虚拟机的名称、操作系统类型、内存大小、硬盘大小等参数。
根据自己的需求进行配置。
4. 安装操作系统选择已经下载好的操作系统安装镜像文件,点击下一步,虚拟机将自动安装操作系统。
四、虚拟机的使用1. 启动虚拟机在虚拟机软件中选择要启动的虚拟机,点击“启动”按钮,虚拟机即可启动。
2. 操作虚拟机虚拟机启动后,就像一台独立的计算机一样,可以进行各种操作。
可以安装软件、上网、使用各种应用程序等。
3. 文件共享虚拟机与宿主机之间可以进行文件共享。
在虚拟机软件中设置共享文件夹,即可在虚拟机中访问宿主机上的文件。
4. 网络设置虚拟机可以使用桥接模式、NAT模式或者仅主机模式进行网络设置,根据实际需求进行选择。
5. 快照管理虚拟机软件提供了快照管理功能,可以在虚拟机运行过程中保存当前状态的快照,并在需要的时候恢复到该快照状态。
五、虚拟机的优势1. 资源共享多个虚拟机可以在同一台物理计算机上同时运行,实现资源的共享和利用率的提高。
2. 环境隔离虚拟机可以在相互隔离的环境中运行,互不干扰。
一个虚拟机出现问题不会影响其他虚拟机的正常运行。
3. 灵活性虚拟机可以动态调整内存、硬盘等资源的大小,根据实际需求进行调整。

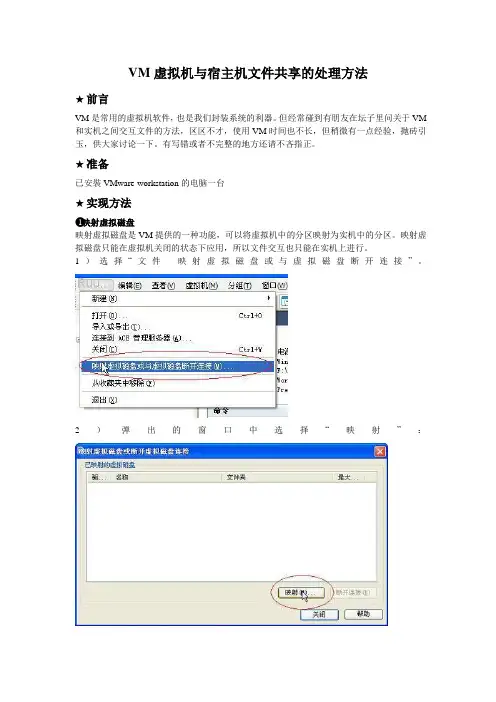
VM虚拟机与宿主机文件共享的处理方法★前言VM是常用的虚拟机软件,也是我们封装系统的利器。
但经常碰到有朋友在坛子里问关于VM 和实机之间交互文件的方法,区区不才,使用VM时间也不长,但稍微有一点经验,抛砖引玉,供大家讨论一下。
有写错或者不完整的地方还请不吝指正。
★准备已安裝VMware-workstation的电脑一台★实现方法❶映射虚拟磁盘映射虚拟磁盘是VM提供的一种功能,可以将虚拟机中的分区映射为实机中的分区。
映射虚拟磁盘只能在虚拟机关闭的状态下应用,所以文件交互也只能在实机上进行。
1)选择“文件--映射虚拟磁盘或与虚拟磁盘断开连接”。
2)弹出的窗口中选择“映射”:3)依次选择需要载入的虚拟机相关文件(.vmdk)、是否只读模式打开、和映射到实机的盘符:4)确定以后,即可在实机上操作虚拟机中的分区:※映射虚拟磁盘只能在虚拟机关闭的时候才能使用※如果需要更改虚拟机内的文件,别忘了去掉只读的勾勾。
※这个功能有时候好像不太稳定❷USB设备(U盘、移动硬盘)共享虚拟机可以接管实机上的USB设备,这样我们就可以用USB设备(U盘、移动硬盘)当中转来交换文件。
1)在虚拟机开机的状态下,插入新USB设备,VM会弹出安装VM专用的USB驱动安装界面:2)将驱动安装路径指向VM安装文件夹下的vmusb.sys驱动文件。
3)安装好驱动后在VM软件右下角的设备状态栏中就会出现USB设备相对应的图标,在图标上点击右键,选择连接。
虚拟机就会接管实机上的USB设备,同时实机上USB设备卸除:4)虚拟机使用完USB设备后,仍然右键点击右下角的USB设备图标,选择断开。
虚拟机就会卸除USB设备,同时实机接管USB设备。
※需要虚拟机有USB控制器的存在(默认有,没有的话可在编辑虚拟机设置中添加)。
※摄像头等USB设备也可以用此方法互动。
※彻底不需要USB设备时,只要在实机上点击卸除即可。
❸第三方软件:DISKGENDISKGEN(原名DISKMAN)是一款功能强大的国产磁盘分区及数据恢复软件。
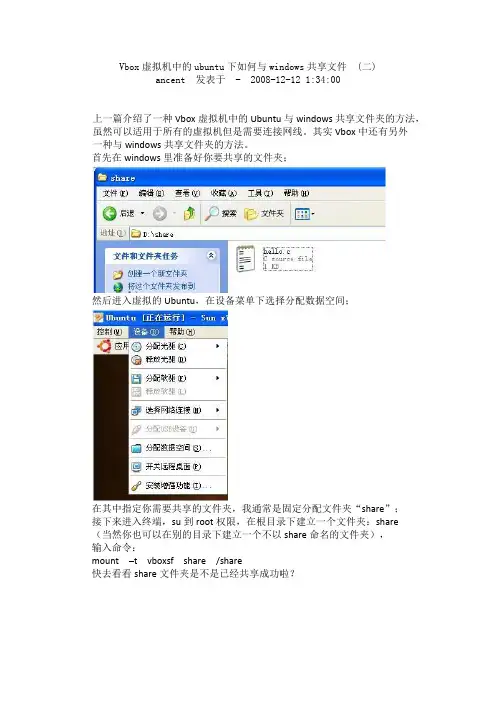
Vbox虚拟机中的ubuntu下如何与windows共享文件 (二)ancent 发表于 - 2008-12-12 1:34:00上一篇介绍了一种Vbox虚拟机中的Ubuntu与windows共享文件夹的方法,虽然可以适用于所有的虚拟机但是需要连接网线。
其实Vbox中还有另外一种与windows共享文件夹的方法。
首先在windows里准备好你要共享的文件夹;然后进入虚拟的Ubuntu,在设备菜单下选择分配数据空间;在其中指定你需要共享的文件夹,我通常是固定分配文件夹“share”;接下来进入终端,su到root权限,在根目录下建立一个文件夹:share(当然你也可以在别的目录下建立一个不以share命名的文件夹),输入命令:mount –t vboxsf share /share快去看看share文件夹是不是已经共享成功啦?[原创]虚拟机与主机间共享文件的两种方法由于最近要进行SBO8.8测试,而客户目前基本用的都是SBO2007B,我们知道,在一台机器上不能同时安装SBO的两个版本,不得已,只能安装虚拟机,使用虚拟机,经常会用到主机上的文件,很多人可能都不清楚如何在本机和虚拟机间共享文件和数据,下面我就给大家分享下我所知道的两种简单的方法:环境:主机操作系统:WINDOWS 2008 R2虚拟机:VMware Workstation 7.0.1 Build 227600 汉化版虚拟机操作系统:windows 2008 R21、直接在主机和虚拟机间拖拽文件或复制文件。
这个不用多说,不过要注意的是,有些情况下拖拽会出错,主机往虚拟机里面拖动拷贝文件/ 文件夹时,主机上的源文件的全路径/源文件夹(及其子文件夹)的全路径名称中不能包含非标准ASCII码字符。
也就是说,源文件的全路径/源文件夹(及其子文件夹)的全路径名称只能是英文字符,有中文的就会报错,不然会报以下错误:“你可能没有权限执行该操作”。
不过你将文件夹压缩后,却能将其拷贝过来。
电脑虚拟机使用方法总结虚拟机是一种基于软件的技术,它能够在一个操作系统(host)上模拟出多个完全独立的虚拟操作系统(guest),用户可以在其中安装和运行各种应用程序。
利用虚拟机我们可以在一台电脑上同时运行多个操作系统,十分方便和灵活。
一、虚拟机的安装首先,我们需要选择一个合适的虚拟机软件,比如VMware Workstation、VirtualBox等。
然后,按照软件提供的安装向导进行安装。
安装完成后,我们需要配置一些基本的设置,比如虚拟机的默认存储位置、网络设置等。
二、创建虚拟机在安装完成并配置好虚拟机软件后,我们可以通过点击“新建虚拟机”来创建一个新的虚拟机。
在创建虚拟机的过程中,需要指定虚拟机的操作系统类型、版本以及虚拟机的硬件配置信息,比如内存大小、硬盘大小等。
三、安装操作系统创建虚拟机完成后,我们需要安装操作系统。
虚拟机软件通常支持从光盘镜像文件或者USB设备引导安装操作系统。
我们可以将操作系统的ISO镜像文件挂载到虚拟机中,然后按照正常的操作系统安装过程进行操作。
安装完成后,虚拟机即可启动运行操作系统。
四、网络配置虚拟机中的网络配置通常有三种模式:桥接模式、NAT模式和仅主机模式。
桥接模式将虚拟机连接到宿主机所在的局域网,使得虚拟机可以和局域网中的其他设备进行通信;NAT模式通过虚拟机软件代理宿主机的网络连接,实现虚拟机访问外部网络;仅主机模式将虚拟机与宿主机相隔离,虚拟机仅能与宿主机进行通信。
五、虚拟机快照虚拟机软件通常支持创建虚拟机快照,即将虚拟机当前的状态保存起来,方便之后的恢复。
在使用虚拟机过程中,如果我们对虚拟机进行了一系列的配置或者安装了一些软件,可以先创建一个快照,以防止后续操作出现问题。
六、虚拟机共享文件虚拟机软件提供了共享文件夹功能,使得虚拟机与宿主机可以互相访问文件。
我们可以将宿主机中的文件夹共享给虚拟机,在虚拟机中可以直接访问这些文件夹,方便数据的传输和共享。
怎么才能使电脑上的⽂件直接拖⼊virtualbox(虚拟
机)redhat系统
怎么才能使电脑上的⽂件直接拖⼊virtualbox(虚拟机)red hat系统
⼀、先安装virtualbox的增强⼯具
1. 选择virtualbox的菜单栏中的设备>增强⼯具,然后桌⾯就会挂载增强⼯具包的Iso映像。
如下图
1
2.打开终端,在终端中输⼊#cd /media 打开刚挂载的映像,然后可⽤#ls 显⽰其内容,可以发现其中有⼀个⽬录为VBOXADDITIONS_4.2.2_81494的⽬录,进⼊该⽬录,可以看到其中的内容,其中有⼀个VBoxLinuxAdditions.run ⽂件就是我们要运⾏的,使⽤
#sh VBoxLinuxAdditions.run 回车即可⾃动安装,不⽤管它,等安装完后,重启虚拟机就OK了。
详细过程可以如下图显⽰:.
⼆、设置⽂件共享
1、设置virtualbox->Device->share folders,并指定⼀个windows⽂件夹作为share,并把forlder name设为share(或其它⾃⼰喜欢的名字)如图
2、在linux中操作:先取得root权限,再到/mnt⽬录下新建⼀个⽂件夹,⽐如sharefile: mkdir /mnt/ sharefile ;
然后执⾏mount -t vboxsf share /mnt/ sharefile,此时就可以在linux中共享windows下的指定的那个⽂件夹了。
其中上述命令中的share是共享⽂件夹的名字,⽐如你共享的⽂件夹名字是share,那么vboxsf后⾯的那个参数就是share
3.配置完成后,就可以在/mnt/ sharefile⽬录下看到共享⽂件了。
VirtualBox设置共享文件件Form:/1048259/895556这几天由于要在VirtualBox上做试验,需要在虚拟机中访问主机上的文件,不知道怎么设置,又懒得看说明文档,在网上搜索了一些,可网上说的都是针对低版本的VirtualBox,什么“数据空间“……,可我用的VirtualBox 4.1.16根本就没有什么”数据空间“,只有老老实实看VirtualBox的说明文档了,顺便看明白了几个概念VirtualBox扩展包VirtualBox扩展包(文件名为Oracle_VM_VirtualBox_Extension_Pack-4.1.16-78094.vbox-extpack),用于扩展VirtualBox功能,提供以下额外的功能:●支持USB 2.0设备●VirtualBox Remote Desktop Protocol(VRDP)●Intel PXE boot ROM安装双击下载的Oracle_VM_VirtualBox_Extension_Pack-4.1.16-78094.vbox-extpack,VirtualBox Manager引导完成扩展包的安装查看启动VirtualBox Manager,点击“管理”-“全局设定”在“扩展”标签中可以查看当前安装的扩展包,并且可以添加/删除扩展包VirtualBox增强功能包在虚拟机上安装了操作系统后,如果要优化虚拟机操作系统性能和可用性,需要安装增强功能包,增强功能包包含设备驱动程序和系统应用程序。
VirtualBox增强功能包是一个光盘映像文件(文件名为vboxguestadditions.iso),位于VirtualBox的安装目录。
增强功能包提供以下功能:●共享文件●共享剪贴板内容●无缝窗口–实现虚拟机和主机间的鼠标平滑移动●自动登录安装要安装VirtualBox增强功能包,首先启动虚拟机。
VirtualBox说明文档中安装增强功能包的步骤是:点击“设备”–“安装增强功能”,将增强功能包ISO文件加载到虚拟机,并自动开始安装但在我的虚拟机上使用这种方法不加载增强功能包ISO文件,没想明白!所以我使用的是下面的方法点击“设备”–“分配光驱“ - ”选择一个虚拟光盘“,打开”选择虚拟光盘“对话框找到VirtualBox安装目录,选择VBoxGuestAdditions.iso,点击“打开“出现“自动播放“对话框,点击”运行VBoxWindowsAdditions.exe”安装增强功能。
VirtualBox中文教程VirtualBox的安装安装很简单,基本一路回车就可以了。
启用VirtualBox的USB及网络支持3.VirtualBox的基本设置3.1语言设置VirtualBox内置了英文、简体中文(翻译的实在不敢恭维)、繁体中文、日文、韩文等多种语言,打开VirtualBox主界面后,选择File--Preferences (或者按下Ctrl+G),选择你喜欢的语言。
3.2虚拟硬盘存放目录设置管理--全局设定--常规3.3自动更新管理--全局设定--Update,可以设置VirtualBox的自动更新。
3.4热键设置Auto Capture keyboard选中后,当虚拟电脑窗口处于状态时,将自动捕获所有键盘输入,并将其发送到虚拟电脑。
下面是以VirtualBox 1.6.4版本为例,来创建第一个虚拟机。
虽然后面更新版本在界面上有些许变动,但基本不大。
设置虚拟系统的内存设置虚拟硬盘新建虚拟硬盘,进入“新建虚拟硬盘向导”选择虚拟硬盘类型设置虚拟硬盘的名称、位置及大小完成后,点击"下一步"继续。
确认无误后,点击"完成"现在你应该看到一个名字为xp01、处在关闭状态的的虚拟机。
下面就是安装我们的第一个操作系统并进行相关设置。
虚拟机的基本设置别急着按"启动",在安装系统前,先对虚拟机进行一些基本的设置吧。
选中“虚拟机”,点击"设置"常规选项--基本:常规选项--高级:硬盘选项光驱选项点击图标,进入"虚拟界面管理器"。
虚拟界面管理器里面可以新建、注册、删除、释放虚拟硬盘、虚拟光盘、虚拟软盘。
网络选项VirtualBox中最多可以为虚拟机设置4块网卡,网卡型号有:1) AMD PCNet PCI II;2) AMD PCNet FAST III (the default);3) Intel PRO/1000 MT Desktop;4) Intel PRO/1000 T Server.VirtualBox默认选择的网卡型号是PCNet FAST III,因为它的兼容性最好,绝大多数的操作系统都有它的驱动支持。
VirtualBox的host-only⽹络,⽂件共享Virtual Box的host-only⽹络使⽤Host-only可以在VirtualBox中可以建⽴⼀个内部的局域⽹,⽽且还可以使得主机可以SSH连接虚拟机系统。
准备⼯作:安装主机系统:windows8 - 64位中⽂安装VirtualBox:4.1.10 中⽂在虚拟机中安装虚拟系统:ubuntu-desktop 32位中⽂步骤如下:1.在虚拟系统中设置⽹络模式为host-only启动虚拟系统。
2.打开主机⽹络,设置⽹络共享,并选择共享给VirtualBox Host-Only Network这时候会让你选择是否设置Host-only为某内⽹ip,我这⾥是192.168.137.*,选择是。
3.在虚拟系统中可以选择是否为DHCP或者⼿动设置IP,并且确保DNS的设置和外部主机的设置⼀样。
我选择了⼿动设置,分别设置为192.168.137.101和192.168.137.102,测试是否可以ping通对⽅。
ping成功了,不过现实在192.168.137.1处重定向了⼀下。
测试是否可以上外⽹:成功。
VirtualBox⽂件共享1.在Windows8中建⽴要共享的⽂件夹,⽐如:E:\boxshare2.在VirtualBox运⾏的虚拟系统⽬录设备中选择安装增强功能然后在虚拟系统中会看到⼀个光驱启动:运⾏⾥⾯的内容,安装成功后,在⽬录设备中选择分配数据空间,然后就会有下⾯的画⾯添加⼀个数据空间到boxshare3.在虚拟系统的⽬录/mnt下⾯创建⼀个⽬录,例如sudo mkdir /mnt/boxshare把共享⽂件夹设置到这个⽬录sudo mount -t vboxsf boxshare /mnt/boxshare这样就可以共享⽂件夹了。
⽬前问题:共享⽂件夹在过⼀段时间后就不见了,必须重新运⾏命令:sudo mount -t vboxsf boxshare /mnt/boxshare 以上就是本⽂的全部内容,希望对⼤家的学习有所帮助,也希望⼤家多多⽀持。
Oracle VM VirtualBox 虚拟机与主机共享文件
虽然虚拟机为了保护主机是不能直接与主机共享文件的,但这个功能又有其存在的必要。
这里介绍下Oracle VM VirtualBox 虚拟机如何与主机共享文件,其实很简单,不过很多朋友可能不知道“数据空间”这功能是干嘛用的,和映射问题。
文字来自网络(很久以前存在自己的笔记里的),另:发现网上关于Oracle VM VirtualBox的资料好少啊!
下面是教程:
1、安装增强功能
VirtualBox自带了一个增强工具Sun VirtualBox Guest Additions,这是实现虚拟机与真实主机共享的关键。
启动虚拟机后,点击控制菜单“设备”→“安装增强功能”,大家可以看到程序的安装界面。
不过许多时候,用户会发现点击“安装增强功能”后没有任何反应。
如果出现这样的情况,那么就是程序安装文件没有配置好的缘故。
点击控制菜单“设备”→“分配光驱”→“虚拟光驱”,进入后你可以找到一个名为“VBoxGuestAdditions.iso”的光盘镜像文件,双击该文件,加载虚拟光驱。
加载ISO镜像文件。
接下来,用户在虚拟机中打开“我的电脑”,然后双击光盘驱动器,即可正常安装增强工具了。
2、分配数据空间
接下来,我们设置主机中与虚拟机共享的文件夹。
点击控制菜单“设备”→“分配数据空间”。
进入对话框后先添加新的数据空间,设置“数据空间位置”时大家一定要点击下拉列表,选择“其它”。
这样才能在文件夹列表中找到主机中的文件夹,选择需要共享的文件夹后返回。
勾选“固定分配”选项,现在我们在“数据空间”列表中就可以看到共享的主机文件夹了。
3.映射网络驱动器
现在我们已经可以通过“网上邻居”的形式访问主机文件夹了,不过这样的操作比较麻烦,我们采用“映射网络驱动器”的形式来快速访问。
在虚拟机中打开“我的电脑”,进入后点击菜单“工具”→“映射网络驱动器”,进入后先指定驱动器号。
接下来,点击浏览按钮,在“整个网络”树状列表中找到“VirtualBox Shared Folders”,该文件夹树下的地址即为“数据空间”中设置的主机共享文件夹。
选择需要映射的目录,点击“确定”返回。
映射完成后,再次访问“我的电脑”,你可以看到映射的网络驱动器了。
Oracle VM VirtualBox共享文件(点击放大)。