2019年wps怎么制作简单表格-精选word文档 (5页)
- 格式:docx
- 大小:16.14 KB
- 文档页数:5
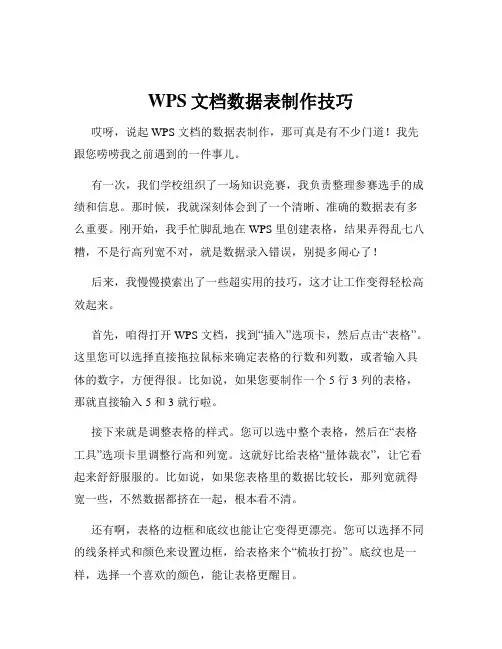
WPS文档数据表制作技巧哎呀,说起 WPS 文档的数据表制作,那可真是有不少门道!我先跟您唠唠我之前遇到的一件事儿。
有一次,我们学校组织了一场知识竞赛,我负责整理参赛选手的成绩和信息。
那时候,我就深刻体会到了一个清晰、准确的数据表有多么重要。
刚开始,我手忙脚乱地在 WPS 里创建表格,结果弄得乱七八糟,不是行高列宽不对,就是数据录入错误,别提多闹心了!后来,我慢慢摸索出了一些超实用的技巧,这才让工作变得轻松高效起来。
首先,咱得打开 WPS 文档,找到“插入”选项卡,然后点击“表格”。
这里您可以选择直接拖拉鼠标来确定表格的行数和列数,或者输入具体的数字,方便得很。
比如说,如果您要制作一个 5 行 3 列的表格,那就直接输入 5 和 3 就行啦。
接下来就是调整表格的样式。
您可以选中整个表格,然后在“表格工具”选项卡里调整行高和列宽。
这就好比给表格“量体裁衣”,让它看起来舒舒服服的。
比如说,如果您表格里的数据比较长,那列宽就得宽一些,不然数据都挤在一起,根本看不清。
还有啊,表格的边框和底纹也能让它变得更漂亮。
您可以选择不同的线条样式和颜色来设置边框,给表格来个“梳妆打扮”。
底纹也是一样,选择一个喜欢的颜色,能让表格更醒目。
在录入数据的时候,一定要认真仔细。
要是不小心输错了,也别着急,直接选中单元格修改就行。
而且,WPS 还有很多快捷功能,比如自动求和、排序、筛选等等。
就拿排序来说吧,如果您要按照成绩从高到低排列,只要选中相关列的数据,然后点击“排序”按钮,选择“降序”,瞬间就搞定啦。
另外,如果您的表格数据特别多,分成几页显示的时候,记得给表格加上标题行重复。
这样,每一页都能清楚地看到表头,不会搞混。
对了,还有合并单元格这个功能也很实用。
比如说,您要在表格上方做一个大标题,就可以把第一行的几个单元格合并起来,然后输入标题,多大气!说了这么多,我再给您总结一下哈。
制作 WPS 文档的数据表,就像是给自己的“小宝贝”打扮,要有耐心,要细心。
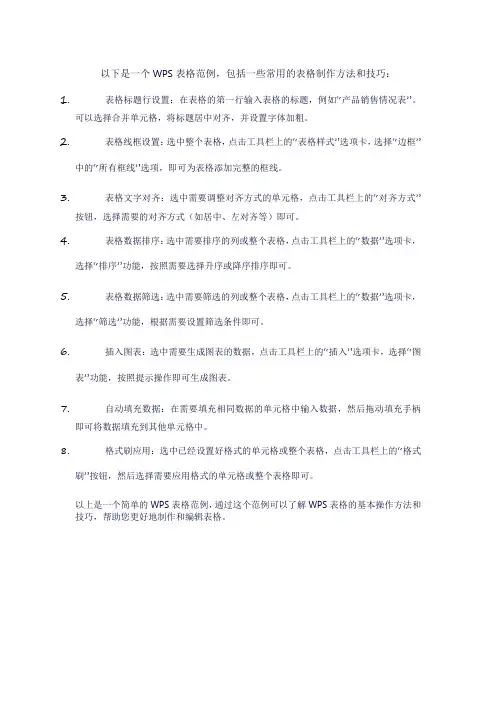
以下是一个WPS表格范例,包括一些常用的表格制作方法和技巧:1.表格标题行设置:在表格的第一行输入表格的标题,例如“产品销售情况表”。
可以选择合并单元格,将标题居中对齐,并设置字体加粗。
2.表格线框设置:选中整个表格,点击工具栏上的“表格样式”选项卡,选择“边框”
中的“所有框线”选项,即可为表格添加完整的框线。
3.表格文字对齐:选中需要调整对齐方式的单元格,点击工具栏上的“对齐方式”
按钮,选择需要的对齐方式(如居中、左对齐等)即可。
4.表格数据排序:选中需要排序的列或整个表格,点击工具栏上的“数据”选项卡,
选择“排序”功能,按照需要选择升序或降序排序即可。
5.表格数据筛选:选中需要筛选的列或整个表格,点击工具栏上的“数据”选项卡,
选择“筛选”功能,根据需要设置筛选条件即可。
6.插入图表:选中需要生成图表的数据,点击工具栏上的“插入”选项卡,选择“图
表”功能,按照提示操作即可生成图表。
7.自动填充数据:在需要填充相同数据的单元格中输入数据,然后拖动填充手柄
即可将数据填充到其他单元格中。
8.格式刷应用:选中已经设置好格式的单元格或整个表格,点击工具栏上的“格式
刷”按钮,然后选择需要应用格式的单元格或整个表格即可。
以上是一个简单的WPS表格范例,通过这个范例可以了解WPS表格的基本操作方法和技巧,帮助您更好地制作和编辑表格。
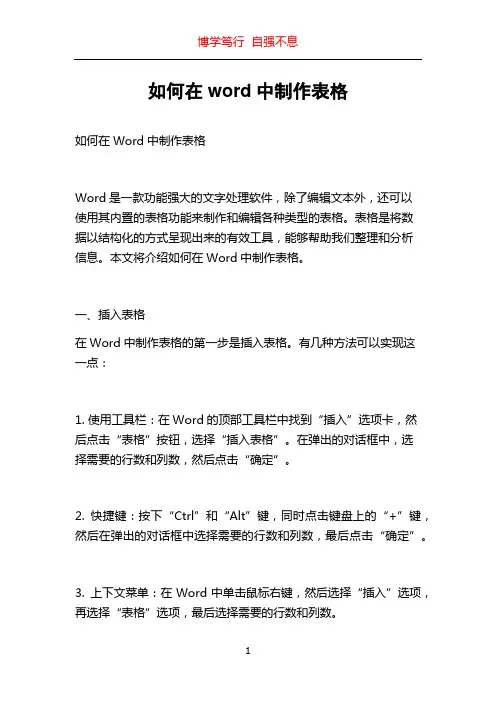
如何在word中制作表格如何在Word中制作表格Word是一款功能强大的文字处理软件,除了编辑文本外,还可以使用其内置的表格功能来制作和编辑各种类型的表格。
表格是将数据以结构化的方式呈现出来的有效工具,能够帮助我们整理和分析信息。
本文将介绍如何在Word中制作表格。
一、插入表格在Word中制作表格的第一步是插入表格。
有几种方法可以实现这一点:1. 使用工具栏:在Word的顶部工具栏中找到“插入”选项卡,然后点击“表格”按钮,选择“插入表格”。
在弹出的对话框中,选择需要的行数和列数,然后点击“确定”。
2. 快捷键:按下“Ctrl”和“Alt”键,同时点击键盘上的“+”键,然后在弹出的对话框中选择需要的行数和列数,最后点击“确定”。
3. 上下文菜单:在Word中单击鼠标右键,然后选择“插入”选项,再选择“表格”选项,最后选择需要的行数和列数。
4. 使用已有的文本:如果你已经有一些文本,你可以将其转换为表格。
选择需要转换的文本,然后点击顶部工具栏中的“插入”选项卡,再点击“表格”按钮,选择“转换为表格”,然后在弹出的对话框中选择分隔符,最后点击“确定”。
二、调整表格样式在插入表格后,可以对表格的样式和格式进行调整。
以下是一些常见的调整方法:1. 调整列宽和行高:将鼠标悬停在表格的列边界或行边界上,光标会变成双向箭头。
拖动鼠标可以调整各列和行的宽度和高度。
2. 合并和拆分单元格:选中需要合并的单元格,然后在顶部工具栏的“布局”选项卡中找到“合并单元格”按钮,点击即可合并选中的单元格。
拆分单元格也是相似的操作,只需选中要拆分的单元格,然后点击“布局”选项卡中的“拆分单元格”。
3. 添加和删除行列:将光标放在表格中的某一行或列上,然后在顶部工具栏的“布局”选项卡中找到“添加行”或“添加列”按钮,点击即可在光标所在位置添加一行或一列。
同样的,删除行列也是类似的操作,只需选中要删除的行或列,然后点击“布局”选项卡中的“删除行”或“删除列”。
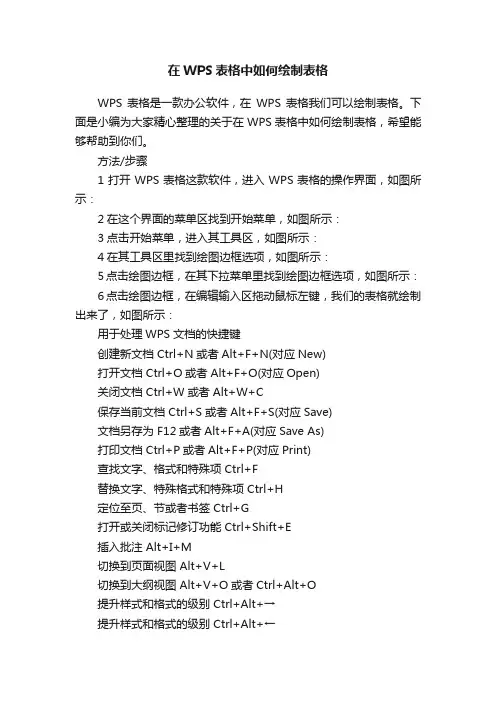
在WPS表格中如何绘制表格WPS表格是一款办公软件,在WPS表格我们可以绘制表格。
下面是小编为大家精心整理的关于在WPS表格中如何绘制表格,希望能够帮助到你们。
方法/步骤1打开WPS表格这款软件,进入WPS表格的操作界面,如图所示:2在这个界面的菜单区找到开始菜单,如图所示:3点击开始菜单,进入其工具区,如图所示:4在其工具区里找到绘图边框选项,如图所示:5点击绘图边框,在其下拉菜单里找到绘图边框选项,如图所示:6点击绘图边框,在编辑输入区拖动鼠标左键,我们的表格就绘制出来了,如图所示:用于处理WPS文档的快捷键创建新文档 Ctrl+N或者Alt+F+N(对应New)打开文档 Ctrl+O或者Alt+F+O(对应Open)关闭文档 Ctrl+W或者Alt+W+C保存当前文档 Ctrl+S或者Alt+F+S(对应Save)文档另存为 F12或者Alt+F+A(对应Save As)打印文档 Ctrl+P或者Alt+F+P(对应Print)查找文字、格式和特殊项 Ctrl+F替换文字、特殊格式和特殊项 Ctrl+H定位至页、节或者书签 Ctrl+G打开或关闭标记修订功能 Ctrl+Shift+E插入批注 Alt+I+M切换到页面视图 Alt+V+L切换到大纲视图 Alt+V+O或者Ctrl+Alt+O提升样式和格式的级别Ctrl+Alt+→提升样式和格式的级别Ctrl+Alt+←将样式和格式恢复到“正文”级别 Cthrl+Shit+N 统计文档字数 Alt+T+W或者Cthrl+Shit+G WPS中移动插入光标左移一个字符←(Left,左箭头键)右移一个字符→(Right,右箭头键)左移一个单词Ctrl+←右移一个单词Ctrl+→移至行首 Home移至行尾 End上移一行↑(Up,上箭头键)下移一行↓(Down,下箭头键)上移一段Ctrl+↑下移一段Ctrl+↓上移一屏(滚动) PageUp下移一屏(滚动) PageDown移至文档开头 Ctrl+Home移至文档结尾 Ctrl+End选定文字或图形快捷键选定整篇文档 Ctrl+A选定不连续文字 Ctrl+鼠标拖动选定连续文字鼠标拖动或者Shift+单击首尾处选定到左侧的一个字符Shift+←选定到右侧的一个字符Shift+→选定到上一个单词开始Ctrl+Shift+←选定到下一个单词结尾Ctrl+Shift+→选定到行首 Shift+Home选定到行尾 Shift+End选定到上一行Shift+↑选定到下一行Shift+↓选定到段首Ctrl+Shift+↑选定到段尾Ctrl+Shift+↓选定到文档开始处 Ctrl+Shift+Home 选定到文档结尾处 Ctrl+Shift+End。
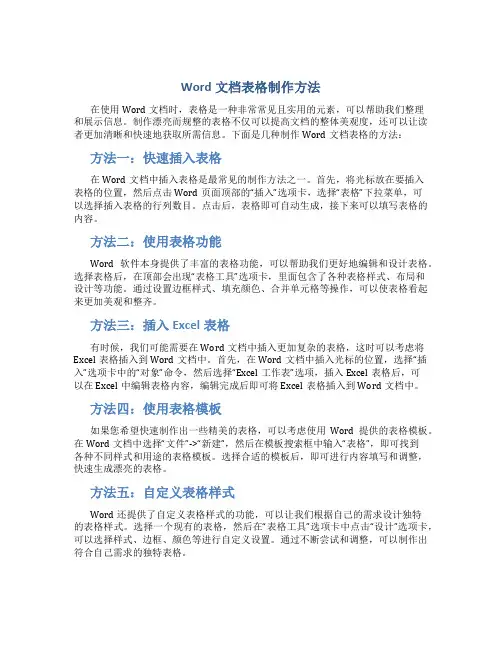
Word文档表格制作方法在使用Word文档时,表格是一种非常常见且实用的元素,可以帮助我们整理和展示信息。
制作漂亮而规整的表格不仅可以提高文档的整体美观度,还可以让读者更加清晰和快速地获取所需信息。
下面是几种制作Word文档表格的方法:方法一:快速插入表格在Word文档中插入表格是最常见的制作方法之一。
首先,将光标放在要插入表格的位置,然后点击Word页面顶部的“插入”选项卡,选择“表格”下拉菜单,可以选择插入表格的行列数目。
点击后,表格即可自动生成,接下来可以填写表格的内容。
方法二:使用表格功能Word软件本身提供了丰富的表格功能,可以帮助我们更好地编辑和设计表格。
选择表格后,在顶部会出现“表格工具”选项卡,里面包含了各种表格样式、布局和设计等功能。
通过设置边框样式、填充颜色、合并单元格等操作,可以使表格看起来更加美观和整齐。
方法三:插入Excel表格有时候,我们可能需要在Word文档中插入更加复杂的表格,这时可以考虑将Excel表格插入到Word文档中。
首先,在Word文档中插入光标的位置,选择“插入”选项卡中的“对象”命令,然后选择“Excel工作表”选项,插入Excel表格后,可以在Excel中编辑表格内容,编辑完成后即可将Excel表格插入到Word文档中。
方法四:使用表格模板如果您希望快速制作出一些精美的表格,可以考虑使用Word提供的表格模板。
在Word文档中选择“文件”->“新建”,然后在模板搜索框中输入“表格”,即可找到各种不同样式和用途的表格模板。
选择合适的模板后,即可进行内容填写和调整,快速生成漂亮的表格。
方法五:自定义表格样式Word还提供了自定义表格样式的功能,可以让我们根据自己的需求设计独特的表格样式。
选择一个现有的表格,然后在“表格工具”选项卡中点击“设计”选项卡,可以选择样式、边框、颜色等进行自定义设置。
通过不断尝试和调整,可以制作出符合自己需求的独特表格。
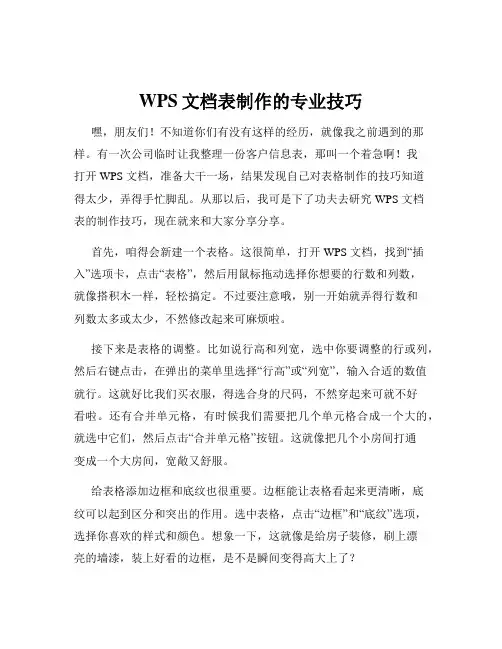
WPS文档表制作的专业技巧嘿,朋友们!不知道你们有没有这样的经历,就像我之前遇到的那样。
有一次公司临时让我整理一份客户信息表,那叫一个着急啊!我打开 WPS 文档,准备大干一场,结果发现自己对表格制作的技巧知道得太少,弄得手忙脚乱。
从那以后,我可是下了功夫去研究 WPS 文档表的制作技巧,现在就来和大家分享分享。
首先,咱得会新建一个表格。
这很简单,打开 WPS 文档,找到“插入”选项卡,点击“表格”,然后用鼠标拖动选择你想要的行数和列数,就像搭积木一样,轻松搞定。
不过要注意哦,别一开始就弄得行数和列数太多或太少,不然修改起来可麻烦啦。
接下来是表格的调整。
比如说行高和列宽,选中你要调整的行或列,然后右键点击,在弹出的菜单里选择“行高”或“列宽”,输入合适的数值就行。
这就好比我们买衣服,得选合身的尺码,不然穿起来可就不好看啦。
还有合并单元格,有时候我们需要把几个单元格合成一个大的,就选中它们,然后点击“合并单元格”按钮。
这就像把几个小房间打通变成一个大房间,宽敞又舒服。
给表格添加边框和底纹也很重要。
边框能让表格看起来更清晰,底纹可以起到区分和突出的作用。
选中表格,点击“边框”和“底纹”选项,选择你喜欢的样式和颜色。
想象一下,这就像是给房子装修,刷上漂亮的墙漆,装上好看的边框,是不是瞬间变得高大上了?再说说表格里的文字对齐方式。
默认的对齐方式可能不太美观,我们可以选中单元格,在“对齐方式”里选择“居中对齐”“左对齐”或者“右对齐”,让文字排得整整齐齐的。
这就跟排队一样,站得整齐才有秩序。
数据的排序和筛选也是很实用的技巧。
如果你的表格里有很多数据,比如成绩表,想要按照分数从高到低排序,或者筛选出某一科成绩优秀的同学,那就点击“数据”选项卡,找到相应的功能。
这可太方便了,就像在一堆杂物里快速找到你想要的宝贝。
还有公式和函数的使用。
比如说求和、平均值、计数等等。
不用一个个去算,输入公式,WPS 会帮你搞定。
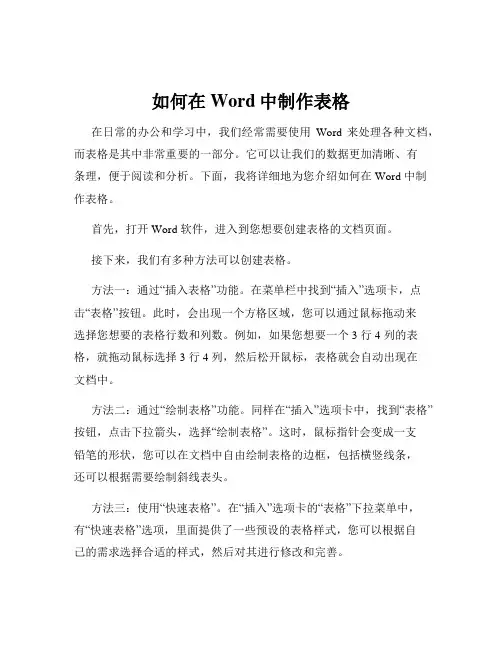
如何在Word中制作表格在日常的办公和学习中,我们经常需要使用Word 来处理各种文档,而表格是其中非常重要的一部分。
它可以让我们的数据更加清晰、有条理,便于阅读和分析。
下面,我将详细地为您介绍如何在 Word 中制作表格。
首先,打开 Word 软件,进入到您想要创建表格的文档页面。
接下来,我们有多种方法可以创建表格。
方法一:通过“插入表格”功能。
在菜单栏中找到“插入”选项卡,点击“表格”按钮。
此时,会出现一个方格区域,您可以通过鼠标拖动来选择您想要的表格行数和列数。
例如,如果您想要一个 3 行 4 列的表格,就拖动鼠标选择 3 行 4 列,然后松开鼠标,表格就会自动出现在文档中。
方法二:通过“绘制表格”功能。
同样在“插入”选项卡中,找到“表格”按钮,点击下拉箭头,选择“绘制表格”。
这时,鼠标指针会变成一支铅笔的形状,您可以在文档中自由绘制表格的边框,包括横竖线条,还可以根据需要绘制斜线表头。
方法三:使用“快速表格”。
在“插入”选项卡的“表格”下拉菜单中,有“快速表格”选项,里面提供了一些预设的表格样式,您可以根据自己的需求选择合适的样式,然后对其进行修改和完善。
当表格创建完成后,我们就可以对其进行编辑和美化了。
编辑表格内容时,只需将光标定位到相应的单元格中,然后输入您想要的文字、数字或其他信息。
如果需要在单元格内换行,可以使用“Enter”键或者“Shift +Enter”组合键。
如果要调整表格的行高和列宽,有多种方法。
您可以将鼠标指针放在表格的边框线上,当指针变成双向箭头时,拖动边框线来调整行高或列宽。
也可以选中表格,然后在“布局”选项卡中,通过“高度”和“宽度”的数值输入来精确调整。
如果要合并或拆分单元格,先选中要操作的单元格,然后在“布局”选项卡中找到“合并单元格”或“拆分单元格”按钮进行相应的操作。
例如,如果您想要将相邻的两个单元格合并为一个,就选中这两个单元格,然后点击“合并单元格”。
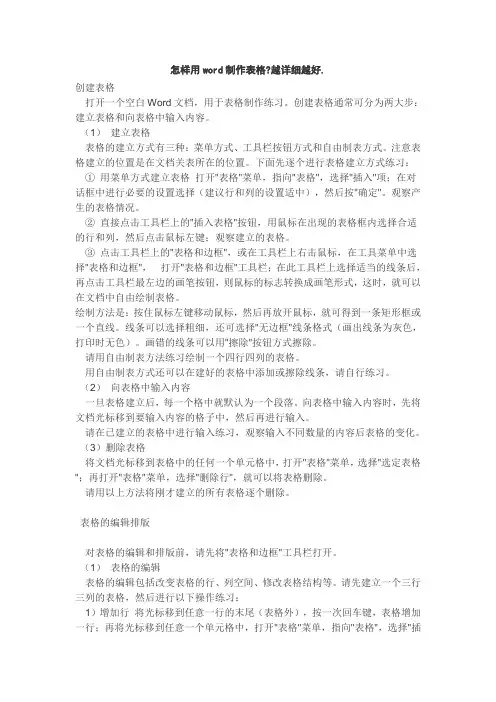
怎样用word制作表格?越详细越好.创建表格打开一个空白Word文档,用于表格制作练习。
创建表格通常可分为两大步:建立表格和向表格中输入内容。
(1)建立表格表格的建立方式有三种:菜单方式、工具栏按钮方式和自由制表方式。
注意表格建立的位置是在文档关表所在的位置。
下面先逐个进行表格建立方式练习:①用菜单方式建立表格打开"表格"菜单,指向"表格",选择"插入"项;在对话框中进行必要的设置选择(建议行和列的设置适中),然后按"确定"。
观察产生的表格情况。
②直接点击工具栏上的"插入表格"按钮,用鼠标在出现的表格框内选择合适的行和列,然后点击鼠标左键;观察建立的表格。
③点击工具栏上的"表格和边框",或在工具栏上右击鼠标,在工具菜单中选择"表格和边框",打开"表格和边框"工具栏;在此工具栏上选择适当的线条后,再点击工具栏最左边的画笔按钮,则鼠标的标志转换成画笔形式,这时,就可以在文档中自由绘制表格。
绘制方法是:按住鼠标左键移动鼠标,然后再放开鼠标,就可得到一条矩形框或一个直线。
线条可以选择粗细,还可选择"无边框"线条格式(画出线条为灰色,打印时无色)。
画错的线条可以用"擦除"按钮方式擦除。
请用自由制表方法练习绘制一个四行四列的表格。
用自由制表方式还可以在建好的表格中添加或擦除线条,请自行练习。
(2)向表格中输入内容一旦表格建立后,每一个格中就默认为一个段落。
向表格中输入内容时,先将文档光标移到要输入内容的格子中,然后再进行输入。
请在已建立的表格中进行输入练习,观察输入不同数量的内容后表格的变化。
(3)删除表格将文档光标移到表格中的任何一个单元格中,打开"表格"菜单,选择"选定表格";再打开"表格"菜单,选择"删除行",就可以将表格删除。
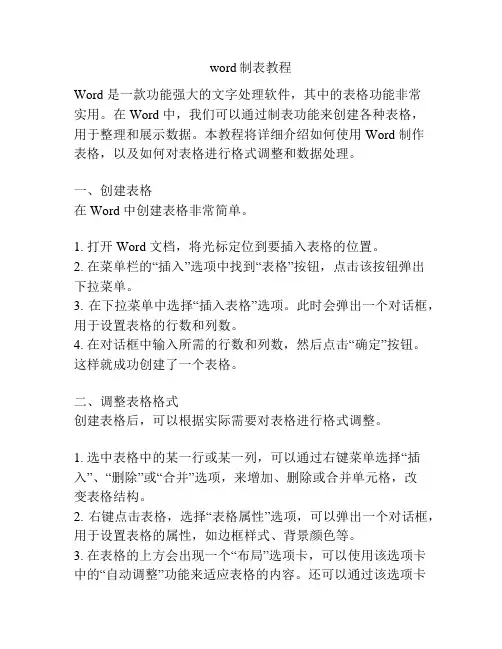
word制表教程Word 是一款功能强大的文字处理软件,其中的表格功能非常实用。
在 Word 中,我们可以通过制表功能来创建各种表格,用于整理和展示数据。
本教程将详细介绍如何使用 Word 制作表格,以及如何对表格进行格式调整和数据处理。
一、创建表格在 Word 中创建表格非常简单。
1. 打开 Word 文档,将光标定位到要插入表格的位置。
2. 在菜单栏的“插入”选项中找到“表格”按钮,点击该按钮弹出下拉菜单。
3. 在下拉菜单中选择“插入表格”选项。
此时会弹出一个对话框,用于设置表格的行数和列数。
4. 在对话框中输入所需的行数和列数,然后点击“确定”按钮。
这样就成功创建了一个表格。
二、调整表格格式创建表格后,可以根据实际需要对表格进行格式调整。
1. 选中表格中的某一行或某一列,可以通过右键菜单选择“插入”、“删除”或“合并”选项,来增加、删除或合并单元格,改变表格结构。
2. 右键点击表格,选择“表格属性”选项,可以弹出一个对话框,用于设置表格的属性,如边框样式、背景颜色等。
3. 在表格的上方会出现一个“布局”选项卡,可以使用该选项卡中的“自动调整”功能来适应表格的内容。
还可以通过该选项卡中的“对齐”功能来调整单元格中文字的对齐方式。
三、输入和编辑表格内容在创建和调整表格格式后,可以开始输入和编辑表格中的内容。
1. 单击表格中的某个单元格后,可以直接在该单元格中输入内容。
在输入完成后,按下“Enter”键或“Tab”键即可跳转到下一个单元格。
2. 可以将已有的文字拖动到表格中的某个单元格,实现表格内容的复制和移动。
3. 在表格中可以使用常用的文本编辑功能,如字体、字号、加粗、斜体等,来编辑表格中的文字。
四、表格数据处理Word 提供了一些常用的表格数据处理功能,使得对表格中的数据进行处理变得更加方便。
1. 选中表格中的某一行或某一列,可以通过右键菜单选择“插入公式”选项,来在表格中插入公式,实现简单的数学计算。
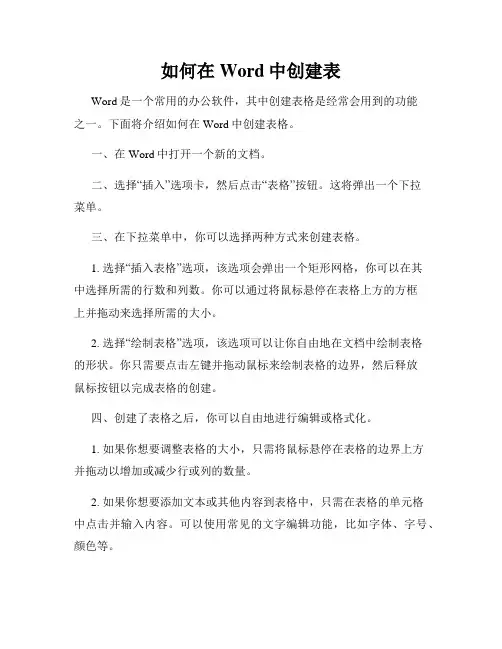
如何在Word中创建表Word是一个常用的办公软件,其中创建表格是经常会用到的功能之一。
下面将介绍如何在Word中创建表格。
一、在Word中打开一个新的文档。
二、选择“插入”选项卡,然后点击“表格”按钮。
这将弹出一个下拉菜单。
三、在下拉菜单中,你可以选择两种方式来创建表格。
1. 选择“插入表格”选项,该选项会弹出一个矩形网格,你可以在其中选择所需的行数和列数。
你可以通过将鼠标悬停在表格上方的方框上并拖动来选择所需的大小。
2. 选择“绘制表格”选项,该选项可以让你自由地在文档中绘制表格的形状。
你只需要点击左键并拖动鼠标来绘制表格的边界,然后释放鼠标按钮以完成表格的创建。
四、创建了表格之后,你可以自由地进行编辑或格式化。
1. 如果你想要调整表格的大小,只需将鼠标悬停在表格的边界上方并拖动以增加或减少行或列的数量。
2. 如果你想要添加文本或其他内容到表格中,只需在表格的单元格中点击并输入内容。
可以使用常见的文字编辑功能,比如字体、字号、颜色等。
3. 如果你想要对表格进行格式化,可以使用“设计”选项卡上的工具。
你可以更改表格的样式、边框的样式和粗细、单元格的背景颜色等。
你还可以选择合并或拆分单元格,以及对表头进行格式化。
五、当你完成对表格的编辑和格式化后,可以将其保存为Word文档或导出为其他格式,比如PDF。
只需选择“文件”选项卡,然后选择“保存”或“导出”选项,根据提示进行操作即可。
通过上述步骤,你可以在Word中轻松地创建表格,并对其进行编辑和格式化。
希望以上内容对你有所帮助!。
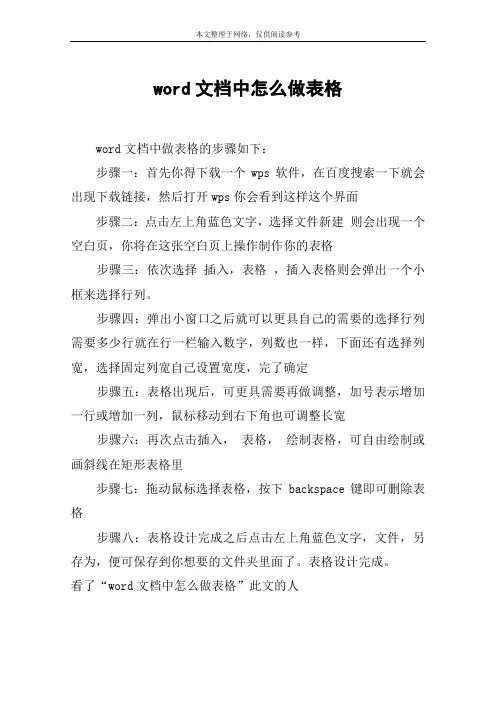
本文整理于网络,仅供阅读参考
word文档中怎么做表格
word文档中做表格的步骤如下:
步骤一:首先你得下载一个wps软件,在百度搜索一下就会出现下载链接,然后打开wps你会看到这样这个界面
步骤二:点击左上角蓝色文字,选择文件新建则会出现一个空白页,你将在这张空白页上操作制作你的表格
步骤三:依次选择插入,表格,插入表格则会弹出一个小框来选择行列。
步骤四:弹出小窗口之后就可以更具自己的需要的选择行列需要多少行就在行一栏输入数字,列数也一样,下面还有选择列宽,选择固定列宽自己设置宽度,完了确定
步骤五:表格出现后,可更具需要再做调整,加号表示增加一行或增加一列,鼠标移动到右下角也可调整长宽
步骤六:再次点击插入,表格,绘制表格,可自由绘制或画斜线在矩形表格里
步骤七:拖动鼠标选择表格,按下backspace键即可删除表格
步骤八:表格设计完成之后点击左上角蓝色文字,文件,另存为,便可保存到你想要的文件夹里面了。
表格设计完成。
看了“word文档中怎么做表格”此文的人。
Word创建表格的五种方法用Word制作、插入、修改表格和文本转换为表格等都特别简便,只需选择相应菜单选项,打开对话框,选择所需行和列数即可。
特别是Word97又增加了绘制表格工具,可以手动灵活制作表格。
Word可以用下列6种方法创建表格:第一.选用【表格】菜单的【插入表格】命令:(1)将插入点放在要插入表格的地方。
(2)选择主菜单【表格】下的【插入表格】命令。
(3)在“插入表格”对话框中,键入或选取表格所需列数与行数。
(4)选取【确定】按钮之后,Word便在文件中插入表格。
第二.利用Word的快速编排表格的“表格自动套用格式”功能:(1)用上述两种方式进入“插入表格”对话框后,选择【自动套用格式】按钮。
(2)在“表格自动套用格式”对话框中,可以从“格式”列表框中选择想要的格式。
(3)在“应用格式种类”(Word6)或在“应用的格式”(Word97)选择中,可以指定所选取的格式需要何种效果,例如选择字体、是否要边框底纹格式等。
(4)设置完成后,可在“预览”框中预览其效果,满意后选择【确定】按钮。
第三.将文本转换为表格:(1)增加必要的文本分隔符,如段落符、制表符、逗号、空格等。
(2)增亮选取要转换的表格文本。
(3)从【表格】菜单中选取【将文本转换为表格】命令,打开“将文本转换为表格”对话框。
(4)从“文本分隔符”框中,选择上述分隔符之一。
(5)选择【确定】按钮后,将在文档中产生带虚框的表格。
(6)从【格式(O)】菜单中选择【边框和底纹】命令,在打开的“边框和底纹”对话框中,用鼠标单击“边框(R)”框下的样式四周和中部。
(7)按【确定】按钮,将在文本中产生带有用所选线型分隔的表格。
第四.利用Word97新增加的常用工具栏上的“表格和边框”按钮,打开绘制表格工具,利用其中的铅笔和橡皮可以设计出用以填充数据的表格。
其单元格尺寸和形状都可按需要方便地绘制出来。
第五.在Word进入“插入表格对话框”之后,选择【向导】按钮,利用其表格向导功能。
如何在WPS中创建数据表表数据表数据表在WPS中是非常常用的功能,它能够帮助我们整理、分析和呈现大量的数据。
在本文中,我将详细介绍如何在WPS中创建数据表,并对表数据的各种操作进行简要说明。
一、打开WPS并新建文件首先,我们需要打开WPS软件,并新建一个文件。
在WPS界面的左上角点击“文件”按钮,然后选择“新建”来创建一个新的文件。
二、选择表格模板在新建文件后,我们需要选择一个表格模板来创建数据表。
在WPS 的模板库中,有许多不同类型的表格模板可供选择。
你可以根据自己的需要选择适合的表格模板,或者直接选择一个空白模板来创建自定义的数据表。
三、输入数据在选定了表格模板后,我们可以开始输入数据。
根据表格的需求,可以在每个单元格中输入相应的数据,如姓名、年龄、性别等等。
确保数据的输入准确无误,以免影响后续的数据分析和操作。
四、创建数据表在数据输入完毕后,我们需要将这些数据转化为数据表。
首先选中所有需要包括在数据表中的数据,然后点击WPS软件顶部菜单栏中的“插入”选项。
在下拉菜单中,选择“数据表”选项来创建数据表。
五、设置数据表在创建数据表后,我们还可以对数据表进行一些设置,以满足不同的需求。
通过选中数据表,在右侧的“属性”栏中可以设置表的名称、样式、行高、列宽等。
六、数据表的操作在WPS中创建的数据表不仅可以用来展示数据,还可以进行各种操作,如排序、筛选、计算等。
下面是几个常用的数据表操作:1. 排序:选中需要排序的列,在菜单栏的“数据”选项中选择“排序”,然后根据排序需求选择升序或降序。
2. 筛选:在数据表中,点击需要筛选的列的表头,在菜单栏的“数据”选项中选择“筛选”。
然后可以根据自己的需求设置筛选条件,点击确定后即可查看筛选结果。
3. 计算:在数据表中,可以使用WPS提供的各种公式和函数来进行计算。
选中需要进行计算的单元格,然后在菜单栏中选择“公式”选项,在函数库中选择相应的函数,设置参数后即可进行计算。
本文部分内容来自网络整理,本司不为其真实性负责,如有异议或侵权请及时联系,本司将立即删除!== 本文为word格式,下载后可方便编辑和修改! ==wps绘制表格步骤图篇一:WPS文字怎样制作表格WPS文字如何制作表格工具/原料WPS文字方法步骤1.打开wps文字,点击"插入"选择卡中的"表格下拉列表",然后在出现的图示表格中随意滑动来确定要绘制的表格的大小,最后点击以完成单元格的绘制工作。
2.也可以通过设置窗口来实现表格的插入。
具体方法:点击“插入”选项卡中的“表格”,从其下位列表中选择“插入表格”,在弹出的对话框中输入“列数:5,行数:3”,也可实现同样的插入表格操作。
3.如果想要在当前表格中插入行或列,只需要将光标放在想要插入行或列的位置,然后点击“布局”选项卡中的“行和列”区域中相应的内容即可。
4.如果想要合并当前表格中某些单元格,只需要将光标放在想要插入行或列的位置,然后点击“布局”选项卡中的“合并单元格即可。
篇二:WPS表格快速制作美观图表的技巧WPS表格快速制作美观图表的技巧在编辑表格数据的时候,有时候,为了让数据看起来更加的直观,常常会添加一些精美的图表。
而WPS表格提供了强大的图表制作功能,下面小编就为大家介绍下如何在WPS表格中快速制作各种常用的数据图表。
如何快速调整图表文字格式数据示例制作图表的过程中,用户由于多次进行图表大小的调整,往往使图表中如标题、坐标或数据标志等文字的字号大小不一致,从而影响图表的美观。
用户在调整上图中的文字格式时,如果对各个标志分别进行调整,用户则需要进行多次重复操作,按照以下的步骤,用户将一次性对坐标、数据和标志的文字进行统一调整。
步骤1 使用右键单击图表外部的图表区,在弹出的快捷菜单中选择“图表区格式”。
步骤2 在“图表区格式”对话框中选择“字体”选项卡。
调整完毕后,用户还可以对图表区的其他属性(如填充颜色)进行调整,以便于美化图表,最后点击“确定”按钮使设置生效。
wps文字表格怎样制作图解
wps文字怎样制作表格呢? WPS办公软件的使用人群在逐渐的增多,可是这款软件中的几种办公软件与以前的软件使用均有一定的差异,不过,差异也就说明只是有所不同,他们之间还是有一些相同的地方的,下面店铺给大家分享wps文字制作表格的方法。
wps文字制作表格的方法一
通过“插入”—“表格”—根据行列要求通过选择方格的形式插入表格。
wps文字制作表格的方法二
“插入”—“表格”—“插入表格”;
再在弹出的插入表格窗口输入你欲创建的表格的行与列。
wps如何制作简单的表格
在工作中经常会用到表格,那么,在wps里如何制作简单的表格呢?对于刚从其它版本转型过来的应该就不会太懂吧,没关系下面就让小编告诉你wps制作简单的表格的方法,欢迎大家来到学习。
wps制作简单的表格的方法教程
电脑桌面空白处点右键新建一个空白表格。
并将表格名称改成自己熟悉的名称。
打开表格,在第一行输入自己表格的名头(例如业务销售提成表) 一般表头需要在所有表格的总上方,此时需要合并表格如图,点击合并单元格即可实现。
将鼠标放置在大写字母的标志上,可看见向下的黑*箭头,点击鼠标选中可进行列的调节,当想将一个列挪离原来的位置,可以鼠标选中该列,点右键--剪切,然后在想要放置该列的位置点击右键选择*入剪切的单元格,即可实现列的挪动。
将鼠标放左边数字的位置可以进行行的调节。
行的位置调节同列*作一样。
在表格中输入完需要的数据后,可以按需要调节字体的大小、粗细、形状。
原本的表格是虚线,预览和打印时不显示表格线,可以点击框线选项,将表格实线化,这样表格在预览和打印的时候就可以显示表格线。
这个选项也有几种选项可选。
在WPS中制作表格模板你可以在WPS中制作表格模板。
那么如何在WPS中制作表格模板呢?在WPS中制作表格模板的方法很简单。
本文就来介绍一下在WPS中制作表格模板的方法以供参考。
首先打开图文符号库:鼠标右击任一工具条,在弹出的快捷菜单中选中“图文符号库”,再选中“图文符号库”左边某个文件夹后(如文字符号类),在右边的列表框中右击,在弹出的快捷菜单中选择“新建”,打开“新建图文符号集”对话框。
在“新建图文符号集”对话框中“文件名”中任意输入一个文件名,如“label”;在“名称”中输入工具条名称,如“表格模板”。
点击“确定”后即可看到“图文符号库”中新增了“表格模板”对象集,同时窗口中会打开该工具条。
用常用工具条上的“插入表格”或插入菜单下的“表格”后的命令中在文档中绘制出需要的表格样式,再根据需要用表格工具条和相关命令进一步修改好表格的有关特征:对象属性(表框特征、行列特征、表格外观)、对象层次、排版位置、绕排方式等。
还可以在表格中输入固定的文字,设定好文字格式,插入表题等。
将绘制好的表格模板用鼠标拖放到刚才新建的表格模板工具条上,当工具条上出现图标后松开鼠标,即可打开“新增图文符号单元”对话框。
在“名称”项中为新建的单元(模板)取个名称,如工资表,“描述信息”项可以输入该单元的提示信息(光标定位在该单元上时描述信息会出现在状态栏中)。
需要说明的是,必须在表题上按住鼠标再拖动到工具条中,添加的模板中才包含表题。
按照上法可以往工具条中添加其他表格模板。
以后需要制作某种表格后,只要打开表格模板工具条,再单击相应的表格模板,在文档中拖动即可绘制出你所需要的表格。
绘制出的表格,还可以根据你的需要再修改完善。
用上述方法,你还可以为经常使用的图像、多媒体对象(视频剪辑、CD音乐、MIDI或WAV文件)、条形码等制作模板工具条等等。
本文部分内容来自网络整理,本司不为其真实性负责,如有异议或侵权请及时联系,本司将立即删除!
== 本文为word格式,下载后可方便编辑和修改! ==
wps怎么制作简单表格
篇一:WPS中如何制作三线表格
【WPS】三线表的制作
从没接触过三线表,却发现很多人说非word不能.可是,没人教你的时候,你在word里照样也画不出啊. 恶补了一下,就随手画了一个,有不对的地方,欢迎指正.
1.绘制一个正常的表格.
2.填入数据.
3.全选表格.点击菜单栏:表格-表格属性
4.在表格属性对话框里,点击边框和底纹
5.先点击"无",去掉所有边框
6.点击宽度下拉列表,选一个较粗的线型,我选1.5磅
7.点选表格的上\下两条边.因为我们要这两条边是粗的.
连续点击确定.退出所有对话框
8.选择表格第一行,
9.重复:表格-表格属性-边框和底纹.
这次设定线的宽度为1磅,只选下边.因为上边已经选了. 请注意,这时应该是应用于"单元格"
10.
完成
篇二:如何制作WPS表格
制作步骤:
一、打开“wps表格”,并输入文字,
二、对所有单元格添加上下、左右表格框线。
点击“所有框线”
添加上下、左右表格框线之后。
三、确定表格纸张方向。
点击“页面布局”→点击“纸张方向”,选择“横向”。
目的是要将表格调整在边缘线以内。
四、以下就要一步一步的进行,先制作标题。
将标题一栏划绿,之后点击“开始”→点击“合并居中”。
五、然后点击“开始”→点击“行与列”,选择行高为40。
六、确定行高。
点击“开始”→点击“行与列”,选择行高为17。
七、确定列宽。
点击“开始”→点击“行与列”,选择列宽为7。
然后手动进
行调整,并通过预览直至上下左右等高等宽为止。
八、对项目栏里的单元格逐一进行合并。
将被合并的单元格划绿,点击“开
始”→点击“合并居中”即可。
九、将标题加粗,设定为18.
十、将统计日期,年月日划出底线,点击“下划线”,敲击键盘上的“空格键”即可。
十一、将所有的文字加粗、居中。
十二、在表格内划斜杠:斜杠添加法:右键→点击“设置单元格格式”→选择“边框”→点击右下角里的“斜杠”。
篇三:wps表格教程【练习必备】
WPS表格教程
第一章 WPS表格简介
WPS表格是WPS OFFICE 201X的三个组件之一,它是一个电子表格软件,类似
于微软公司的Excel,是应用众多的电子表格类处理软件之一。
一个WPS表格文件就像是一个账本,这个账本有64页厚,每页的页面上都是一张表格。
这个表格有65536行,256列宽。
我们就是在这些表格中录入数据,
这些表格的大小不是固定不变的,而是可以调整的,它的行高与列宽都可以调
整大小。
另外(来自: : wps怎么制作简单表格 ),我们不仅可以在表格中录入。