word2020表格使用技巧
- 格式:docx
- 大小:18.13 KB
- 文档页数:9
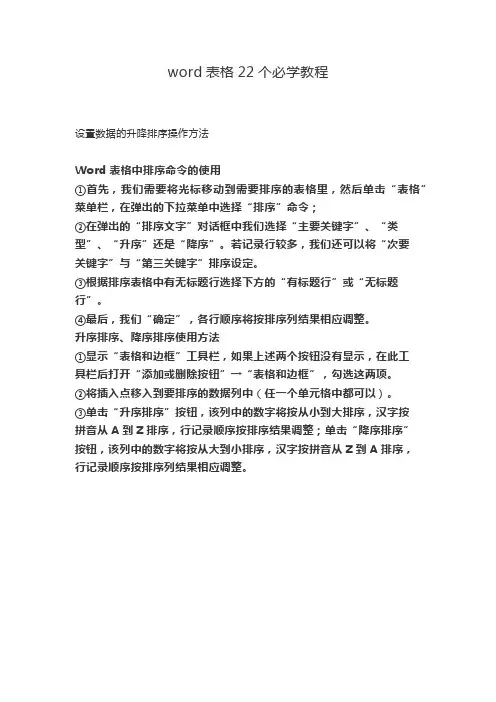
word表格22个必学教程设置数据的升降排序操作方法Word表格中排序命令的使用①首先,我们需要将光标移动到需要排序的表格里,然后单击“表格”菜单栏,在弹出的下拉菜单中选择“排序”命令;②在弹出的“排序文字”对话框中我们选择“主要关键字”、“类型”、“升序”还是“降序”。
若记录行较多,我们还可以将“次要关键字”与“第三关键字”排序设定。
③根据排序表格中有无标题行选择下方的“有标题行”或“无标题行”。
④最后,我们“确定”,各行顺序将按排序列结果相应调整。
升序排序、降序排序使用方法①显示“表格和边框”工具栏,如果上述两个按钮没有显示,在此工具栏后打开“添加或删除按钮”→“表格和边框”,勾选这两项。
②将插入点移入到要排序的数据列中(任一个单元格中都可以)。
③单击“升序排序”按钮,该列中的数字将按从小到大排序,汉字按拼音从A到Z排序,行记录顺序按排序结果调整;单击“降序排序”按钮,该列中的数字将按从大到小排序,汉字按拼音从Z到A排序,行记录顺序按排序列结果相应调整。
数据的小数点对齐排序我们经常在Word表格中输入数据以后会发现小数点都不在同一列,都没对其,此时我们可以通过对单元格的调整将这些小数点对其。
①首先,我们必须选中需要设置对齐的小数点所在的单元格;②“格式”→“制表位...”,打开“制表位”对话框;③在“制表位位置”下输入制表位数值(下面的“设置”按钮被激活);在“对齐方式”中选择“小数点对齐”;“前导符”设置为“无”。
④单击“设置”按钮,指定所设置的制表位,如果不合适,可单击“清除”按钮或“全部清除”按钮删除相应的制表位或全部制表位。
⑤最后确定退出对话框。
在如上设置的单元格中输入小数数据时,它们将按小数点自动对齐。
注意:对于需要设置为“按小数点对齐”的单元格,其对齐方式必须设置为“左对齐”,否则无效。
数据对齐排序与文字方向排列在Word表格中输入数据时经常会看到数据大小不等,而且默认是左对齐的,这样可能会影响表格美观。
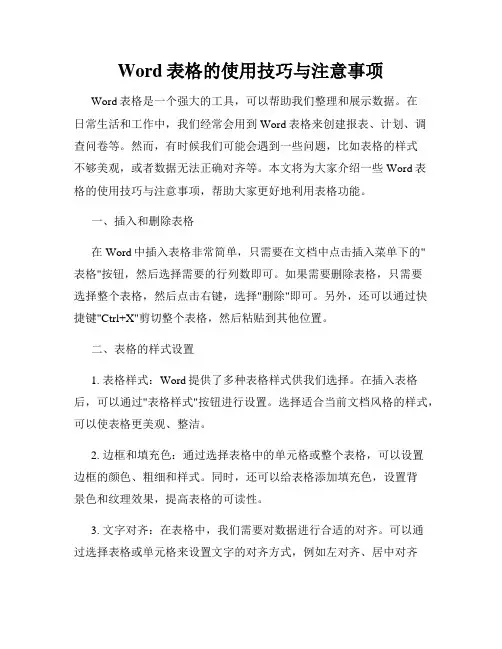
Word表格的使用技巧与注意事项Word表格是一个强大的工具,可以帮助我们整理和展示数据。
在日常生活和工作中,我们经常会用到Word表格来创建报表、计划、调查问卷等。
然而,有时候我们可能会遇到一些问题,比如表格的样式不够美观,或者数据无法正确对齐等。
本文将为大家介绍一些Word表格的使用技巧与注意事项,帮助大家更好地利用表格功能。
一、插入和删除表格在Word中插入表格非常简单,只需要在文档中点击插入菜单下的"表格"按钮,然后选择需要的行列数即可。
如果需要删除表格,只需要选择整个表格,然后点击右键,选择"删除"即可。
另外,还可以通过快捷键"Ctrl+X"剪切整个表格,然后粘贴到其他位置。
二、表格的样式设置1. 表格样式:Word提供了多种表格样式供我们选择。
在插入表格后,可以通过"表格样式"按钮进行设置。
选择适合当前文档风格的样式,可以使表格更美观、整洁。
2. 边框和填充色:通过选择表格中的单元格或整个表格,可以设置边框的颜色、粗细和样式。
同时,还可以给表格添加填充色,设置背景色和纹理效果,提高表格的可读性。
3. 文字对齐:在表格中,我们需要对数据进行合适的对齐。
可以通过选择表格或单元格来设置文字的对齐方式,例如左对齐、居中对齐或右对齐。
另外,在对齐选项中还可以设置文本的方向,使表格更加灵活多样。
三、表格的数据处理1. 合并和拆分单元格:有时候,我们需要将表格中的单元格进行合并或拆分。
选中需要合并或拆分的单元格,点击右键,选择"单元格",然后选择合并或拆分命令即可完成操作。
2. 排序和筛选:表格中的数据常常需要排序和筛选。
可以通过选择整个表格,然后点击"排序"按钮,在弹出窗口中选择排序字段和排序方式。
另外,还可以使用"自动筛选"功能,根据指定条件来筛选表格中的数据。
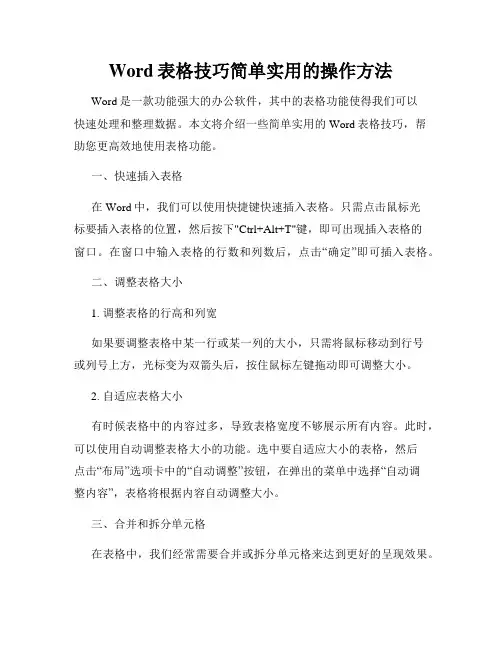
Word表格技巧简单实用的操作方法Word是一款功能强大的办公软件,其中的表格功能使得我们可以快速处理和整理数据。
本文将介绍一些简单实用的Word表格技巧,帮助您更高效地使用表格功能。
一、快速插入表格在Word中,我们可以使用快捷键快速插入表格。
只需点击鼠标光标要插入表格的位置,然后按下"Ctrl+Alt+T"键,即可出现插入表格的窗口。
在窗口中输入表格的行数和列数后,点击“确定”即可插入表格。
二、调整表格大小1. 调整表格的行高和列宽如果要调整表格中某一行或某一列的大小,只需将鼠标移动到行号或列号上方,光标变为双箭头后,按住鼠标左键拖动即可调整大小。
2. 自适应表格大小有时候表格中的内容过多,导致表格宽度不够展示所有内容。
此时,可以使用自动调整表格大小的功能。
选中要自适应大小的表格,然后点击“布局”选项卡中的“自动调整”按钮,在弹出的菜单中选择“自动调整内容”,表格将根据内容自动调整大小。
三、合并和拆分单元格在表格中,我们经常需要合并或拆分单元格来达到更好的呈现效果。
1. 合并单元格选中要合并的单元格,然后点击“布局”选项卡中的“合并单元格”按钮,即可将选中的单元格合并为一个单元格。
2. 拆分单元格选中要拆分的单元格,然后点击“布局”选项卡中的“拆分单元格”按钮。
在弹出的窗口中,可以选择拆分为行、列或行列。
选择完成后,点击“确定”,即可完成拆分。
四、插入公式与计算Word表格不仅可以用于展示数据,还可以进行简单的计算。
1. 插入公式在表格中,我们可以插入数学公式来进行计算。
在要插入公式的单元格中,点击“插入”选项卡中的“公式”按钮,弹出公式编辑器。
在公式编辑器中输入公式,点击“确定”即可插入公式。
2. 计算表格数字Word还提供了计算表格数字的功能。
选中要计算的表格,然后在工具栏中点击“计算表格”按钮,即可显示计算结果。
五、单元格样式和边框设置1. 设置单元格样式选中要设置样式的单元格,点击“表格设计”选项卡中的“样式”按钮,弹出样式菜单。
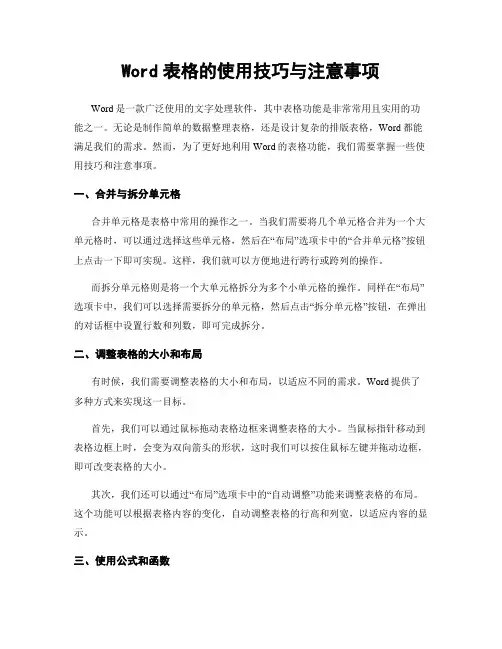
Word表格的使用技巧与注意事项Word是一款广泛使用的文字处理软件,其中表格功能是非常常用且实用的功能之一。
无论是制作简单的数据整理表格,还是设计复杂的排版表格,Word都能满足我们的需求。
然而,为了更好地利用Word的表格功能,我们需要掌握一些使用技巧和注意事项。
一、合并与拆分单元格合并单元格是表格中常用的操作之一。
当我们需要将几个单元格合并为一个大单元格时,可以通过选择这些单元格,然后在“布局”选项卡中的“合并单元格”按钮上点击一下即可实现。
这样,我们就可以方便地进行跨行或跨列的操作。
而拆分单元格则是将一个大单元格拆分为多个小单元格的操作。
同样在“布局”选项卡中,我们可以选择需要拆分的单元格,然后点击“拆分单元格”按钮,在弹出的对话框中设置行数和列数,即可完成拆分。
二、调整表格的大小和布局有时候,我们需要调整表格的大小和布局,以适应不同的需求。
Word提供了多种方式来实现这一目标。
首先,我们可以通过鼠标拖动表格边框来调整表格的大小。
当鼠标指针移动到表格边框上时,会变为双向箭头的形状,这时我们可以按住鼠标左键并拖动边框,即可改变表格的大小。
其次,我们还可以通过“布局”选项卡中的“自动调整”功能来调整表格的布局。
这个功能可以根据表格内容的变化,自动调整表格的行高和列宽,以适应内容的显示。
三、使用公式和函数在Word表格中,我们可以使用公式和函数来进行简单的计算和数据处理。
在表格中输入“=”符号后,就可以使用各种公式和函数了。
例如,我们可以使用“SUM”函数来计算一列或一行的数值之和,使用“COUNT”函数来计算一列或一行的数值个数。
此外,还可以使用“IF”函数来进行条件判断,根据不同的条件返回不同的值。
四、设置表格样式和边框为了使表格更加美观和易于阅读,我们可以设置表格的样式和边框。
在“设计”选项卡中,我们可以选择不同的表格样式,包括颜色、字体、背景等。
通过选择合适的样式,我们可以使表格的外观更加统一和专业。
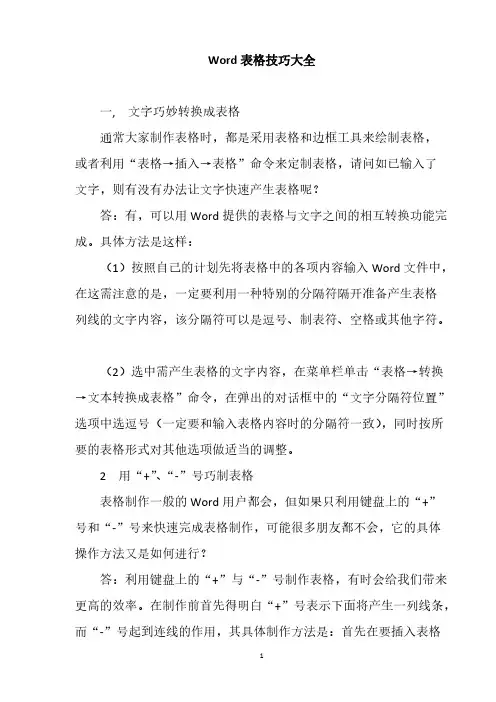
Word表格技巧大全 一, 文字巧妙转换成表格 通常大家制作表格时,都是采用表格和边框工具来绘制表格,或者利用“表格→插入→表格”命令来定制表格,请问如已输入了文字,则有没有办法让文字快速产生表格呢? 答:有,可以用Word提供的表格与文字之间的相互转换功能完成。
具体方法是这样: (1)按照自己的计划先将表格中的各项内容输入Word文件中,在这需注意的是,一定要利用一种特别的分隔符隔开准备产生表格列线的文字内容,该分隔符可以是逗号、制表符、空格或其他字符。
(2)选中需产生表格的文字内容,在菜单栏单击“表格→转换→文本转换成表格”命令,在弹出的对话框中的“文字分隔符位置”选项中选逗号(一定要和输入表格内容时的分隔符一致),同时按所要的表格形式对其他选项做适当的调整。
2 用“+”、“-”号巧制表格 表格制作一般的Word用户都会,但如果只利用键盘上的“+”号和“-”号来快速完成表格制作,可能很多朋友都不会,它的具体操作方法又是如何进行? 答:利用键盘上的“+”与“-”号制作表格,有时会给我们带来更高的效率。
在制作前首先得明白“+”号表示下面将产生一列线条,而“-”号起到连线的作用,其具体制作方法是:首先在要插入表格的地方输入“+”号,用来制作表格顶端线条,然后再输入“-”号,用来制作横线(也可以连续输入多个“-”号,“-”号越多表格越宽),接着再输入一些“+”号(“+”号越多,列越多)。
完成后再按回车键,便可马上得到一个表格。
小提示:用此方法制作出的表格只有一行,若需制作出多行的表格,则可将光标移到表格内最后一个回车符号前,按“Tab”键或回车键(Enter),即可在表格后插入行。
3 轻松微调行列宽度 在Word中制作表格时,有时需要对行列宽度进行一些微调,请问除了进行表格属性外,有没有其他更方便的方法呢? 答:在进行Word表格编辑时,如果要知道行或列的宽度,只需在按住鼠标左键调行的同时按下右键,标尺上(调整行时会在垂直标尺上显示,而在调整列时会在水平标尺上显示)就会显示出行或列的尺度。
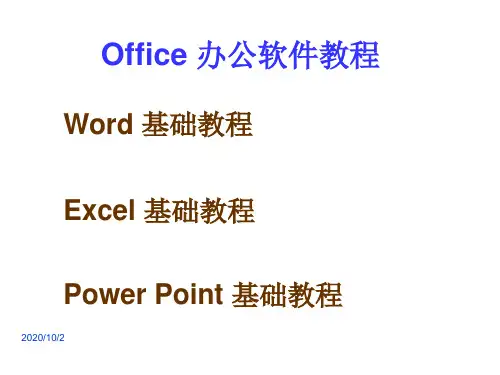
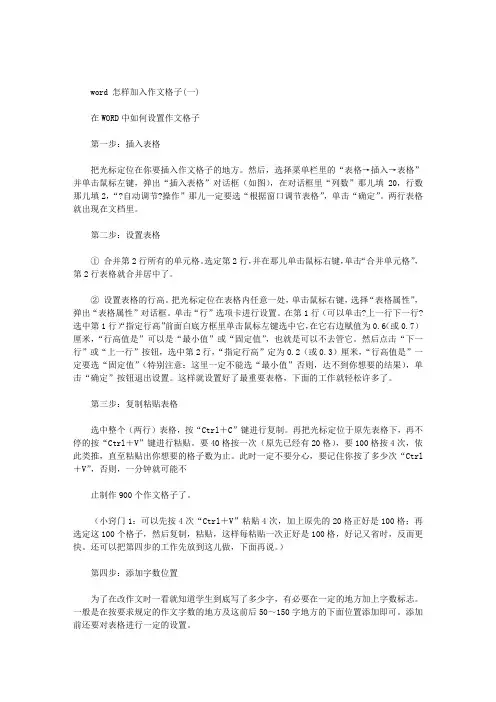
word 怎样加入作文格子(一)在WORD中如何设置作文格子第一步:插入表格把光标定位在你要插入作文格子的地方。
然后,选择菜单栏里的“表格→插入→表格”并单击鼠标左键,弹出“插入表格”对话框(如图),在对话框里“列数”那儿填20,行数那儿填2,“?自动调节?操作”那儿一定要选“根据窗口调节表格”,单击“确定”。
两行表格就出现在文档里。
第二步:设置表格①合并第2行所有的单元格。
选定第2行,并在那儿单击鼠标右键,单击“合并单元格”,第2行表格就合并居中了。
②设置表格的行高。
把光标定位在表格内任意一处,单击鼠标右键,选择“表格属性”,弹出“表格属性”对话框。
单击“行”选项卡进行设置。
在第1行(可以单击?上一行下一行?选中第1行)“指定行高”前面白底方框里单击鼠标左键选中它,在它右边赋值为0.6(或0.7)厘米,“行高值是”可以是“最小值”或“固定值”,也就是可以不去管它。
然后点击“下一行”或“上一行”按钮,选中第2行,“指定行高”定为0.2(或0.3)厘米,“行高值是”一定要选“固定值”(特别注意:这里一定不能选“最小值”否则,达不到你想要的结果),单击“确定”按钮退出设置。
这样就设置好了最重要表格,下面的工作就轻松许多了。
第三步:复制粘贴表格选中整个(两行)表格,按“Ctrl+C”键进行复制。
再把光标定位于原先表格下,再不停的按“Ctrl+V”键进行粘贴。
要40格按一次(原先已经有20格),要100格按4次,依此类推,直至粘贴出你想要的格子数为止。
此时一定不要分心,要记住你按了多少次“Ctrl +V”,否则,一分钟就可能不止制作900个作文格子了。
(小窍门1:可以先按4次“Ctrl+V”粘贴4次,加上原先的20格正好是100格;再选定这100个格子,然后复制,粘贴,这样每粘贴一次正好是100格,好记又省时,反而更快。
还可以把第四步的工作先放到这儿做,下面再说。
)第四步:添加字数位置为了在改作文时一看就知道学生到底写了多少字,有必要在一定的地方加上字数标志。
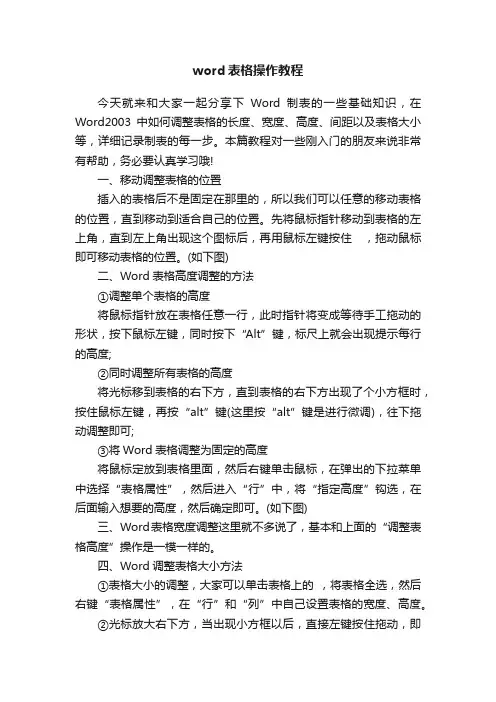
word表格操作教程今天就来和大家一起分享下Word制表的一些基础知识,在Word2003中如何调整表格的长度、宽度、高度、间距以及表格大小等,详细记录制表的每一步。
本篇教程对一些刚入门的朋友来说非常有帮助,务必要认真学习哦!一、移动调整表格的位置插入的表格后不是固定在那里的,所以我们可以任意的移动表格的位置,直到移动到适合自己的位置。
先将鼠标指针移动到表格的左上角,直到左上角出现这个图标后,再用鼠标左键按住,拖动鼠标即可移动表格的位置。
(如下图)二、Word表格高度调整的方法①调整单个表格的高度将鼠标指针放在表格任意一行,此时指针将变成等待手工拖动的形状,按下鼠标左键,同时按下“Alt”键,标尺上就会出现提示每行的高度;②同时调整所有表格的高度将光标移到表格的右下方,直到表格的右下方出现了个小方框时,按住鼠标左键,再按“alt”键(这里按“alt”键是进行微调),往下拖动调整即可;③将Word表格调整为固定的高度将鼠标定放到表格里面,然后右键单击鼠标,在弹出的下拉菜单中选择“表格属性”,然后进入“行”中,将“指定高度”钩选,在后面输入想要的高度,然后确定即可。
(如下图)三、Word表格宽度调整这里就不多说了,基本和上面的“调整表格高度”操作是一模一样的。
四、Word调整表格大小方法①表格大小的调整,大家可以单击表格上的,将表格全选,然后右键“表格属性”,在“行”和“列”中自己设置表格的宽度、高度。
②光标放大右下方,当出现小方框以后,直接左键按住拖动,即可调整表格的大小。
五、Word表格调整间距,将表格中多余空隙处去掉如下图中,在表格中输入了几个字,但是中间的间距空隙太大了,我们该如何将它去掉了?首先,用鼠标选中所有的表格,然后单击右键,选择“自动调整”,再选择“根据内容调整表格”,此时,多余的间距空隙就全部不见了。
(如下图)配合按键拖动Word表格线巧妙调整表格列宽在编辑Word表格时,大家通常都是拖动表格线来调整列宽。

word表格技巧、快速插入表格单击工具栏上的“插入表格”图标,向右下方拖动鼠标,拖动至自定行列后松开,一个表格的框架即可完成。
此法插入的表格最大为24行×20列。
2、隐藏表格线选定整个或部分表格,单击右键,从下拉快捷菜单中执行“边框与底纹”,选择无边框即可。
3、垂直对齐除了水平方向的对齐以外,在表格中我们还经常用到垂直方向的对齐,特别是在同一行中不同单元格的文字高度不一致时。
先选定需要进行调整的列、行或某一单元格中的对象;右击,选择“单元格对齐方式”命令,并在打开的九种对齐方式中选择即可。
如果需要分散对齐,在选定表格对象情况下,要单击工具栏中的“分散对齐”按钮图标即可。
4、竖排单元格文字Word表格每一个单元格都可以独立设置段落格式。
只要选中并右击某一单元格,再选择“文字方向”,并在打开的“文字方向-表格单元格”对话框中选择一种排列方式即可。
5、表格对齐技巧Word表格可以像文字那样设置页面对齐效果,从而给排版带来了极大的方便。
设置对齐的方法是:在表格的任意位置单击鼠标右键,选择快捷菜单中的“表格属性”命令,打开“表格”选项卡,选中“对齐方式”下你需要的选项。
如果要设置左对齐表格的缩进量,可在“左缩进”框中输入或选择适当的数值。
如果将整个表格选中,还可以使用“居中”、“右对齐”等按钮,像对齐文字那样对齐表格。
这样给文章的整体布局会带来很大的方便。
6、让Word自己调整表格Word文件中的表格,可根据不同需要让表格整齐美观。
在插入点位于表格的任一单元格内时,选择“表格”→“自动调整”中的某一调整命令项单击,则表格就根据选中的命令项自动调整。
根据“自动调整”子菜单可对表格调整的项目有:“根据内容调整表格”、“根据窗口调整表格”、“固定列宽”、“平均分布各列”、“平均分布各行”等。
7、插入行和列的技巧通常插入行是向前插入,插入列是向左插入。
在底边增加一行时,首先把光标移到表格中的最后一个单元格内,然后按Tab键,即可在表格末端增加一行;在表格的最右边插入一列,可选定每行最后一格之外的行结束符,执行插入列命令。
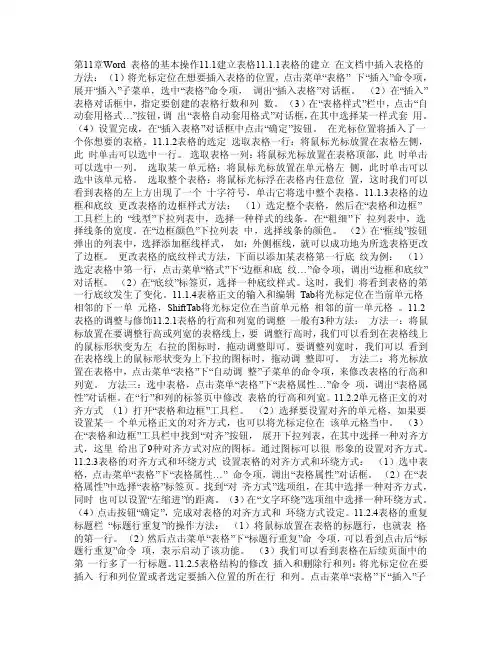
第11章Word 表格的基本操作11.1建立表格11.1.1表格的建立在文档中插入表格的方法:(1)将光标定位在想要插入表格的位置,点击菜单“表格” 下“插入”命令项,展开“插入”子菜单,选中“表格”命令项,调出“插入表格”对话框。
(2)在“插入”表格对话框中,指定要创建的表格行数和列数。
(3)在“表格样式”栏中,点击“自动套用格式…”按钮,调出“表格自动套用格式”对话框,在其中选择某一样式套用。
(4)设置完成,在“插入表格”对话框中点击“确定”按钮。
在光标位置将插入了一个你想要的表格。
11.1.2表格的选定选取表格一行:将鼠标光标放置在表格左侧,此时单击可以选中一行。
选取表格一列:将鼠标光标放置在表格顶部,此时单击可以选中一列。
选取某一单元格:将鼠标光标放置在单元格左侧,此时单击可以选中该单元格。
选取整个表格:将鼠标光标浮在表格内任意位置,这时我们可以看到表格的左上方出现了一个十字符号,单击它将选中整个表格。
11.1.3表格的边框和底纹更改表格的边框样式方法:(1)选定整个表格,然后在“表格和边框”工具栏上的“线型”下拉列表中,选择一种样式的线条。
在“粗细”下拉列表中,选择线条的宽度。
在“边框颜色”下拉列表中,选择线条的颜色。
(2)在“框线”按钮弹出的列表中,选择添加框线样式,如:外侧框线,就可以成功地为所选表格更改了边框。
更改表格的底纹样式方法,下面以添加某表格第一行底纹为例:(1)选定表格中第一行,点击菜单“格式”下“边框和底纹…”命令项,调出“边框和底纹”对话框。
(2)在“底纹”标签页,选择一种底纹样式。
这时,我们将看到表格的第一行底纹发生了变化。
11.1.4表格正文的输入和编辑Tab将光标定位在当前单元格相邻的下一单元格,ShiftTab将光标定位在当前单元格相邻的前一单元格。
11.2 表格的调整与修饰11.2.1表格的行高和列宽的调整一般有3种方法:方法一:将鼠标放置在要调整行高或列宽的表格线上,要调整行高时,我们可以看到在表格线上的鼠标形状变为左右拉的图标时,拖动调整即可。
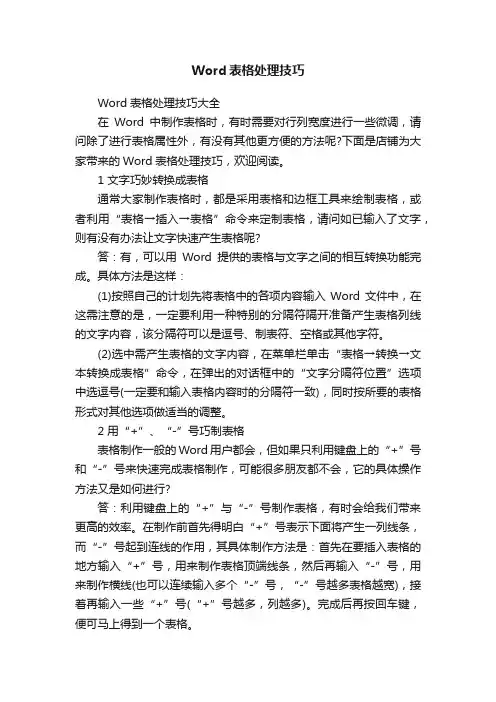
Word表格处理技巧Word表格处理技巧大全在Word中制作表格时,有时需要对行列宽度进行一些微调,请问除了进行表格属性外,有没有其他更方便的方法呢?下面是店铺为大家带来的Word表格处理技巧,欢迎阅读。
1 文字巧妙转换成表格通常大家制作表格时,都是采用表格和边框工具来绘制表格,或者利用“表格→插入→表格”命令来定制表格,请问如已输入了文字,则有没有办法让文字快速产生表格呢?答:有,可以用Word提供的表格与文字之间的相互转换功能完成。
具体方法是这样:(1)按照自己的计划先将表格中的各项内容输入Word文件中,在这需注意的是,一定要利用一种特别的分隔符隔开准备产生表格列线的文字内容,该分隔符可以是逗号、制表符、空格或其他字符。
(2)选中需产生表格的文字内容,在菜单栏单击“表格→转换→文本转换成表格”命令,在弹出的对话框中的“文字分隔符位置”选项中选逗号(一定要和输入表格内容时的分隔符一致),同时按所要的表格形式对其他选项做适当的调整。
2 用“+”、“-”号巧制表格表格制作一般的Word用户都会,但如果只利用键盘上的“+”号和“-”号来快速完成表格制作,可能很多朋友都不会,它的具体操作方法又是如何进行?答:利用键盘上的“+”与“-”号制作表格,有时会给我们带来更高的效率。
在制作前首先得明白“+”号表示下面将产生一列线条,而“-”号起到连线的作用,其具体制作方法是:首先在要插入表格的地方输入“+”号,用来制作表格顶端线条,然后再输入“-”号,用来制作横线(也可以连续输入多个“-”号,“-”号越多表格越宽),接着再输入一些“+”号(“+”号越多,列越多)。
完成后再按回车键,便可马上得到一个表格。
小提示:用此方法制作出的表格只有一行,若需制作出多行的表格,则可将光标移到表格内最后一个回车符号前,按“Tab”键或回车键(Enter),即可在表格后插入行。
3 轻松微调行列宽度在Word中制作表格时,有时需要对行列宽度进行一些微调,请问除了进行表格属性外,有没有其他更方便的方法呢?答:在进行Word表格编辑时,如果要知道行或列的宽度,只需在按住鼠标左键调行的同时按下右键,标尺上(调整行时会在垂直标尺上显示,而在调整列时会在水平标尺上显示)就会显示出行或列的尺度。
计算机等级考试二级办公软件高级应用模拟题2020年(16)(总分100,考试时间120分钟)Word字处理软件的使用公司将于今年举办“创新产品展示说明会”,市场部助理小王需要将会议邀请函制作完成,并寄送给相关的客户。
现在,请你按照如下需求,在Word.docx文档中完成制作工作:1. 1.将文档中“会议议程:”段落后的7行文字转换为3列、7行的表格,并根据窗口大小自动调整表格列宽。
2. 2.为制作完成的表格套用一种表格样式,使表格更加美观。
3. 3.为了可以在以后的邀请函制作中再利用会议议程内容,将文档中的表格内容保存至“表格”部件库,并将其命名为“会议议程”。
4. 4.将文档末尾处的日期调整为可以根据邀请函生成日期而自动更新的格式,日期格式显示为“2014年1月1日”。
5. 5.在“尊敬的”文字后面,插入拟邀请的客户姓名和称谓。
拟邀请的客户姓名在考生文件夹下的“通讯录.xlsx”文件中,客户称谓则根据客户性别自动显示为“先生”或“女士”,例如“范俊弟(先生)”、“黄雅玲(女士)”。
6. 6.每个客户的邀请函占l页内容,且每页邀请函中只能包含1位客户姓名,所有的邀请函页面另外保存在一个名为“Word一邀请函.docx”文件中。
如果需要,删除“Word一邀请函.docx”文件中的空白页面。
7. 7.本次会议邀请的客户均来自台资企业,因此,将“Word一邀请函.docx”中的所有文字内容设置为繁体中文格式,以便于客户阅读。
8. 8.文档制作完成后,分别保存“Word.docx”文件和“Word一邀请函.docx”文件。
9. 9.关闭Word应用程序,并保存所提示的文件。
Excel电子表格软件的使用小李是东方公司的会计,利用自己所学的办公软件进行记账管理,为节省时间,同时又确保记账的准确性,她使用Excel编制了2014年3月员工工资表“Excel.xlsx”。
请你根据下列要求帮助小李对该工资表进行整理和分析(提示:本题中若出现排序问题则采用升序方式):10. 10.通过合并单元格,将表名“东方公司2014年3月员工工资表”放于整个表的上端、居中,并调整字体、字号。
Word表格使用技巧平时使用文档时少不了要添加表格,但是表格往往不是那么听话,要想让它为我们的文档添色,非掌握一些实用的技巧不可。
表格选定技巧(1)把光标移到表格内,单击菜单“表格”→“选择”,选择“选择”子菜单中的某一命令项,可选定整个表格、光标所在的列或行、以及光标所在的单元格。
(2)把鼠标移到word表格的左上角,当变成十字箭头时,只要单击这十字箭头,则选定整个表格;鼠标移到某单元格之左,当鼠标变成实心的右向上黑箭头时,单击左键,则选定该单元格,若双击左键,则选定整行;整行的选定,也可把鼠标先移到所选行的最左,当变成空心右向上箭头时,单击左键。
鼠标移到某列之上,当鼠标变成实心的向下黑箭头时,单击左键,则选中该列。
表格删除有技巧选定了表格或某一部分后,单击菜单“表格”→“删除”,在“删除”子菜单中选择删除的项目(表格、列、行,单元格),并单击左键即可。
需要注意的是,选定了表格或表格中的某一部分后,不能用Del键删除,因单击该键,删除的只是内部的字符,而表格不能删掉。
如果要删除表格,则要按下Shift+Del键。
新颖的建立表格方式在Word中建立表格本来就非常方便,不过这里有一个鲜为人知的新办法,非常方便也非常有意思。
在文本中只需简单地输入+号和一串-号,就能创建表格了。
先用+号开始,然后输入一定数量的-号,达到合适的宽度后,再输入+号。
如:+------+------+,这就是一个两列的表格。
只要在输入最后一个+号后按下回车。
Word就会自动把文本转换为表格。
“分解”表格—一表变多表选定并右击表格中作为“分隔”的某列单元格后,选择“合并单元格”,此时该列所有单元格就变成了一个,选中并右击该列,选择“边框和底纹”,在“边框和底纹”对话框中选择“自定义”,同时用鼠标单击上下两条横线取消上下横边框,这样就可得到一张“双表”了。
结果如下:制作斜线表格将光标置于要设置斜线表头的表格中,再单击菜单“表格”→“绘制斜线表头”,弹出“插入斜线表头”对话框,再在“表头样式”列表中选择一种所需样式(共有5种可选择),以及设置好字体的大小,所选样式可在“预览”框中看到效果。
超实用的word表格技巧,很全面,快快收藏吧很多人在需要编辑表格的时候,必然想到的是用相对专业性的Excel处理。
但不是所有的表格用Excel处理都是最合适的,像个人简历表、工程项目表以及一些简单的单据表格比如出库单、报销单等等这些反而更适合用word表格来处理。
就拿小编来说,只有遇到需要做数据分析或者复杂的运算的时候才会用Excel,一般只有单纯的表格制作排版我更喜欢用word。
但是,要想制作出符合心意的Word表格,还是需要掌握一些表格技巧的。
下面我们就来看下在使用Word制作表格的过程中,有哪些是我们需要掌握的技巧。
我们从最简单最基本的开始。
一、合并拆分单元格1、合并单元格选中需要合并的单元格,单击鼠标右键,在弹出来的快捷菜单中选择【合并单元格】。
2、拆分单元格Excel中单元格就是最小的单位,不能再次拆分,只可对合并单元格进行拆分。
但在Word中则可对任意单元格进行拆分。
我们可以直接选中需要拆分的单元格,单击鼠标右键,在弹出来的快捷菜单中选择【拆分单元格】,然后在弹出来的对话框中分别设置要拆分的行数、列数即可。
二、快速合并拆分表格word表格不仅可以对单元格进行合并和拆分,还可以实现表格的合并和拆分,我们来看下如何操作。
1、合并表格想要将两个表格合并,我们可以直接选中表格中间空白处,然后剪切或者删除即可。
2、拆分表格想要将一个完整的表格拆分为两个或者多个表格,我们只需要将光标定位在需要拆分的位置,然后按【Ctrl+Shift+Enter】组合键即可。
三、表格顺序的调整在编辑表格的过程中,需要将整行的数据进行上下的调整,我们可以直接用快捷键【Alt+Shift+↑↓】调整。
四、表格的快速调整在word中编辑表格,要调整表格的列宽,我们是可以采取不同的方式的,可以用不同的快捷键,三大最常见的快捷键Ctrl、Alt和Shift 起的作用是不同的,都可以实现快速调整。
也可以自动调整。
1、Ctrl+鼠标左键在word表格里调整列宽的时候,我们按住Ctrl键,将光标置于中间表格线变成双向指针时,向左或向左右拖拽表格线时,右侧表格列宽会自动平均调整。
word表格怎么随意移动篇一:Word表格的移动和定位Word表格的移动和定位在Word中有大量的文字和表格的时候,我们需要定位表格的位置,将表格调整到自己想要的地方,应该如何实现呢?1、Word表格的移动:方法1:选中中整个表格→右键选→“表格属性”→在里面进行相应的更改就行了.(一般是更改“文字环绕”和“对齐方式”以及其中的一个“定位”的按纽).方法2:选中表格,按住最左上角浮现的选定标志不放,按ALT键再拖拽表格试试.方法3:将要移动的表格选中→ 表格的左上角有一个十字的小方块,用鼠标单击就可以选中表格→ 右键“表格属性”→“表格”选项卡的“文字环绕”选项里选择“环绕(A)”;这样你就可以任意的移去你的表格了,而且不会被其它文字挤走.和方法2配合可以精确移动.方法4:精确定位:右键单击表格弹出菜单→单击“表格属性”→在“表格”标签页下部有个“定位”按钮→单击后设置具体位置.方法5:右键→ 属性→ 表格选项卡→ 用缩进调整或表格选项卡最下面有个选项按钮→ 单击打开表格选项对话框→ 用边距调整也可以.2、Word表格的定位:①.首先,将光标定位到表格中,单击菜单栏上的“表格”中“表格属性”,在表格选项卡中选择“文字环绕”的“环绕”,右侧原来被禁止的“定位...”按钮被激活.②.单击“定位...”按钮,打开“表格定位”对话框.③.调整表格的水平位置:在“相对于”组合框中选择一种参照项;在“位置”组合框中选择表格要定位的水平位置,或直接在组合框中输入带单位的具体数值(长度单位是英寸、厘米、毫米、磅或十二点活字)。
水平:如相对于“页边距”数以左为准(注意框里的距离输入)??.④.调整表格的垂直位置:在“相对于”组合框中选择一种参照项;在“位置”组合框中选择表格要定位的垂直位置,或直接在组合框中输入带单位的具体数值.垂直:如相对于“段落”是指该表格上方的相邻段落??.以上不管是水平位置还是垂直位置:相对于“页面”就是以整个页面的边线为准,相对于“页边距”就是以页边距设置的标线(见页面角处直角型标记)为准,相对于“栏”似乎还是以页边距设置的标线(见页面角处直角型标记)为准,如相对于“段落”是指该表格上方的相邻段落为准。
word2020表格使用技巧去除表格线Tab键为选定下一单元格的内容;Shift+Tab选定上一单元格的内容;按住Shift并重复按某箭头键将所选内容扩展到相邻单元格;单击列的第一个或最后一个单元格,按住Shift并重复按上箭头或下箭头选定列;按Ctrl+Shift+F8,然后用箭头键扩展所选内容(或块),按Esc键可取消选定模式;Shift+F8则为缩小所选内容;Alt+数字键盘上的5键将选定整张表格(NumLock键需处于关闭状态)。
巧用橡皮合并单元格在“表格和边框”工具栏上单击“橡皮”图标,然后用鼠标左键在需要要合并的单元格上拖动出一个红色的矩形框,最后释放鼠标,矩形框内的单元格就合并到一起了。
word表格行列互换让表格列宽自动变化在word中,表格的列宽可自动调整尺寸以适应文本或图形。
如果键入的文字长度超过了列宽,word将调整列宽以包含文字。
只要选中表格,再选择“表格”→“表格属性”,选择“表格”选项卡,单击“选项”按钮,清除“自动重调尺寸以适应内容”复选框,单击“确定”按钮即可。
取消部分隐藏文字如果在表格某单元格中键入了文字,但这些文字没有全部显示出来,这时可能的原因有两个:一是可能需要调整单元格中文字的缩进量,单击该单元格,然后选择“格式”→“段落”,选择“缩进和间距”选项卡,在“缩进”标题下,重新指定缩进量,最后单击“确定”按钮。
二是可能要显示的文本高度超过了指定的固定行高。
请单击该单元格,选择“表格”→“表格属性”,选择“行”选项卡,在“行高值是”框中,单击“最小值”,最后单击“确定”按钮。
如果清除“指定高度”复选框,word会自动调整文本的高度。
让表格随窗口改变大小如果已经将表格设为在窗口尺寸改变时自动调整尺寸,请确认在“We b版式视图”中查看文档。
因为在“普通视图”、“页面视图”或“大纲视图”中,表格不能调整尺寸。
禁止跨页断行大型表格必须在分页符处被分割。
如果分页符拆分了表格中单独的一行,对于新的一页上位于该行以外的其他各行,word有时会在状态栏中显示不正确的行号。
如果需要准确的行号,可禁止表格跨页断行,单击表格,选择“表格”→“表格属性”,选择“行”选项卡,清除“允许跨页断行”复选框,最后单击“确定”按钮。
避免表格在页面末尾被切断如果word表格长度超过了一页,但在页面末尾被切断,那表格极有可能具有“文字环绕”格式。
请选中表格,选择“表格”→“表格属性”,然后单击“表格”标签,在“文字环绕”标题下,单击“无”,最后单击“确定”按钮。
左右移动表格如果移动表格时,可以上下移动,但无法左右移动,那可能是在“Web版式视图”中查看文档,并且对表格应用了“文字环绕”格式。
如果不是处理Web页,请切换到“普通视图”或“页面视图”。
如果是处理Web页,并且要移动表格,则必须先取消“文字环绕”格式。
避免表格所有格式都发生改变如果修改现有的表格样式,文档中基于该样式的所有表格将发生改变。
为避免更改文档中的其他表格,可新建一个样式,而不是改变现有的样式。
若要新建样式,请选择“格式”→“样式和格式”,打开“样式和格式”任务窗格,然后单击“新样式”。
让word记住你的表格如果你经常在word中插入相同类型的表格(比如:10列、10行;根据内容调整表格等个性设置),那么完全可以让word记住设置,让你每次插入表格时,不需要再进行调整。
点击“表格”→“插入”→“表格”,然后进行调整,最后钩选“为新表格记忆尺寸”即可。
让表格更美观利用定制“制表位”的方法还能方便、准确地制作表格:先在需要输入数据的位置设置相应制表位。
只是要注意这时可按照输入字符的实际长度来设置制表位的位置。
如:通讯录中一行中有五个数据段,则可按实际尺寸设置五个制表位,而对齐方式可选为“居中”。
接着按常规方法输入数据,输完一个数据后,按一下Tab键,输入下一个数据。
一行输完后,按回车键输入下一行,直至输完。
全部数据输完后,用鼠标从第一行开始用拖曳方式选中全部数据。
选择“表格”→“转换”→“将文字转换为表格”命令,此时会弹出“将文字转换为表格”对话框,在“字符分隔位置”单选框内选择“制表符”,其他的选项取默认值即可,单击“确定”按钮瞬间即可把选中的数据转换为一个漂亮的表格。
word2010表格使用技巧大全二:新颖的建立表格方式在word中制作Web表格Web表格是由超文本标记语言(HTML)来定义的,而创建一个Web表格往往需要几个小时。
现在使用word,您以轻而易举地在Web上创建表格来显示信息,而无需知道如何使用HTML标记。
首先,使用绘制表格工具或插入表格命令来创建一个表格,创建方式与为其它打印文档创建表格的方式一样。
编辑完毕后,在文件菜单下,单击另存为Web页。
这样就完成了一个Web表格的创建。
“分解”表格选定并右击表格中作为“分隔”的某列单元格后,选择“合并单元格”,此时中间某列所有单元格就变成了一列,选中并右击该列,选择“边框和底纹”,在“边框和底纹”对话框中选择“自定义”,同时用鼠标单击上下两条横线取消上下横边框,这样就可得到一张“双表”了。
制作斜线表格将光标置于要设置斜线表头的表格中,再单击“表格”→“绘制斜线表头”,弹出“插入斜线表头”对话框,再在“表头样式”列表中选择一种所需样式(共有5种可选择),以及设置好字体的大小,所选样式可在“预览”框中看到效果。
再分别在“行标题”(右上角的项目)、“列标题”(左下角的项目)和“数据标题”(中间格的项目)各个标题框中输入所需的行、列标题,按“确定”退出。
表格两边绕排文字如果想在表格右侧输入文字时,word会提示“此操作对行结尾无效”,且无法插入。
不过,这时可以先选中表格的最后一列选中,然后右击,选择“合并单元格”命令,将其合并成一个单元格,再选择“边框和底纹”命令,在“边框和底纹”对话框的“边框”选项卡,并从“设置”中选择“自定义”,然后用鼠标取消上下右边的边框,然后在该单元格输入文字后,这个文件就天衣无缝地绕排在表格的右边了。
如果想在表格左侧插入文字,则只要用鼠标选中表格最前一列单元格,并把它们合并成一个单元格,然后在“边框和底纹”对话框中取消上下左边的边框即可。
竖排单元格文字word表格每一个单元格都可以独立设置段落格式。
只要选中并右击某一单元格,再选择“文字方向”,并在打开的“文字方向-表格单元格”对话框中选择一种排列方式即可。
制作属于自己的报纸利用word单元格段落的独立性可以制作分栏排版的报纸,只要把相应各栏(块)内容分别放入根据需要绘制的特大表格单元格中,设置好横竖排方向,再合理设置好边框(如无边框)等,就能得到报刊或杂志上的排版效果。
让单元格数据以小数点对齐有时用word制作的统计表格中经常会包含带有小数点的数据,这时要对齐还真不容易。
不过,只要用鼠标选定含有小数点数据的某列单元格,并用鼠标在上方标尺处先单击一次,使其出现一个“制表位”图标(是一个小折号),然后双击这个“制表位”小图标,弹出“制表位”对话框,在“对齐方式”中选取“小数点”方式,确定后所有数据将会以小数点来对齐了。
当然你也可以继续拖动标尺上的小数点对齐制表位调整小数点的位置,直到满意为止。
让word自己调整表格word文件中的表格,可根据不同需要让表格整齐美观。
在插入点位于表格的任一单元格内时,选择“表格”→“自动调整”中的某一调整命令项单击,则表格就根据选中的命令项自动调整。
根据“自动调整”子菜单可对表格调整的项目有:“根据内容调整表格”、“根据窗口调整表格”、“固定列宽”、“平均分布各列”、“平均分布各行”等。
精确调整表格另有妙用的Ctrl和Shift键通常情况下拖动表格线是在相邻的两列之间调整列宽,按住Ctrl键同时拖动,表格线左边列宽改变,增加或减少的列宽由其右方的列共同分享或分担;按住Shift键的同时拖动,只改变该表格线左方的列宽,其右方的列宽不变。
用快捷键在表格最后增加行首先把光标移到表格中的最后一个单元格内,然后按Tab键,即可在表格末端增加一行。
每页表格中添加标题对于word中超过一页的表格,要保证无论怎样修改每页都有标题,必须选中表格的主题行,选择“表格”→“标题行重复”。
这时,在预览或打印文件时,每一页的表格都会有标题了,但前提是表格必须是自动分页的。
指定超长表格标题如果想指定超长表格栏标题,只要选定想作为标题的那一行,选择“表格”→“标题”,并将视图切换至“页面”或执行“打印预览”即可看到发生的变化(默认情况下就在“页面”视图状态)。
避免同一单元分配不同页上为了避免同一个单元格中的内容被分隔到不同的页上,可选中该单元格,右击并选择“表格属性”命令,在打开的对话框中选择“行”选项卡,并取消选择“允许跨页断行”复选项即可。
如果该单元格太高,不得不跨页断行,选择“格式”→“段落”,将“换行和分页”标签中的“段中不分页”复选框选中,这样可使跨页点不拆分同一单元格的正文段落,而且还能重复表格栏标题。
表格选定技巧(1)把光标移到表格内,单击菜单“表格”→“选定”,选择“选定”子菜单中的某一命令项,可选定整个表格、光标所在的列或行、以及光标所在的单元格。
(2)把鼠标移到word表格的左上角,当变成十字箭头时,只要单击这十字箭头,则选定整个表格;鼠标移到某单元格之左,当鼠标变成实心的右向上黑箭头时,单击左键,则选定该单元格,若双击左键,则选定整行;整行的选定,也可把鼠标先移到所选行的最左,当变成空心右向上箭头时,单击左键。
鼠标移到某列之上,当鼠标变成实心的向下黑箭头时,单击左键,则选中该列。
表格删除有技巧选定了表格或某一部分后,单击菜单“表格”→“删除”,在“删除”子菜单中选择删除的项目(表格、列、行,单元格),并单击左键即可。
需要注意的是,选定了表格或表格中的某一部分后,不能用Del键删除,因单击该键,删除的只是内部的字符,而表格不能删掉。
如果要删除表格,则要按下Shift+Del键。
利用“表格属性”设置表格的尺寸在插入点位于表格某一单元格内时,单击右键,在快捷菜单中单击“表格属性”,单击“表格”标签,选定“尺寸”下面的“指定宽度”复选框,可设置表格宽度的数字和单位。
单击“行”标签,选定“尺寸”下面的“指定高度”复选框,并与“上一行”或“下一行”按钮配合使用,可对表格的每一行设置高度。
单击“列”标签,选定“尺寸”下面的“指定宽度”复选框,并与“前一列”或“后一列”按钮配合使用,可对表格的每一列设置宽度。
表格对齐技巧word2000表格可以像文字那样设置页面对齐效果,从而给排版带来了极大的方便。
设置对齐的方法是:在表格的任意位置单击鼠标右键,选择快捷菜单中的“表格属性”命令,打开“表格”选项卡,选中“对齐方式”下你需要的选项。
如果要设置左对齐表格的缩进量,可在“左缩进”框中输入或选择适当的数值。