Gambit使用教程(三维)
- 格式:doc
- 大小:3.05 MB
- 文档页数:15
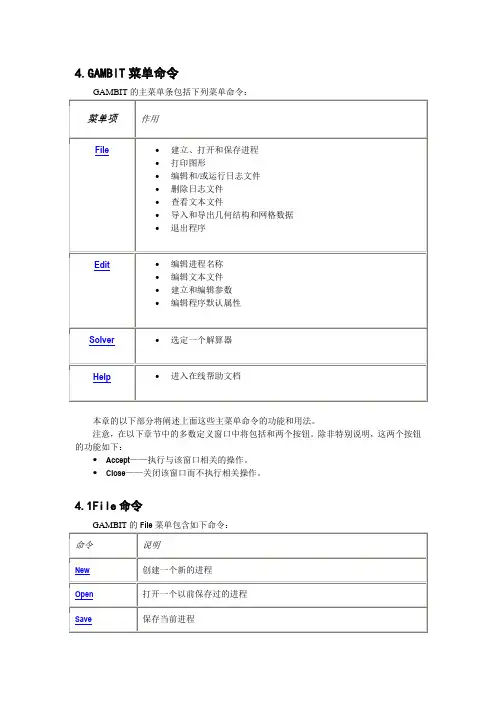
4.GAMBIT菜单命令本章的以下部分将阐述上面这些主菜单命令的功能和用法。
注意,在以下章节中的多数定义窗口中将包括和两个按钮。
除非特别说明,这两个按钮的功能如下:Accept——执行与该窗口相关的操作。
Close——关闭该窗口而不执行相关操作。
4.1File命令4.1.1 New当用户从File菜单中选择了New,GAMBIT打开Create New Session窗口。
Create New Session窗口允许用户建立和命名一个新进程。
要创建一个新的进程,用户必须指定如下项目:进程标识保存选项另外,除了上述两项,GAMBIT也允许用户设定进程的标题。
进程标识包含与该新进程相关联的GAMBIT数据文件的基本名称。
(有关数据文件的内容和格式的说明,请参阅本向导的第二章。
)保存选项决定GAMBIT在建立新进程之前是否保存现有进程的数据。
进程标题包含了该进程的一般说明。
定义进程标识进程标识可以由任意的字母组合和/或GAMBIT所运行的系统环境下允许的有效文件名中所包含的符号组成。
GAMBIT默认的进程标识为"model1"。
设定保存选项当用户建立一个新进程时,将删除与当前进程相关的所有数据。
为了在建立新的进程之前保存当前进程的相关数据,必须选中Create New Session窗口中的Save current session选项。
设定进程标题进程标题包含该进程的一般描述。
他可以由长度不超过80个字符的任意字母组合和/或符号组合而成。
运用Create New Session窗口Create New Session窗口(如下图)使用户可以创建一个新的GAMBIT进程。
要打开Create New Session窗口,只要从主菜单条的File菜单中选择New即可。
窗口中包括以下详细说明:ID:设定新进程的标识Title:设定新进程的标题,长度不超过80字符Save current session 设定在创建新进程时保存当前进程的所有数据。
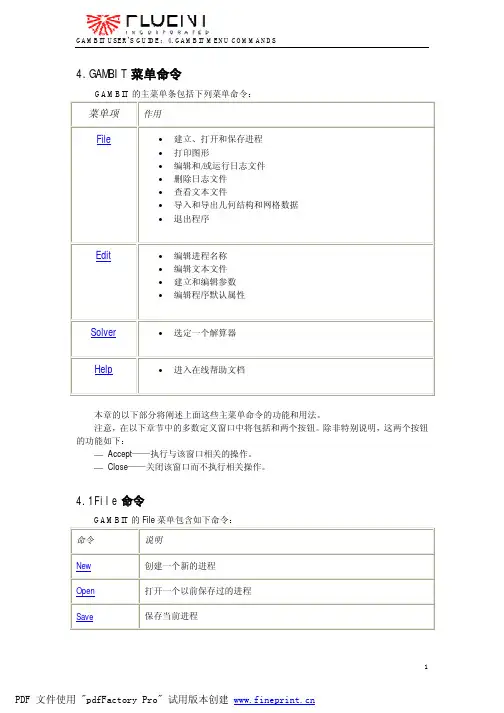
4.GAMBIT菜单命令GAMBIT的主菜单条包括下列菜单命令:菜单项作用File•建立、打开和保存进程•打印图形•编辑和/或运行日志文件•删除日志文件•查看文本文件•导入和导出几何结构和网格数据•退出程序Edit•编辑进程名称•编辑文本文件•建立和编辑参数•编辑程序默认属性Solver•选定一个解算器Help•进入在线帮助文档本章的以下部分将阐述上面这些主菜单命令的功能和用法。
注意,在以下章节中的多数定义窗口中将包括和两个按钮。
除非特别说明,这两个按钮的功能如下:—Accept——执行与该窗口相关的操作。
—Close——关闭该窗口而不执行相关操作。
4.1File命令GAMBIT的File菜单包含如下命令:命令说明New创建一个新的进程Open打开一个以前保存过的进程Save保存当前进程Save As以一个新的名称保存当前进程Print Graphics打印当前显示的图形Run Journal 显示并允许用户编辑和执行任何日志文件中的命令Clean Journal从GAMBIT日志文件中删除外部命令、信息和符号View File 显示当前的文本文件Import导入几何结构和网格数据Export导出几何结构和网格数据Exit终止程序的执行4.1.1 New当用户从File菜单中选择了New,GAMBIT打开Create New Session窗口。
Create New Session窗口允许用户建立和命名一个新进程。
要创建一个新的进程,用户必须指定如下项目:—进程标识—保存选项另外,除了上述两项,GAMBIT也允许用户设定进程的标题。
进程标识包含与该新进程相关联的GAMBIT数据文件的基本名称。
(有关数据文件的内容和格式的说明,请参阅本向导的第二章。
)保存选项决定GAMBIT在建立新进程之前是否保存现有进程的数据。
进程标题包含了该进程的一般说明。
定义进程标识进程标识可以由任意的字母组合和/或GAMBIT所运行的系统环境下允许的有效文件名中所包含的符号组成。
![2.2.3 GAMBIT几何通用操作[共2页]](https://uimg.taocdn.com/6ce55751bceb19e8b9f6ba0e.webp)
41网格基础与操作 第 2 章何创建与处理操作时,GAMBIT 相当于一个CAD 软件。
利用GAMBIT 进行几何处理操作时,有关几何信息的术语如下。
● Vertex :顶点。
● Edge :边,至少有一个顶点(在有一个顶点的情况下,整个边缘形成一个环形)。
● Face :面(不一定是平面),至少有一个边缘(除了球体和圆环面)。
● Volume :几何体,可认为是一个密封的连接面。
用GAMBIT 视窗创建简单的三维几何体是比较方便的,但通常所用的模型实体十分复杂,这在GAMBIT 中实现有一定的难度。
实际上可以通过CAD 和Pro/E 等画图软件先行完成几何模型的建立,然后导入GAMBIT 中进行处理和网格划分。
● GAMBIT 可以和主流的画图软件,如Pro/E 、UGII 、Ansys 和AutoCAD 等连接。
● GAMBIT 导入其他软件几何结构的方法,进行File/import/格式操作。
● GAMBIT 能识别的文件格式包括ACIS 、Parasolid 、IGES 、STEP 、Catia V4/5、ICEM input 、Vertex Data 、CAD 、msh 和turbo 等。
2.2.3 GAMBIT 几何通用操作GAMBIT 的几何类型包含顶点、边、面和几何体。
这些几何类型都可以进行移动、复制、镜像、旋转、连接、拆分、删除和信息统计等通用操作。
熟悉了这些通用操作,可以方便而快速地由简单几何体创建复杂几何体。
1.移动与复制用户在创建图元之后,可利用移动和复制的操作对所有几何实体进行操作,可以进行平移、旋转、反射和缩放的操作,也可以对实体重新定位或者定向生成体积的副本,如表2-4所示。
单击 ,即可弹出如图2-30所示的设置面板,用户在移动或者复制实体时,按照如下步骤进行操作即可完成对点、线、面和体的相应操作。
(1)选取所需移动的图元(Pick 加亮部分对应选项)。
(2)选取图中Operations 四个选项中的某一项以进行移动或复制。

Gambit中鼠标的常用操作
1.左键单击,拖动指针向某一方向,可以旋转模型
2.中间单击,拖动指针向某一方向,可以平移模型
3.右键单击,拖动指针向竖直方向移动,可以缩小或放大模型
4.右键单击,向水平方向拖动指针,可以使模型绕着图形窗口中心旋转
5.”Ctrl+鼠标左键”,指针对角移动选择一个区域,可以使该区域的模型成比例放大
6.“Shift+鼠标左键”,选择实体中的某个点或边、面、体、可以加亮所选择的实体并将其列入当前的活动列表中
7."Shift+鼠标中建",可以在共享所选择的点或边、面实体之间切换,直至所中所希望选择的实体。
Fluent中鼠标的常用操作
1.点击鼠标左键拖动,(二维)平移图形,(三维)旋转
2.点击鼠标中键,从左上到右下画方框,可以把方框内的部分扩大;从右下到左上画方框是缩小操作。
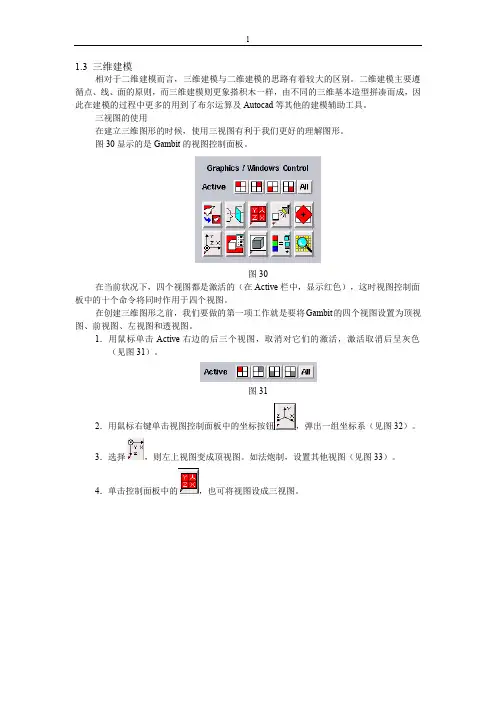
1.3三维建模相对于二维建模而言,三维建模与二维建模的思路有着较大的区别。
二维建模主要遵循点、线、面的原则,而三维建模则更象搭积木一样,由不同的三维基本造型拼凑而成,因此在建模的过程中更多的用到了布尔运算及Autocad等其他的建模辅助工具。
三视图的使用在建立三维图形的时候,使用三视图有利于我们更好的理解图形。
图30显示的是Gambit的视图控制面板。
图30在当前状况下,四个视图都是激活的(在Active栏中,显示红色),这时视图控制面板中的十个命令将同时作用于四个视图。
在创建三维图形之前,我们要做的第一项工作就是要将Gambit的四个视图设置为顶视图、前视图、左视图和透视图。
1.用鼠标单击Active右边的后三个视图,取消对它们的激活,激活取消后呈灰色(见图31)。
图312.用鼠标右键单击视图控制面板中的坐标按钮,弹出一组坐标系(见图32)。
3.选择,则左上视图变成顶视图。
如法炮制,设置其他视图(见图33)。
4.单击控制面板中的,也可将视图设成三视图。
图32图33基本三维模型的建立在Gambit控制面板中单击按钮,在Volume中用鼠标右键单击,弹出一组按钮(见图34),表示Gambit所能创建的基本三维几何体,主要有长方体、圆柱体等。
图34布尔运算的基本概念典型的布尔运算包括并、交、减。
并:将两个物体并成一个物体(两个物体的并集)交:两个物体的交集减:A物体减去B物体下面用一个简单的例子来说明基本三维几何体的创建和布尔运算的运用1.单击按钮,输入参数创建一个高60,半径6的圆柱体(见图35)。
在AxialLoaction栏中选取Positive X,使得圆柱体的法线指向x方向。
在Gambit中创建的几何体,其基点都在坐标系的原点(见图36)。
如果创建的几何体过大,在视图中无法显示全图,或者太小,无法分辨,单击按钮即可。
图35图362.为了能够更好的观察三维几何体,可以用鼠标拖动四个视图中央的小方块,改变四个视图的大小(见图37)。
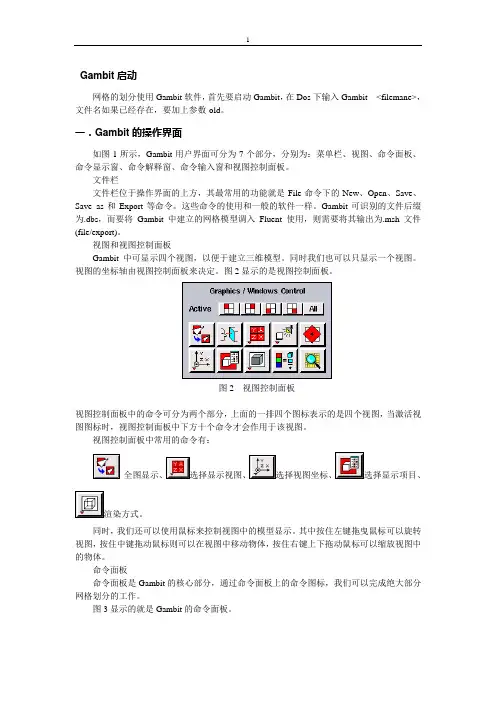
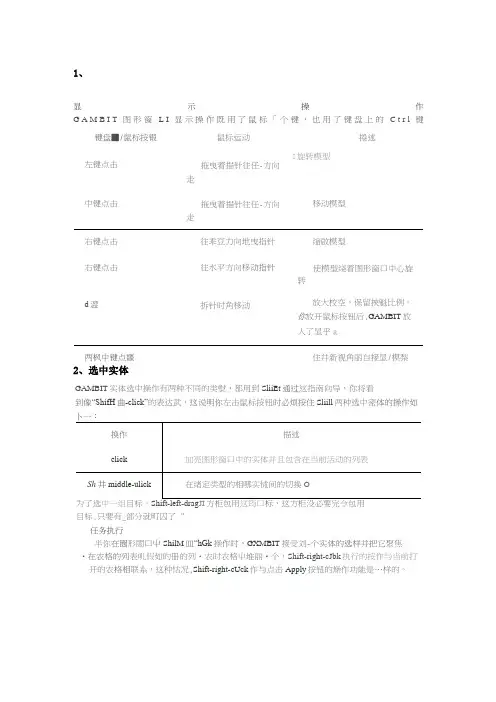
1、显示操作 G A M B I T 图形窗L I 显示操作既用了鼠标「个键,也用了键盘上的C t r l 键键盘■/鼠标按锻鼠标运动 捲述左键点击拖曳着描针往任-方向走I 旋转模型中键点击拖曳着描针往任-方向走移动模型 右键点击往乖豆力向地曳指针 缩啟模型 右键点击 往水平方向移动指针使模型绕着图形窗口中心旋转d 澀 拆针时角移动 放大校空,保留挾魁比例。
你放开鼠标按钮后,GAMBIT 放人了显乎a两枫中键点噩住幷新视角丽自接显/模梨 2、选中实体GAMBIT 实体选中操作有两种不同的类熨,都用到SliiEt 通过这指南向导,你将看到像“ShifH 曲-click”的表达武,这说明你左击鼠标按钮时必烦按住Sliill 两种选中密体的操作如目标,只要有_部分就町囚了“任务执行半你在圏形閤口屮ShilM 皿“hGk 操作时,GXMBIT 接受刘-个实体的选样并把它聚焦 •在农格的列表叽假如旳册的列•农时农格屮堆丽•个,Shift-right-cJbk 执行的按作与当前打 开的农格相联系,这种怙况,Shift-right-cUck 作与点击Apply 按钮的燥作功能是…样的。
3D Element类型缺省设置为方体b)在Qualitylype选项菜单屮选择kquiAnnlcSkewc)左直方图中点击--绿色的竖条”观察该品两范围内的单元每-个单元都有汁位于0到1之间的失真值"0优表理想单元•直冇图分为1D条,每一条代表失宾值的0.1Wo对一个好的网榕系统,直方图左边的条图大,而右边的条图小。
3、Gambit网格划分,交界面的处理:简单说分块划分网格,如果不定义边界,gambit会默认为interior。
interior是公共面(两个"体"共用)。
interface是接触面(两个面,分别属于不同的"体"):interface是处理滑移网格,静止部分与滑动部分的交接,也用于流体与固体耦合的时候用;还可以用来连接粗细不同的网格体。
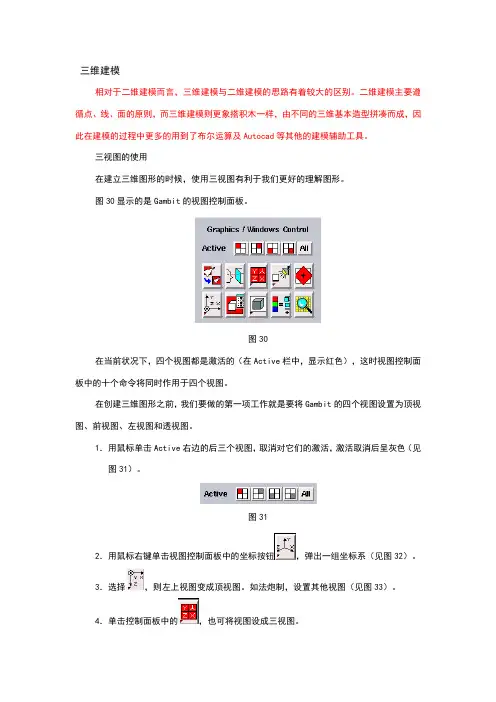
三维建模相对于二维建模而言,三维建模与二维建模的思路有着较大的区别。
二维建模主要遵循点、线、面的原则,而三维建模则更象搭积木一样,由不同的三维基本造型拼凑而成,因此在建模的过程中更多的用到了布尔运算及Autocad等其他的建模辅助工具。
三视图的使用在建立三维图形的时候,使用三视图有利于我们更好的理解图形。
图30显示的是Gambit的视图控制面板。
图30在当前状况下,四个视图都是激活的(在Active栏中,显示红色),这时视图控制面板中的十个命令将同时作用于四个视图。
在创建三维图形之前,我们要做的第一项工作就是要将Gambit的四个视图设置为顶视图、前视图、左视图和透视图。
1.用鼠标单击Active右边的后三个视图,取消对它们的激活,激活取消后呈灰色(见图31)。
图312.用鼠标右键单击视图控制面板中的坐标按钮,弹出一组坐标系(见图32)。
3.选择,则左上视图变成顶视图。
如法炮制,设置其他视图(见图33)。
4.单击控制面板中的,也可将视图设成三视图。
图32图33基本三维模型的建立在Gambit控制面板中单击按钮,在Volume中用鼠标右键单击,弹出一组按钮(见图34),表示Gambit所能创建的基本三维几何体,主要有长方体、圆柱体等。
图34布尔运算的基本概念典型的布尔运算包括并、交、减。
并:将两个物体并成一个物体(两个物体的并集)交:两个物体的交集减:A物体减去B物体下面用一个简单的例子来说明基本三维几何体的创建和布尔运算的运用1.单击按钮,输入参数创建一个高60,半径6的圆柱体(见图35)。
在Axial Loaction栏中选取Positive X,使得圆柱体的法线指向x方向。
在Gambit中创建的几何体,其基点都在坐标系的原点(见图36)。
如果创建的几何体过大,在视图中无法显示全图,或者太小,无法分辨,单击按钮即可。
图35图362.为了能够更好的观察三维几何体,可以用鼠标拖动四个视图中央的小方块,改变四个视图的大小(见图37)。
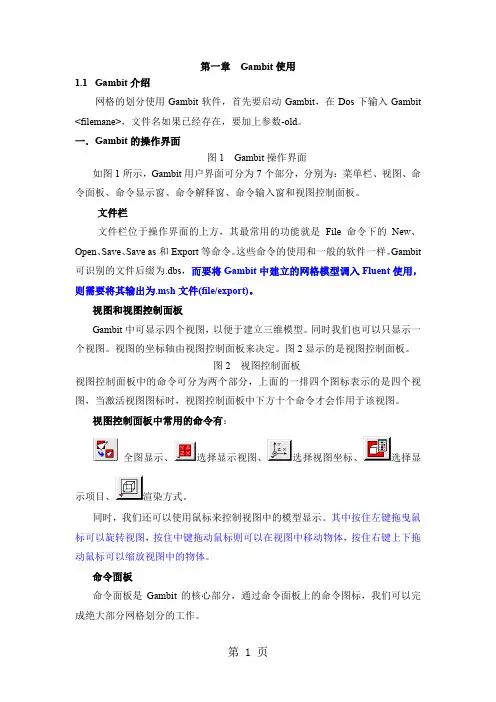
第一章Gambit使用1.1Gambit介绍网格的划分使用Gambit软件,首先要启动Gambit,在Dos下输入Gambit <filemane>,文件名如果已经存在,要加上参数-old。
一.Gambit的操作界面图1 Gambit操作界面如图1所示,Gambit用户界面可分为7个部分,分别为:菜单栏、视图、命令面板、命令显示窗、命令解释窗、命令输入窗和视图控制面板。
文件栏文件栏位于操作界面的上方,其最常用的功能就是File命令下的New、Open、Save、Save as和Export等命令。
这些命令的使用和一般的软件一样。
Gambit 可识别的文件后缀为.dbs,而要将Gambit中建立的网格模型调入Fluent使用,则需要将其输出为.msh文件(file/export)。
视图和视图控制面板Gambit中可显示四个视图,以便于建立三维模型。
同时我们也可以只显示一个视图。
视图的坐标轴由视图控制面板来决定。
图2显示的是视图控制面板。
图2 视图控制面板视图控制面板中的命令可分为两个部分,上面的一排四个图标表示的是四个视图,当激活视图图标时,视图控制面板中下方十个命令才会作用于该视图。
视图控制面板中常用的命令有:全图显示、选择显示视图、选择视图坐标、选择显示项目、渲染方式。
同时,我们还可以使用鼠标来控制视图中的模型显示。
其中按住左键拖曳鼠标可以旋转视图,按住中键拖动鼠标则可以在视图中移动物体,按住右键上下拖动鼠标可以缩放视图中的物体。
命令面板命令面板是Gambit的核心部分,通过命令面板上的命令图标,我们可以完成绝大部分网格划分的工作。
图3显示的就是Gambit的命令面板。
weism图3 Gambit的命令面板从命令面板中我们就可以看出,网格划分的工作可分为三个步骤:一是建立模型,二是划分网格,三是定义边界。
这三个部分分别对应着Operation区域中的前三个命令按钮Geometry(几何体)、mesh(网格)和Zones(区域)。
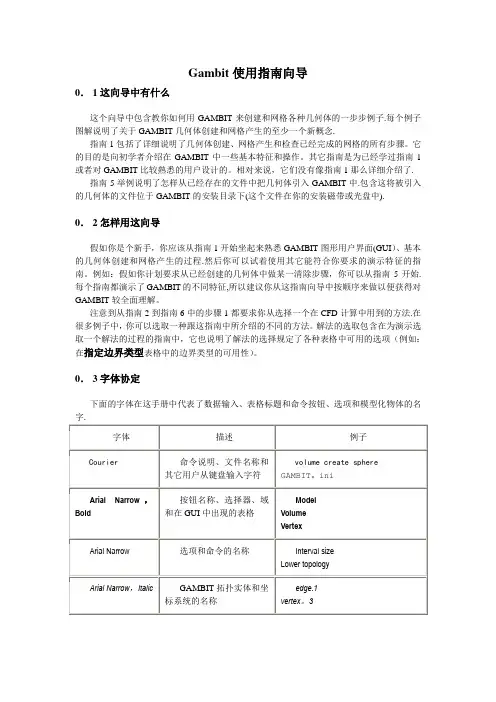
Gambit使用指南向导0.1这向导中有什么这个向导中包含教你如何用GAMBIT来创建和网格各种几何体的一步步例子.每个例子图解说明了关于GAMBIT几何体创建和网格产生的至少一个新概念.指南1包括了详细说明了几何体创建、网格产生和检查已经完成的网格的所有步骤。
它的目的是向初学者介绍在GAMBIT中一些基本特征和操作。
其它指南是为已经学过指南1或者对GAMBIT比较熟悉的用户设计的。
相对来说,它们没有像指南1那么详细介绍了.指南5举例说明了怎样从已经存在的文件中把几何体引入GAMBIT中.包含这将被引入的几何体的文件位于GAMBIT的安装目录下(这个文件在你的安装磁带或光盘中).0.2怎样用这向导假如你是个新手,你应该从指南1开始坐起来熟悉GAMBIT图形用户界面(GUI)、基本的几何体创建和网格产生的过程.然后你可以试着使用其它能符合你要求的演示特征的指南。
例如:假如你计划要求从已经创建的几何体中做某一清除步骤,你可以从指南5开始.每个指南都演示了GAMBIT的不同特征,所以建议你从这指南向导中按顺序来做以便获得对GAMBIT较全面理解。
注意到从指南2到指南6中的步骤1都要求你从选择一个在CFD计算中用到的方法.在很多例子中,你可以选取一种跟这指南中所介绍的不同的方法。
解法的选取包含在为演示选取一个解法的过程的指南中,它也说明了解法的选择规定了各种表格中可用的选项(例如:在指定边界类型表格中的边界类型的可用性)。
0.3字体协定下面的字体在这手册中代表了数据输入、表格标题和命令按钮、选项和模型化物体的名字.0.4鼠标用法GAMBIT GUI是为用三键鼠标而设计的。
每个鼠标按钮的功能根据鼠标是在菜单表格还是在图形窗口上操作而不同.一些在图形窗口上鼠标操作是和键盘同时操作的。
0.4.1菜单表格GAMBIT菜单和表格的鼠标操作只要求左右键而且不涉及任何键盘操作。
其中大部分只要用左键操作.右键用来打开涉及到工具板上命令按钮的菜单,在一些表格上包含文本窗口,右键打开选项的隐藏菜单,比如在GAMBIT用户向导的3.2。
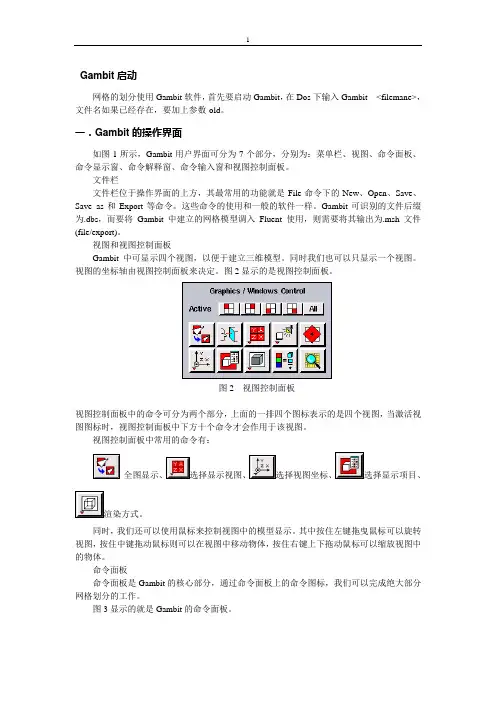
GAMBIT使用说明GAMBIT是使用FLUENT进行计算的第一个步骤。
在GAMBIT 中我们将完成对计算模型的基本定义和初始化,并输出初始化结果供FLUENT的计算需要。
以下是使用GAMBIT的基本步骤。
1.1定义模型的基本几何形状如左图所示的按钮就是用于构造模型的基本几何形状的。
当按下这个按钮时,将出现如下5个按钮,它们分别是用以定义点、线、面、体的几何形状的。
值得注意的是我们定义这些基本的几何元素的一般是依照以下的顺序:点——线(两点确定一线)——面(3线以上确定一面)——体(3面以上确定体)对各种几何元素的操作基本方式是:首先选中所要进行的操作,再定义完成操作所要的其他元素,作后点“APPLY”按钮完成操作。
以下不一一重复。
下面我们分别介绍各个几何元素的确定方法:1.1.1点的操作对点的操作在按下点操作按钮后进行(其他几何元素的操作也是这样)。
点有以下几种主要操作定义点的位置按钮,按下后出现下面对话框Coordinate Sys.:用以选择已有坐标系中进行当前操作的坐标系T ype:可以选择3种相对坐标系为当前坐标系:笛卡儿坐标、柱坐标、球坐标。
以下通过在Global 中直接输入点的x、y、z值定义点,注意这里的坐标值是绝对坐标值,而Local中输入的是相对坐标值,一般我们使用绝对坐标值。
Label:为所定义的点命名。
在完成以上定义后就可以通过进行这个点的定义,同时屏幕左半部的绘图区中将出现被定义的点。
用关闭此对话框。
查看所有点的几何参数按钮(在以后的操作中也可以查看其他元素的几何参数)在Vertices栏中选择被查询的点,有两种选择方式(其他几何元素的选择与此类似):①按住shift键的同时用鼠标左键取点②点按钮,选择查询点选择后进行“APPLY”完成操作,可在屏幕左下角Transcript框中看查询结果。
1.1.2线的操作线操作按钮下面介绍主要的几种线操作定义直线按钮定义直线的前提是有两个点,两点确定一条直线。
Gambit建模简例教程与其他工程软件需要工作目录一样,Gambit也需要一个指定的目录来建立所需要的相关文件。
(注:文件名、工作目录及其所在路径最好全部为英文字母或数字,不用中文,如路径中出现中文可能导致程序错误。
如:E:\gambitwork\examples\car1\car1.msh为正确的;E:\gambitwork\车身流场\car1\car1.msh可能导致错误。
)因此,首先建立一个文件夹(通常最好一个有限元分析模型建立一个文件夹),用来存放生成的Gambit文件和一些Gambit自动生成的点击Gambit 2.3.16出现如下窗口临时文件等,本例在E盘根目录建立一个名为gfiles的文件夹。
然后双击打开出现如下窗口。
单击Browse按钮,选择已经建立的工作目录E:\gfiles,点OK。
在Session Id栏中输入建立的工程文件名,我们这里输入car1。
(以后再次对该文件进行编辑时,在Session Id栏右侧的下拉列表中直接选取该文件即可,如遇到无法打开的情况,可将目录中的*.lok 文件删除后再试。
)单击Run后进入Gambit主界面,如下。
一、Gambit 的操作界面如上图所示,Gambit 用户界面可分为7个部分,分别为:菜单栏、视图、命令面板、命令显示窗、命令解释窗、命令输入窗和视图控制面板。
文件栏文件栏位于操作界面的上方,其最常用的功能就是File 命令下的New 、Open 、Save 、Save as 和Export 等命令。
这些命令的使用和一般的软件一样。
Gambit 可识别的文件后缀为.dbs ,而要将Gambit 中建立的网格模型调入Fluent 使用,则需要将其输出为.msh 文件(file/export)。
视图和视图控制面板Gambit 中可显示四个视图,以便于建立三维模型。
同时我们也命令面板菜单栏 视图可以只显示一个视图。
视图的坐标轴由视图控制面板来决定。
(完整版)Gambit及Fluent操作步骤图解现在PRO/E软件中建立燃烧室和气缸工作容积的三维图,并且以*.stp格式输出,在磁盘建立一个文件夹(比如在D盘建立一个名称为step的文件夹),将刚才的*.stp文件放在此文件夹下面。
桌面上打开Gambit图标,见图1。
图1在菜单File下,点击Import > STEP,见图2。
打开Import STEP File窗口,见图3。
图2图3 找到并打开刚才的*.stp文件,如图4所示。
图4 使用2条边建立一个面,见图5。
图5可以将本模型划分为两部分,打开Split V olume窗口,使用刚才建立的面将模型划分为2个部分,见图6。
图6进行网格划分,先对上面的体积进行网格划分,由于其形状比较规则,所以可以使用6面体网格单元,见图7。
然后对下面的体积进行网格划分,由于其形状不规则,所以选用4面体网格单元,见图8。
全部网格划分完后,见图9。
图7图8图9点击右下方的SPECIFY MODEL DISPLAY ATTRIBUTES,在其面板上的Mesh选项后点击off,即可关闭网格显示,但是此时模型网格已经划分了。
图10边界条件的设置,分别选中需要设置的面,如本例中选中face4,将其名称设为movwall,类型设为wall,见图11. 选中face12,将其名称设为middle,类型设为INTERIOR,见图12. 选择face2和face3,将其名称设为cylinder,类型设为wall。
图11图12图13指定体,分别设置模型的上部和下部为V2和V1,如图14和15.图14图15以上模型网格设置好之后,将模型以*.msh格式输出,本例子以cylinder.msh输出,见图16。
图16打开FLUENT图标,在FLUENT Versions窗口中选择3d,见图17。
图17分别选择File>Read>Case,找到前面输出的cylinder.msh文件,选择并打开,见图18。
将Solidworks2010中的三维模型导入Gambit 在Solidworks2010,选择文件 另存为,保存类型选择“IGES (*.igs)”;
在Gambit中,选择File Import IGES…,弹出Import IGES File 对话框,其中,Translator应选择Native,浏览打开后缀为IGS的文件。
拖动左键旋转,即可看到导入的三维模型。
导入后,左下方的信息框中会显示模型的相关信息。
例如:
Created 7 virtual faces
也就是,程序为导入的模型创建了7个虚面(而不是real face)。
此时模型中还有没有体的信息,为划分体网格,需要创建体。
可用包围面创建体,但面的类型必须是前面的Virtual,如图所示。
Fluent中如何观看截面的云图
Surface Plane做一个你想要看的截面
然后在查看流场的时候,Surfaces只选择刚创建的截面就行了。