手把手教你画产品PROE
- 格式:doc
- 大小:3.73 MB
- 文档页数:85
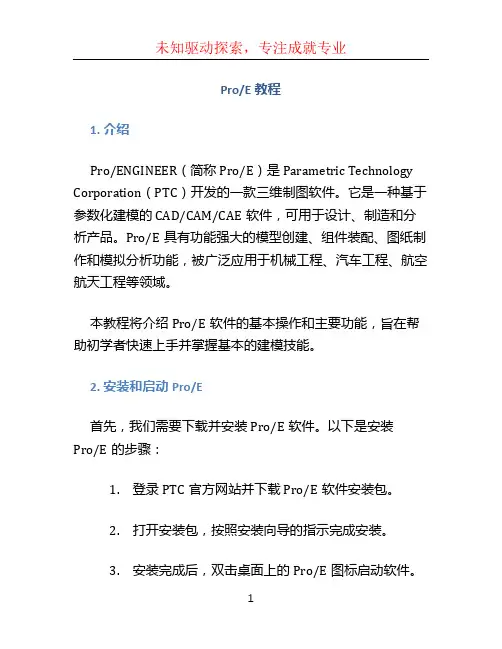
Pro/E教程1. 介绍Pro/ENGINEER(简称Pro/E)是Parametric Technology Corporation(PTC)开发的一款三维制图软件。
它是一种基于参数化建模的CAD/CAM/CAE软件,可用于设计、制造和分析产品。
Pro/E具有功能强大的模型创建、组件装配、图纸制作和模拟分析功能,被广泛应用于机械工程、汽车工程、航空航天工程等领域。
本教程将介绍Pro/E软件的基本操作和主要功能,旨在帮助初学者快速上手并掌握基本的建模技能。
2. 安装和启动Pro/E首先,我们需要下载并安装Pro/E软件。
以下是安装Pro/E的步骤:1.登录PTC官方网站并下载Pro/E软件安装包。
2.打开安装包,按照安装向导的指示完成安装。
3.安装完成后,双击桌面上的Pro/E图标启动软件。
3. 界面介绍Pro/E的主界面由以下几个主要部分组成:•菜单栏:包含各种功能菜单,如文件、编辑、工具等。
•工具栏:常用的工具按钮,如绘图工具、选择工具等。
•图形视图窗口:显示三维模型和二维图纸等。
•特征树:显示构建模型的特征树,可以通过特征树对模型进行编辑和管理。
•属性栏:显示当前选择对象的属性和设置。
4. 建立基本几何实体在Pro/E中,我们可以通过各种方法创建基本几何实体,如点、线、面和体。
以下是一些常用的建模工具和操作:•绘制线段:选择“绘图工具栏”中的“线段”按钮,然后在图形视图窗口中点击两个位置,即可绘制一条线段。
•创建圆形:选择“绘图工具栏”中的“圆”按钮,然后在图形视图窗口中点击圆心和半径位置,即可创建一个圆。
•绘制矩形:选择“绘图工具栏”中的“矩形”按钮,然后在图形视图窗口中点击两个对角线位置,即可创建一个矩形。
•构建挤压体:选择“挤压”工具,然后选择一个封闭的轮廓曲线和挤压方向,即可创建一个挤压体。
5. 组件装配Pro/E提供了强大的组件装配功能,可以将多个零件组合成一个完整的产品。
以下是一些常用的组装操作:•创建新装配:选择“装配”工作空间,然后点击“新建装配”按钮,可以创建一个新的装配文件。
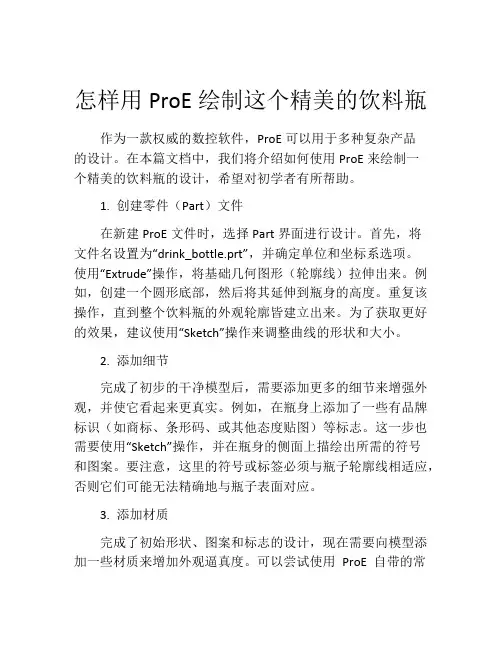
怎样用ProE绘制这个精美的饮料瓶作为一款权威的数控软件,ProE可以用于多种复杂产品的设计。
在本篇文档中,我们将介绍如何使用ProE来绘制一个精美的饮料瓶的设计,希望对初学者有所帮助。
1. 创建零件(Part)文件在新建ProE文件时,选择Part界面进行设计。
首先,将文件名设置为“drink_bottle.prt”,并确定单位和坐标系选项。
使用“Extrude”操作,将基础几何图形(轮廓线)拉伸出来。
例如,创建一个圆形底部,然后将其延伸到瓶身的高度。
重复该操作,直到整个饮料瓶的外观轮廓皆建立出来。
为了获取更好的效果,建议使用“Sketch”操作来调整曲线的形状和大小。
2. 添加细节完成了初步的干净模型后,需要添加更多的细节来增强外观,并使它看起来更真实。
例如,在瓶身上添加了一些有品牌标识(如商标、条形码、或其他态度贴图)等标志。
这一步也需要使用“Sketch”操作,并在瓶身的侧面上描绘出所需的符号和图案。
要注意,这里的符号或标签必须与瓶子轮廓线相适应,否则它们可能无法精确地与瓶子表面对应。
3. 添加材质完成了初始形状、图案和标志的设计,现在需要向模型添加一些材质来增加外观逼真度。
可以尝试使用ProE 自带的常用材质或自定义材质,其中包括金属、塑料和玻璃等。
在瓶身表面添加材质后,可以以不同的角度查看模型,以确保光照效果完美地反应在瓶子上。
4. 渲染为了更清晰地预览最终设计效果,需要使用“rendering”功能进行渲染。
在模型中加入足够的灯光,以使瓶身表现出更真实的光照效果。
在这一步骤中,需要注意的是,场景中的所有灯光都应该平滑地遍布模型的各个部位,其他方面可根据使用者的个人喜好进行调整。
此外,渲染完毕后,还可以对图像进行后期处理,对比度、饱和度等进行一些调整,使图像更加生动活泼。
5. 输出文件最后,此饮料瓶的生产过程便可开始了。
在确保设计符合需要后,你可以将其导入CAM界面,为生产文件添加一些指导信息(例如表面处理方法、尺寸数据等)。
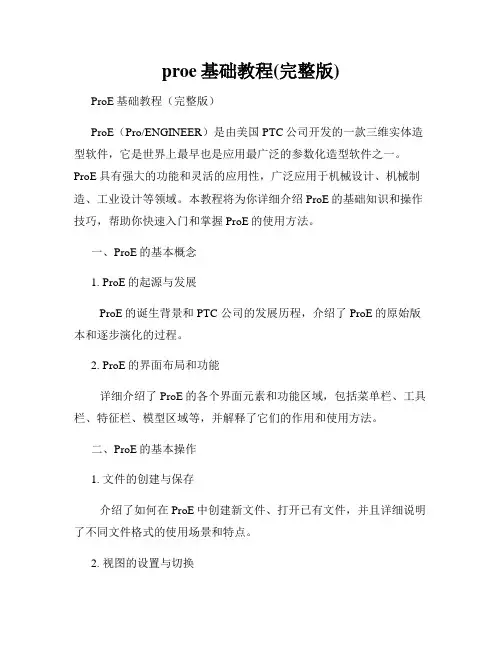
proe基础教程(完整版)ProE基础教程(完整版)ProE(Pro/ENGINEER)是由美国PTC公司开发的一款三维实体造型软件,它是世界上最早也是应用最广泛的参数化造型软件之一。
ProE具有强大的功能和灵活的应用性,广泛应用于机械设计、机械制造、工业设计等领域。
本教程将为你详细介绍ProE的基础知识和操作技巧,帮助你快速入门和掌握ProE的使用方法。
一、ProE的基本概念1. ProE的起源与发展ProE的诞生背景和PTC 公司的发展历程,介绍了ProE的原始版本和逐步演化的过程。
2. ProE的界面布局和功能详细介绍了ProE的各个界面元素和功能区域,包括菜单栏、工具栏、特征栏、模型区域等,并解释了它们的作用和使用方法。
二、ProE的基本操作1. 文件的创建与保存介绍了如何在ProE中创建新文件、打开已有文件,并且详细说明了不同文件格式的使用场景和特点。
2. 视图的设置与切换详细介绍了ProE中不同视图的设置方法,包括正交视图、透视视图和剖视图,并讲解了视图切换的技巧和快捷键。
3. 实体创建与编辑详细讲解了ProE中常用的实体创建命令和编辑命令,包括绘图实体、修剪实体、合并实体等,并提供了实例演示和练习题供读者练习。
4. 特征的操作与管理介绍了ProE中特征的创建、编辑和删除等操作方法,并详细讲解了特征的引用、组件的替换和特征树的管理等技巧。
三、ProE的高级功能1. 曲面建模与分析介绍了ProE中曲面建模的方法和技巧,包括曲线生成、曲面拉伸、曲面平移等,并讲解了曲面特征的分析和评估方法。
2. 装配设计和调试详细说明了ProE中装配设计的流程和技巧,包括零件装配、装配约束的设置和调试等,并提供了实例演示和练习题供读者练习。
3. 绘图与注释介绍了ProE中绘图工具的使用方法和细节,包括2D绘图、注释标注等,并讲解了绘图的规范和技巧。
四、ProE的进阶应用1. ProE在工程设计中的应用深入探讨ProE在机械设计、汽车工程、航空航天等领域的应用案例,介绍了ProE在工程设计中的优势和应用技巧。
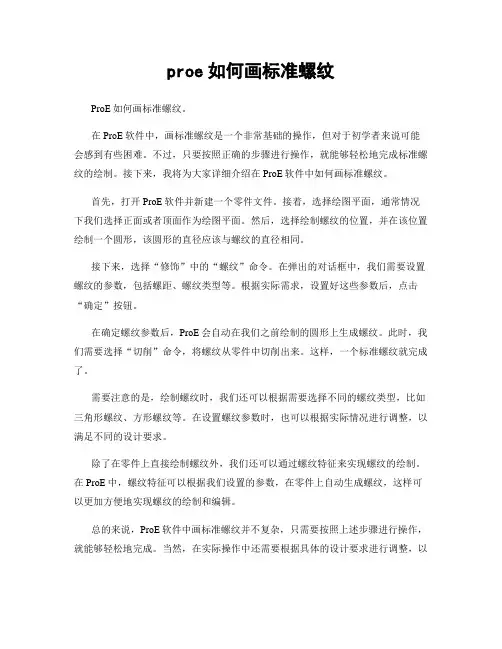
proe如何画标准螺纹
ProE如何画标准螺纹。
在ProE软件中,画标准螺纹是一个非常基础的操作,但对于初学者来说可能会感到有些困难。
不过,只要按照正确的步骤进行操作,就能够轻松地完成标准螺纹的绘制。
接下来,我将为大家详细介绍在ProE软件中如何画标准螺纹。
首先,打开ProE软件并新建一个零件文件。
接着,选择绘图平面,通常情况下我们选择正面或者顶面作为绘图平面。
然后,选择绘制螺纹的位置,并在该位置绘制一个圆形,该圆形的直径应该与螺纹的直径相同。
接下来,选择“修饰”中的“螺纹”命令。
在弹出的对话框中,我们需要设置螺纹的参数,包括螺距、螺纹类型等。
根据实际需求,设置好这些参数后,点击“确定”按钮。
在确定螺纹参数后,ProE会自动在我们之前绘制的圆形上生成螺纹。
此时,我们需要选择“切削”命令,将螺纹从零件中切削出来。
这样,一个标准螺纹就完成了。
需要注意的是,绘制螺纹时,我们还可以根据需要选择不同的螺纹类型,比如三角形螺纹、方形螺纹等。
在设置螺纹参数时,也可以根据实际情况进行调整,以满足不同的设计要求。
除了在零件上直接绘制螺纹外,我们还可以通过螺纹特征来实现螺纹的绘制。
在ProE中,螺纹特征可以根据我们设置的参数,在零件上自动生成螺纹,这样可以更加方便地实现螺纹的绘制和编辑。
总的来说,ProE软件中画标准螺纹并不复杂,只需要按照上述步骤进行操作,就能够轻松地完成。
当然,在实际操作中还需要根据具体的设计要求进行调整,以
确保螺纹的质量和准确度。
希望以上内容能够帮助大家更好地掌握在ProE软件中画标准螺纹的方法。
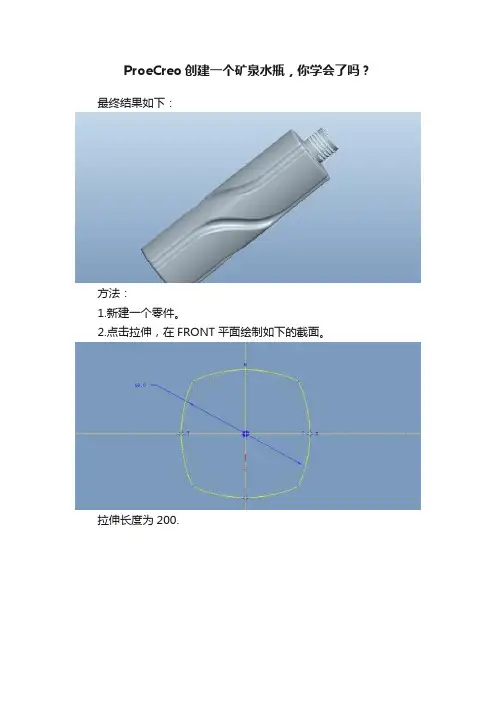
ProeCreo创建一个矿泉水瓶,你学会了吗?最终结果如下:
方法:
1.新建一个零件。
2.点击拉伸,在FRONT平面绘制如下的截面。
拉伸长度为200.
3.在RIGHT平面绘制如下的草绘。
4.将上一步的草绘投影到拉伸特征的外表面上。
5.点击【插入】-【扫描】,选择下面的几条曲线作为扫描轨迹。
注意不要选择整个投影曲线,否则会发生创建失败。
绘制如下的扫描截面。
完成。
6.点击拉伸,绘制直径为10的圆作为截面,创建如下的拉伸特征。
完成。
7.将扫描特征和拉伸特征进行组。
8.选择组特征,鼠标右击选择【阵列】,类型选择轴,数量为4.
完成。
9.倒角。
完成。
10.抽壳。
11.点击拉伸,绘制如下的草绘。
拉伸高度为25.
12.点击孔特征,创建如下的孔。
13.点击【插入】-【螺旋扫描】-【伸出项】,在合适的平面上绘
制如下的扫描轨迹和中心线。
节距设置为3.5.
绘制如下的扫描截面。
14.倒角。
15.完成。
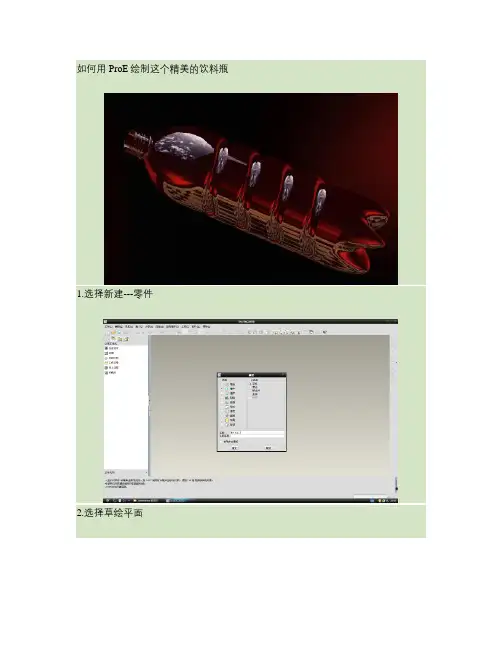
如何用ProE绘制这个精美的饮料瓶1.选择新建---零件2.选择草绘平面3.草绘一圆大小可根据自己喜欢4. 使用工具中的曲面5.选择工具6.绘制出如图曲线用标注出12.00的那段尺寸,值得注意的是所绘制的曲线千万不能与基准线相交否则不能成功。
7.在工具中选择关系8.有鼠标单击sd9,然后再插入---函数。
9.选择函数trajpar,输入如图所示函数,数值可自行调节直到合适。
10.最后得到如图所示图形,值得注意的是,如果使用了参照线在单击确认之前一定要把参照线删除。
11.确认后得到如下图形,瓶身大致轮廓已经绘出。
12.使用旋转---曲面命令瓶口出,我这里是选择front或者right平面13.在瓶口与瓶身相接处绘制一条参照线。
14.用直线.曲线和倒角工具绘制出如图15.完成后如图所示16.使用加厚特征把瓶口加厚到适当的厚度17.使用螺旋扫描制作瓶口的螺纹18.使用直线和圆弧工具画出如图所示轮廓19.把扫描的起始点更改到线的顶端(单击要更改为起始点的那个点变成红色后按住鼠标右键不动就可以选择了)。
20.绘出扫描的截面为一圆21.得到如图所示图形22.对瓶口进行倒角23.创建如图所示的面和一个坐标,面与瓶的距离最好是瓶身半径的整数倍24.选择创建曲线---从方程---笛卡尔坐标系我这里选择的面是DTM1或者DTM2(坐标用刚刚创建好的坐标)。
25.输入如图被选中的所示的方程关系,可自行调节里面的数值直到合适自己瓶身26.创建成功后使用草绘复制曲线,因为刚刚创建的只是基准曲线,是不可编辑的,所以必须要复制出一根可编辑的曲线。
27.选中复制好的曲线在编辑---投影28.选中瓶身曲面,使得曲线投影到瓶身上。
29.选中投影线使用插入---扫描---曲面30.用曲线链---选取全部进行扫描31.然后在中心线正交处绘制圆,其圆大小当与瓶身上的花纹凹槽宽度一致。
32.做好上面的一步之后直接单击确认即可,然后选中扫描出来的曲面进行阵列---方向阵列33.阵列好了之后选中其中一个扫描曲面和瓶身使用编辑---合并工具,注意一定要选中两个曲面。
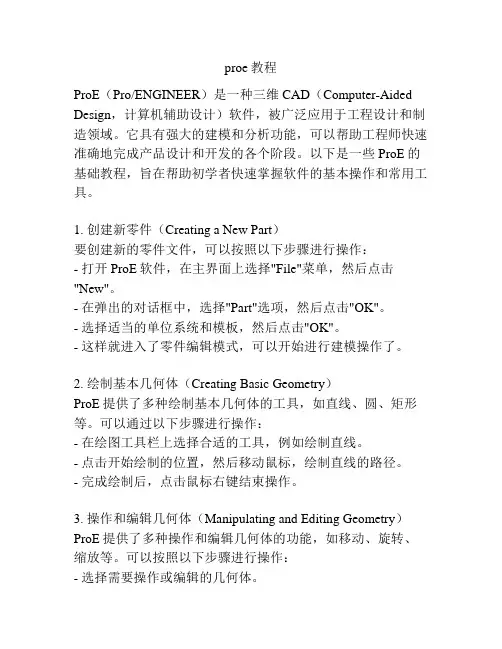
proe教程ProE(Pro/ENGINEER)是一种三维CAD(Computer-Aided Design,计算机辅助设计)软件,被广泛应用于工程设计和制造领域。
它具有强大的建模和分析功能,可以帮助工程师快速准确地完成产品设计和开发的各个阶段。
以下是一些ProE的基础教程,旨在帮助初学者快速掌握软件的基本操作和常用工具。
1. 创建新零件(Creating a New Part)要创建新的零件文件,可以按照以下步骤进行操作:- 打开ProE软件,在主界面上选择"File"菜单,然后点击"New"。
- 在弹出的对话框中,选择"Part"选项,然后点击"OK"。
- 选择适当的单位系统和模板,然后点击"OK"。
- 这样就进入了零件编辑模式,可以开始进行建模操作了。
2. 绘制基本几何体(Creating Basic Geometry)ProE提供了多种绘制基本几何体的工具,如直线、圆、矩形等。
可以通过以下步骤进行操作:- 在绘图工具栏上选择合适的工具,例如绘制直线。
- 点击开始绘制的位置,然后移动鼠标,绘制直线的路径。
- 完成绘制后,点击鼠标右键结束操作。
3. 操作和编辑几何体(Manipulating and Editing Geometry)ProE提供了多种操作和编辑几何体的功能,如移动、旋转、缩放等。
可以按照以下步骤进行操作:- 选择需要操作或编辑的几何体。
- 在编辑工具栏上选择合适的工具,例如移动工具。
- 按照提示进行操作,如选择移动的方向和距离。
- 完成操作后,点击鼠标右键结束操作。
4. 应用约束和尺寸(Applying Constraints and Dimensions)ProE提供了多种约束和尺寸工具,可以帮助设计师控制几何体的形状和尺寸。
可以按照以下步骤进行操作:- 选择需要应用约束或尺寸的几何体。
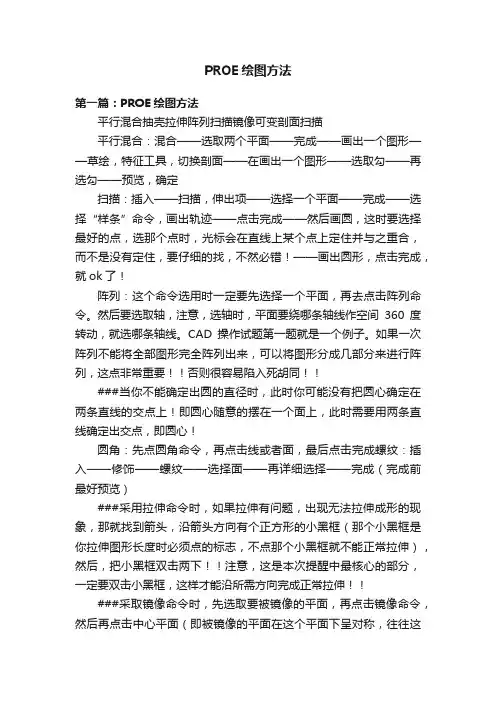
PROE绘图方法第一篇:PROE绘图方法平行混合抽壳拉伸阵列扫描镜像可变剖面扫描平行混合:混合——选取两个平面——完成——画出一个图形——草绘,特征工具,切换剖面——在画出一个图形——选取勾——再选勾——预览,确定扫描:插入——扫描,伸出项——选择一个平面——完成——选择“样条”命令,画出轨迹——点击完成——然后画圆,这时要选择最好的点,选那个点时,光标会在直线上某个点上定住并与之重合,而不是没有定住,要仔细的找,不然必错!——画出圆形,点击完成,就ok了!阵列:这个命令选用时一定要先选择一个平面,再去点击阵列命令。
然后要选取轴,注意,选轴时,平面要绕哪条轴线作空间360度转动,就选哪条轴线。
CAD操作试题第一题就是一个例子。
如果一次阵列不能将全部图形完全阵列出来,可以将图形分成几部分来进行阵列,这点非常重要!!否则很容易陷入死胡同!!###当你不能确定出圆的直径时,此时你可能没有把圆心确定在两条直线的交点上!即圆心随意的摆在一个面上,此时需要用两条直线确定出交点,即圆心!圆角:先点圆角命令,再点击线或者面,最后点击完成螺纹:插入——修饰——螺纹——选择面——再详细选择——完成(完成前最好预览)###采用拉伸命令时,如果拉伸有问题,出现无法拉伸成形的现象,那就找到箭头,沿箭头方向有个正方形的小黑框(那个小黑框是你拉伸图形长度时必须点的标志,不点那个小黑框就不能正常拉伸),然后,把小黑框双击两下!!注意,这是本次提醒中最核心的部分,一定要双击小黑框,这样才能沿所需方向完成正常拉伸!!###采取镜像命令时,先选取要被镜像的平面,再点击镜像命令,然后再点击中心平面(即被镜像的平面在这个平面下呈对称,往往这个中心平面需要通过平移才能完成!),最后点击确定!###寻找目标平面时,一定要找准方向,尤其是那个小黑框,那个箭头,不然会让你卡在那里!###倒角圆角时,应先选取边,再使用这些命令###采用圆形命令时,可以再几何上把直角变成圆角可变剖面扫描,先根据图形画出轨迹曲线,涉及到2种方法,一种是直接在TOP、RIGHT、FRONT三个平面的2个平面上画出轨迹曲线,另一种则是利用模型基准来画。
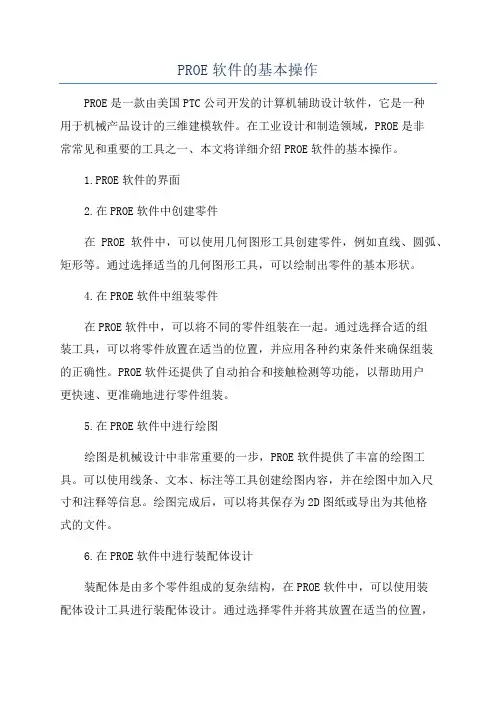
PROE软件的基本操作PROE是一款由美国PTC公司开发的计算机辅助设计软件,它是一种用于机械产品设计的三维建模软件。
在工业设计和制造领域,PROE是非常常见和重要的工具之一、本文将详细介绍PROE软件的基本操作。
1.PROE软件的界面2.在PROE软件中创建零件在PROE软件中,可以使用几何图形工具创建零件,例如直线、圆弧、矩形等。
通过选择适当的几何图形工具,可以绘制出零件的基本形状。
4.在PROE软件中组装零件在PROE软件中,可以将不同的零件组装在一起。
通过选择合适的组装工具,可以将零件放置在适当的位置,并应用各种约束条件来确保组装的正确性。
PROE软件还提供了自动拍合和接触检测等功能,以帮助用户更快速、更准确地进行零件组装。
5.在PROE软件中进行绘图绘图是机械设计中非常重要的一步,PROE软件提供了丰富的绘图工具。
可以使用线条、文本、标注等工具创建绘图内容,并在绘图中加入尺寸和注释等信息。
绘图完成后,可以将其保存为2D图纸或导出为其他格式的文件。
6.在PROE软件中进行装配体设计装配体是由多个零件组成的复杂结构,在PROE软件中,可以使用装配体设计工具进行装配体设计。
通过选择零件并将其放置在适当的位置,并应用约束条件,可以组装多个零件为一个整体,并确保其正确的运动关系。
7.在PROE软件中进行模拟分析8.在PROE软件中进行快速原型制造以上是关于PROE软件的基本操作的简要介绍。
PROE软件是一款功能强大的三维建模软件,它在机械设计和制造领域有广泛的应用。
通过掌握并熟练运用PROE软件的基本操作,可以提高设计效率和质量,并实现更高水平的设计创新。
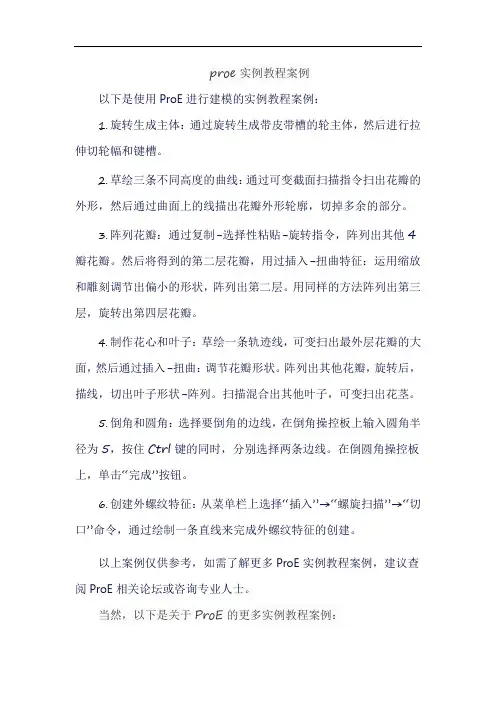
proe实例教程案例以下是使用ProE进行建模的实例教程案例:1.旋转生成主体:通过旋转生成带皮带槽的轮主体,然后进行拉伸切轮幅和键槽。
2.草绘三条不同高度的曲线:通过可变截面扫描指令扫出花瓣的外形,然后通过曲面上的线描出花瓣外形轮廓,切掉多余的部分。
3.阵列花瓣:通过复制-选择性粘贴-旋转指令,阵列出其他4瓣花瓣。
然后将得到的第二层花瓣,用过插入-扭曲特征:运用缩放和雕刻调节出偏小的形状,阵列出第二层。
用同样的方法阵列出第三层,旋转出第四层花瓣。
4.制作花心和叶子:草绘一条轨迹线,可变扫出最外层花瓣的大面,然后通过插入-扭曲:调节花瓣形状。
阵列出其他花瓣,旋转后,描线,切出叶子形状-阵列。
扫描混合出其他叶子,可变扫出花茎。
5.倒角和圆角:选择要倒角的边线,在倒角操控板上输入圆角半径为5,按住Ctrl键的同时,分别选择两条边线。
在倒圆角操控板上,单击“完成”按钮。
6.创建外螺纹特征:从菜单栏上选择“插入”→“螺旋扫描”→“切口”命令,通过绘制一条直线来完成外螺纹特征的创建。
以上案例仅供参考,如需了解更多ProE实例教程案例,建议查阅ProE相关论坛或咨询专业人士。
当然,以下是关于ProE的更多实例教程案例:创建渐消面:通过旋转主体曲面、拉伸曲面裁切主体、旋转渐消面主体部分曲面、同步骤②拉伸裁切曲面等步骤,构建渐消面。
然后通过构建基准点、构建渐消面边界曲线、边界混合构建曲面等步骤完成渐消面的创建。
阵列特征:通过旋转阵列成员的高度随曲线的波动而变化,技巧就在于草绘特征截面时让其与曲线连系起来。
或者直接拉伸到选定曲面,然后阵列即可。
需要注意的是,阵列特征不能直接使用【删除】命令来删除,因为这样会连你的原始特征也一起删掉,如果要保留原始特征,请使用【删除阵列】命令来删除。
以上案例仅供参考,如需了解更多ProE实例教程案例,建议查阅ProE相关论坛或咨询专业人士。
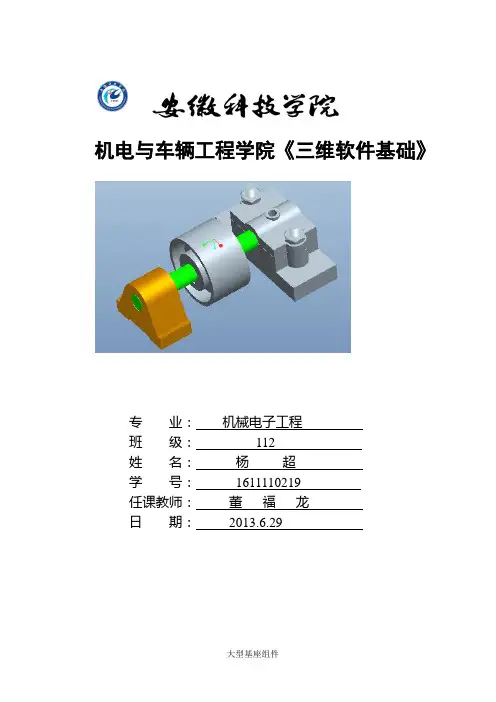
机电与车辆工程学院《三维软件基础》专业:机械电子工程班级:112*名:**学号:**********任课教师:***日期:2013.6.29大型基座组件1.轴的的三维实体建模1.1 新建零件文件(1)单击工具栏中的新建按钮。
(2)在弹出的【新建】对话框中选择文件类型【零件】,子类型为【实体】。
输入零件名称“zhou”,并且取消【使用缺省模板】,在单击确定。
(3)在弹出的对话框中选择mmns_part_solid,单击【确定】按钮。
1.2创建拉伸实体(1)单击【插入】→【拉伸】命令,系统弹出【拉伸特征】操控板。
(2)单击【放置】→【定义】按钮,系统弹出【草绘】对话框。
选取YOP为草绘平面,选取基准平面RIGHT为参照平面,选取方向【右】,单击【草绘】按钮,系统进入草绘环境的绘制。
(3)绘制截面,单击【草绘】工具栏中的完成按钮,完成草绘截面的绘制。
(4)在【拉伸特征】操控板中输入拉伸深度为260,单击确定按钮,完成拉伸的创建。
1.3创建键槽(1)单击【插入】→【拉伸】命令,系统弹出【拉伸特征】操控板。
(2)在【拉伸】工具操控板中指定要创建的模型为实体,并单击【去除材料】按钮。
(3)打开放置上滑板,单击【定义】按钮,弹出草绘对话框。
、(4)选取dtm1为草绘平面,单击【草绘】按钮进入草绘界面。
(5)绘制拉伸截面后,单击【继续】按钮。
(6)在【拉伸特征】操控板中从深度下拉列表中的穿透,单击【确定】按钮,完成拉伸的创建。
1.4创建倒角特征(1)单击【倒角】按钮,打开倒角工具栏。
(2)将倒角控制板中倒角标注式为45*D,在D尺寸文本框中输入1.5。
(3)在模型中选取两个边圆,单击【确定】按钮。
2.带轮的三维实体建模2.1 新建零件文件(1)单击工具栏中的新建按钮。
(2)在弹出的【新建】对话框中选择文件类型【零件】,子类型为【实体】。
输入零件名称“dailun”,并且取消【使用缺省模板】,在单击确定。
(3)在弹出的对话框中选择mmns_part_solid,单击【确定】按钮。
proe入门教程
ProE是一款功能强大的三维建模软件,下面是一个简单的入门教程,帮助您快速了解ProE的基本操作。
第一步,打开ProE软件并创建一个新的零件文件。
第二步,选择绘图工具栏上的“线段”工具,并在图形窗口中绘制一个直线。
确保直线的起点和终点相连。
第三步,选择绘图工具栏上的“圆”工具,并在图形窗口中绘制一个圆。
第四步,选择绘图工具栏上的“矩形”工具,并在图形窗口中绘制一个矩形。
第五步,选择绘图工具栏上的“圆弧”工具,并在图形窗口中绘制一个圆弧。
第六步,选择绘图工具栏上的“椭圆”工具,并在图形窗口中绘制一个椭圆。
第七步,选择绘图工具栏上的“曲线”工具,并在图形窗口中绘制一个曲线。
第八步,选择绘图工具栏上的“点”工具,并在图形窗口中绘制一个点。
第九步,选择绘图工具栏上的“多边形”工具,并在图形窗口中绘制一个多边形。
第十步,选择绘图工具栏上的“椭圆弧”工具,并在图形窗口中绘制一个椭圆弧。
通过以上步骤,您已经学会了ProE的基本绘图操作。
接下来,您可以继续探索其他功能,并逐渐提升您的技能水平。
proe教程PRO/E(Pro/Engineer)是美国PTC公司研发出的一款三维机械CAD软件,它是目前市场上最常用的三维建模软件之一。
本教程将介绍PRO/E的基本操作和建模技巧。
PRO/E的界面分为四个主要区域:模型树、图形区域、工具栏和命令行。
模型树显示了设计的构件及其属性,图形区域用于显示模型的三维图形,工具栏包含了常用的操作功能按钮,而命令行则用于输入命令和参数。
在开始建模之前,需要先选择适合的坐标系。
可以使用坐标系创建工具创建坐标系,并通过偏移、旋转等方式进行调整。
接下来,可以使用基础几何体来构建物体的基本形状,例如圆柱体、球体、平面等,在图形区域中绘制出来。
然后,可以通过编辑命令对这些基本几何体进行加工,例如拉伸、旋转、扩展等。
还可以通过切割、填充等操作对模型进行修改和修饰。
PRO/E还提供了一些高级建模功能,例如曲线和曲面的建模。
通过插入和编辑曲线和曲面,可以使模型变得更加精确和复杂。
建模完成后,可以通过渲染和绘制功能为模型添加材质和纹理,使其更加真实和美观。
在渲染和绘制之前,需要先选择适合的光源,然后可以调整光照、阴影、反射等参数。
除了基本的建模功能,PRO/E还提供了一些辅助功能,例如装配、动画和模拟。
通过装配功能,可以将不同的零件组装在一起,形成完整的产品。
动画功能可以模拟产品的运动和工作过程。
模拟功能可以对产品进行力学分析和材料分析。
在使用PRO/E建模时,需要注意一些建模技巧。
首先,需要合理使用对称和图案功能,以提高建模的效率。
其次,可以使用参数化建模来实现模型的可编辑性和可调整性。
还可以通过使用快捷键和自定义工具栏来简化操作过程。
总的来说,PRO/E是一款功能强大的三维机械CAD软件,可以满足设计师对产品建模和设计的需求。
通过本教程的学习,相信您可以掌握PRO/E的基本操作和建模技巧,提高工作效率,并设计出更加精确和复杂的产品。
PROE学习教程PROE,全称是Pro/ENGINEER,是由美国PTC公司研发的三维建模软件,也是目前最为常用的计算机辅助设计(CAD)软件之一、PROE可以用于产品的设计、分析和绘图等多种应用领域。
下面是一份PROE学习教程,详细介绍了PROE的基本功能和使用方法。
一、PROE的概述PROE是一款功能齐全、操作灵活的三维建模软件。
它可以模拟真实世界的物体,使用户能够通过虚拟的环境进行产品设计和开发。
PROE的主要特点包括:强大的几何建模能力、灵活的装配和部件设计、高效的绘图和展示功能、全面的分析和验证工具等。
二、PROE的基本操作1.打开软件:双击桌面上的PROE图标,或者在开始菜单中寻找PROE 程序并点击打开。
2.新建文件:选择“文件”-“新建”,选择所需的文件类型,如零件、装配、图纸等。
3.画面布局:根据需要调整PROE的界面布局,如工作区大小、视图窗口数量等。
4.绘制跟踪点:通过绘制跟踪点可以方便地对几何图形进行定位和绘制。
5.基本绘画命令:PROE提供了丰富的绘图命令,包括直线、圆、矩形、椭圆等,可以根据需要选择相应的工具进行绘制。
7.添加材料:通过选择合适的材料可以对零件进行属性设置,如颜色、透明度等。
9.绘制图纸:PROE可以根据装配或零件自动生成2D图纸,并可进行标注、尺寸和注释等操作。
10.分析和验证:PROE内置有多种分析工具,可以进行物理性能和结构强度的分析和验证。
11.保存和导出:在完成设计后,可以将文件保存为PROE原生格式,也可以导出为常见的CAD格式,如STEP、IGES等。
三、PROE的应用领域1.机械设计:PROE在机械设计领域应用广泛,可以进行零件和装配设计、产品仿真和分析、工艺规划等。
2.汽车工业:PROE可用于汽车设计中的车身、发动机、底盘等部件的设计和装配,同时还可以进行碰撞测试与仿真。
3.航空航天:PROE在航空航天领域可用于飞机、火箭、导弹等复杂结构的设计、模拟和分析。
proe全参数化建模教程Pro/E(现在称为PTC Creo)是一款广泛使用的三维建模软件,特别适合用于机械设计和工程建模。
在Pro/E中,通过参数化建模可以轻松地创建和管理模型的参数,从而实现模型的自定义和修改。
本教程将介绍如何使用Pro/E进行全参数化建模。
步骤1:启动Pro/E软件并创建一个新的模型文件。
步骤2:在创建模型之前,首先要定义一些参数。
点击菜单栏中的“文件”,然后选择“设置”从下拉列表中选择“参数管理器”。
步骤3:在参数管理器窗口中,点击“添加”按钮创建一个新的参数。
输入参数的名称、单位和初始值,然后点击“确定”。
步骤4:创建完参数后,可以开始绘制模型。
选择适当的草图工具(如直线、圆等)来创建所需的几何形状。
步骤5:在创建几何形状的过程中,可以使用之前定义的参数来确定形状的尺寸和位置。
在输入尺寸的对话框中,选择之前定义的参数作为尺寸的值。
步骤6:完成草图后,可以使用草图工具和特征工具来创建更复杂的几何形状和特征。
同样,可以使用之前定义的参数来控制这些形状和特征的尺寸和位置。
步骤7:在模型创建完成后,可以继续添加特征,如孔、倒角等。
同样,可以使用之前定义的参数来确定这些特征的尺寸和位置。
步骤8:完成模型建模后,可以通过修改参数的值来自定义模型的尺寸。
在参数管理器中找到之前定义的参数,并修改它们的值。
模型将根据参数的更改自动更新。
步骤10:完成自定义和修改后,可以保存模型并导出到其他文件格式中使用。
通过以上步骤,您可以在Pro/E(PTC Creo)中创建全参数化的建模,并轻松地自定义和修改模型。
这种参数化建模的方法可以使您的设计过程更加灵活和高效,让您更好地控制模型的尺寸和形状。
希望这个教程可以对您在Pro/E中进行参数化建模提供帮助。
PROE基础教程PROE,即PTC Creo,是由PTC公司开发的一款三维建模软件,广泛应用于制造、工程和设计等行业。
PROE具有强大的功能和灵活性,可以帮助用户快速创建和修改三维模型,进行产品设计和分析,提高工作效率和产品质量。
一、介绍PROE的界面和基本操作PROE的界面分为以下几部分:图形区、菜单栏、工具栏、功能区和状态栏。
在PROE中,可以使用鼠标操作和快捷键来进行各种操作。
下面是一些常用的基本操作:1.创建新模型:点击“文件”->“新建”->“模型”,可以创建一个新的模型。
2.绘制基本几何体:选择“绘图”->“曲面”->“绘制圆”来绘制一个圆。
4.显示和隐藏模型:选择“视图”->“显示”->“显示/隐藏模型”,可以选择显示或隐藏一个模型。
5.保存模型:点击“文件”->“保存”,可以保存一个模型。
二、PROE的基本建模命令PROE提供了丰富的建模命令,可以帮助用户创建和修改三维模型。
下面介绍一些常用的建模命令:1. extrude:将平面图形拉伸成为立体模型。
2. revolve:沿着一个轴旋转一个截面来创建立体模型。
3. sweep:沿着一条路径来拉伸一个截面,创建立体模型。
4. blend:通过指定几何体的边缘来创建平滑的过渡。
5. fillet:给模型的边缘添加圆角。
三、PROE的高级功能除了基本的建模功能外,PROE还提供了一些高级功能,可以进一步提高设计效率和质量。
下面介绍一些常用的高级功能:1.参数设计:可以通过定义参数和公式来创建可调整的模型。
2.组装设计:可以将多个模型组装在一起,进行装配分析。
3.仿真分析:可以对模型进行强度、刚度、热传导等方面的分析。
4.绘图和注释:可以在模型上添加尺寸标注、注释和视图等。
5.数据管理:可以对模型进行版本控制、共享和协作。
四、PROE的学习资源学习PROE可以通过多种途径进行,包括在线教程、培训课程、学习资料等。
第一章;消失面
前言]:构建消失面的方法有很多种,总结说来有以下几种;拆面法这是很通用的一种方法,还有象冰大的曲面折弯法,雪大的实体偏置法等等,原理都很简单,就是在原来的面上再相切剥离一个面出来。
上面几种论坛有很多教程了,今天我再介绍一种,也很通用;拓展思路,不局限于一种方法,其实每种方法,都有每种方法的优势和弱点,利用EVALGRAPH函数方法来构建消渐面,什么意思呢?也就是充分利用GRAPH这个图形变量。
[内容]:下面通过一个构建实例,来说明我的思路。
为了方便,我们就拿SNOWING版大的椭圆球渐消为例。
实际上我也就是拿这个例子再深入点探讨,以帮助大家拓展思路,这个方法的通用性也是很强的。
1、首先我们接着SNOWING版大的OFFSET后往下看,重点在于这个V型曲线的求取。
我的方法是采取先求交线再做边界曲面的办法,这样我们可以准确的控制,渐消的分离面是从小到大按照图形变量来控制的。
2、下面我们重点再于求得这个变化的渐消线。
当然我的方法也很简单,就是能过VSS和GRAPH 变量来控制。
首先我们做出如下图的图形变量,至于GRAPH的用法,新手可参阅本坛中的相关教程。
(点击进入基础教程)
控制图形GRAPH曲线已经完成,下面我们做VSS可变扫描,其实我想求的就是这个直线到轨迹点的偏距按照图形要求去变化的轨迹。
3、下面就很简单了,我们求得的扫描面与OFFSET的斜面相交求得一个交线,这个就是渐变的渐失线。
4、最后就是收尾工作了,我们将通过这个交线与消失面的起始线做BOUNDRY边界曲面即可。
然后控制其起始线为相切属性,在这里我们只能做到相切G1连续,在CA TIA中的Fill命令,可以控制这个边界达到G2曲率连续。
好了,通过VSS加GRAPH有一个很明显的好处是,我们可以准确的控制这个曲面的偏移量,从面使这个V型消失曲面做的更加的好看。
到这里我们的教程似乎要结束了,我们可以发现这个方法是建立的OFFSET的拨模斜面上的。
实际上,这个OFFSET这一步可以直接省去,方法很简单,就是直接在VSS的草绘中加入角度变量,再控制草绘直线的末端到轨迹线的偏移量就可以了,可能大家不清楚,我再上一个图就明白了。
A、省去了OFFSET,我们要增加一步投影线。
如图:
B、接下来就是以个线为轨迹再线扫描,同样也要加入GRAPH变量来控制。
最后,也是同上一例,边界曲面再合并曲面。
本节,到次结束。
提示:缺点是这种封闭边界曲面的会产生网格收敛,不利用SHELL。
祝:天下有情人快乐!
第二章:
1、用平面图描线。
2、VVS构面。
3、拉伸面,补面。
补两边的。
4、拉伸面,合并曲面。
5、做轮子和柄。
6、发现前面不圆。
跟原始图不一样。
需要补圆。
补了之后发现圆的下面的部分太圆滑了。
这一点没做好。
7、做面,小熊的头部。
==更多精彩,源自无维网()
8、最后就是做其它的了。
==更多精彩,源自无维网()
这个练习很适合练练,不难,做好的很有成就感。
非常有助于提升信心。
:lol 这个3D供用于个人学习,不能用于其它目的。
第三章
==更多精彩,源自无维网()
教程如下:
1、做线,并做边界面。
主要的大面先做。
2、做侧面的面和线。
==更多精彩,源自无维网()
3、拉伸一个面。
用来切也侧面的形状。
并进行合并。
==更多精彩,源自无维网()
4、从合并的效果看,边线不理想。
需要重新做一条面上的线,再做一个面。
如下图所示:
==更多精彩,源自无维网()
5、上面这一步就是为了下面的效果。
合并后如下。
==更多精彩,源自无维网()
6、拉伸一个面。
==更多精彩,源自无维网()7、合并镜像后发现中间面有点不顺
==更多精彩,源自无维网()8、切开后,再补一个面。
9、下面是做中间的凸起面了,过程是做线,做面,镜像,合并。
共有几步一起发上来。
==更多精彩,源自无维网()10、扫描一个面。
合并。
==更多精彩,源自无维网()11、侧面的面镜像后合并。
==更多精彩,源自无维网()12、拉伸曲面。
合并曲面。
==更多精彩,源自无维网()13、把缺少的面补上。
==更多精彩,源自无维网()14、镜像、合并、实体化后如图。
==更多精彩,源自无维网()15、倒圆角。
上盖完成。
==更多精彩,源自无维网()
下盖的方法如下:
==更多精彩,源自无维网()16、复制曲面并镜像和合并。
==更多精彩,源自无维网()
17、做大面,边界。
==更多精彩,源自无维网()18、做线后用边界做底部面。
19、投影线,做边界面
==更多精彩,源自无维网()20、做面,合并
==更多精彩,源自无维网()21、镜像,合并,实体化
==更多精彩,源自无维网()
22、切除
23、做底部三个圆
24、拉伸切除
==更多精彩,源自无维网()
25、倒圆角,完成。
==更多精彩,源自无维网()26、组装到一起。
第四章
==更多精彩,源自无维网()
1、把图片上的视图搞到破衣里边。
==更多精彩,源自无维网()
2、用扫描命令扫三个大面出来。
==更多精彩,源自无维网()
3、其中一个面上做曲线,另外一个搞短。
==更多精彩,源自无维网()
4、做面,用两条边做就可以啦。
5、倒圆角,这个圆角可大可小,大小效果会不一样。
可以根据自己的见解确定。
==更多精彩,源自无维网()
6、在造型下做线。
此处做线也需要注意相切问题。