WORD中插入修改等编辑页码方法大全
- 格式:doc
- 大小:34.50 KB
- 文档页数:3
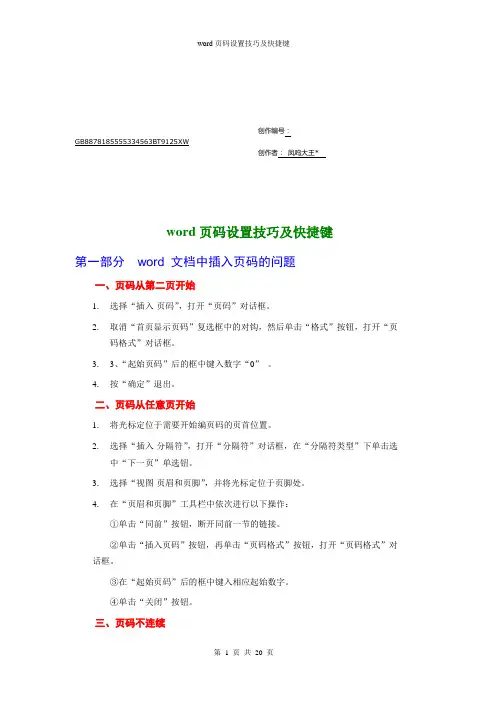
创作编号:GB8878185555334563BT9125XW创作者:凤呜大王*word页码设置技巧及快捷键第一部分word 文档中插入页码的问题一、页码从第二页开始1.选择“插入-页码”,打开“页码”对话框。
2.取消“首页显示页码”复选框中的对钩,然后单击“格式”按钮,打开“页码格式”对话框。
3.3、“起始页码”后的框中键入数字“0”。
4.按“确定”退出。
二、页码从任意页开始1.将光标定位于需要开始编页码的页首位置。
2.选择“插入-分隔符”,打开“分隔符”对话框,在“分隔符类型”下单击选中“下一页”单选钮。
3.选择“视图-页眉和页脚”,并将光标定位于页脚处。
4.在“页眉和页脚”工具栏中依次进行以下操作:①单击“同前”按钮,断开同前一节的链接。
②单击“插入页码”按钮,再单击“页码格式”按钮,打开“页码格式”对话框。
③在“起始页码”后的框中键入相应起始数字。
④单击“关闭”按钮。
三、页码不连续如“目录”与“正文”的页码均需单独排,可按以下步骤操作:1.将光标定位于需要开始重新编页码的页首位置。
2.选择“插入-分隔符”,打开“分隔符”对话框,在“分隔符类型”下单击以选中“下一页”复选钮。
3.选择“插入—页码”,打开“页码”对话框。
单击“格式”按钮,打开“页码格式”对话框。
4.4、“起始页码”后的框中键入数字“1”5.按“确定”退出。
四、页码每栏显示文档分栏后,按常规插入页码,只能实现一页一个页码。
如何实现每个分栏一个单独的页码呢?可以利用域的功能1.选择“视图-页眉和页脚”,并将光标定位于页脚处的左栏放页码的位置。
2.同时按下Ctrl+F9功能键,光标位置会出现一个带有阴影的“{ }”,这就是域的标志。
3.在“{ }”内输入“=”后,再同时按下Ctrl+F9功能键,在这次出现的花括号内输入“page”(表示插入“当前页”域代码)。
4.将光标移到内部一对花括号之后,输入“*2-1”,此时,在页脚处得到这样一行域代码:“{={page}*2-1}}”。
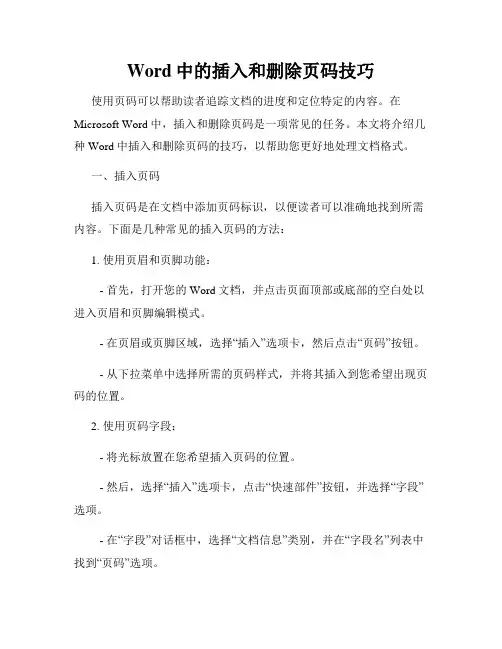
Word中的插入和删除页码技巧使用页码可以帮助读者追踪文档的进度和定位特定的内容。
在Microsoft Word中,插入和删除页码是一项常见的任务。
本文将介绍几种Word中插入和删除页码的技巧,以帮助您更好地处理文档格式。
一、插入页码插入页码是在文档中添加页码标识,以便读者可以准确地找到所需内容。
下面是几种常见的插入页码的方法:1. 使用页眉和页脚功能:- 首先,打开您的Word文档,并点击页面顶部或底部的空白处以进入页眉和页脚编辑模式。
- 在页眉或页脚区域,选择“插入”选项卡,然后点击“页码”按钮。
- 从下拉菜单中选择所需的页码样式,并将其插入到您希望出现页码的位置。
2. 使用页码字段:- 将光标放置在您希望插入页码的位置。
- 然后,选择“插入”选项卡,点击“快速部件”按钮,并选择“字段”选项。
- 在“字段”对话框中,选择“文档信息”类别,并在“字段名”列表中找到“页码”选项。
- 确定选择后,点击“插入”按钮并关闭对话框,页码将自动插入到您所选的位置。
二、删除页码删除页码可以是从整个文档中去除页码,或者仅删除特定章节或页面的页码。
以下是几种常见的删除页码的方法:1. 删除整个文档的页码:- 选择“插入”选项卡,点击“页码”按钮。
- 在下拉菜单中,选择“无”选项,以移除整个文档的页码。
2. 删除特定章节或页面的页码:- 首先,将光标定位在要删除页码的章节或页面的起始位置。
- 随后,选择“布局”选项卡,然后点击“段落”组中的“分节符”按钮。
- 在弹出的对话框中,选择“下一页”选项,并点击“确定”按钮。
- 此时,您可以在新的章节或页面的页眉或页脚中选择“无”选项,以移除特定章节或页面的页码。
需要注意的是,以上技巧仅适用于诸如Microsoft Word等文档编辑软件。
在其他编辑工具中,插入和删除页码的具体操作可能会略有不同。
请根据所使用的软件来选择适当的操作方法。
结论插入和删除页码是Microsoft Word中常见的操作之一。
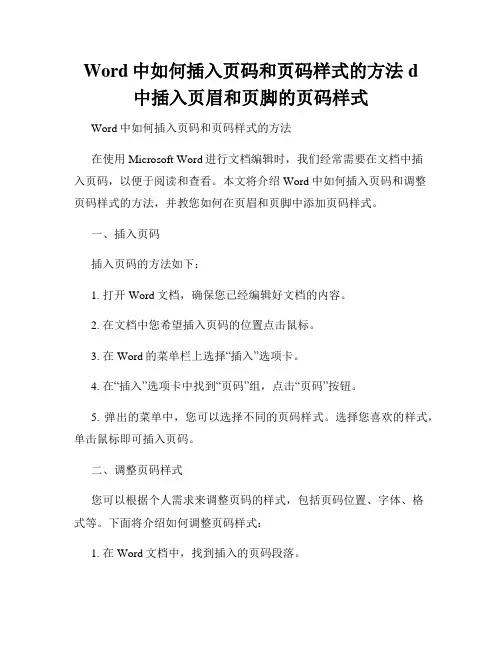
Word中如何插入页码和页码样式的方法d 中插入页眉和页脚的页码样式Word中如何插入页码和页码样式的方法在使用Microsoft Word进行文档编辑时,我们经常需要在文档中插入页码,以便于阅读和查看。
本文将介绍Word中如何插入页码和调整页码样式的方法,并教您如何在页眉和页脚中添加页码样式。
一、插入页码插入页码的方法如下:1. 打开Word文档,确保您已经编辑好文档的内容。
2. 在文档中您希望插入页码的位置点击鼠标。
3. 在Word的菜单栏上选择“插入”选项卡。
4. 在“插入”选项卡中找到“页码”组,点击“页码”按钮。
5. 弹出的菜单中,您可以选择不同的页码样式。
选择您喜欢的样式,单击鼠标即可插入页码。
二、调整页码样式您可以根据个人需求来调整页码的样式,包括页码位置、字体、格式等。
下面将介绍如何调整页码样式:1. 在Word文档中,找到插入的页码段落。
2. 双击鼠标左键选中页码,或者右键点击页码,选择“编辑字段”。
3. 弹出的“字段”对话框中,您可以进行以下设置:- 在“字段名”列表中,选择“页码”选项。
- 在“格式”列表中,选择您喜欢的页码格式。
- 在“对齐”列表中,可以选择页码的对齐方式,如居中、靠左、靠右等。
- 在“字体”按钮中,您可以选择页码的字体、大小和样式等。
- 在“常规”选项卡中,您可以设置开始页码的数字,如从1开始或者自定义起始页码。
4. 完成调整后,点击“确定”按钮即可应用更改的页码样式。
三、在页眉和页脚中插入页码样式除了在正文中插入页码,我们还经常需要在页眉和页脚中添加页码样式。
以下是在页眉和页脚中插入页码样式的方法:1. 在Word文档中打开“页眉”或“页脚”视图。
您可以在Word的“视图”选项卡中找到“页眉和页脚”按钮,点击即可进入相应的编辑视图。
2. 在页眉或页脚中找到插入页码的位置。
您可以根据需要选择页眉或页脚的左侧、中间或右侧来插入页码。
3. 在插入页码的位置,按照前文所述的插入页码的方法,选择您喜欢的页码样式进行插入。
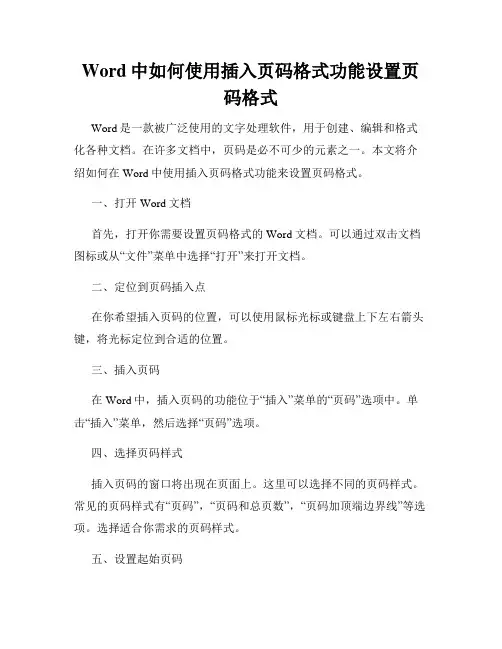
Word中如何使用插入页码格式功能设置页码格式Word是一款被广泛使用的文字处理软件,用于创建、编辑和格式化各种文档。
在许多文档中,页码是必不可少的元素之一。
本文将介绍如何在Word中使用插入页码格式功能来设置页码格式。
一、打开Word文档首先,打开你需要设置页码格式的Word文档。
可以通过双击文档图标或从“文件”菜单中选择“打开”来打开文档。
二、定位到页码插入点在你希望插入页码的位置,可以使用鼠标光标或键盘上下左右箭头键,将光标定位到合适的位置。
三、插入页码在Word中,插入页码的功能位于“插入”菜单的“页码”选项中。
单击“插入”菜单,然后选择“页码”选项。
四、选择页码样式插入页码的窗口将出现在页面上。
这里可以选择不同的页码样式。
常见的页码样式有“页码”,“页码和总页数”,“页码加顶端边界线”等选项。
选择适合你需求的页码样式。
五、设置起始页码如果你希望从某一页开始编号,可以在“起始页码”选项中输入相应的数字。
如果想从1开始编号,可以将起始页码设置为1。
六、选择页码对齐方式页码对齐方式决定了页码在文档中的位置。
可以选择居中对齐,左对齐,右对齐等选项。
选择适合你需求的页码对齐方式。
七、设置页码格式Word还提供了设置页码格式的选项。
可以选择罗马数字、阿拉伯数字、字母等多种格式。
如果需要自定义格式,可以选择“格式”选项。
八、更改页码样式如果你对默认的页码样式不满意,可以进行自定义。
在插入页码的窗口中,单击“格式”按钮,然后选择“包含页码的样式”选项。
九、设置页码位置默认情况下,Word将页码放置在文档的页脚中。
如果你希望将页码放置在页眉或其他位置,可以通过编辑页眉或页脚来实现。
在编辑页眉或页脚时,可以选择插入页码,并设置页码的位置和格式。
十、预览和应用在设置完成后,可以通过预览功能查看页码的效果。
单击“预览”按钮,将在页面上显示实际的页码。
如果满意结果,单击“应用”按钮,将页码应用到文档中。
以上就是使用插入页码格式功能来设置页码格式的步骤。
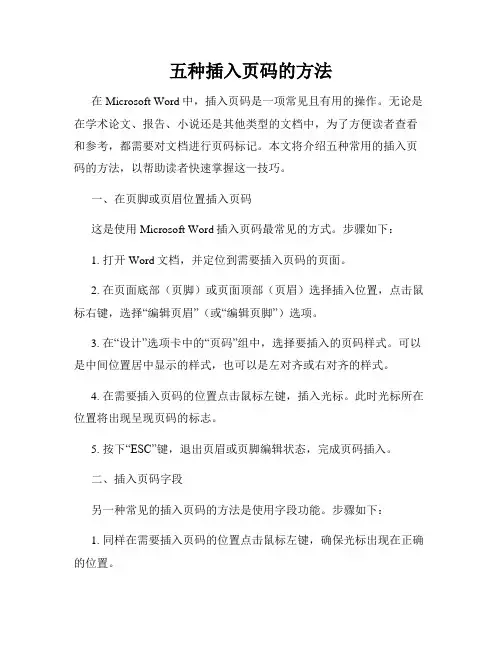
五种插入页码的方法在Microsoft Word中,插入页码是一项常见且有用的操作。
无论是在学术论文、报告、小说还是其他类型的文档中,为了方便读者查看和参考,都需要对文档进行页码标记。
本文将介绍五种常用的插入页码的方法,以帮助读者快速掌握这一技巧。
一、在页脚或页眉位置插入页码这是使用Microsoft Word插入页码最常见的方式。
步骤如下:1. 打开Word文档,并定位到需要插入页码的页面。
2. 在页面底部(页脚)或页面顶部(页眉)选择插入位置,点击鼠标右键,选择“编辑页眉”(或“编辑页脚”)选项。
3. 在“设计”选项卡中的“页码”组中,选择要插入的页码样式。
可以是中间位置居中显示的样式,也可以是左对齐或右对齐的样式。
4. 在需要插入页码的位置点击鼠标左键,插入光标。
此时光标所在位置将出现呈现页码的标志。
5. 按下“ESC”键,退出页眉或页脚编辑状态,完成页码插入。
二、插入页码字段另一种常见的插入页码的方法是使用字段功能。
步骤如下:1. 同样在需要插入页码的位置点击鼠标左键,确保光标出现在正确的位置。
2. 在“插入”选项卡中找到“快部件”组,选择“字段”选项。
3. 在“字段”对话框中,选择“页码”字段,并选择合适的页码样式(如阿拉伯数字、罗马数字、英文字母等)。
4. 点击“确定”按钮,完成页码插入。
三、通过页码格式设置插入页码有时候,我们需要自定义页码样式,比如在特定位置插入“第X页/共X页”的页码格式。
步骤如下:1. 在需要插入自定义页码格式的页面上,选择合适的插入位置。
2. 在“插入”选项卡中找到“页码”组,点击“页码格式”按钮。
3. 在打开的“页码格式”对话框中,可以选择不同的页码样式,并进行自定义设置,如前缀、后缀、起始页码等。
4. 确定设置后,点击“确定”按钮,完成页码插入。
四、使用页码分节功能插入特定页码当文档结构复杂,需要对不同章节进行独立的页码标记时,可以利用“页码分节”功能。
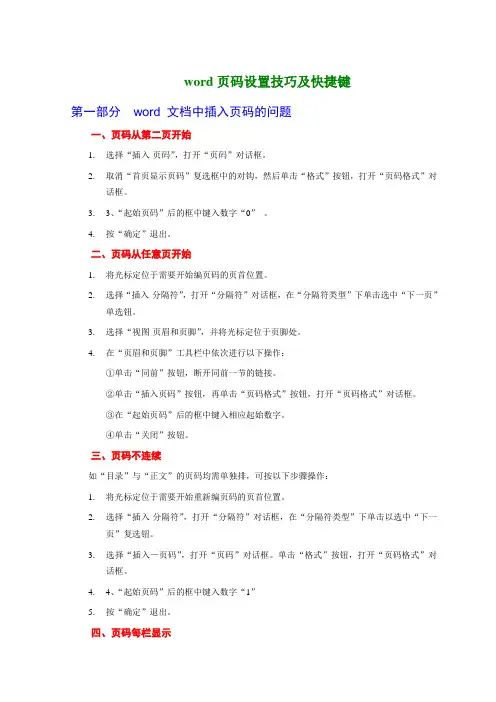
word页码设置技巧及快捷键第一部分word 文档中插入页码的问题一、页码从第二页开始1.选择“插入-页码”,打开“页码”对话框。
2.取消“首页显示页码”复选框中的对钩,然后单击“格式”按钮,打开“页码格式”对话框。
3.3、“起始页码”后的框中键入数字“0”。
4.按“确定”退出。
二、页码从任意页开始1.将光标定位于需要开始编页码的页首位置。
2.选择“插入-分隔符”,打开“分隔符”对话框,在“分隔符类型”下单击选中“下一页”单选钮。
3.选择“视图-页眉和页脚”,并将光标定位于页脚处。
4.在“页眉和页脚”工具栏中依次进行以下操作:①单击“同前”按钮,断开同前一节的链接。
②单击“插入页码”按钮,再单击“页码格式”按钮,打开“页码格式”对话框。
③在“起始页码”后的框中键入相应起始数字。
④单击“关闭”按钮。
三、页码不连续如“目录”与“正文”的页码均需单独排,可按以下步骤操作:1.将光标定位于需要开始重新编页码的页首位置。
2.选择“插入-分隔符”,打开“分隔符”对话框,在“分隔符类型”下单击以选中“下一页”复选钮。
3.选择“插入—页码”,打开“页码”对话框。
单击“格式”按钮,打开“页码格式”对话框。
4.4、“起始页码”后的框中键入数字“1”5.按“确定”退出。
四、页码每栏显示文档分栏后,按常规插入页码,只能实现一页一个页码。
如何实现每个分栏一个单独的页码呢?可以利用域的功能1.选择“视图-页眉和页脚”,并将光标定位于页脚处的左栏放页码的位置。
2.同时按下Ctrl+F9功能键,光标位置会出现一个带有阴影的“{ }”,这就是域的标志。
3.在“{ }”内输入“=”后,再同时按下Ctrl+F9功能键,在这次出现的花括号内输入“page”(表示插入“当前页”域代码)。
4.将光标移到内部一对花括号之后,输入“*2-1”,此时,在页脚处得到这样一行域代码:“{={page}*2-1}}”。
5.将光标停留在这个域代码上,按右键选择“更新域”,即可看到当前页左栏的页码。
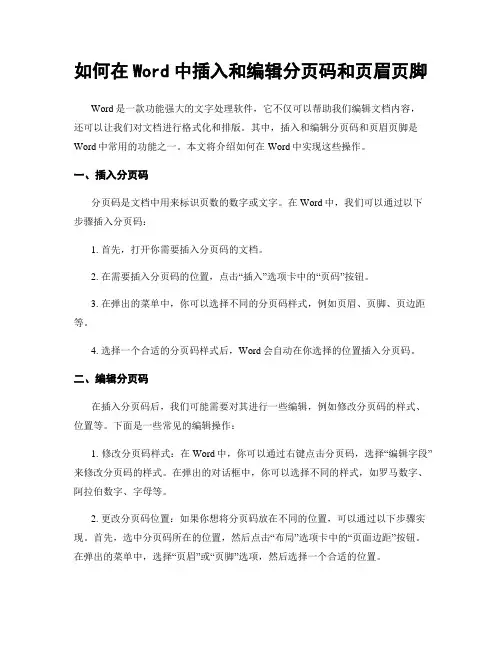
如何在Word中插入和编辑分页码和页眉页脚Word是一款功能强大的文字处理软件,它不仅可以帮助我们编辑文档内容,还可以让我们对文档进行格式化和排版。
其中,插入和编辑分页码和页眉页脚是Word中常用的功能之一。
本文将介绍如何在Word中实现这些操作。
一、插入分页码分页码是文档中用来标识页数的数字或文字。
在Word中,我们可以通过以下步骤插入分页码:1. 首先,打开你需要插入分页码的文档。
2. 在需要插入分页码的位置,点击“插入”选项卡中的“页码”按钮。
3. 在弹出的菜单中,你可以选择不同的分页码样式,例如页眉、页脚、页边距等。
4. 选择一个合适的分页码样式后,Word会自动在你选择的位置插入分页码。
二、编辑分页码在插入分页码后,我们可能需要对其进行一些编辑,例如修改分页码的样式、位置等。
下面是一些常见的编辑操作:1. 修改分页码样式:在Word中,你可以通过右键点击分页码,选择“编辑字段”来修改分页码的样式。
在弹出的对话框中,你可以选择不同的样式,如罗马数字、阿拉伯数字、字母等。
2. 更改分页码位置:如果你想将分页码放在不同的位置,可以通过以下步骤实现。
首先,选中分页码所在的位置,然后点击“布局”选项卡中的“页面边距”按钮。
在弹出的菜单中,选择“页眉”或“页脚”选项,然后选择一个合适的位置。
三、插入页眉页脚页眉和页脚是出现在每一页顶部和底部的内容。
在Word中,我们可以通过以下步骤插入页眉页脚:1. 打开你需要插入页眉页脚的文档。
2. 点击“插入”选项卡中的“页眉”或“页脚”按钮。
3. 在弹出的菜单中,你可以选择不同的页眉页脚样式,例如日期、作者、页码等。
4. 选择一个合适的样式后,Word会自动在每一页的顶部或底部插入页眉或页脚。
四、编辑页眉页脚在插入页眉页脚后,我们可能需要对其进行一些编辑,例如修改内容、样式等。
下面是一些常见的编辑操作:1. 修改页眉页脚内容:选中页眉或页脚中的文字,然后直接进行编辑,如修改日期、作者等。
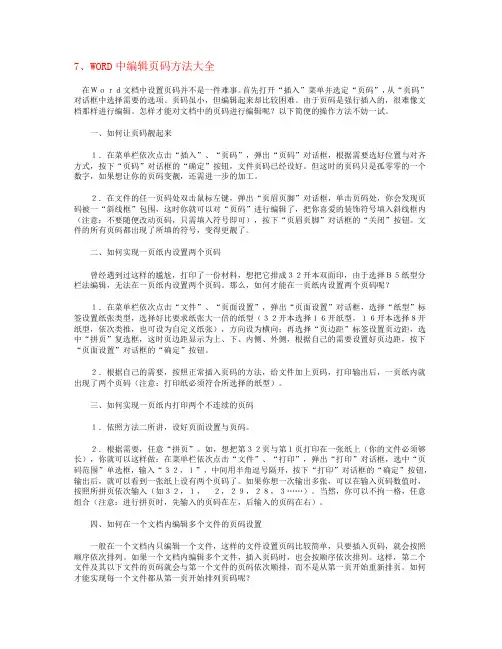
7、WORD中编辑页码方法大全在Word文档中设置页码并不是一件难事。
首先打开“插入”菜单并选定“页码”,从“页码”对话框中选择需要的选项。
页码虽小,但编辑起来却比较困难。
由于页码是强行插入的,很难像文档那样进行编辑。
怎样才能对文档中的页码进行编辑呢?以下简便的操作方法不妨一试。
一、如何让页码靓起来1.在菜单栏依次点击“插入”、“页码”,弹出“页码”对话框,根据需要选好位置与对齐方式,按下“页码”对话框的“确定”按钮,文件页码已经设好。
但这时的页码只是孤零零的一个数字,如果想让你的页码变靓,还需进一步的加工。
2.在文件的任一页码处双击鼠标左键,弹出“页眉页脚”对话框,单击页码处,你会发现页码被一“斜线框”包围,这时你就可以对“页码”进行编辑了,把你喜爱的装饰符号填入斜线框内(注意:不要随便改动页码,只需填入符号即可),按下“页眉页脚”对话框的“关闭”按钮。
文件的所有页码都出现了所填的符号,变得更靓了。
二、如何实现一页纸内设置两个页码曾经遇到过这样的尴尬,打印了一份材料,想把它排成32开本双面印,由于选择B5纸型分栏法编辑,无法在一页纸内设置两个页码。
那么,如何才能在一页纸内设置两个页码呢?1.在菜单栏依次点击“文件”、“页面设置”,弹出“页面设置”对话框,选择“纸型”标签设置纸张类型,选择好比要求纸张大一倍的纸型(32开本选择16开纸型,16开本选择8开纸型,依次类推,也可设为自定义纸张),方向设为横向;再选择“页边距”标签设置页边距,选中“拼页”复选框,这时页边距显示为上、下、内侧、外侧,根据自己的需要设置好页边距,按下“页面设置”对话框的“确定”按钮。
2.根据自己的需要,按照正常插入页码的方法,给文件加上页码,打印输出后,一页纸内就出现了两个页码(注意:打印纸必须符合所选择的纸型)。
三、如何实现一页纸内打印两个不连续的页码1.依照方法二所讲,设好页面设置与页码。
2.根据需要,任意“拼页”。
如,想把第32页与第1页打印在一张纸上(你的文件必须够长),你就可以这样做:在菜单栏依次点击“文件”、“打印”,弹出“打印”对话框,选中“页码范围”单选框,输入“32,1”,中间用半角逗号隔开,按下“打印”对话框的“确定”按钮,输出后,就可以看到一张纸上设有两个页码了。
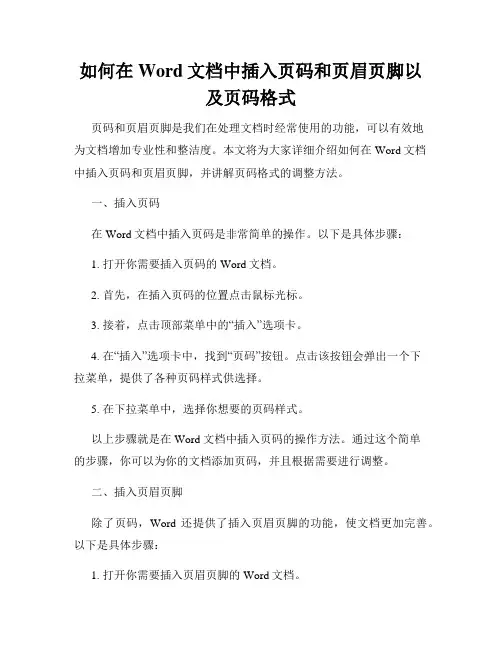
如何在Word文档中插入页码和页眉页脚以及页码格式页码和页眉页脚是我们在处理文档时经常使用的功能,可以有效地为文档增加专业性和整洁度。
本文将为大家详细介绍如何在Word文档中插入页码和页眉页脚,并讲解页码格式的调整方法。
一、插入页码在Word文档中插入页码是非常简单的操作。
以下是具体步骤:1. 打开你需要插入页码的Word文档。
2. 首先,在插入页码的位置点击鼠标光标。
3. 接着,点击顶部菜单中的“插入”选项卡。
4. 在“插入”选项卡中,找到“页码”按钮。
点击该按钮会弹出一个下拉菜单,提供了各种页码样式供选择。
5. 在下拉菜单中,选择你想要的页码样式。
以上步骤就是在Word文档中插入页码的操作方法。
通过这个简单的步骤,你可以为你的文档添加页码,并且根据需要进行调整。
二、插入页眉页脚除了页码,Word还提供了插入页眉页脚的功能,使文档更加完善。
以下是具体步骤:1. 打开你需要插入页眉页脚的Word文档。
2. 点击顶部菜单中的“插入”选项卡。
3. 在“插入”选项卡中,找到“页眉”和“页脚”两个按钮。
点击其中一个按钮会弹出一个下拉菜单,提供不同样式的页眉页脚供选择。
4. 在下拉菜单中,选择你需要的页眉或页脚样式。
Word会自动将页眉或页脚插入到文档中,并进入页眉页脚编辑模式。
5. 在页眉或页脚中可以输入文本、插入图片等。
你可以根据实际需要来设计页眉页脚的内容和格式。
6. 编辑完毕后,点击Word页面中的主体部分即可退出页眉页脚编辑模式。
通过以上步骤,你可以在Word文档中插入页眉和页脚,并对其内容进行编辑和格式设置。
三、页码格式调整在Word中,你可以根据需要对页码格式进行调整。
以下是一些常见的页码格式设置方法:1. 修改页码显示位置:在页码插入后,你可以点击页码,然后通过拖拽的方式调整页码的位置。
2. 修改页码样式:在Word中,默认的页码样式可能无法满足你的需求。
你可以右键点击页码,选择“格式页码”选项,进入页码格式设置窗口。
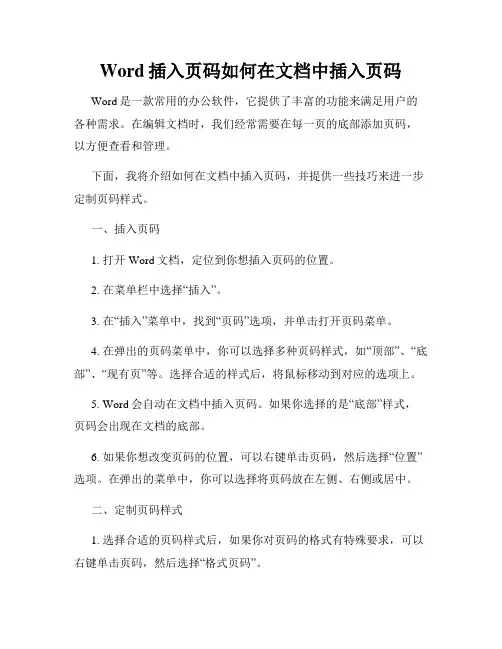
Word插入页码如何在文档中插入页码Word是一款常用的办公软件,它提供了丰富的功能来满足用户的各种需求。
在编辑文档时,我们经常需要在每一页的底部添加页码,以方便查看和管理。
下面,我将介绍如何在文档中插入页码,并提供一些技巧来进一步定制页码样式。
一、插入页码1. 打开Word文档,定位到你想插入页码的位置。
2. 在菜单栏中选择“插入”。
3. 在“插入”菜单中,找到“页码”选项,并单击打开页码菜单。
4. 在弹出的页码菜单中,你可以选择多种页码样式,如“顶部”、“底部”、“现有页”等。
选择合适的样式后,将鼠标移动到对应的选项上。
5. Word会自动在文档中插入页码。
如果你选择的是“底部”样式,页码会出现在文档的底部。
6. 如果你想改变页码的位置,可以右键单击页码,然后选择“位置”选项。
在弹出的菜单中,你可以选择将页码放在左侧、右侧或居中。
二、定制页码样式1. 选择合适的页码样式后,如果你对页码的格式有特殊要求,可以右键单击页码,然后选择“格式页码”。
2. 在弹出的“格式页码”对话框中,你可以进行以下定制:a. 样式:选择不同的页码样式,如阿拉伯数字、罗马数字、字母等。
b. 开始页码:指定页码起始的数字。
c. 对齐方式:选择页码的对齐方式,如左对齐、居中、右对齐。
d. 字体:改变页码的字体类型、大小、颜色等。
e. 边框:添加页码边框,并对边框样式进行调整。
f. 首页与目录:如果你的文档中有封面和目录等前言部分,可以选择“从当前页面开始”或“从下一页开始”,以便设定正确的页码。
3. 定制完成后,点击“确定”按钮,所做的修改将应用到页码上。
三、页码的进阶设置除了基本的页码插入和格式定制,Word还提供了一些进阶的设置选项,来满足更复杂的需求。
1. 在文档中插入分节符:如果你的文档包含不同的章节,你可以在每个章节之间插入分节符。
这样,你就可以在每个章节中独立设置不同的页码格式。
2. 不同页码格式:在分节符插入后,你可以选择不同的页码样式和格式设置,以满足各个章节的样式要求。
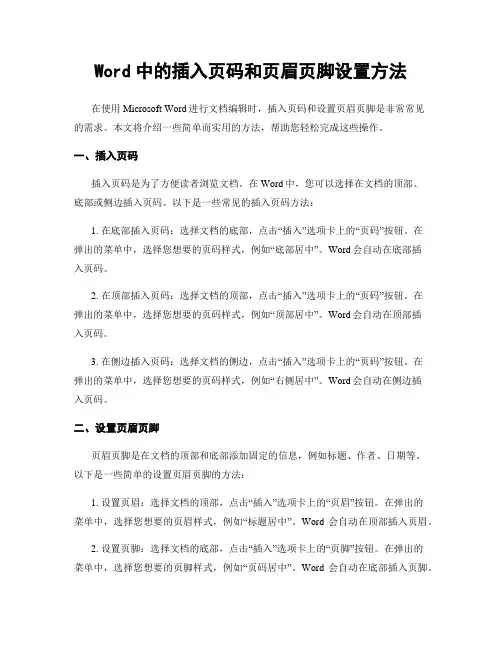
Word中的插入页码和页眉页脚设置方法在使用Microsoft Word进行文档编辑时,插入页码和设置页眉页脚是非常常见的需求。
本文将介绍一些简单而实用的方法,帮助您轻松完成这些操作。
一、插入页码插入页码是为了方便读者浏览文档。
在Word中,您可以选择在文档的顶部、底部或侧边插入页码。
以下是一些常见的插入页码方法:1. 在底部插入页码:选择文档的底部,点击“插入”选项卡上的“页码”按钮。
在弹出的菜单中,选择您想要的页码样式,例如“底部居中”。
Word会自动在底部插入页码。
2. 在顶部插入页码:选择文档的顶部,点击“插入”选项卡上的“页码”按钮。
在弹出的菜单中,选择您想要的页码样式,例如“顶部居中”。
Word会自动在顶部插入页码。
3. 在侧边插入页码:选择文档的侧边,点击“插入”选项卡上的“页码”按钮。
在弹出的菜单中,选择您想要的页码样式,例如“右侧居中”。
Word会自动在侧边插入页码。
二、设置页眉页脚页眉页脚是在文档的顶部和底部添加固定的信息,例如标题、作者、日期等。
以下是一些简单的设置页眉页脚的方法:1. 设置页眉:选择文档的顶部,点击“插入”选项卡上的“页眉”按钮。
在弹出的菜单中,选择您想要的页眉样式,例如“标题居中”。
Word会自动在顶部插入页眉。
2. 设置页脚:选择文档的底部,点击“插入”选项卡上的“页脚”按钮。
在弹出的菜单中,选择您想要的页脚样式,例如“页码居中”。
Word会自动在底部插入页脚。
3. 编辑页眉页脚内容:在插入页眉页脚后,您可以点击页眉页脚区域进行编辑。
您可以添加文本、插入图片、调整格式等。
编辑完成后,点击文档正文区域即可退出页眉页脚编辑模式。
除了上述方法,Word还提供了更多高级的页码和页眉页脚设置选项。
例如,您可以选择在特定页面插入不同的页码样式,或者在不同的节中使用不同的页眉页脚。
这些高级设置可以通过“布局”选项卡上的“页码”和“页眉页脚”按钮进行操作。
总结:插入页码和设置页眉页脚是Word中常见的操作。
如何插入和编辑页码页码是文档中常用的标识方法之一,它能够为读者提供方便的导航和引用功能。
在撰写文档时,插入和编辑页码是一项非常重要的任务。
本文将介绍如何在常用的文档编辑软件中插入和编辑页码。
一、Microsoft Word中的页码插入和编辑方法Microsoft Word是广泛使用的文档编辑软件之一,其插入和编辑页码的方法如下:1. 打开需要插入页码的文档,将光标定位在插入页码的位置。
2. 在菜单栏上选择“插入”选项卡,并找到“页码”功能区。
3. 点击“页码”功能区中的“页底”或“页顶”按钮,弹出页码样式选择框。
4. 在页码样式选择框中,选择所需的页码样式。
Word提供了多种页码样式供选择,如“页码底端居中”、“页码顶端居右”等。
5. 选择完页码样式后,Word会自动在所选位置插入页码,并在页面底部或顶部显示。
6. 若要编辑页码的格式或位置,可以在“页码”功能区中点击“页码格式”或“页码对齐”按钮,进行相应设置。
7. Word还提供了更多高级的页码编辑功能,如在不同节中设置不同的页码样式、在文档中插入目录以及设置起始页码等。
这些功能可以通过“页码”功能区中的“页码格式”、“页脚”等选项进行设置。
二、Microsoft PowerPoint中的页码插入和编辑方法Microsoft PowerPoint是常用的演示文稿制作软件,其插入和编辑页码的方法与Word略有不同:1. 打开需要插入页码的演示文稿,进入编辑模式。
2. 在菜单栏上选择“插入”选项卡,并找到“文本”功能区。
3. 在“文本”功能区中,点击“页码”按钮,弹出页码样式选择框。
4. 在页码样式选择框中,选择所需的页码样式。
PowerPoint提供了多种页码样式供选择,如“底部居中”、“顶部居左”等。
5. 选择完页码样式后,PowerPoint会自动在每一页的所选位置插入页码,并在页面中显示。
6. 若要编辑页码的格式或位置,可以在“文本”功能区中点击“字体”、“对齐方式”等按钮,进行相应设置。
如何添加页码和页码样式到Word文档中Word文档是广泛使用的办公软件之一,它不仅可以创建和编辑文本内容,还提供了很多丰富的格式化工具和功能。
其中,添加页码和页码样式是非常基本和常见的需求。
本文将为您介绍如何在Word文档中添加页码,并对页码样式进行设置。
一、添加页码在Word中,可以选择将页码放置在页面的不同位置,比如页眉、页脚或页面的其他部分。
以下是添加页码的具体步骤:1. 打开Word文档,确保你已经完成了文档的内容编辑。
2. 在需要插入页码的页面上,点击鼠标光标所在的位置。
3. 在Word的顶部菜单栏中,找到“插入”选项卡,并点击。
4. 在“插入”选项卡中,可以看到“页码”按钮,点击它。
5. 弹出的下拉菜单中,可以选择不同的页码样式。
如果你想要自定义页码样式,可以选择“页码格式”选项。
6. 在弹出的“页码格式”对话框中,选择你想要的页码样式。
你可以在“位置”部分选择页码放置的位置,比如页眉或页脚。
在“格式”部分,可以选择不同的数字格式或字母格式。
7. 完成设置后,点击“确定”按钮。
此时,你选择的页码样式将会自动插入到你鼠标光标所在的位置。
8. 如果你需要在文档的其他页面上也添加页码,可以重复以上步骤。
二、设置页码样式除了插入页码,Word还提供了一些对页码样式进行设置的功能。
比如,你可以修改页码的字体、大小、颜色等。
以下是设置页码样式的具体步骤:1. 在Word文档中,双击鼠标光标所在的页眉或页脚区域。
此时,光标会进入页眉或页脚编辑模式。
2. 在顶部菜单栏中找到“页码格式”选项,点击它。
3. 在弹出的“页码格式”对话框中,可以选择不同的字体、大小、颜色等设置,以满足你的需求。
4. 完成设置后,点击“确定”按钮。
此时,你所设置的页码样式将会应用到整个文档的页码中。
注意事项:- 如果你需要对文档中的不同部分设置不同的页码样式,可以使用“分节符”功能。
具体操作是,在所需要设置不同样式的页面之前插入一个分节符,并对不同的分节进行设置。
如何在WORD文档中插入页码和页眉插入页码和页眉是在WORD文档中进行排版和编辑时常用的操作,能够为文档增加专业性和可读性。
本文将介绍如何在WORD文档中插入页码和页眉的具体步骤和注意事项。
一、插入页码要在WORD文档中插入页码,可以按照以下步骤进行操作:步骤一:打开WORD文档,确保光标位于您要插入页码的位置。
步骤二:在菜单栏选择“插入”,然后点击“页码”按钮。
步骤三:在弹出的页码设置对话框中,您可以选择所需的页码样式和位置。
常用的页码样式有:“中间”,“底部居右”,“底部居中”等。
步骤四:选择适合您的页码样式后,点击“确定”按钮即可完成页码插入。
注意事项:1. 如果您需要在文档中的某一部分插入特殊的页码(如罗马数字或字母),可以在插入页码之后,对特定页面进行自定义设置。
2. 如果您想要在首页不显示页码,可以在插入页码之前,将首页视为一个单独的节,然后在页码设置中取消“链接到前一节”。
二、插入页眉页眉是WORD文档页面的顶部,通常用于放置文档标题、作者等信息。
下面是插入页眉的步骤:步骤一:在WORD文档中,选择“插入”菜单,然后点击“页眉”按钮。
步骤二:在弹出的菜单中,您可以选择预设的页眉样式,也可以选择“编辑页眉”进行自定义设置。
步骤三:根据您的需要,在页眉中添加文本、图片、日期、页码等内容。
您可以使用工具栏中的各种功能,调整字体、对齐方式等。
步骤四:编辑完成后,点击页面正文区域,退出页眉编辑状态,即可完成页眉插入。
注意事项:1. 在页眉中插入页码时,可以使用相同的页码插入方法,确保页码显示在页眉的适当位置。
2. 如果您需要在不同的页面上显示不同的页眉(如首页和正文页眉不同),可以利用“分节”功能,对不同的页面进行设置。
总结:通过以上步骤,您可以在WORD文档中轻松地插入页码和页眉。
正确使用页码和页眉功能可以提升文档的整体质量和可读性,是进行文档编辑和排版时的重要步骤。
希望本文对您有所帮助!。
Word文档中添加页码的方法详解Word文档是日常工作和学习中常用的文档格式之一,为了更好地组织和管理文档内容,往往需要给文档添加页码。
本文将详细介绍在Word文档中添加页码的几种方法。
方法一:使用页脚功能添加页码1. 打开Word文档,点击页面底部的页脚区域。
2. 在页脚区域,选择插入页码的位置。
常见的位置有居中、居左和居右。
3. 点击“插入”选项卡中的“页码”按钮,在弹出的菜单中选择适合的页码格式。
例如,选择“页码格式”中的“1,2,3...”表示页码从第一页开始依次递增。
4. 完成上述操作后,点击某个具体的页码处,对页码样式进行修改。
可以选择字体、颜色、大小等属性。
5. 添加页码后,可以通过双击页码区域或者点击“页码设计”选项卡中的“关闭页眉和页脚”按钮,退出页脚编辑状态。
方法二:在标题中添加页码1. 打开Word文档,选择需要添加页码的标题处。
2. 在“开始”选项卡中的“样式”区域,选择合适的标题样式。
3. 在选中的标题后面插入一个空格,然后在空格后面输入“Page”等字样,再输入一个空格。
4. 在“插入”选项卡中的“快部件”区域,选择“字段”按钮。
5. 在字段菜单中,选择“页码”,然后点击“格式设置”按钮进行样式设置,如字体、颜色等。
6. 完成上述操作后,点击“确定”按钮即可将页码添加到标题中。
方法三:自定义页码样式1. 打开Word文档,点击鼠标右键,选择“页码格式”。
2. 在弹出的页码格式设置对话框中,选择“开始页码”和“页码格式”,可根据需要选择从第几页开始以及页码的显示格式,如“i,ii,iii...”、“A,B,C...”等。
3. 点击“确定”按钮,即可应用自定义的页码样式。
方法四:在页眉中添加页码1. 打开Word文档,点击页面顶部的页眉区域。
2. 在页眉区域,选择插入页码的位置。
常见的位置有居中、居左和居右。
3. 点击“插入”选项卡中的“页码”按钮,在弹出的菜单中选择适合的页码格式。
Word中如何插入页码和页码样式在使用Microsoft Word进行文档编辑时,插入页码和设置页码样式是非常重要的,特别是对于长文档或专业文档而言。
本文将向您介绍如何在Word中插入页码以及设置页码样式。
一、插入页码在Word中插入页码有以下两种方式:1. 在页眉或页脚中插入页码步骤如下:1)打开Word文档,并进入页眉或页脚编辑模式。
在Word 2010及更高版本中,可以通过在“插入”选项卡中点击“页眉”或“页脚”按钮进入编辑模式。
在Word 2007及更早版本中,可以通过选择“视图”选项卡,然后在“工具栏”中选择“页眉和页脚”按钮进入编辑模式。
2)在页眉或页脚区域中选择插入点,然后点击“插入”选项卡上的“页码”按钮。
弹出的菜单中会显示不同的页码样式选择。
3)从菜单中选择合适的页码样式。
Word提供了多种页码样式供您选择,如“顶部中心”的页码样式将页码居中显示在页眉区域中;“底部右侧”的页码样式将页码显示在页脚区域中的右侧。
4)选择好页码样式后,Word会自动将页码插入到文档中的页眉或页脚区域。
您可以通过编辑模式下的其他功能(如字体、字号等)来进一步调整页码的样式。
5)完成编辑后,退出页眉或页脚编辑模式,页码将会显示在每一页的页眉或页脚中。
2. 在文档中插入页码字段步骤如下:1)将光标放置在您想要插入页码的位置(通常在文档的底部)。
2)点击Word菜单栏上的“插入”选项卡,然后点击“快速部件”按钮。
3)在弹出的菜单中,将鼠标移动到“字段”选项上,然后选择“页码”。
4)选择合适的页码样式,并点击“确定”按钮。
5)Word会在文档中的光标位置插入页码字段,并自动更新页码。
二、设置页码样式在Word中,您可以根据需要设置页码样式。
以下是设置页码样式的步骤:1. 修改页码的样式步骤如下:1)双击文档中任意一页的页眉或页脚区域,进入页眉或页脚编辑模式。
2)在页眉或页脚区域中选择插入点,并选中当前显示的页码。
Word中如何插入页码和页码样式的方法页码是文档中常用的元素之一,用于指示文档的页数和方便阅读者查找信息。
在Microsoft Word中,插入页码并设置页码样式非常简单。
本文将介绍Word中插入页码和设置页码样式的方法。
一、插入页码要在Word文档中插入页码,您可以按照以下步骤进行操作:1. 打开您的Word文档。
2. 在您想要插入页码的位置,点击插入选项卡中的“页码”按钮。
该按钮位于页面布局部分,可以选择在页的不同位置插入页码。
3. 在弹出的菜单中,选择您所需要的页码样式,如“页码底部居中”,“页码底部右对齐”等。
Word提供了多种内置的页码样式供您选择。
4. 选择完页码样式后,Word会自动在光标所在位置插入页码,并将其应用到整个文档中的每一页。
二、设置页码样式Word还提供了丰富的页码样式选项,以满足不同文档要求。
您可以按照以下步骤设置页码样式:1. 在Word中,单击插入选项卡中的“页码”按钮。
2. 在弹出的菜单中,选择“页码格式”选项。
这将弹出“页码格式设置”对话框。
3. 在“页码格式设置”对话框中,您可以选择不同的样式、位置和对齐方式来自定义页码样式。
4. 在“页码样式”下拉菜单中,选择不同的样式,如数字、罗马数字、字母等。
您还可以自定义页码样式。
5. 在“对齐方式”下拉菜单中,选择您希望的页码对齐方式,如居中、左对齐、右对齐等。
6. 调整其他选项,如“字体”、“字号”、“前导符号”等,以满足您的个性化需求。
7. 点击“确定”按钮应用设置,即可将所选的页码样式应用到整个文档中。
通过以上步骤,您可以在Word文档中插入页码并设置页码样式,以满足不同文档的需求。
页码不仅提供了方便的导航功能,还可以使文档的排版更加整洁美观。
通过Word提供的丰富的页码设置选项,您可以灵活地调整页码样式,满足不同需求的文档编辑和排版要求。
总结:本文介绍了在Microsoft Word中插入页码和设置页码样式的方法。
在WORD文档中设置页码并不是一件难事。
首先打开“插入”菜单并选定“页码”,从“页码”对话框中选择需要的选项。
页码虽小,但编辑起来却比较困难。
由于页码是强行插入的,很难像文档那样进行编辑。
怎样才能对文档中的页码进行编辑呢?以下简便的操作方法不妨一试。
word添加删除页码方法
添加页码
Microsoft Word 提供了以下两种添加页码的方法。
使用其中任何一种方法,均可使页码出现在页面顶部和底部的页眉和页脚区。
1.为页眉和页脚添加基础页码
1)单击“插入”菜单中的“页码”命令。
2)在“位置”框中,指定是将页码打印于页面顶部的页眉中还是页面底部的页脚中。
3)在“对齐方式”框中指定页码相对页边距的左右,是左对齐、居中还是右对齐;或是相对于页面装订线的内侧或外侧对齐。
4)如果您不希望页码出现在首页,可清除“首页显示页码”对话框。
5)选择其他所需选项。
2.添加页码和其他信息,如日期和时间
1)在“视图”菜单上,单击“页眉和页脚”命令。
2)如果要将页码置于页面底部,请单击“页眉和页脚”工具栏上的“在页眉和页脚间切换”。
3)在“页眉和页脚”工具栏上,单击“插入页码”。
4)选择其他所需选项。
注意:页码会自动插入到页眉或页脚的左边距上。
若要将页码移动到中间或右边,在“页眉和页脚”视图中,在页码前单击,然后按Tab。
删除页码
1.单击“视图”菜单中的“页眉和页脚”命令。
2.如果您将页码放置在页面底部,请在“页眉和页脚”工具栏上单击“在页眉和页脚间切换”。
3选定一个页码。
如果页码是使用“插入”菜单中的“页码”命令插入的,则应同时选定页码周围的图文框。
4按Delete。
注释:
1)Microsoft Word 将自动删除整篇文档的页码。
如果要删除文档中某一部分的页码,就必须将文档分节,并断开节之间的连接。
2)如果文档首页页码不同,或奇、偶页的页眉或页脚不同,就必须分别删除不同的页眉或页脚。
一、如何让页码靓起来
1.在菜单栏依次点击“插入”、“页码”,弹出“页码”对话框,根据需要选好位置与对齐方式,按下“页码”对话框的“确定”按钮,文件页码已经设好。
但这时的页码只是孤零零的一个数字,如果想让你的页码变靓,还需进一步的加工。
2.在文件的任一页码处双击鼠标左键,弹出“页眉页脚”对话框,单击页码处,你会发现页码被一“斜线框”包围,这时你就可以对“页码”进行编辑了,把你喜爱的装饰符号填入斜线框内(注意:不要随便改动页码,只需填入符号即可),按下“页眉页脚”对话框的“关闭”按钮。
文件的所有页码都出现了所填的符号,变得更靓了。
二、如何实现一页纸内设置两个页码
曾经遇到过这样的尴尬,打印了一份材料,想把它排成32开本双面印,由于选择B5纸型分栏法编辑,无法在一页纸内设置两个页码。
那么,如何才能在一页纸内设置两个页码呢?
1.在菜单栏依次点击“文件”、“页面设置”,弹出“页面设置”对话框,选择“纸型”标签设置纸张类型,选择好比要求纸张大一倍的纸型(32开本选择16开纸型,16开本选择8开纸型,依次类推,也可设为自定义纸张),方向设为横向;再选择“页边距”标签设置页边距,选中“拼页”复选框,这时页边距显示为上、下、内侧、外侧,根据自己的需要设置好页边距,按下“页面设置”对话框的“确定”按钮。
2.根据自己的需要,按照正常插入页码的方法,给文件加上页码,打印输出后,一页纸内就出现了两个页码(注意:打印纸必须符合所选择的纸型)。
三、如何实现一页纸内打印两个不连续的页码
1.依照方法二所讲,设好页面设置与页码。
2.根据需要,任意“拼页”。
如,想把第32页与第1页打印在一张纸上(你的文件必须够长),你就可以这样做:在菜单栏依次点击“文件”、“打印”,弹出“打印”对话框,选中“页码范围”单选框,输入“32,1”,中间用半角逗号隔开,按下“打印”对话框的“确定”按钮,输出后,就可以看到一张纸上设有两个页码了。
如果你想一次输出多张,可以在输入页码数值时,按照所拼页依次输入(如32,1,2,29,28,3……)。
当然,你可以不拘一格,任意组合(注意:进行拼页时,先输入的页码在左,后输入的页码在右)。
四、如何在一个文档内编辑多个文件的页码设置
一般在一个文档内只编辑一个文件,这样的文件设置页码比较简单,只要插入页码,就会按照顺序依次排列。
如果一个文档内编辑多个文件,插入页码时,也会按顺序依次排列。
这样,第二个文件及其以下文件的页码就会与第一个文件的页码依次顺排,而不是从第一页开始重新排页。
如何才能实现每一个文件都从第一页开始排列页码呢?
1.在每一个文件结束处插入一个分节符。
具体操作为:在菜单栏点击“插入”、“分隔符”,弹出“分隔符”对话框,“分节符类型”设为“下一页”,按下“分隔符”对话框的“确定”按钮。
2.选中要设置页码的文件,然后在菜单栏点击“插入”、“页码”,弹出“页码”对话框,点击“格式”,弹出“页码格式”对话框,把“页码编排”下的“起始页码”设为“1”,依次按下“页码格式”对话框与“页码”对话框的“确定”按钮。
所选中文件的页码就会从第1页开始编排。
五、如何删除已插入的页码
我们给文件加入页码以后,有时需要把它去掉,如何才能去掉已经插入的页吗呢?双击文件的任一页码,弹出“页眉页脚”对话框,点击页码所在处,出现一“斜线框”包围的页码,按Delete键,看见页码被删除后,按下“页眉页脚”对话框的“关闭“按钮,整个文档的页码都被删除了。