几何画板入门教程全解
- 格式:ppt
- 大小:3.63 MB
- 文档页数:29
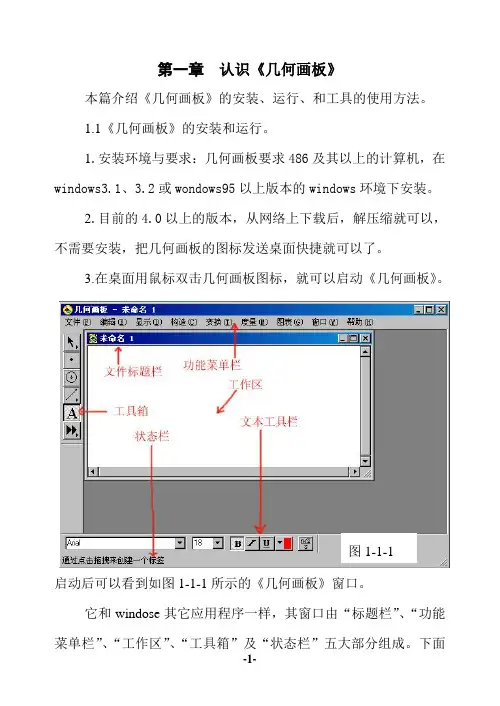
第一章认识《几何画板》本篇介绍《几何画板》的安装、运行、和工具的使用方法。
1.1《几何画板》的安装和运行。
1.安装环境与要求:几何画板要求486及其以上的计算机,在windows3.1、3.2或wondows95以上版本的windows环境下安装。
2.目前的4.0以上的版本,从网络上下载后,解压缩就可以,不需要安装,把几何画板的图标发送桌面快捷就可以了。
3.在桌面用鼠标双击几何画板图标,就可以启动《几何画板》。
图1-1-1启动后可以看到如图1-1-1所示的《几何画板》窗口。
它和windose其它应用程序一样,其窗口由“标题栏”、“功能菜单栏”、“工作区”、“工具箱”及“状态栏”五大部分组成。
下面我们将逐一介绍这五部分的作用和功能及使用方法。
1.2工具箱的使用工具箱是制作几何画板文件时使用最多而且必须的工具,按在工具箱的位置,从上到下它们的名称分别是:选择箭头工具、点工具、圆规工具、直线工具、文本工具、自定义工具。
为了大家好掌握,下面通过实例(比如画一个圆内接三角形。
如图1-2-1所示)逐一介绍工具箱中的各种工具的使用方法。
1.画圆。
用鼠标左键单击工具箱第三个按钮,按钮就下陷反白,说明已选中了“圆规工具”(其它工具一样,下面不再讲这一点),然后将鼠标移动到工作区,单击鼠标左键,就出现一个点,移动鼠标就发现一个圆随鼠标移动而变大变小,再单击鼠标左键,又出现一个点,圆就画好了。
2.画点。
用鼠标左键(以后不指明,均指左键)单击工具箱第二个按钮,将鼠标移动到工作区,鼠标前就带一个点,将鼠标前的点移动到圆上,当圆变色时,单击鼠标圆又变回原色,便在圆上出现了一个点,点就画好了。
同样可以画另外两个点。
3.标标签。
用鼠标单击工具箱第五个按钮,将鼠标移动到工作图1-2-1区,鼠标箭头就变成了一个小白手。
如果移动到刚才画好的点上,您会发现鼠标箭头变“小黑手”了。
单击鼠标,在点的旁边出现了一个字母“A”,再单击圆上另外两点,分别出现“B”、“C”。
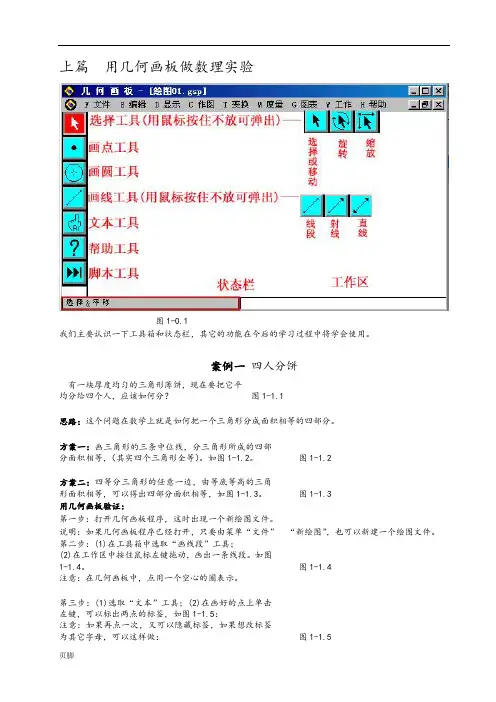
上篇用几何画板做数理实验图1-0.1我们主要认识一下工具箱和状态栏,其它的功能在今后的学习过程中将学会使用。
案例一四人分饼有一块厚度均匀的三角形薄饼,现在要把它平均分给四个人,应该如何分?图1-1.1思路:这个问题在数学上就是如何把一个三角形分成面积相等的四部分。
方案一:画三角形的三条中位线,分三角形所成的四部分面积相等,(其实四个三角形全等)。
如图1-1.2。
图1-1.2方案二:四等分三角形的任意一边,由等底等高的三角形面积相等,可以得出四部分面积相等,如图1-1.3。
图1-1.3用几何画板验证:第一步:打开几何画板程序,这时出现一个新绘图文件。
说明:如果几何画板程序已经打开,只要由菜单“文件”“新绘图”,也可以新建一个绘图文件。
第二步:(1)在工具箱中选取“画线段”工具;(2)在工作区中按住鼠标左键拖动,画出一条线段。
如图图1-1.41-1.4。
注意:在几何画板中,点用一个空心的圈表示。
第三步:(1)选取“文本”工具;(2)在画好的点上单击左键,可以标出两点的标签,如图1-1.5:注意:如果再点一次,又可以隐藏标签,如果想改标签用“文本”工具双击显示的标签,在弹出的对话框中进行修改,(本例中我们不做修改)。
如图1-1.6图1-1.6在后面的操作中,请观察图形,根据需要标出点或线的标签,不再一一说明第四步:(1)再次选取“画线段”工具,移动鼠标与点A重合,按左键拖动画出线段AC;(2)画线段BC ,标出标签C,如图1-1.7。
注意:在熟悉后,可以先画好首尾相接的三条线段后再标上标签更方便。
图1-1.7第五步:(1) 用“选择”工具单击线段AB,这时线段上出现两个正方形的黑块,表示线段处于被选取状态;(2)由菜单“作图”“中点”,画出线段AB的中点,标上标签。
得如图1-1.8。
注意:如果被选取的是点,点的外面会有一个粗黑圆圈。
在几何画板中,选取线段是不包括它的两个端点的,以后的问题都是这样,如果不小心多选了某个对象,可以按Shift键后用左键再次单击该对象取消选取。
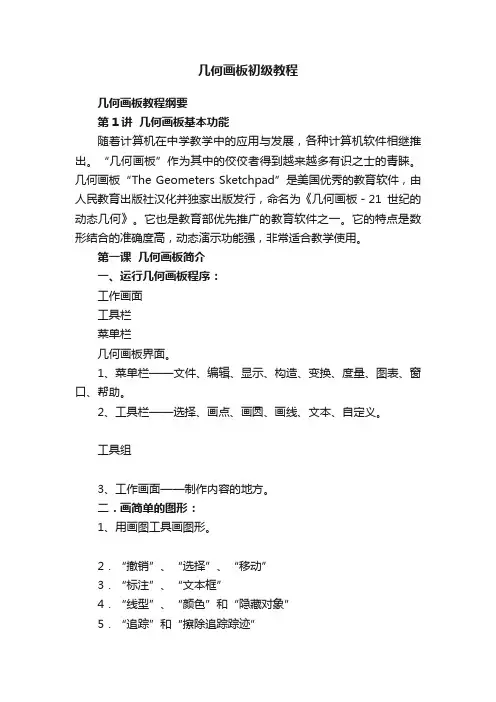
几何画板初级教程几何画板教程纲要第1讲几何画板基本功能随着计算机在中学教学中的应用与发展,各种计算机软件相继推出。
“几何画板”作为其中的佼佼者得到越来越多有识之士的青睐。
几何画板“The Geometers Sketchpad”是美国优秀的教育软件,由人民教育出版社汉化并独家出版发行,命名为《几何画板-21世纪的动态几何》。
它也是教育部优先推广的教育软件之一。
它的特点是数形结合的准确度高,动态演示功能强,非常适合教学使用。
第一课几何画板简介一、运行几何画板程序:工作画面工具栏菜单栏几何画板界面。
1、菜单栏——文件、编辑、显示、构造、变换、度量、图表、窗口、帮助。
2、工具栏——选择、画点、画圆、画线、文本、自定义。
工具组3、工作画面——制作内容的地方。
二.画简单的图形:1、用画图工具画图形。
2.“撤销”、“选择”、“移动”3.“标注”、“文本框”4.“线型”、“颜色”和“隐藏对象”5.“追踪”和“擦除追踪踪迹”第二课用构造菜单构造图形在几何画板的工具栏内有画圆工具和画线工具,相当于是我们平常画图时用的圆规和直尺。
根据平面几何中尺规作图的原则,已经可以作出非常多的图形。
为了减少作图时不必要的重复,并使作图准确、合理,几何画板中设置了一个“构造” 菜单。
下拉构造菜单,可以看到如下一些命令:对象上的点——在选定的对象上构造一个点中点——构造选定线段的中点交点——构造两个对象的交点线段——构造过两个或更多的点的线段射线——构造过两个或更多的点的射线直线——构造过两个或更多的点的直线垂线——构造过一点与一条直线型对象垂直的直线平行线——构造过一点与一条直线型对象平行的直线角平分线——构造顺序选定的三个点构成角的平分线以圆心和圆周上的点画圆——构造以圆心和圆周上的点(两个点)的圆以圆心和半径画圆——构造以一点为圆心某线段为半径的圆圆上的弧——构造过圆上选定的两点的弧过三点的弧——构造过选定的三个点的弧内部——构造一组点、一个圆、一条弧内部轨迹——构造一对象随路径上的点运动的轨迹例1:过C点的线段AB的垂线构造垂线:选定线段AB | 选定点C | 选“垂线”制作线段:选定C、D两点 | 选“线段”得到线段CD。
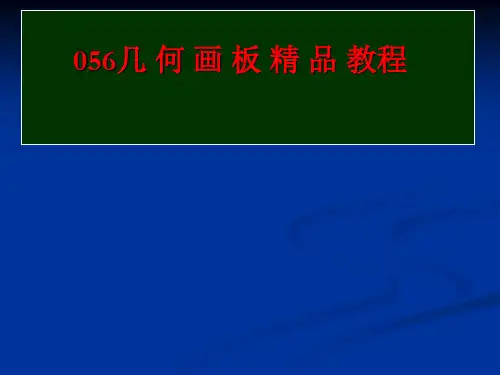
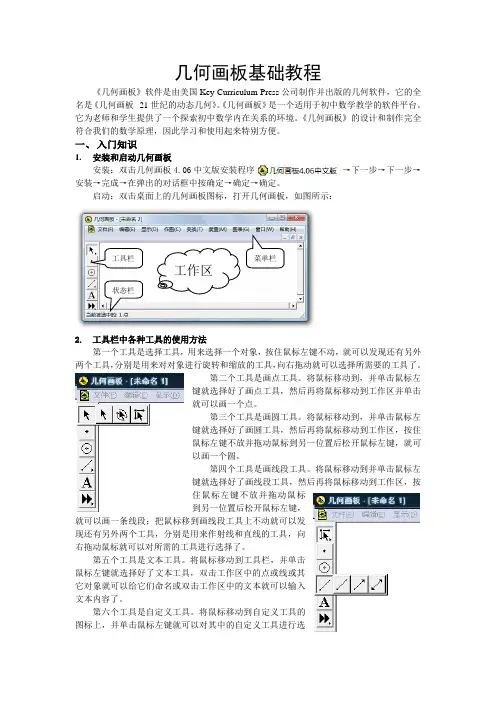
几何画板基础教程《几何画板》软件是由美国Key Curriculum Press 公司制作并出版的几何软件,它的全名是《几何画板--21世纪的动态几何》。
《几何画板》是一个适用于初中数学教学的软件平台。
它为老师和学生提供了一个探索初中数学内在关系的环境。
《几何画板》的设计和制作完全符合我们的数学原理,因此学习和使用起来特别方便。
一、 入门知识1. 安装和启动几何画板安装:双击几何画板4.06中文版安装程序 →下一步→下一步→安装→完成→在弹出的对话框中按确定→确定→确定。
启动:双击桌面上的几何画板图标,打开几何画板,如图所示:2. 工具栏中各种工具的使用方法第一个工具是选择工具,用来选择一个对象,按住鼠标左键不动,就可以发现还有另外两个工具,分别是用来对对象进行旋转和缩放的工具,向右拖动就可以选择所需要的工具了。
第二个工具是画点工具。
将鼠标移动到,并单击鼠标左键就选择好了画点工具,然后再将鼠标移动到工作区并单击就可以画一个点。
第三个工具是画圆工具。
将鼠标移动到,并单击鼠标左键就选择好了画圆工具,然后再将鼠标移动到工作区,按住鼠标左键不放并拖动鼠标到另一位置后松开鼠标左键,就可以画一个圆。
第四个工具是画线段工具。
将鼠标移动到并单击鼠标左键就选择好了画线段工具,然后再将鼠标移动到工作区,按住鼠标左键不放并拖动鼠标到另一位置后松开鼠标左键,就可以画一条线段;把鼠标移到画线段工具上不动就可以发现还有另外两个工具,分别是用来作射线和直线的工具,向右拖动鼠标就可以对所需的工具进行选择了。
第五个工具是文本工具。
将鼠标移动到工具栏,并单击鼠标左键就选择好了文本工具,双击工作区中的点或线或其它对象就可以给它们命名或双击工作区中的文本就可以输入文本内容了。
第六个工具是自定义工具。
将鼠标移动到自定义工具的图标上,并单击鼠标左键就可以对其中的自定义工具进行选菜单栏工具栏 状态栏工作区择了(此工具往往能够起到事半功倍的效果)。
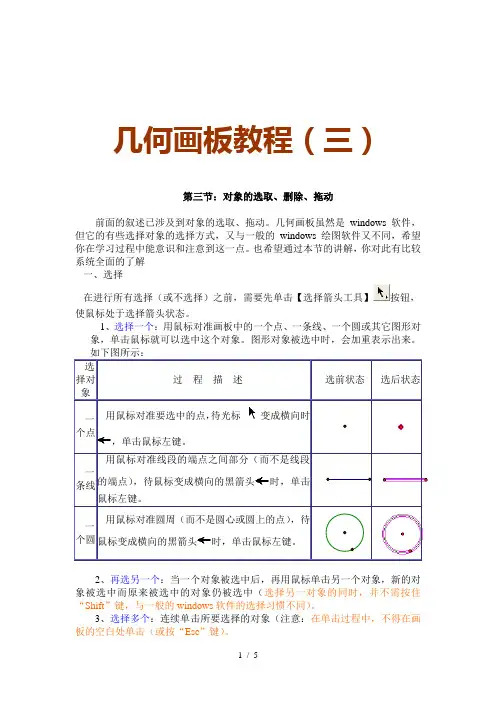
几何画板教程(三)第三节:对象的选取、删除、拖动前面的叙述已涉及到对象的选取、拖动。
几何画板虽然是windows软件,但它的有些选择对象的选择方式,又与一般的windows绘图软件又不同,希望你在学习过程中能意识和注意到这一点。
也希望通过本节的讲解,你对此有比较系统全面的了解一、选择在进行所有选择(或不选择)之前,需要先单击【选择箭头工具】按钮,使鼠标处于选择箭头状态。
1、选择一个:用鼠标对准画板中的一个点、一条线、一个圆或其它图形对象,单击鼠标就可以选中这个对象。
图形对象被选中时,会加重表示出来。
2、再选另一个:当一个对象被选中后,再用鼠标单击另一个对象,新的对象被选中而原来被选中的对象仍被选中(选择另一对象的同时,并不需按住“Shift”键,与一般的windows软件的选择习惯不同)。
3、选择多个:连续单击所要选择的对象(注意:在单击过程中,不得在画板的空白处单击(或按“Esc”键)。
4、取消某一个:当选中多个对象后,想要取消某一个,只需单击这个对象,就取消了对这个对象的选择。
1、都不选中:如果在画板的空白处单击一下(或按“E sc”键),那么所有选中的标记就都没有了,没有对象被选中了。
2、选择所有:如果你选择了画板工具箱中的选择工具,这时在编辑菜单中就会有一个“选择所有”的项;如果当前工具是画点工具,这一项就变成选择“所有点”;如果是画线工具或画图工具,这一项就变成“选择所有线段(射线、直线)或“选择所有圆”。
它的快捷键是“C trl+A”(请注意和反复练习这种选择同类对象的方式)3、选择对象的父母和子女:选中一些对象后,选择【编辑】|【选择父对象】命令,如图27所示,就可以把已选中对象的父母选中。
类似地,也可以选择子对象。
如果一个对象没有父母,那么几何画板认为它自己是自己的父母;同样,如果一个对象没有子女,那么它自己是自己的子女。
所谓“父母”和“子女”,是指对象之间的派生关系。
如:线段是由两点派生出来的,因此这两点的“子女”就是线段,而线段的“父母”就是两个点。
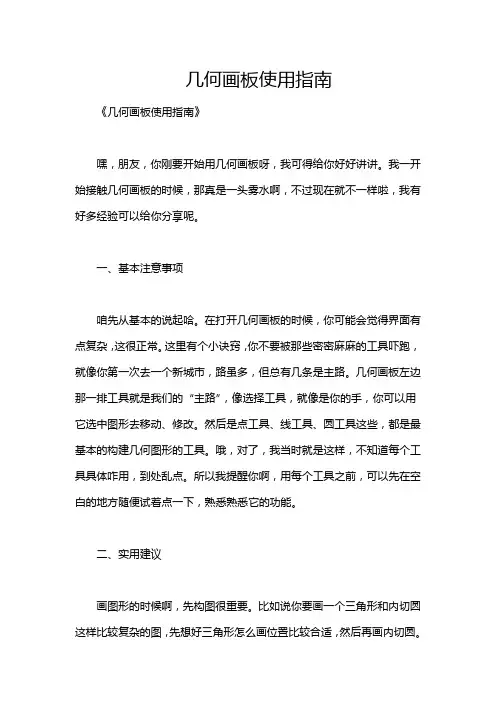
几何画板使用指南《几何画板使用指南》嘿,朋友,你刚要开始用几何画板呀,我可得给你好好讲讲。
我一开始接触几何画板的时候,那真是一头雾水啊,不过现在就不一样啦,我有好多经验可以给你分享呢。
一、基本注意事项咱先从基本的说起哈。
在打开几何画板的时候,你可能会觉得界面有点复杂,这很正常。
这里有个小诀窍,你不要被那些密密麻麻的工具吓跑,就像你第一次去一个新城市,路虽多,但总有几条是主路。
几何画板左边那一排工具就是我们的“主路”,像选择工具,就像是你的手,你可以用它选中图形去移动、修改。
然后是点工具、线工具、圆工具这些,都是最基本的构建几何图形的工具。
哦,对了,我当时就是这样,不知道每个工具具体咋用,到处乱点。
所以我提醒你啊,用每个工具之前,可以先在空白的地方随便试着点一下,熟悉熟悉它的功能。
二、实用建议画图形的时候啊,先构图很重要。
比如说你要画一个三角形和内切圆这样比较复杂的图,先想好三角形怎么画位置比较合适,然后再画内切圆。
就好比盖房子,先得把地基打稳,三角形的位置就像是地基。
还有,在你绘制了一个图形之后,最好马上给图形标注一下,比如你画了一个角,就标记上字母,这就像给人起名字一样,方便后面的操作和描述。
让图形动起来可是几何画板一个超酷的功能。
这里我有个小窍门,在设置动画的时候,速度要调整合适。
这就好比开车,太快了看不清楚,太慢了又浪费时间。
三、容易忽视的点对了,很多人会忽视颜色和样式这些细节。
其实啊,利用好颜色和线条的样式可以让你的图形更加清晰明了。
我一开始也是这样想的,颜色嘛,随便弄弄就好,后来发现,当图形多的时候,颜色区分不好,看起来眼睛都要花了。
还有填充图案那一块,也很容易被忽略,但是当你要表示一些特殊图形,像阴影部分的时候,这个填充就很有用了。
还有个容易忽视的是分层管理。
如果你画了很多东西在同一个界面,乱成一团糟的时候,就像你家里东西乱放一样。
这个时候你可以用分层来管理,把不同类型或者相关的图形放在一层,这样就会干净整齐很多。
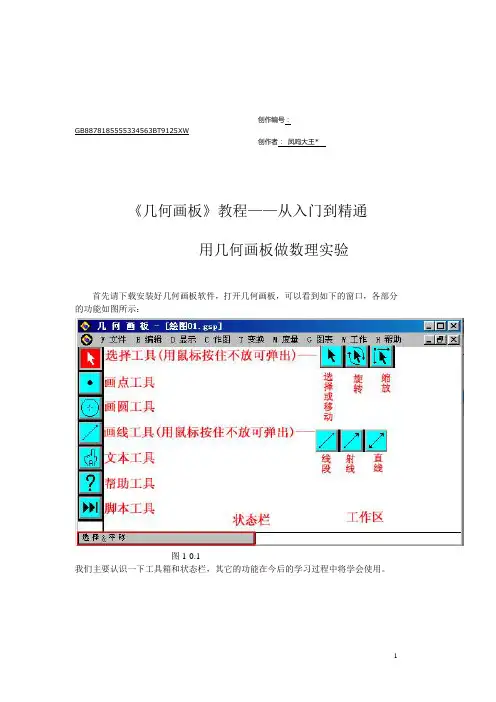
创作编号:GB8878185555334563BT9125XW创作者:凤呜大王*《几何画板》教程——从入门到精通用几何画板做数理实验首先请下载安装好几何画板软件,打开几何画板,可以看到如下的窗口,各部分的功能如图所示:图1-0.1我们主要认识一下工具箱和状态栏,其它的功能在今后的学习过程中将学会使用。
案例一四人分饼有一块厚度均匀的三角形薄饼,现在要把它平均分给四个人,应该如何分?图1-1.1思路:这个问题在数学上就是如何把一个三角形分成面积相等的四部分。
方案一:画三角形的三条中位线,分三角形所成的四部分面积相等,(其实四个三角形全等)。
如图1-1.2。
图1-1.2方案二:四等分三角形的任意一边,由等底等高的三角形面积相等,可以得出四部分面积相等,如图1-1.3。
图1-1.3用几何画板验证:第一步:打开几何画板程序,这时出现一个新绘图文件。
说明:如果几何画板程序已经打开,只要由菜单“文件” “新绘图”,也可以新建一个绘图文件。
第二步:(1)在工具箱中选取“画线段”工具;(2)在工作区中按住鼠标左键拖动,画出一条线段。
如图1-1.4。
注意:在几何画板中,点用一个空心的圈表示。
图1-1.4第三步:(1)选取“文本”工具;(2)在画好的点上单击左键,可以标出两点的标签,如图1-1.5:注意:如果再点一次,又可以隐藏标签,如果想改标签为其它字母,可以这样做:用“文本”工具双击显示的标签,在弹出的对话框中进行修改,(本例中我们不做修改)。
如图1-1.6B 图1-1.5图1-1.6在后面的操作中,请观察图形,根据需要标出点或线的标签,不再一一说明第四步:(1)再次选取“画线段”工具,移动鼠标与点A重合,按左键拖动画出线段AC;(2)画线段BC,标出标签C,如图1-1.7。
注意:在熟悉后,可以先画好首尾相接的三条线段后再标上标签更方便。
B图1-1.7第五步:(1) 用“选择”工具单击线段AB,这时线段上出现两个正方形的黑块,表示线段处于被选取状态;(2) 由菜单“作图” “中点”,画出线段AB的中点,标上标签。
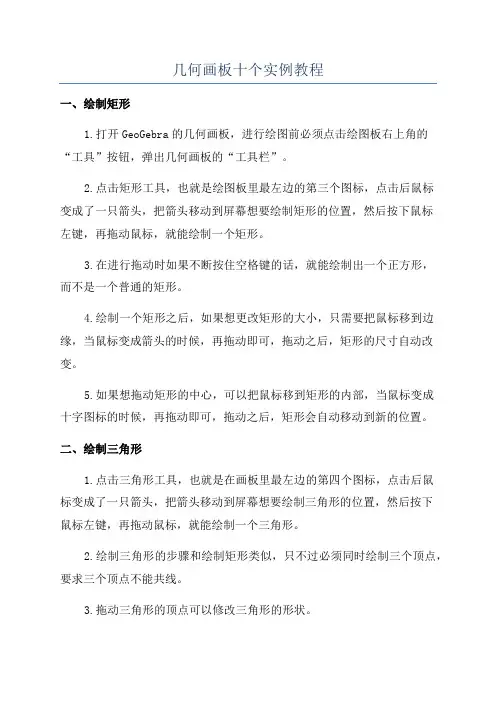
几何画板十个实例教程
一、绘制矩形
1.打开GeoGebra的几何画板,进行绘图前必须点击绘图板右上角的“工具”按钮,弹出几何画板的“工具栏”。
2.点击矩形工具,也就是绘图板里最左边的第三个图标,点击后鼠标
变成了一只箭头,把箭头移动到屏幕想要绘制矩形的位置,然后按下鼠标
左键,再拖动鼠标,就能绘制一个矩形。
3.在进行拖动时如果不断按住空格键的话,就能绘制出一个正方形,
而不是一个普通的矩形。
4.绘制一个矩形之后,如果想更改矩形的大小,只需要把鼠标移到边缘,当鼠标变成箭头的时候,再拖动即可,拖动之后,矩形的尺寸自动改变。
5.如果想拖动矩形的中心,可以把鼠标移到矩形的内部,当鼠标变成
十字图标的时候,再拖动即可,拖动之后,矩形会自动移动到新的位置。
二、绘制三角形
1.点击三角形工具,也就是在画板里最左边的第四个图标,点击后鼠
标变成了一只箭头,把箭头移动到屏幕想要绘制三角形的位置,然后按下
鼠标左键,再拖动鼠标,就能绘制一个三角形。
2.绘制三角形的步骤和绘制矩形类似,只不过必须同时绘制三个顶点,要求三个顶点不能共线。
3.拖动三角形的顶点可以修改三角形的形状。
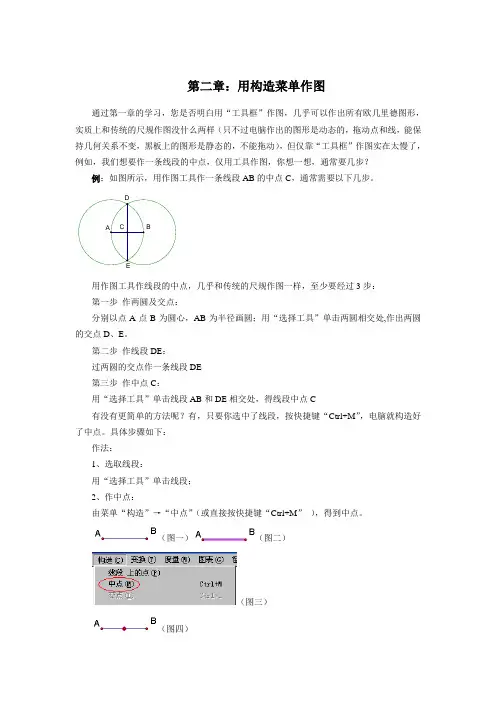
第二章:用构造菜单作图通过第一章的学习,您是否明白用“工具框”作图,几乎可以作出所有欧几里德图形,实质上和传统的尺规作图没什么两样(只不过电脑作出的图形是动态的,拖动点和线,能保持几何关系不变,黑板上的图形是静态的,不能拖动),但仅靠“工具框”作图实在太慢了,例如,我们想要作一条线段的中点,仅用工具作图,你想一想,通常要几步? 例:如图所示,用作图工具作一条线段AB 的中点C ,通常需要以下几步。
用作图工具作线段的中点,几乎和传统的尺规作图一样,至少要经过3步: 第一步 作两圆及交点:分别以点A 点B 为圆心,AB 为半径画圆;用“选择工具”单击两圆相交处,作出两圆的交点D 、E 。
第二步 作线段DE :过两圆的交点作一条线段DE第三步 作中点C :用“选择工具”单击线段AB 和DE 相交处,得线段中点C有没有更简单的方法呢?有,只要你选中了线段,按快捷键“Ctrl+M ”,电脑就构造好了中点。
具体步骤如下:作法:1、选取线段:用“选择工具”单击线段;2、作中点:由菜单“构造”→“中点”(或直接按快捷键“Ctrl+M” ),得到中点。
(图一)(图二)(图三)(图四)由上面的作法,你是否想到,用“作图工具”画出基本元素(即“点” 和“线”),选取它们,用菜单命令或快捷键,就能让电脑自动快速作出一些我们想要的基本图形,减少很多仅凭“作图工具”作图的重复劳动。
您不妨先思考一下,中学数学教材里有关尺规作图的基本问题都有哪些?是不是有“作一条线段的中点”;“作一个角的平分线”;“过一点作已知直线的垂线(或平行线)”,几何画板也考虑到了这些,其实还不仅仅这些。
用鼠标单击一下“构造”菜单,让我们具体看一下“构造” 菜单里都有哪些基本构造。
如右图所示:四条菜单分隔线,把构造菜单分为五组:点型、直线型(线段、直线、射线)、圆型(圆、圆弧)、内部、轨迹。
它们是不是包括了我们常见的基本作图?但它们全都是灰色的,也就是说,此时还不能对电脑下达命令(即菜单命令此时无效),因为你没有选取适当的点和线,具体操作看下面的叙述。
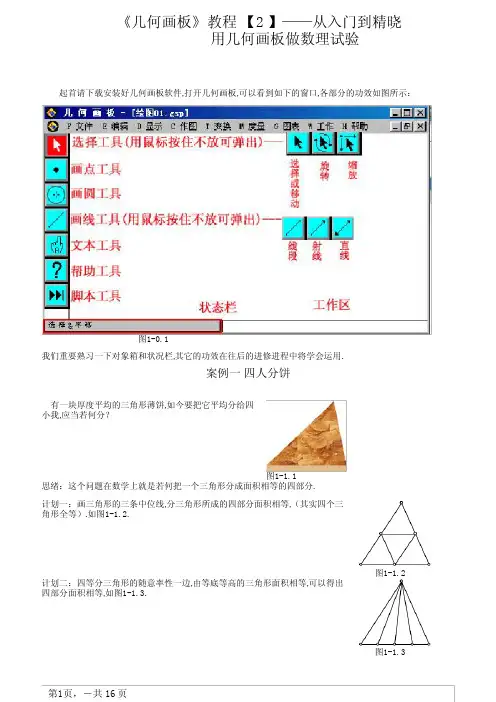
《几何画板》教程 【2 】——从入门到精晓用几何画板做数理试验 起首请下载安装好几何画板软件,打开几何画板,可以看到如下的窗口,各部分的功效如图所示:图1-0.1我们重要熟习一下对象箱和状况栏,其它的功效在往后的进修进程中将学会运用.案例一 四人分饼有一块厚度平均的三角形薄饼,如今要把它平均分给四小我,应当若何分?图1-1.1思绪:这个问题在数学上就是若何把一个三角形分成面积相等的四部分.计划一:画三角形的三条中位线,分三角形所成的四部分面积相等,(其实四个三角形全等).如图1-1.2.图1-1.2计划二:四等分三角形的随意率性一边,由等底等高的三角形面积相等,可以得出四部分面积相等,如图1-1.3.图1-1.3用几何画板验证:第一步:打开几何画板程序,这时消失一个新画图文件.解释:假如几何画板程序已经打开,只要由菜单“文件” “新画图”,也可以新建一个画图文件. 第二步:(1)在对象箱中拔取“画线段”对象; (2)在工作区中按住鼠标左键拖动,画出一条线段.如图1-1.4. 留意:在几何画板中,点用一个空心的圈表示.图1-1.4第三步:(1)拔取“文本”对象;(2)在画好的点上单击左键,可以标出两点的标签,如图1-1.5:留意:假如再点一次,又可以隐蔽标签,假如想改标签为其它字母,可以如许做: 用“文本”对象双击显示的标签,在弹出的对话框中进行修正,(本例中我们不做修正).如图1-1.6图1-1.6 在后面的操作中,请不雅察图形,依据须要标出点或线的标签,不再一一解释AB图1-1.5第四步:(1)再次拔取“画线段”对象,移动鼠标与点A 重合,按左键拖动画出线段AC;(2)画线段BC,标出标签C,如图1-1.7. 留意:在熟习后,可以先画好首尾相接的三条线段后再标上标签更便利.ABC图1-1.7第五步:(1)用“选择”对象单击线段AB,这时线段上消失两个正方形的黑块,表示线段处于被拔取状况;(2)由菜单“作图” “中点”,画出线段AB 的中点,标上标签.得如图1-1.8. 留意:假如被拔取的是点,点的外面会有一个粗黑圆圈.在几何画板中,拔取线段是不包括它的两个端点的,今后的问题都是如许,假如不当心多选了某个对象,可以按Shif t 键后用左键再次单击该对象撤消拔取.AB CD图1-1.8第六步:用同样的办法画出其它双方的中点.得如图1-1.9. 技能:最快的办法是:按住Shift 不放,用“选择”对象分离点击三条线段,可以同时拔取这三条线段,再由“作图” “画中点”(或按快捷键Ctrl+M),就可以同时画好三条边的中点.AB C D EF图1-1.9第七步:用“画线段”对象贯穿连接DE.EF.FD,得如图1-1.10: 技能:画线段的另一办法,在保证画线对象消失的是“画线段”按钮(不必拔取)的前提下.拔取两点后,由菜单“作图” “画线段”,(或按快捷键Ctrl+L),可以画出贯穿连接两点的线段.ABCDEF本例最快的做法:1.拔取“画点”对象,按住Shift 键不放在工作区中画三个点,这时三个极点都保持拔取状况2.按Ctrl+L,可以同时画出三条边并且三边同时被拔取;3.按Ctrl+M,可以同时画出三边中点且三中点同时被拔取;4.按Ctrl+L,可以同时画出小三角形三条边,标上标签即可. 图1-1.10第八步:(1) 按住Shift 键不放,用“选择“对象拔取点A.D.F;(2)由菜单“作图” “多边形内部”填充多边形内部;(3) 保持内部的拔取状况,由菜单“器量” “面积”,可以量出ADF 的面积,如图1-1.11.ADF面积 ADF = 0.77 cm 2图1-1.11第九步:(1) 用同样的办法,填充并器量三角形BDE.ECF.DEF;(2) 拔取DEF 的内部,由菜单“显示” “色彩”,选择其它色彩,如蓝色,得到如图1-1.12.ACD F面积 ADF = 0.77 cm 2面积 DBE = 0.77 cm 2面积 ECF = 0.77 cm 2面积 DEF = 0.77 cm 2图1-1.2 留意:在制造进程中,要经常保存文件,以免因不测原因造成文件丧掉,以下每一个例子都是如许,不再加以解释. 归纳结论:拖动极点A.B.C中的任一个,可以转变三角形的大小和外形,请不雅察不同情形下,四部分的面积是否老是相等?如许做可以完成分饼的义务吗?解释:这是经由过程试验来验证数学纪律,不能保证结论必定是准确,一般来说,有一些成果经由了人类的长期实践,大家都公认了它的准确性,这时会把这个结论作为正义直接运用;而大多半情形下,试验得到的成果仍然须要进行推理证实.那么,试验有什么用呢?试验可以关心我们熟习纪律,更轻易接收常识,并且常常可以让我们找到解决问题的偏向.若有问题,请到几何画板分版,下载案例一供参考. 演习:1.对于计划二,四等分面积的问题就转化为四等分线段的问题,四等分线段可以用哪些办法?2.为了便利在转变等分的份数(例如要分成五份)时办法仍然能用,这里介绍运用平行线等分线段的办法把一条线段四等分.第一步:(1) 拔取“画射线”对象;(2)移动鼠标到与点A 重合,按住左键拖动,画出一条以点A 为端点的射线AD,得如图1-1.13.ABCD图1-1.13第二步:(1) 拔取“画点”对象,移动鼠标到射线AD 上,在接近点A 处单击画出一个点E,得如图1-1.14;(2) 按住Shift 键不放,用“选择”对象,依次拔取点A.E,由菜单“变换” “标记向量A-E”.解释:标记了一个向量后,可以在后面的平移变换中按这个向量来平移,保证消失若干段相等的线段,标记向量时,必定要留意选选择点的先后次序.EABCD图1-1.14第三步:(1) 用“选择”对象拔取点E,由菜单“变换” “平移…”,在弹出的对话框中点“肯定”即可得一点E’;(2) 拔取E’,做同样的操作可以得E’’,……,如许做下去,直到得到你想要的若干段相等的线段,这里是四段,如图1-1.15.E'''E''DABCEE'图1-1.15第四步:(1)贯穿连接B E’’’;(2)同时拔取线段B E’’’.点E.E’.E’’,由菜单“作图” “平行线”,画出了一组平行线,如图1-1.16.ABCDEE'E''E'''图1-1.16第五步:(1) 用“选择”对象单击平行线和AB 订交处,得到三个四等分点; (2) 拔取所有平行线.射线AD 及AD 上的点(除A 外),由菜单“显示” “隐蔽 对象”,可以隐蔽制造进程中的关心线.得如图1-1.17. 以下只要贯穿连接点C 和三个四等分点就行了,…… 留意:在最后成果中不须要看到的对象,一般是把它隐蔽,假如你拔取后删去了它,你会发明你要的四等分点也会消掉,这是因为这些点是受关心线掌握的,隐蔽的对象只是看不到,但它仍然起感化.隐蔽和删除是不同的.若有问题,请到几何画板分版,下载案例一的演习供参考. ABC图1-1.17 3.本身比较一下这两种办法,在只须要四等分的情形下,哪种办法便利?,在须要其它等分的情形下,哪种办法更具有一般性?案例二 三角形的内角和现有一块三角形的木板,用来制造一个半圆形的木盖,请设计一个糟蹋比较小并且便于施工的计划.图1-2.1思绪:以三角形较短一边的一半为半径,以三个极点为圆心画弧,得到三个扇形后拼成半圆,如图1-2.2:图1-2.2那么,若何知道拼成的必定是一个半圆呢?下面用几何画板做一个试验来解释.计划:画一个三角形;量三个内角的度数;用几何画板的盘算功效盘算三个内角的和.假如对于随意率性的三角形,总有内角和是1800,那么解释拼成的必定是一个半圆形. 用几何画板验证:第一步:新建一个几何画板画图文件.画出三角形ABC第二步:(1) 拔取“选择”对象,按住Shift 不放,依次拔取点B.A.C;(2) 由菜单中的“器量” “角度”,量出∠BAC 的度数, 用同样的办法器量其它两个角.如图1-2.3 解释:因为每小我画的图不同,度数不必定和图1-2.3一样). 留意:选一个角的症结是角的极点要第二个选.ABCBAC = 45.0?ABC = 74.6?ACB = 60.4?图1-2.3第三步:由菜单“器量” “盘算”弹出一个盘算器,依次点击“∠BAC=…”.“+”.“∠ABC=…”“+”.“∠ACB=…”.“肯定”,如图1-2.4. 解释:“∠BAC=…”在本例中是“∠BAC=45.00”,这里用省略号表示,是因为每小我画的图不同,量出的度数有可能不同,今后相似的问题都如许来表示. 技能:弹出盘算器的办法有:(1) 由菜单“器量” “盘算”;(2) 双击工作区中的任一器量值,如“∠BAC=…”;(3) 在工作区中击鼠标右键,由“器量” “盘算”.ABBAC = 45.0?ABC = 74.6?ACB = 60.4?BAC + ABC + ACB = 180.0?图1-2.4归纳结论:请按请求操作后填写下表: 序号 操作现象 三个角的和等于1 不雅察∠BAC=______ ∠ABC=______ ∠ACB=______ 2 用鼠标拖动个中一个极点转变三角形变成钝角三角形 ∠BAC=______ ∠ABC=______ ∠ACB=______ 3用鼠标拖动个中一个极点转变三角形变成直角三角形∠BAC=______ ∠ABC=______∠ACB=______4 用鼠标拖动个中一个极点随意率性转变三角形的外形 三个内角的和老是结论 三角形的内角和老是________若有问题,请到几何画板分版,下载案例二供参考.演习:1.本身画一个凸四边形,器量它的内角,盘算内角和,验证凸四边形的内角和是3600.若有问题,请到几何画板分版,下载案例二演习1供参考.2.用“选择”对象同时拔取点A.B,由菜单“器量” “距离”,可以器量出线段AB的长度,请你用上面所学的常识验证“三角形的双方之和大于第三边,三角形的双方之差小于第三边”.若有问题,请到几何画板分版,下载案例二演习2供参考.案例三 最佳行走路线如图1-3.1:你身在草原上,如今要走到公路边去等车,请设计一个最佳行走路线.图1-3.1思绪:把人所处地位看作一个点,公路看作一条直线,行走的路线看作线段,由垂线段最短可以找到最佳行走路线.计划:画一条直线,过直线外一点引直线的垂线段和斜线段,器量线段的长,动态验证垂线段最短.用几何画板验证:第一步:新建一个几何画板画图文件.第二步:(1)C按住对象箱中的画线对象不放,在弹出的对象条中拔取“画直线”对象,按住鼠标左键拖动画出一条直线;(2) 用“画点”对象在直线外画一点,如图1-3.2.A B图1-3.2第三步:(1) 按Shift键,用鼠标拔取点C和直线AB,(不要拔取点A和B);(2)C由菜单“作图” “垂线”,画出了过点C垂直于AB的直线,如图1-3.3解释:固然点A.B在直线AB上,但拔取直线时并没有拔取直线上的点,在后面的进修中,假如请求拔取直线.线段.圆等对象,这时不要把对象上的点也拔取,除非特别指明要拔取这些点. A B图1-3.3第四步:(1) 用“选择”对象单击垂足处,界说出垂足,标上标签D; (2)拔取垂线CD(不要拔取点C.D).点A.B,由“显示” “隐蔽”,把拔取的对象隐蔽,用“文本”对象在直线上点一下,标出直线的标签j;(3) 选“画线段”对象,贯穿连接线段CD,如图1-3.4. 解释:点A.B 是掌握直线AB 的点,经由过程拖动这两点,可以转变直线的偏向和地位,一般情形下,假如不想再转变直线的地位,或不再画其它线经由这两个点,可以在制造完成后把它隐蔽.jCD1-3.4第五步:(1) 拔取“画线段”对象;(2) 移动鼠标到点C 处,按下左键拖动,当鼠标位于直线j 上时松开,如图1-3.5. 技能:CE 是直线j的斜线段,所以要保证一个端点是C,另一个端点E 只能在直线j上移动,如何才能保证呢?,在画图的进程中,移动鼠标到点C 时,留意不雅察状况栏中有“从点C ”,这时按下左键可以保证一个端点为C,移动鼠标到直线j 时,状况栏中有“到点位于直线j ”时松开,如许点E 必定在直线上,不能拖到直线外.在几何画板中,状况栏的感化异常重要.jCDE图1-3.5第六步:同时拔取点C.D,由“器量” “距离”,量出CD,同理量出CE,如图1-3.6.jCDCD = 1.68 cm CE = 2.16 cm图1-3.6归纳结论:拖动点E在直线j 上移动,不雅察CD 与CE 的大小,什么时刻CE=CD ?,除了这个地位外的其它地位CD 与CE 哪一个比较大?以上操作解释:从直线处一点引直线的所有线段中,_________最短,因而最佳行走路线是走点到直线的垂线段. 若有问题,请到几何画板分版,下载实例三供参考. 演习:1.在图1-3.6的基本上,增长一个点F,经由过程器量∠CDF.∠CEF,如图1-3.7,拖动点E,不雅察什么情形下两个角相等,除了CD 外,CE在其它地位能和直线j 垂直吗?j CDEFCD = 1.68 cm CE = 2.16 cmCDF = 90?CEF = 51?图1-3.7若有问题,请到几何画板分版,下载案例三演习供参考.案例四 横梁有多长如图1-4.1,一个三角形屋架,屋面的宽度是13米,立柱长5米,那么横梁有多长?图1-4.1思绪:这是直角三角形中运用勾股定理的问题,那么,是不是随意率性的直角三角形三边都有这种关系? 计划:大家都已经证实过勾股定理,但如今我们用不同的办法来从新熟习一下这个老同伙.用几何画板画一个直角三角形,器量三条边,盘算两直角边的平方和,盘算斜边的平方,不断转变图形的大小外形(但保持直角不变),验证定理是否老是成立.用几何画板验证:第一步:新建一个几何画板画图文件.第二步:在工作区中画一条线段AB,如图1-4.2.BA图1-4.2第三步:(1) 按住Shift,用“选择”对象拔取点A 和线段AB;(2) 由菜单“作图” “垂线”,作出点A 垂直于线段AB 的直线.如图1-4.3留意:不要选别的一个端点B,那样过B 点也会有一条直线与AB 垂直,本例中我们不须要同时画两条垂线.技能:只有如许画的图才能在你拖动点转变图形的大小和外形时老是保持垂直的关系,假如只是画出一条本身看上去“垂直”的直线,就不能在转变外形时保持垂直关系.BA图1-4.3第三步:(1) 选“画点”对象;(2) 移动鼠标到垂线上单击,如图图1-4.4 留意:不雅察状况栏中消失“点位于直线上”时单击,如许画的点永久位于直线上,不会拖到外面.ABC图1-4.4第三步:(1) 拔取垂线CD,由“显示” “隐蔽直线”,把垂线隐蔽; (2) 用画线段对象画出线段AC.线段BC,如图1-4.5. 技能:最后的图中应当是线段,但为了保证变化进程中保持垂直关系,必须先画关心垂线,最后在不须要时把它隐蔽.A BC图1-4.5第四步:用“文本”对象单击三角形的三边,得到如图1-4.6所示,jm nABC图1-4.6第五步:用“文本”对象双击标签n,在弹出的对话框中作如下修正:如图1-4.7.图1-4.7 用同样的办法改j 为c,改m 为b,如图1-4.8. 解释:如许做是为了照料我们的数进修惯,或者是标题本身的请求,这种改点或线的标签的办法,在操作进程中会经常用到.cbaABC图1-4.8第七步:同时拔取线段a.b.c,由菜单“器量” “长度”,可以同时量出三条边的长度,如图1-4.9cbaABCc = 2.70 cm a = 3.03 cb = 1.39 cm图1-4.9第八步:弹出盘算器,依次点击“b=…”.“^”.“2”.“+”.“c=…”.“^”.“2”,然后按“肯定”,可以盘算出b 2+c 2的值;同样可以算出a 2的值, 得到如图1-4.10,解释:这里“^”表示乘方运算.cbaABC c = 2.70 cm a = 3.03 cmb = 1.39 cmb 2 + c2 = 9.20 cm 2a 2 = 9图1-4.10归纳结论: 序号操作现象 b 2+c 2与a 2相等吗? 1 不雅察 b 2+c 2=____a 2=_____2 用鼠标拖动点B 到另一地位. b 2+c 2=____a 2=_____3 用鼠标拖动点B 到另一地位. b 2+c 2=____a 2=_____4 随意率性拖动三角形极点转变直角三角形的外形, 结论 b 2+c 2____a 2 可以看到,老是有两直角边的平方和等于斜边的平方,本例中的横梁用勾股定理算得一半为12米,全长为24米.若有问题,请到几何画板分版,下载实例四供参考. 演习:1.量出直角三角形的两锐角的度数,验证直角三角形的两锐角互余. 若有问题,请到几何画板分版,下载案例四演习1供参考.2.学画一个矩形,先完成本例到第三步得图1-4.11,这里只是把本来的点C 改成了D.A BD图1-4.11(1)拔取点D 和线段AB,由“作图” “平行线”,画出过D 平行AB 的直线;(2)拔取点B 和直线AD,同样画出过点B 平行于AD 的直线;(3)用“选择”对象界说出第四个极点,标记标签为C;如图1-4.12A BDC图1-4.12(4)隐蔽三条直线,画出线段AD.DC.CB,即得矩形ABCD,如图1-4.13. 解释:拖动点A.B 可以转变矩形的大小和地位并可以扭转必定的角度;拖动点D 只能转变矩形在纵向上的大小,拖动点C 不会转变矩形的大小,但可以转变矩形的地位,但无论若何转变,这个图形必定是矩形,你可以经由过程器量角和边来证实这一点.A D图1-4-133.先画出如图1-4-14的图形,然后用相似于第2题的办法画一个平行四边形,ABC图1-4-14案例五 三角形的高三角形的高可能出如今哪些地位?思绪:应当对于直角.锐角.钝角三种不同类形的三角作不同的答复.计划:假如用笔在纸上画图,只能三种类型中各画一个图来解释,如今借助几何画板,我们可以动态地转变三角形的外形,使不同类形的三角形的高可以动态转变.用几何画板验证:第一步:(1) 拔取“画点”对象画三个点;(2)拔取“画直线”对象后,什么都不用做;(3) 拔取“选择”对象,在屏幕上拉一个虚线框框住画好的三点;(4) 由菜单“作图” “画直线” (快捷键是Ctrl+L) ,可以画出过这三点的三条直线,标上标签,如图1-5.1. 技能:(1) 假如要拔取的对象比较多,可以用“选择”对象在工作区中拉一个虚线框框住这些对象,这时可能会多选了一些你并不想选的,可以按Shift 键后,单击该对象撤消选择状况;(2) 上面第二步选“画直线”对象的操作会影响菜单中会不会出出“画直线”的选项,假如你没有做这一步,菜单中平日消失“画线段”,也就是说,几何画板中的有些菜单敕令和按钮的显示状况是相干的.ABC1-5.1第二步:过点A 作直线BC 的垂线,并单击垂足,界说出垂足D,用同样的办法作出垂线BE 和CF,如图1-5.2,A BCDEF图1-5.2第三步:按住Shift 键,用“选择”对象拔取所有的直线,留意不要选到点;由菜单“显示” “隐蔽直线”,可以隐蔽所有直线,得到如图1-5.3BCD EFA图1-5.3第四步:(1) 同时拔取点A.B,(2) 拔取“画线段”对象,然后按Ctrl+L,画出线段AB;(3)用同样的办法画出线段BC.AC.AD.BE.CF,得到如图1-5.4. 技能:上面说Ctrl+L 是画直线,但当你先画了“画线段”的对象后,它的功效会主动变边画线段.留意:为什么不一开端就画三条线段构成三角形呢?这是本例的要点,因为假如一开端画的是线段,点D.E.F 被界说为垂线和线段的交点,假如你拖动三角形变为钝角三角形,垂线和线段没有交点,如许会导致有两条高消掉.如今的点D.E.F 分离是垂线和直线的交点,再拉动三角形成钝角三角形时,高不会消掉.A B CDE F图1-5.4第五步:(1) 拖动点A,使∠ACB变成钝角,(如图1-5.5);(2) 拔取点C和D,按Ctrl+L,画出线段CD;(3)保持线段CD的拔取状况,由菜单“显示” “线型” “虚线”,改CD为虚线,相符平日的习惯,用同样的办法画线虚线段CE,B FAB C DEF图1-5.5第六步:拖动点A使使∠ABC变成钝角后用同样的办法作出虚线段BF.最后完成图1-5.6AB CDEF图1-5.6 归纳结论;序号 操作三角形三条高的地位三条高(或高的延伸线)交于一点吗?1 不雅察2 用鼠标拖动点C到另一地位.使△ABC仍为锐角三角形,再不雅察,3 用鼠标拖动点A到另一地位.使△ABC变为直角三角形,再不雅察,4 用鼠标拖动点A到另一地位.使∠ABC为钝角,再不雅察结论三角形的三条高或高的延伸线___________.若有问题,请到几何画板分版,下载案例五供参考.演习:不雅察三角形的三条中线,三条角等分线的地位关系.个中画中点的办法:拔取线段,由菜单“作图” “中点”(或按Ctrl+M)可以作出线段的中点,接着就可以画中线了;画角等分线的办法:如按Shift,依次点选点B.A.C,可以作出∠BAC的等分线,肯定角等分线和对边的交点后,隐蔽角等分线,再连出线段就行了.1.请本身画一个三角形作出它的三条中线,然后按请求填写试验报告.序号 操作三角形三条中线的地位三条中线交于一点吗?1 不雅察2 用鼠标拖动点C到另一地位.使△ABC仍为锐角三角形,再不雅察,3 用鼠标拖动点A到另一地位.使△ABC变为直角三角形,再不雅察,4 用鼠标拖动点A到另一地位.使∠ABC为钝角,再不雅察结论三角形的三条中线___________.若有问题,请到几何画板分版,下载案例五演习1供参考.2.请本身画一个三角形,作出它的三条角等分线,然后按请求填写试验报告.序操作 三角形三条角等分线的三条角等分线交于一点号 地位 吗?1 不雅察2 用鼠标拖动点C到另一地位.使△ABC仍为锐角三角形,再不雅察,3 用鼠标拖动点A到另一地位.使△ABC变为直角三角形,再不雅察,4 用鼠标拖动点A到另一地位.使∠ABC为钝角,再不雅察结论三角形的三条角等分线___________.若有问题,请到几何画板分版,下载案例五演习2供参考.案例六 挂画的学问要把一幅画挂在墙上,画的高低边框要和横梁平行,阁下与立柱的距离相等,应当若何钉上挂钉?图1-6.1思绪: 这个问题可以转化为和线段的垂直等分线有关的问题.计划:挂绳拉紧后,挂点到像框边框两头的距离应当相等,斟酌到平行和等距的前提,只要横梁的中垂线与边框中垂线二线合一就行了,所以只要画横梁的中垂线,把挂绳的中点定位在横梁中垂线上即可.下面验证“线段垂直等分线上的点,到线段两头的距离相等”.用几何画板验证:第一步:画一条线段AB.如图1-6.2 A B图1-6.2第二步:(1) 用选择对象拔取线段AB,(2) 由菜单“作图” “中点”(快捷键是Ctrl+M),画出线段AB的中点C,如图1-6.3留意:不要多选其他对象,假如你多选了其他对象,“中点”这个选项是灰色的不可用,一般来说,只要选择的对象不相符请求的前提,就不可能运用响应的菜单项. A BC如图1-6.3第三步:(1) 用“选择”对象按住左键拉一个框经由点C 和线段AB (但不要框住A.B 两点),如许可以同时拔取点C 和线段AB,(2) 由菜单“作图” “垂线”,画出过点C 垂直于线段AB 的垂线,等于线段AB 的垂直等分线.如图1-6.4留意:假如你画的图不是如许,过点A 或B 也有了垂线,那是因为你多选了点A 或点B.ABC图1-6.4第四步:拔取“画点”对象,在中垂线上画一点,标记为P,如图1-6.5ABCP图1-6.5第五步:(1) 画出线段PA.PB;(2) 拔取点P.A,由菜单“器量” “距离”,量得PA,同样量出PB. 第六步:(1) 同时拔取点P和中垂线;(2) 由菜单“编辑” “操作类按钮” “动画”,在弹出的对话框中,设置如图1-6.6图1-6.6 如许在屏幕上会出出一个“动画”按钮,当双击这个按钮时,点P会在直线上双向地移动.便于我们动态地不雅察. 最后成果如图1-6.7.留意:不要多选其它对象,这里只须要点P 在中垂线上活动.ABCPPA = 2.59 cm PB = 2.59 cm动画图1-6.7归纳结论:序号 操作现象 结论(是否相等)1 拖动点P 到另一地位, 这时PA=____PB=____ PA____PB2 拖动点P 到第二个地位 这时PA=____PB=____ PA____PB3 拖动点P 到第三个地位 这时PA=____PB=____PA____PB4 双击“动画”按钮, 点P在AB 的中垂线上不停的活动,PA____PB结论 只要点P在线段AB 的中垂线上,试验进程中PA______PB. 若有问题,请到几何画板分版,下载案例六供参考. 演习:1.我们将在前面作图的基本上,进一步验证等腰三角形.等边三角形的一些性质. 第七步:(1) 拔取垂直等分线,将它隐蔽;(2) 画出线段PC.得到如图1-6.8.ABCPPA = 2.59 cm PB = 2.59 cm动画图1-6.8第八步:用量距离的办法量AC.BC,量∠PAB.∠PBA.∠APB.∠PCB.∠A PC.∠BPC 的度数,得到如图1-6.9.ABCPPA = 3.17 cm PB = 3.17 cm 动画AC = 1.47 cmBC = 1.47 cm PAB = 62.47?PBA = 62.47?PCB = 90.00?APC = 27.53?BPC = 27.53?BPA = 55.06?图1-6.9归纳结论: 序号 操作现象结论1 用鼠标拖动(或双击动画按钮)不断地转变点P地位. PA 和PB 老是相等吗? ____________________ △PAB 是______三角形. 2∠PAB 和∠PBA 老是相等吗等腰三角形的两底角__________3 ∠PCB 老是等于90度吗?______________PC 是等腰三角底边上的________4 AC 和CB 的长老是相等吗?______PC 是等腰三角形底边上的_________.5∠APC 和∠BPC 老是相等吗__________PC是等腰三角形顶角的_______________.结论等腰三角形的两底角_______,底边上的高.底边上的中线.顶角等分线三线__________. 也可以拖动使∠APB=600,再不雅察边角的变化. 若有问题,请到几何画板分版,下载案例六演习1供参考.2.学画一个菱形,接第1题,先画出如图1-6.10的图形,因为点P在线段AB 的垂直等分线上,所以PA=PB.BACP图1-6.10(1)选择线段AB,由“变换” “标记镜面…”,标记AB 为镜面,线段上消失闪耀后消掉的两个方框.解释:标记镜面后,一个对象假如关于这个镜面反射,这时就仿佛人照镜子一样,人离镜面近,人像离镜面也近,用数学的说法,镜面就是对称轴,反射可以得到对称点或对称图形.技能:标记镜面的另两种办法:(1)直接双击直线(线段.射线);(2)拔取直线(线段.射线)后用快捷键Ctrl+G.(2)同时拔取点P.线段PA.PC.PB;(3)由“变换” “反射”,得到如图1-6.11. (4)用“文本”对象改各点标签为你想要的,例如得图1-6.12. 解释:在几何画板中,画特别四边形的办法不只一种,但不管用哪种办法,都要相符图形的几何干系,也就是当转变大小了地位时,矩形仍是矩形,菱形仍是菱形.BACPCAODB。
几何画板使用说明
几何画板又叫数学图形画板,是一种绘制几何图形、调整图形大小、
移动图形位置、拼凑几何交叉的工具。
它可以使得绘制几何图形变得更加
快捷,减轻绘制几何图形时的繁琐工作。
本篇文章旨在介绍几何画板的基
本操作,以便帮助读者更好地使用几何画板。
一、开始绘制
1.首先,打开几何画板,选择所需要的几何图形模板,比如圆形、正
方形以及多边形等。
2.根据模板中的指示,在画板上绘制该图形的轮廓线,可以选择不同
的粗细和颜色。
3.绘制好图形后,可以改变图形的大小和位置,实现图形的精确拼凑。
4.移动图形时,可以通过圆形控制点来控制图形的位置。
二、拼接图形
1.如果要将两个图形拼接在一起,可以先选择两个图形,然后点击右
下角的拼接图形按钮,此时会弹出拼接的菜单选项,如并、交、合等等。
2.点击拼接图形按钮后,程序会将两个图形自动拼接在一起,实现几
何交叉。
3.如果拼接后的图形不满意,可以点击撤销按钮,撤销上一步操作,
重新拼接图形。
三、撤销
1.如果操作失误,想要返回上一步。
第二节用绘图工具绘制简单的组合图形下面我们用绘图工具来画一些组合图形,希望通过一下范例的学习,你能够熟悉绘图工具的使用,和一些相关技巧。
例1、三角形(一)一、制作结果如图所示,拖动三角形的顶点,可改变三角形的形状、大小这个三的形是动态的三角形,它可以被拖成下列三的形之一二、要点思路熟悉“直尺工具”的使用,拖动图中的点改变其形状。
三、操作步骤观察下图,你能明白三角形就是用【直尺工具】画三条首尾相接的线段所组成的图形。
1、打开儿何画板,建立新绘图2、单击【宜•尺工具】按钮化11,将光标移到在绘图区,单击并按住鼠标拖动,画•条线段,松开鼠标。
3、在原处单击鼠标并按住拖动,画出另一条线段,松开鼠标。
(注意光标移动的方向)4、在原处单击鼠标并按住拖动,画出第三条线段,光标移到起点处松开鼠标。
(注意起点会变色)5、将该文件保存为“三角形.gsp”拓展:你也可以将光标移到在绘图区,单击并松开鼠标拖动,画一条线段,单击鼠标。
在原处再单击鼠标并松开拖动,画出另一条线段,单击鼠标。
在原处单击鼠标并松开拖动, 画出第三条线段,光标移到起点处单击鼠标C 例2三角形(二)一、制作结果三角形三边所在的线分别是直线、射线和线段,拖动三角形的顶点可以改变三角形的大小和形状。
在讲解三角形的外角时,就可构造此图形。
二、知识要点学会使用【线段工具】、【直线工具】、【射线工具】以及它们相互之间的瞧二―三、操作步骤1、打开儿何画板,建立新绘图2、选择网直线工具H 将光标移动到【直尺工具】上按住鼠标键不放,移动光标到【直线工具】上,松开鼠标。
如下图3、画直线将鼠标移动到画板中,按下鼠标键,向右拖曳鼠标后松鼠标键。
4、选择画射线工具噬I用鼠标对准【直线工具】,按下鼠标键并拖曳到【射线工具】处松鼠标。
5、画射线将鼠标对准定义直线的左边一点(在按下鼠标左键之前请注意窗口左卜角的提示),按下•鼠标键,向右上拖曳鼠标后松鼠标键。
6、选择伽线段工具睡匕I用鼠标对准画线工具,按下鼠标键并拖曳到线段工具处松鼠7、画线段将鼠标对准定义射线的右上一点C (注意窗曰左下角的提示信息),按下鼠标键,向定义直线的右边一点B拖动(注意提示),匹配上这一点后松鼠标。
几何画板教程第一章用工具作图第一节几何画板的启动和绘图工具的介绍1、启动几何画板:单击桌面左下角的【开始】按钮,选择【所有程序】|【GSP4.05】应用程序后,启动几何画板。
如图1所示,是打开一个几何画板文件的截图。
菜单栏工具框工作区状态栏图1几何画板的窗口是不是和其他Windows应用程序窗口十分类似?有控制菜单、最大/最小化以及标题栏,画板窗口的左侧是画板工具栏,画板的右边和下边可以有滚动条可以使小画板处理更大的图形。
画板的左侧是画板工具箱,把光标移动到工具的上面,一会儿就会显示工具的名称,看看它们分别是什么?它们分别是【选择箭头工具】、【点工具】、【圆规工具】、【直尺工具】、【文本工具】、【自定义画图工具】。
和一般的绘图软件相比,你会不会感觉它的工具是不是少了点?几何画板的主要用途之一是用来绘制几何图形。
而几何图形的绘制,我们通常是用直尺和圆规,它们的配合几乎可以画出所有的欧氏几何图形。
因为任何欧氏几何图形最后都可归结为“点”、“线”、“圆”。
这种公里化作图思想因为“三大作图难题”曾经吸引无数数学爱好者的极大兴趣从而在数学历史上影响重大,源远流长。
从某种意义上讲几何画板绘图是欧氏几何“尺规作图”的一种现代延伸。
因为这种把所有绘图建立在基本元素上的做法和数学作图思维中公里化思想是一脉相承的。
按住工具框的边缘,可随意拖动到画板窗口的任何位置,不同位置形状不同。
试一试,能否拖到某一个地方,工具框变成图2所示的形状?图2顾名思义,猜测一下它们都有何功能?:选择对象这是它的主要功能,当然还有其他:画点可以在画板绘图区任何空白的地方或“线”上画点。
“线”可以是线段、射线、圆、轨迹、函数图像:画圆只能画正圆不能画椭圆,是不是有点遗憾?(几何画板也能画椭圆,请看第二章):画线直尺工具当然用于画线段,还不仅仅如此!:加标注(即说明性的文字)或给对象标标签:自定义工具如果你觉得上述工具不够(如:不能直接画正方形),你可以定义新的工具选择某项绘图工具时,用鼠标单击一下该工具即可。
上篇用几何画板做数理实验图1-0.1我们主要认识一下工具箱和状态栏,其它的功能在今后的学习过程中将学会使用。
案例一四人分饼有一块厚度均匀的三角形薄饼,现在要把它平均分给四个人,应该如何分?图1-1.1思路:这个问题在数学上就是如何把一个三角形分成面积相等的四部分。
方案一:画三角形的三条中位线,分三角形所成的四部分面积相等,(其实四个三角形全等)。
如图1-1.2。
图1-1.2方案二:四等分三角形的任意一边,由等底等高的三角形面积相等,可以得出四部分面积相等,如图1-1.3。
图1-1.3用几何画板验证:第一步:打开几何画板程序,这时出现一个新绘图文件。
说明:如果几何画板程序已经打开,只要由菜单“文件”“新绘图”,也可以新建一个绘图文件。
第二步:(1)在工具箱中选取“画线段”工具;(2)在工作区中按住鼠标左键拖动,画出一条线段。
如图图1-1.41-1.4。
注意:在几何画板中,点用一个空心的圈表示。
第三步:(1)选取“文本”工具;(2)在画好的点上单击左键,可以标出两点的标签,如图1-1.5:注意:如果再点一次,又可以隐藏标签,如果想改标签用“文本”工具双击显示的标签,在弹出的对话框中进行修改,(本例中我们不做修改)。
如图1-1.6图1-1.6在后面的操作中,请观察图形,根据需要标出点或线的标签,不再一一说明第四步:(1)再次选取“画线段”工具,移动鼠标与点A重合,按左键拖动画出线段AC;(2)画线段BC ,标出标签C,如图1-1.7。
注意:在熟悉后,可以先画好首尾相接的三条线段后再标上标签更方便。
图1-1.7第五步:(1) 用“选择”工具单击线段AB,这时线段上出现两个正方形的黑块,表示线段处于被选取状态;(2)由菜单“作图”“中点”,画出线段AB的中点,标上标签。
得如图1-1.8。
注意:如果被选取的是点,点的外面会有一个粗黑圆圈。
在几何画板中,选取线段是不包括它的两个端点的,以后的问题都是这样,如果不小心多选了某个对象,可以按Shift键后用左键再次单击该对象取消选取。