几何画板4.06培训教程
- 格式:doc
- 大小:14.95 MB
- 文档页数:95
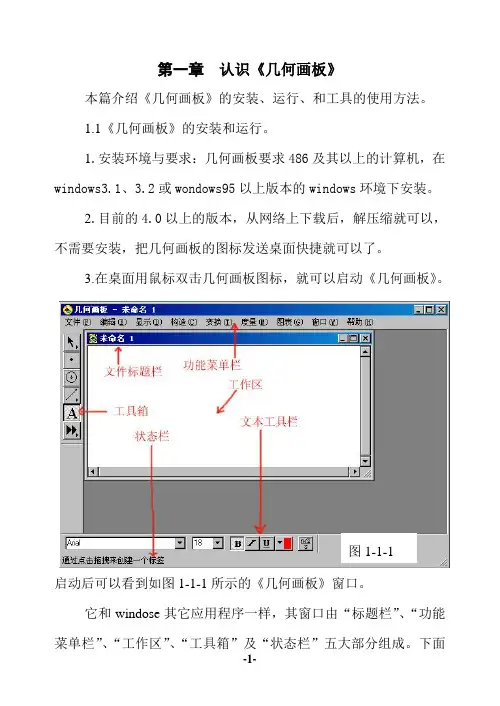
第一章认识《几何画板》本篇介绍《几何画板》的安装、运行、和工具的使用方法。
1.1《几何画板》的安装和运行。
1.安装环境与要求:几何画板要求486及其以上的计算机,在windows3.1、3.2或wondows95以上版本的windows环境下安装。
2.目前的4.0以上的版本,从网络上下载后,解压缩就可以,不需要安装,把几何画板的图标发送桌面快捷就可以了。
3.在桌面用鼠标双击几何画板图标,就可以启动《几何画板》。
图1-1-1启动后可以看到如图1-1-1所示的《几何画板》窗口。
它和windose其它应用程序一样,其窗口由“标题栏”、“功能菜单栏”、“工作区”、“工具箱”及“状态栏”五大部分组成。
下面我们将逐一介绍这五部分的作用和功能及使用方法。
1.2工具箱的使用工具箱是制作几何画板文件时使用最多而且必须的工具,按在工具箱的位置,从上到下它们的名称分别是:选择箭头工具、点工具、圆规工具、直线工具、文本工具、自定义工具。
为了大家好掌握,下面通过实例(比如画一个圆内接三角形。
如图1-2-1所示)逐一介绍工具箱中的各种工具的使用方法。
1.画圆。
用鼠标左键单击工具箱第三个按钮,按钮就下陷反白,说明已选中了“圆规工具”(其它工具一样,下面不再讲这一点),然后将鼠标移动到工作区,单击鼠标左键,就出现一个点,移动鼠标就发现一个圆随鼠标移动而变大变小,再单击鼠标左键,又出现一个点,圆就画好了。
2.画点。
用鼠标左键(以后不指明,均指左键)单击工具箱第二个按钮,将鼠标移动到工作区,鼠标前就带一个点,将鼠标前的点移动到圆上,当圆变色时,单击鼠标圆又变回原色,便在圆上出现了一个点,点就画好了。
同样可以画另外两个点。
3.标标签。
用鼠标单击工具箱第五个按钮,将鼠标移动到工作图1-2-1区,鼠标箭头就变成了一个小白手。
如果移动到刚才画好的点上,您会发现鼠标箭头变“小黑手”了。
单击鼠标,在点的旁边出现了一个字母“A”,再单击圆上另外两点,分别出现“B”、“C”。
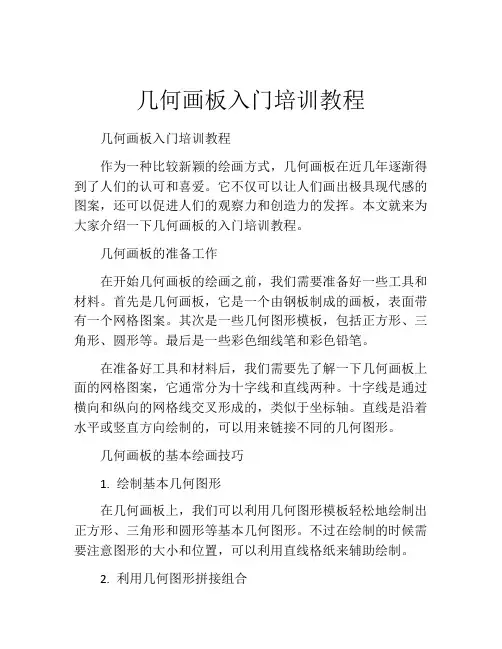
几何画板入门培训教程几何画板入门培训教程作为一种比较新颖的绘画方式,几何画板在近几年逐渐得到了人们的认可和喜爱。
它不仅可以让人们画出极具现代感的图案,还可以促进人们的观察力和创造力的发挥。
本文就来为大家介绍一下几何画板的入门培训教程。
几何画板的准备工作在开始几何画板的绘画之前,我们需要准备好一些工具和材料。
首先是几何画板,它是一个由钢板制成的画板,表面带有一个网格图案。
其次是一些几何图形模板,包括正方形、三角形、圆形等。
最后是一些彩色细线笔和彩色铅笔。
在准备好工具和材料后,我们需要先了解一下几何画板上面的网格图案,它通常分为十字线和直线两种。
十字线是通过横向和纵向的网格线交叉形成的,类似于坐标轴。
直线是沿着水平或竖直方向绘制的,可以用来链接不同的几何图形。
几何画板的基本绘画技巧1. 绘制基本几何图形在几何画板上,我们可以利用几何图形模板轻松地绘制出正方形、三角形和圆形等基本几何图形。
不过在绘制的时候需要注意图形的大小和位置,可以利用直线格纸来辅助绘制。
2. 利用几何图形拼接组合在了解了基本几何图形之后,我们可以开始尝试利用它们来拼接组合出更复杂的图案。
比如说,可以利用三角形和长方形组合出一个房子的模型,或者利用圆形和长方形组合出一个汽车的模型。
需要注意的是,在拼接组合的过程中,我们需要保证每个几何图形的位置和角度都是准确的。
3. 利用直线使用线条在绘制几何图形的时候,我们可以利用直线连接不同的图形,以形成一些有意思的线条。
比如说,可以利用竖线和横线组合出一张铁路线路图,或者利用弧线和直线组合出一张城市地图。
几何画板的继续挑战在了解了几何画板的基本绘画技巧之后,我们可以开始尝试一些更具挑战性的绘画。
比如说,可以利用不同大小和颜色的几何图形,组合出一个充满现代感的城市景观;或者可以利用虚线和实线组合起来描绘出一组精美的生活用品。
总结作为一种比较新颖的绘画方式,几何画板需要我们花费更多的时间去了解和掌握。

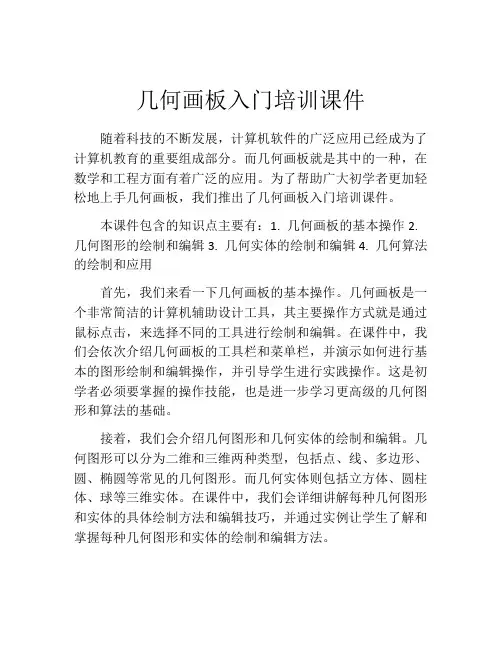
几何画板入门培训课件随着科技的不断发展,计算机软件的广泛应用已经成为了计算机教育的重要组成部分。
而几何画板就是其中的一种,在数学和工程方面有着广泛的应用。
为了帮助广大初学者更加轻松地上手几何画板,我们推出了几何画板入门培训课件。
本课件包含的知识点主要有:1. 几何画板的基本操作2. 几何图形的绘制和编辑3. 几何实体的绘制和编辑4. 几何算法的绘制和应用首先,我们来看一下几何画板的基本操作。
几何画板是一个非常简洁的计算机辅助设计工具,其主要操作方式就是通过鼠标点击,来选择不同的工具进行绘制和编辑。
在课件中,我们会依次介绍几何画板的工具栏和菜单栏,并演示如何进行基本的图形绘制和编辑操作,并引导学生进行实践操作。
这是初学者必须要掌握的操作技能,也是进一步学习更高级的几何图形和算法的基础。
接着,我们会介绍几何图形和几何实体的绘制和编辑。
几何图形可以分为二维和三维两种类型,包括点、线、多边形、圆、椭圆等常见的几何图形。
而几何实体则包括立方体、圆柱体、球等三维实体。
在课件中,我们会详细讲解每种几何图形和实体的具体绘制方法和编辑技巧,并通过实例让学生了解和掌握每种几何图形和实体的绘制和编辑方法。
最后,我们将介绍几何算法的绘制和应用。
几何算法是几何画板的一个重要应用领域,包括点、线、面等各种计算法则,可以用于数学教育和工程设计等领域。
在课件中,我们会通过一些简单的实例,来演示几何算法的具体绘制和应用方法,帮助学生深入了解几何算法,并将其运用到实际教学和工程设计中。
总之,几何画板入门培训课件是一个非常实用和有效的学习工具,对于帮助初学者了解几何画板的基本操作和各种几何图形和实体的绘制和编辑方法,以及几何算法的应用都有着重要的意义。
在未来的计算机教育和工程设计中,几何画板将逐渐成为一个重要的工具,阅读本课件有助于学生更加轻松地掌握它,并将其应用到实际生活和工作中。
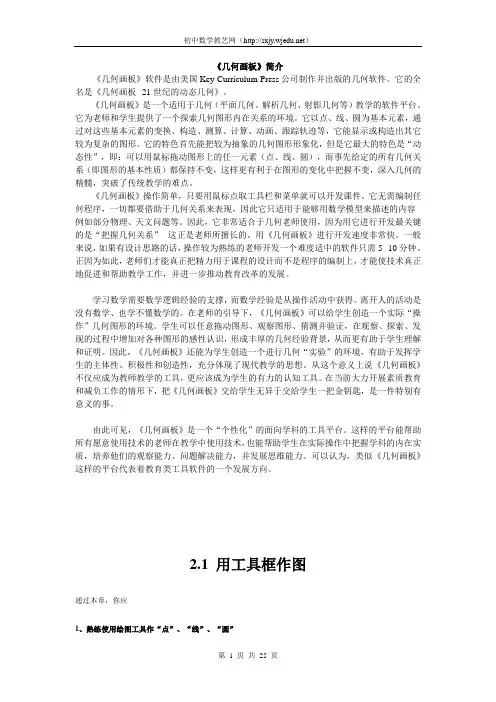
《几何画板》简介《几何画板》软件是由美国Key Curriculum Press公司制作并出版的几何软件。
它的全名是《几何画板--21世纪的动态几何》。
《几何画板》是一个适用于几何(平面几何、解析几何、射影几何等)教学的软件平台。
它为老师和学生提供了一个探索几何图形内在关系的环境。
它以点、线、圆为基本元素,通过对这些基本元素的变换、构造、测算、计算、动画、跟踪轨迹等,它能显示或构造出其它较为复杂的图形。
它的特色首先能把较为抽象的几何图形形象化,但是它最大的特色是“动态性”,即:可以用鼠标拖动图形上的任一元素(点、线、圆),而事先给定的所有几何关系(即图形的基本性质)都保持不变,这样更有利于在图形的变化中把握不变,深入几何的精髓,突破了传统教学的难点。
《几何画板》操作简单,只要用鼠标点取工具栏和菜单就可以开发课件。
它无需编制任何程序,一切都要借助于几何关系来表现,因此它只适用于能够用数学模型来描述的内容--例如部分物理、天文问题等。
因此,它非常适合于几何老师使用,因为用它进行开发最关键的是“把握几何关系”--这正是老师所擅长的。
用《几何画板》进行开发速度非常快。
一般来说,如果有设计思路的话,操作较为熟练的老师开发一个难度适中的软件只需5--10分钟。
正因为如此,老师们才能真正把精力用于课程的设计而不是程序的编制上,才能使技术真正地促进和帮助教学工作,并进一步推动教育改革的发展。
学习数学需要数学逻辑经验的支撑,而数学经验是从操作活动中获得。
离开人的活动是没有数学、也学不懂数学的。
在老师的引导下,《几何画板》可以给学生创造一个实际“操作”几何图形的环境。
学生可以任意拖动图形、观察图形、猜测并验证,在观察、探索、发现的过程中增加对各种图形的感性认识,形成丰厚的几何经验背景,从而更有助于学生理解和证明。
因此,《几何画板》还能为学生创造一个进行几何“实验”的环境,有助于发挥学生的主体性、积极性和创造性,充分体现了现代教学的思想。
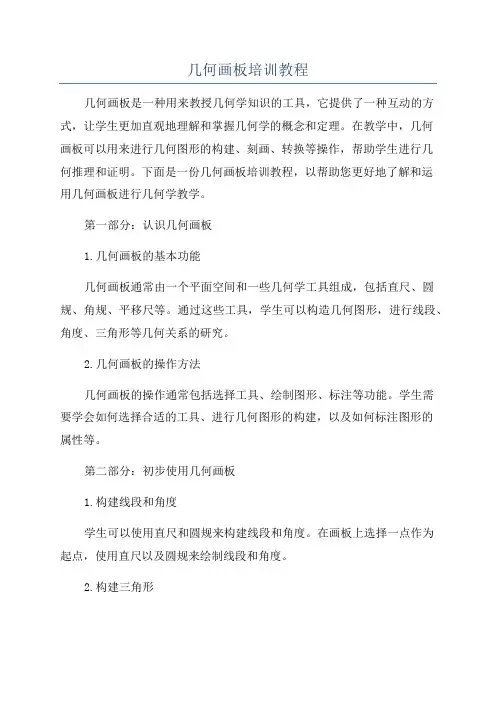
几何画板培训教程几何画板是一种用来教授几何学知识的工具,它提供了一种互动的方式,让学生更加直观地理解和掌握几何学的概念和定理。
在教学中,几何画板可以用来进行几何图形的构建、刻画、转换等操作,帮助学生进行几何推理和证明。
下面是一份几何画板培训教程,以帮助您更好地了解和运用几何画板进行几何学教学。
第一部分:认识几何画板1.几何画板的基本功能几何画板通常由一个平面空间和一些几何学工具组成,包括直尺、圆规、角规、平移尺等。
通过这些工具,学生可以构造几何图形,进行线段、角度、三角形等几何关系的研究。
2.几何画板的操作方法几何画板的操作通常包括选择工具、绘制图形、标注等功能。
学生需要学会如何选择合适的工具、进行几何图形的构建,以及如何标注图形的属性等。
第二部分:初步使用几何画板1.构建线段和角度学生可以使用直尺和圆规来构建线段和角度。
在画板上选择一点作为起点,使用直尺以及圆规来绘制线段和角度。
2.构建三角形学生可以使用圆规和角规来构建三角形。
选择一个点作为起点,使用圆规来绘制两条线段,然后使用角规来确定三角形的第三个顶点。
3.构建多边形学生可以使用直尺和圆规来构建多边形。
选择一个点作为起点,使用直尺和圆规来绘制线段,逐步构建出多边形的各个边。
第三部分:几何推理和证明1.利用几何画板验证几何性质学生可以利用几何画板来验证几何性质。
例如,可以通过构建各种几何图形,来验证平行线之间的夹角关系、等腰三角形的角度关系等。
2.利用几何画板进行几何推理学生可以利用几何画板进行几何推理。
例如,可以通过构建几何图形,来推导出线段之间的比例关系、角度之间的等式等。
3.利用几何画板进行几何证明学生可以利用几何画板来进行几何证明。
例如,可以通过构建几何图形,来证明平行线之间的夹角关系、等腰三角形的角度关系等。
第四部分:案例分析和应用拓展1.案例分析通过一些具体的案例,让学生进行几何画板的应用分析。
例如,可以给出一个几何问题,要求学生使用几何画板来解决。
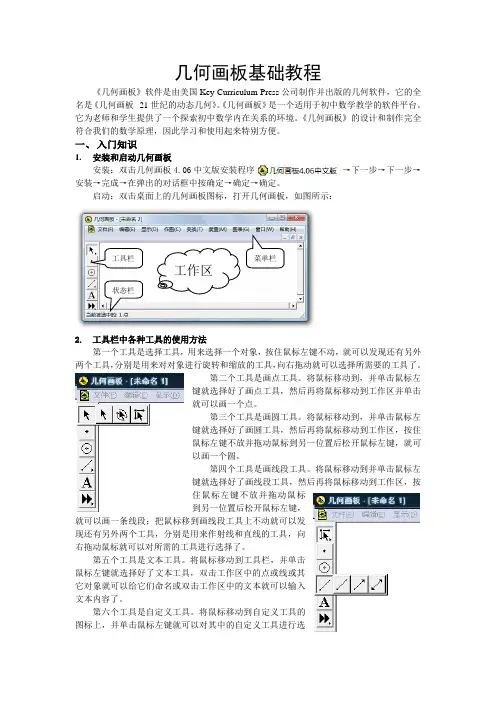
几何画板基础教程《几何画板》软件是由美国Key Curriculum Press 公司制作并出版的几何软件,它的全名是《几何画板--21世纪的动态几何》。
《几何画板》是一个适用于初中数学教学的软件平台。
它为老师和学生提供了一个探索初中数学内在关系的环境。
《几何画板》的设计和制作完全符合我们的数学原理,因此学习和使用起来特别方便。
一、 入门知识1. 安装和启动几何画板安装:双击几何画板4.06中文版安装程序 →下一步→下一步→安装→完成→在弹出的对话框中按确定→确定→确定。
启动:双击桌面上的几何画板图标,打开几何画板,如图所示:2. 工具栏中各种工具的使用方法第一个工具是选择工具,用来选择一个对象,按住鼠标左键不动,就可以发现还有另外两个工具,分别是用来对对象进行旋转和缩放的工具,向右拖动就可以选择所需要的工具了。
第二个工具是画点工具。
将鼠标移动到,并单击鼠标左键就选择好了画点工具,然后再将鼠标移动到工作区并单击就可以画一个点。
第三个工具是画圆工具。
将鼠标移动到,并单击鼠标左键就选择好了画圆工具,然后再将鼠标移动到工作区,按住鼠标左键不放并拖动鼠标到另一位置后松开鼠标左键,就可以画一个圆。
第四个工具是画线段工具。
将鼠标移动到并单击鼠标左键就选择好了画线段工具,然后再将鼠标移动到工作区,按住鼠标左键不放并拖动鼠标到另一位置后松开鼠标左键,就可以画一条线段;把鼠标移到画线段工具上不动就可以发现还有另外两个工具,分别是用来作射线和直线的工具,向右拖动鼠标就可以对所需的工具进行选择了。
第五个工具是文本工具。
将鼠标移动到工具栏,并单击鼠标左键就选择好了文本工具,双击工作区中的点或线或其它对象就可以给它们命名或双击工作区中的文本就可以输入文本内容了。
第六个工具是自定义工具。
将鼠标移动到自定义工具的图标上,并单击鼠标左键就可以对其中的自定义工具进行选菜单栏工具栏 状态栏工作区择了(此工具往往能够起到事半功倍的效果)。

第四章 动作按钮的制作我们在制作课件时总是希望自己能够控制对象的运行,例如对象的显示和隐藏,物体的移动和动态效果的实现,页面的跳转和链接的控制等等。
这些在几何画板都是通过对按钮进行设置来实现的。
在几何画板4.0版本中的【操作类按钮】有【隐藏/显示】、【动画】、、【移动】、【系列】、【链接】、【滚动】共六个能生成可操作按钮的命令(如图1).通过这些命令制作出具有相应功能的按钮,再通过这些按钮对相关对象进行操作。
下面就让我们通过一些实例来学习这些按钮的制作。
(图1)第一节 【隐藏/显示】按钮的制作例1:隐藏与显示的切换(1)在工作区中画出一个三角形,画矩形框选中三角形,如图2。
(2)选择【编辑】/【操作类按钮】/【隐藏/显示】命令,生成【隐藏对象】按钮,如图3.单击该按钮,△ABC 在工作区中隐藏起来,按钮变成【显示对象】,如图4.单击【显示对象】按钮,隐藏的三角形又显示出来,按钮又变成【隐藏对象】.在这里通过一个【隐藏/显示】切换按钮控制对象的显示或隐藏.例2:熟悉“隐藏/显示”按钮的属性如果我们想实现这样一个效果,在隐藏一个三角形的同时,显示一个正方形;,隐藏的三角形又显示出来.要制作出这样的效果,就要熟悉【隐藏/显示】按钮的属性. (1)选中工作区中 △ABC,按上面的操作再生成一个【隐藏对象】按钮.(2)右键单击【隐藏对象】按钮,打开【隐藏对象的属性】对话框,如图5,动作选择【总是显示对象】(3)右键单击另一个【隐藏对象】按钮,打开属性对话框后,属性选择【总是隐藏对象】这时三角形的显示和隐藏通过两个按钮来控制,如图6,单击【显示对象】按钮显示△ABC,单击【隐藏对象】按钮,隐藏△ABC.例3.【系列】按钮的制作(1)接上例,隐藏△ABC 后,在工作区中画出正方形ABCD,用上面的方法制作两个按钮,属性分别设置成【总是显示对象】和【总是隐藏对象】,如图7.(2)依次单击图6中的【隐藏对象】按钮和图7中【显示对象】按钮,选则【编辑】/【操作类按钮】/【系列】命令,打开【系列对象属性】对话框,如图8.(3)单击【标签】在【标签】栏中输入正方形,如图9.单击【确定】按钮,这时生成【正方形】按钮; (4)依次选中图7中的【隐藏对象】按钮和图6中的【显示对象】按钮,向上面一样生成一个系列按 钮,名称改为三角形.(图9)(5)保留【正方形】和【三角形】两个按钮,选中其它按钮后,按Ctrl+H键隐藏,单击【三角形】按钮依次正方形显示三角形,单击【正方形】依次三角形,显示正方形.第二节【移动】按钮的制作在上一节介绍了【隐藏/显示】按钮的制作,通过该按钮可以控制对象的隐藏和显示.本节我们来学习如何通过【移动】按钮来控制对象的移动.在【操作类按钮】中有【移动】名令(如图1).当我们在工作区中依次选中点A和点B后,选择【编辑】/【操作类按钮】/【移动】打开【移动属性】对话框,根据需要选择适当的速度,单击【确定】后在工作区中生成一个【移动按钮】(如图11).单击该按钮时点A向点B移动.和点B重合时停止.如果想实现文本的移动,可以把文本合并到点,然后按上面的步骤生成点的移动按钮,再隐藏点.便可以通过按钮控制文本的移动了.例4:三角形的平移的制作.(1)在工作区中画出△ABC,并选中整个三角形,如(图12).(2)选择【变换】/【平移】命令,打开平移对话框,如(图13).在【固定距离】窗口输入5,在【固定角度】窗口输入0.单击【平移】按钮,得到△A'B'C',如(图14).这样得到的△A’B’C’,会随着△ABC的形状改变而改变,两个图形形状总是全等.(3)在工作区中画出任意三角形DEF,B 、F 、C 、E 、A 。
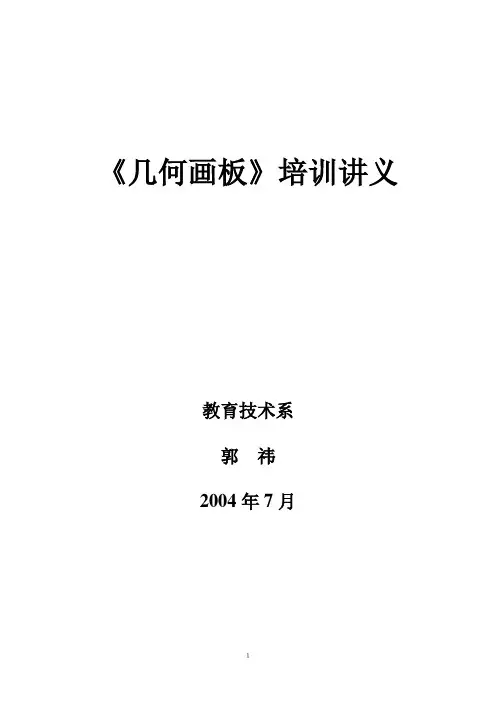
《几何画板》培训讲义教育技术系郭祎2004年7月一、几何画板简介《几何画板》软件是由美国Key Curriculum Press公司制作并出版的数学软件,它的全名是《几何画板--21世纪的动态几何》。
几何画板的版本比较多,截至目前,最常见的有3.0、4.00、4.01、4.03、4.05等版本,其中大致可以划分为三种类型,3.X版本功能类似、4.00版自成体系、4.X版本功能类似。
我们今天主要以4.03免安装版为主来讲。
《几何画板》作为一个适用于几何教学的软件,它给人们提供了一个观察几何图形的内在关系、探索几何图形奥妙的环境。
它以点、线、圆为基本元素,通过对这些基本元素的变换、构造、测算、计算、动画、跟踪轨迹等,构造出其它较为复杂的图形。
由于它具有形象性、动态性、操作简单、开发速度快及占用内存小等诸多优点。
1996年我国教育部全国中小学计算机教育研究中心就开始大力推广“几何画板”软件,几何画板这一软件,提供了充分的手段来帮助用户实现其教学思想,用户只需要熟悉软件的简单的使用技巧即可自行设计和编写应用范例,范例所体现的并不是编者的计算机软件技术水平,而是他的教学思想和教学水平。
此外,由于要了解一个物理过程往往离不开动态的几何关系,所以《几何画板》也为展示物理图景提供了极好的软件平台。
用《几何画板》制作的物理课件,最大的优点就是能够定量地反映物理过程,而且在初始条件发生变化时,它所描绘的物理过程也随之改变,但定量关系不变,这是其它软件没有具备的优点,所以说几何画板是一个通用的数学、物理教学环境,它所提供的丰富而方便的创造功能使用户可以随心所欲地编写出自己需要的教学课件。
二、几何画板的启动(安装版、免安装版)、关闭和程序的保存。
三、几何画板的界面及工具栏简介几何画板的窗口和其他Windows应用程序窗口十分类似。
有控制菜单、最大/最小化以及标题栏,画板窗口的左侧是画板工具栏,画板的右边和下边可以有滚动条可以使小画板处理更大的图形。
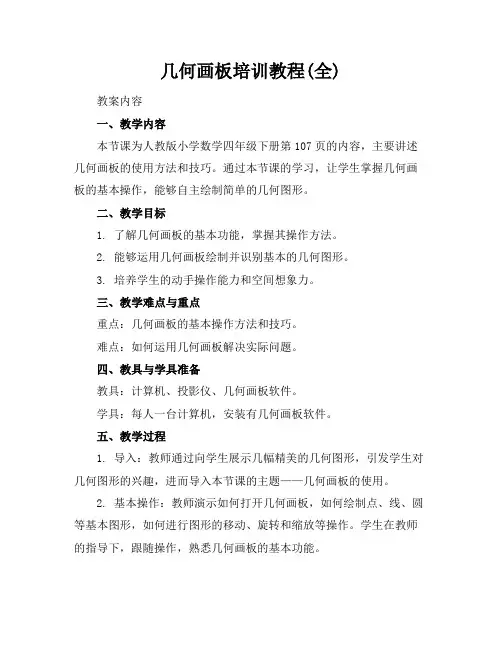
几何画板培训教程(全)教案内容一、教学内容本节课为人教版小学数学四年级下册第107页的内容,主要讲述几何画板的使用方法和技巧。
通过本节课的学习,让学生掌握几何画板的基本操作,能够自主绘制简单的几何图形。
二、教学目标1. 了解几何画板的基本功能,掌握其操作方法。
2. 能够运用几何画板绘制并识别基本的几何图形。
3. 培养学生的动手操作能力和空间想象力。
三、教学难点与重点重点:几何画板的基本操作方法和技巧。
难点:如何运用几何画板解决实际问题。
四、教具与学具准备教具:计算机、投影仪、几何画板软件。
学具:每人一台计算机,安装有几何画板软件。
五、教学过程1. 导入:教师通过向学生展示几幅精美的几何图形,引发学生对几何图形的兴趣,进而导入本节课的主题——几何画板的使用。
2. 基本操作:教师演示如何打开几何画板,如何绘制点、线、圆等基本图形,如何进行图形的移动、旋转和缩放等操作。
学生在教师的指导下,跟随操作,熟悉几何画板的基本功能。
3. 实践练习:教师布置任务,让学生利用几何画板绘制一个正方形,并尝试对其进行旋转和缩放。
学生在完成任务的过程中,巩固所学的操作方法。
4. 解决问题:教师提出问题,如何利用几何画板绘制一个圆的内接正方形。
学生分组讨论,思考解决问题的方法。
教师选取部分学生的作品进行展示和点评,引导学生掌握解决问题的方法。
六、板书设计板书内容:几何画板基本操作方法1. 打开几何画板2. 绘制基本图形(点、线、圆)3. 图形移动、旋转、缩放七、作业设计1. 请利用几何画板绘制一个三角形,并对其进行旋转和缩放。
答案:学生作业答案不唯一,只要符合要求即可。
2. 请利用几何画板绘制一个圆的内接正方形,并标注出各边的长度。
答案:学生作业答案不唯一,只要符合要求即可。
八、课后反思及拓展延伸本节课通过让学生动手操作几何画板,培养学生的动手操作能力和空间想象力。
在教学过程中,要注意关注每一个学生,及时解答学生的问题,确保学生能够掌握几何画板的基本操作。

“几何画板5.05”入门培训教程赤峰市松山区当铺地学区中心校秦国祥老师们,大家好!受教育局电教站领导的委托,我今天与大家共同学习交流几何画板的基础知识。
我今天要讲的是面对画板初学者的,对于在座的画板高手而言,可能是“班门弄斧”,在交流中如有什么不当之处,请多多包涵和指教。
几何画板是一个通用的数学、物理教学平台,只要熟悉软件简单的使用技巧,就可以自行设计和编写出能够动态演示的教学课件,从而实现自己的教学思想,展示自己的教学水平,提高课堂教学效率。
可以说几何画板是最出色的教学软件之一。
下面就以最新版本“几何画板5.05”为例,通过先演示后操作或边演示边操作的形式,结合中小学数学简单课件的制作实例,学习掌握一些几何画板的基本操作知识。
一、零距离接触几何画板“5.05”1、“几何画板5.05”程序的安装。
请打开培训资料我一起安装这个程序。
2、几何画板工作界面的认识(见下图)几何画板的操作界面非常简洁,上面是它的标题栏、菜单栏,下面左侧是它的绘图工具箱,中间空白区就是我们绘制几何图形的工作区。
3、分别用画点工具、画圆工具、画线工具画一个点、一个圆和一条线段(或射线、直线)。
重要提示:我们在操作几何画板时,要养成把左手中指(或食指)放在电脑键盘“Esc”键上面的习惯,通过按“Esc”键,随时把鼠标切换到选择工具状态。
4、用选择工具选中刚画好的点、线、圆,再用“显示”菜单中的点型、线型和颜色项设置一下点、线、圆的表现形式,即点的大小,线的粗细、虚实以及它们的颜色。
注意:把鼠标移动到要选择的对象时,左上箭头变成向左的箭头时点击一下,对象就被选中了。
与其它应用程序不同的是,对象可以连续选择;选择后,在某一对象上再点一下,这个对象就被取消选择,在空白处点一下,所有选择对象就全部取消选择了。
5、用画线工具分别画一个任意三角形和一个任意四边形,然后给它们(包括上面画的圆)的内部填上颜色。
注意:在给图形填充颜色时,除了圆、圆弧和轨迹外,一定要按顺序选择点(顺时针或逆时针)。
几何画板培训教程第一篇画板入门第五章熟悉智能化菜单我们明白,在几何画板中所有的命令都能够在菜单栏找到.而在几何画板4.03版中菜单的智能性比往常的版本有了增强.下面我们通过一些实例对几何画板4.03版本的菜单命令进行介绍:1.【分离/合并】命令:在【编辑】菜单下您会找到该命令.运用它能够把一个对象合并到另一个对象,或者把合并的对象分离开.随着选取对象的不同,此命令的名称会相应改变.通过该命令能够实现如下成效.①点与点的合并与分离如果你用画线工具画一个三角形,不小心画成了(图1-1),这时您能够依次选中点D和点A,如(图1-2),选择【编辑】/【合并点】,如(图1-3),得到(图1-4).这时再打开【编辑】菜单,刚才的【合并点】命令变成了【分离点】如(图1-5),单击后点A又分成两个点如(图1-6).②点与线的合并与分离如果我们想把(图1-4)的三角形变成直角三角形,用分离/合并的命令也能实现.依次选中点B和线段BC,选择【构造】/【垂线】命令,得到BC的垂线,如(图2-1);依次选中点A和垂线,如(图2-2),选择【编辑】/【合并点到垂线】如(图2-3),合并后如(图2-4),这时打开【编辑】菜单,刚才的【合并点到垂线】命令差不多变成了【从垂线中分离点】,如(2-5).单击该命令后点与垂线分离,如(图2-6).讲明,运用上面的方法同样还能够实现点到线段、圆、圆弧、多边形内部、圆内部的合并与分离,【合并/分离】命令会随对象的不同而进行相应的改变.那个地点不在赘述,请读者朋友自己试验。
③ 文本与文本的合并单击【属性】命令,打开【属性对话框】,单击【父对象】的下拉箭头如(图3-4)单击父对象下的名称,如(图3-5),把【隐藏】前的“√”取消,隐藏的对象便能够显示出来了。
【讲明】:那个地点介绍的只是把几个文本简单的合并成一个。
如果期望合并后文本具有某些专门的形式,能够运用【模板】来实现。
关于【模板】的运用请参考专门介绍【模板】的文章。
第二节用绘图工具绘制简单的组合图形下面我们用绘图工具来画一些组合图形,希望通过一下范例的学习,你能够熟悉绘图工具的使用,和一些相关技巧。
例1、三角形(一)一、制作结果如图所示,拖动三角形的顶点,可改变三角形的形状、大小这个三的形是动态的三角形,它可以被拖成下列三的形之一二、要点思路熟悉“直尺工具”的使用,拖动图中的点改变其形状。
三、操作步骤观察下图,你能明白三角形就是用【直尺工具】画三条首尾相接的线段所组成的图形。
1、打开儿何画板,建立新绘图2、单击【宜•尺工具】按钮化11,将光标移到在绘图区,单击并按住鼠标拖动,画•条线段,松开鼠标。
3、在原处单击鼠标并按住拖动,画出另一条线段,松开鼠标。
(注意光标移动的方向)4、在原处单击鼠标并按住拖动,画出第三条线段,光标移到起点处松开鼠标。
(注意起点会变色)5、将该文件保存为“三角形.gsp”拓展:你也可以将光标移到在绘图区,单击并松开鼠标拖动,画一条线段,单击鼠标。
在原处再单击鼠标并松开拖动,画出另一条线段,单击鼠标。
在原处单击鼠标并松开拖动, 画出第三条线段,光标移到起点处单击鼠标C 例2三角形(二)一、制作结果三角形三边所在的线分别是直线、射线和线段,拖动三角形的顶点可以改变三角形的大小和形状。
在讲解三角形的外角时,就可构造此图形。
二、知识要点学会使用【线段工具】、【直线工具】、【射线工具】以及它们相互之间的瞧二―三、操作步骤1、打开儿何画板,建立新绘图2、选择网直线工具H 将光标移动到【直尺工具】上按住鼠标键不放,移动光标到【直线工具】上,松开鼠标。
如下图3、画直线将鼠标移动到画板中,按下鼠标键,向右拖曳鼠标后松鼠标键。
4、选择画射线工具噬I用鼠标对准【直线工具】,按下鼠标键并拖曳到【射线工具】处松鼠标。
5、画射线将鼠标对准定义直线的左边一点(在按下鼠标左键之前请注意窗口左卜角的提示),按下•鼠标键,向右上拖曳鼠标后松鼠标键。
6、选择伽线段工具睡匕I用鼠标对准画线工具,按下鼠标键并拖曳到线段工具处松鼠7、画线段将鼠标对准定义射线的右上一点C (注意窗曰左下角的提示信息),按下鼠标键,向定义直线的右边一点B拖动(注意提示),匹配上这一点后松鼠标。
“几何画板5.05”入门培训教程赤峰市松山区当铺地学区中心校秦国祥老师们,大家好!受教育局电教站领导的委托,我今天与大家共同学习交流几何画板的基础知识。
我今天要讲的是面对画板初学者的,对于在座的画板高手而言,可能是“班门弄斧”,在交流中如有什么不当之处,请多多包涵和指教。
几何画板是一个通用的数学、物理教学平台,只要熟悉软件简单的使用技巧,就可以自行设计和编写出能够动态演示的教学课件,从而实现自己的教学思想,展示自己的教学水平,提高课堂教学效率。
可以说几何画板是最出色的教学软件之一。
下面就以最新版本“几何画板5.05”为例,通过先演示后操作或边演示边操作的形式,结合中小学数学简单课件的制作实例,学习掌握一些几何画板的基本操作知识。
一、零距离接触几何画板“5.05”1、“几何画板5.05”程序的安装。
请打开培训资料我一起安装这个程序。
2、几何画板工作界面的认识(见下图)几何画板的操作界面非常简洁,上面是它的标题栏、菜单栏,下面左侧是它的绘图工具箱,中间空白区就是我们绘制几何图形的工作区。
3、分别用画点工具、画圆工具、画线工具画一个点、一个圆和一条线段(或射线、直线)。
重要提示:我们在操作几何画板时,要养成把左手中指(或食指)放在电脑键盘“Esc”键上面的习惯,通过按“Esc”键,随时把鼠标切换到选择工具状态。
4、用选择工具选中刚画好的点、线、圆,再用“显示”菜单中的点型、线型和颜色项设置一下点、线、圆的表现形式,即点的大小,线的粗细、虚实以及它们的颜色。
注意:把鼠标移动到要选择的对象时,左上箭头变成向左的箭头时点击一下,对象就被选中了。
与其它应用程序不同的是,对象可以连续选择;选择后,在某一对象上再点一下,这个对象就被取消选择,在空白处点一下,所有选择对象就全部取消选择了。
5、用画线工具分别画一个任意三角形和一个任意四边形,然后给它们(包括上面画的圆)的内部填上颜色。
注意:在给图形填充颜色时,除了圆、圆弧和轨迹外,一定要按顺序选择点(顺时针或逆时针)。
最新版《几何画板》实例教程1. 认识《几何画板》(界面:标题栏、菜单栏、工具箱、状态栏、工作区).2. 工具箱中工具介绍(点、圆、线、多边形、文字、标记、信息、自定义工具、移动箭头工具).3. 作线段(线段、射线、直线)的两种方法:工具、菜单.4. (1)作圆的三种方法:工具、菜单(圆心 + 圆上的点、圆心 + 半径——线段或数据);(2)弧、扇形、弓形.5. 作多边形的的方法:工具.6. 实例(1)实例1:三角形内角和定理.(2)实例2:三角形面积.(线工具的运用、图形内部构造、计算).(3)实例3:三角形三心构造、性质(同一三角形的垂心、重心、外心三点共线,这条直线称为三角形的欧拉线,且外心与重心的距离等于垂心与重心距离的一半)(中点、垂线、角平分线的构造).(4)实例4:圆的面积(①构造圆的内部→度量面积;②公式:2r π、周长与半径的关系:2Crπ=). (圆工具的运用、计算) (5)实例5:已知△ABC 的底边长BC = ,高AD = ,则△ABC 的面积为 .(文字与参数的合并,动态文字)(6)实例6:角的分类(垂直、向量平移、旋转、动画制作).(7)实例7:动画文字“欢迎大家光临)(大风车制作:弧、弓形内部、对象的显示与隐藏、合并文字到点、动画制作、参数改变颜色)(8)实例8:“追击”问题.(9)实例9:页切换(封面、新课导入、教学过程一、教学过程二). (10)实例10:正方体、圆柱体的绘制(虚线、椭圆绘制). (11)实例11:验证三角形内角和(折叠). (12)实例12:验证圆的面积. (13)实例13:认识钟表.(14)实例14:100以内加法出题系统.(15)实例15:正方体展开.(16)实例16:转动几何体中虚线的制作.实例6 角的分类1.作圆O,过点O作一条水平线交圆O与点A、B.2.双击点O将其标记为中心,将点B按逆时针方向旋转90︒到点C.3.在劣弧BC间取点D,在劣弧AC间取点E.4.依次选中点B、A和圆O,选择“构造”→“圆上的弧”命令,得到半圆弧AB.5.在半圆弧AB上任取一点F,连接OF,如图1所示.6.依次选中点F、B,选择“编辑”→“操作类按钮”→“移动”命令,将标签改为“零度角”,【确定】.7.依次选中点F、D,选择“编辑”→“操作类按钮”→“移动”命令,将标签改为“锐角”,【确定】.8.同样方法制作按钮【直角】、【钝角】、【平角】.∠的度数,如图2所示.9.依次选中点F、O、B,选择“度量”→“角度”,得到FOB10.隐藏不必要的对象,如图3所示.∠.最后的效果如图4所示.11.连接OB,将点F的标签改为A,标记角AOB实例7 动画文字“欢迎大家光临”+大风车制作1.作圆O,在圆上任取一点A.2.双击点O将其标记为中心,将点A旋转60︒到点B.3.依次将点B旋转60︒到点C;点C旋转60︒到点D;点D旋转60︒到点E;点E旋转60︒到点F.4.分别作以点A、B、C、D、E、F为圆心,经过点O的圆,如图1所示.5.依次选中点B、O和圆A,选择“构造”→“圆上的弧”命令,得到圆弧BO;依次选中点O、F和圆A,选择“构造”→“圆上的弧”命令,得到圆弧OF;将圆A隐藏,如图2所示.6.仿照上述操作,构造其它的圆弧,如图3所示.7.选中点A,选择“编辑”→“操作类按钮”→“动画”命令,得到按钮【动画】.8.用【文字工具】分别输入文字“欢”、“迎”、“大”、“家”、“光”、“临”.9.同时选中点A和文字“欢”,按住shift 键,从右键菜单中选择“合并文本到点”命令,将文字“欢”合并到点A.10.同样方法分别将文字“迎”、“大”、“家”、“光”、“临”合并到点B、C、D、E、F,将原来的文字隐藏,如图4所示.11.将各点和圆O隐藏.12.分别选中各圆弧,选择“构造”→“弧内部”→“弓形内部”命令,填充各个弓形内部,再将相邻两个弓形内部的颜色设成相同. 如图5所示.13.将图中虚线弧改为实线弧.最后效果如图如图6所示.实例8 “追击”问题【问题】甲与乙在同一条路上同方向跑步,但乙在甲前面的3米处。