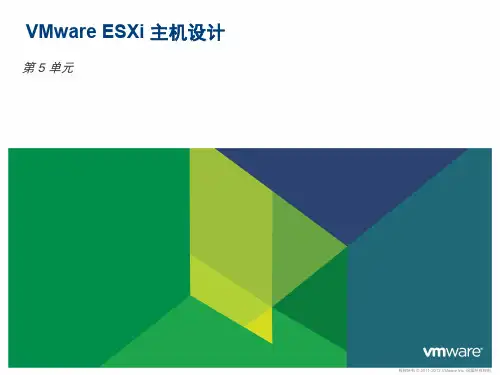VMWAREvSphere5安装配置介绍PPT课件
- 格式:pptx
- 大小:5.89 MB
- 文档页数:111


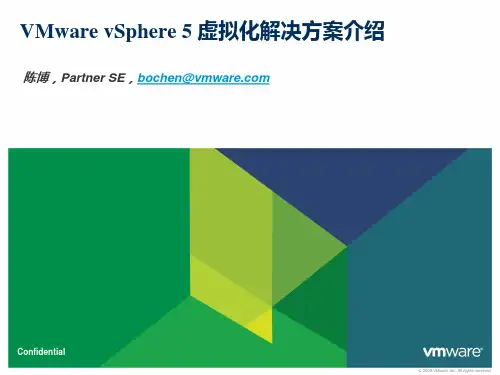
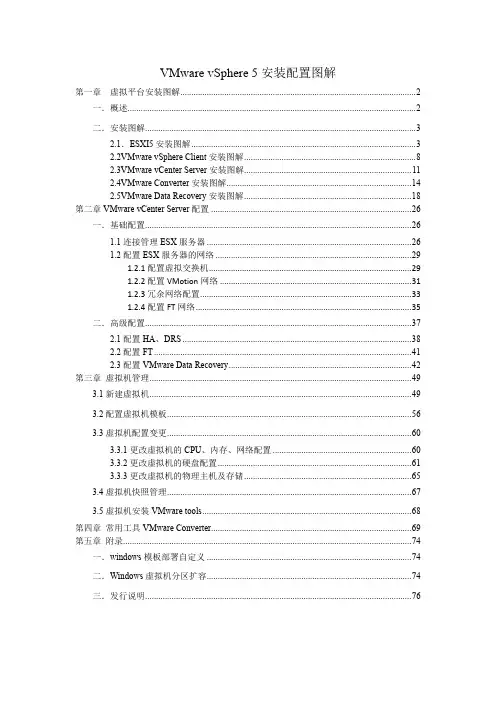
VMware vSphere 5安装配置图解第一章虚拟平台安装图解 (2)一.概述 (2)二.安装图解 (3)2.1.ESXI5安装图解 (3)2.2VMware vSphere Client安装图解 (8)2.3VMware vCenter Server安装图解 (11)2.4VMware Converter安装图解 (14)2.5VMware Data Recovery安装图解 (18)第二章VMware vCenter Server配置 (26)一.基础配置 (26)1.1连接管理ESX服务器 (26)1.2配置ESX服务器的网络 (29)1.2.1配置虚拟交换机 (29)1.2.2配置VMotion网络 (31)1.2.3冗余网络配置 (33)1.2.4配置FT网络 (35)二.高级配置 (37)2.1配置HA、DRS (38)2.2配置FT (41)2.3配置VMware Data Recovery (42)第三章虚拟机管理 (49)3.1新建虚拟机 (49)3.2配置虚拟机模板 (56)3.3虚拟机配置变更 (60)3.3.1更改虚拟机的CPU、内存、网络配置 (60)3.3.2更改虚拟机的硬盘配置 (61)3.3.3更改虚拟机的物理主机及存储 (65)3.4虚拟机快照管理 (67)3.5虚拟机安装VMware tools (68)第四章常用工具VMware Converter (69)第五章附录 (74)一.windows模板部署自定义 (74)二.Windows虚拟机分区扩容 (74)三.发行说明 (76)第一章虚拟平台安装图解一.概述本文以构建虚拟平台的实践操作为目的。
为具体实施文档图解。
VMwrae vSphere 5虚拟平台分为以下几个部分组成:ESXI5:服务器虚拟机化操作系统,安装在每个需要虚拟化的物理服务器中,是虚拟平台的基础。
VMware vSphere Client:虚拟平台管理客户端软件,用于登陆、管理ESXI服务器以及vCenter服务器的客户端软件。
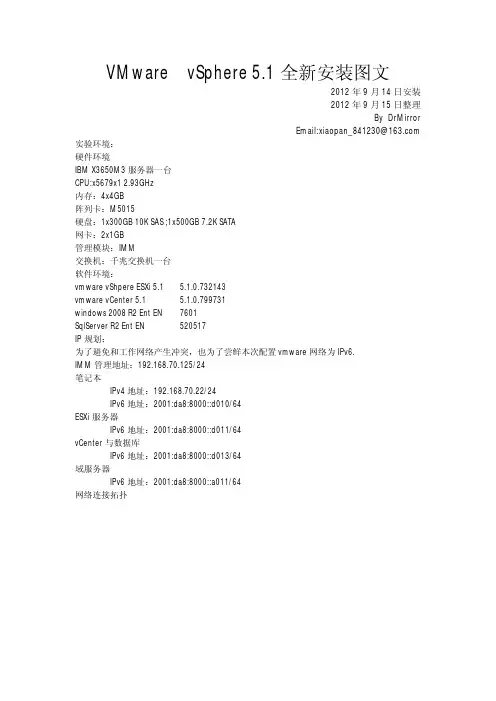
VMware vSphere 5.1全新安装图文2012年9月14日安装2012年9月15日整理By DrMirrorEmail:xiaopan_841230@ 实验环境:硬件环境IBM X3650M3服务器一台CPU:x5679x1 2.93GHz内存:4x4GB阵列卡:M5015硬盘:1x300GB 10K SAS ;1x500GB 7.2K SATA网卡:2x1GB管理模块:IMM交换机:千兆交换机一台软件环境:vmware vShpere ESXi 5.1 5.1.0.732143vmware vCenter 5.1 5.1.0.799731windows 2008 R2 Ent EN 7601SqlServer R2 Ent EN 520517IP规划:为了避免和工作网络产生冲突,也为了尝鲜本次配置vmware网络为IPv6.IMM管理地址:192.168.70.125/24笔记本IPv4地址:192.168.70.22/24IPv6地址:2001:da8:8000::d010/64ESXi服务器IPv6地址:2001:da8:8000::d011/64vCenter与数据库IPv6地址:2001:da8:8000::d013/64域服务器IPv6地址:2001:da8:8000::a011/64网络连接拓扑第一章:全新安装esxi 5.11、由于服务器没有DVD光驱,所以采用IBM 的集成管理模块,远程加载光盘进行安装。
对于有光驱的可以跳过1-5步。
2、登录进去以后打开远程控制,需要有JAVA环境支持。
3、执行程序4、挂载光盘镜像文件5、选择镜像文件挂载选择可以开机安装系统了。
安装系统之前的阵列做法省略或参考其他IBM文献。
6、开机载入系统vmware vSphere ESXi5.1的载入界面和5.0的载入界面一致,等待载入完成。
7、欢迎界面,按回车继续。
8、最终用户书,按F11继续9、扫描系统,查看是否有符合安装要求的磁盘。

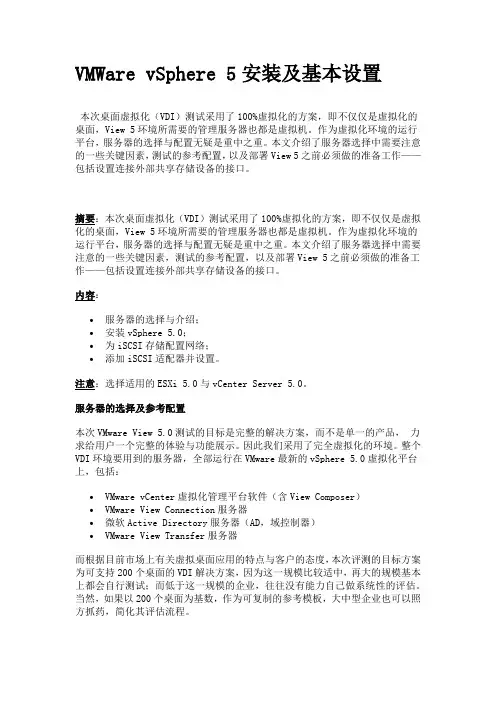
VMWare vSphere 5安装及基本设置本次桌面虚拟化(VDI)测试采用了100%虚拟化的方案,即不仅仅是虚拟化的桌面,View 5环境所需要的管理服务器也都是虚拟机。
作为虚拟化环境的运行平台,服务器的选择与配置无疑是重中之重。
本文介绍了服务器选择中需要注意的一些关键因素,测试的参考配置,以及部署View 5之前必须做的准备工作——包括设置连接外部共享存储设备的接口。
摘要:本次桌面虚拟化(VDI)测试采用了100%虚拟化的方案,即不仅仅是虚拟化的桌面,View 5环境所需要的管理服务器也都是虚拟机。
作为虚拟化环境的运行平台,服务器的选择与配置无疑是重中之重。
本文介绍了服务器选择中需要注意的一些关键因素,测试的参考配置,以及部署View 5之前必须做的准备工作——包括设置连接外部共享存储设备的接口。
内容:∙服务器的选择与介绍;∙安装vSphere 5.0;∙为iSCSI存储配置网络;∙添加iSCSI适配器并设置。
注意:选择适用的ESXi 5.0与vCenter Server 5.0。
服务器的选择及参考配置本次VMware View 5.0测试的目标是完整的解决方案,而不是单一的产品,力求给用户一个完整的体验与功能展示。
因此我们采用了完全虚拟化的环境。
整个VDI环境要用到的服务器,全部运行在VMware最新的vSphere 5.0虚拟化平台上,包括:∙VMware vCenter虚拟化管理平台软件(含View Composer)∙VMware View Connection服务器∙微软Active Directory服务器(AD,域控制器)∙VMware View Transfer服务器而根据目前市场上有关虚拟桌面应用的特点与客户的态度,本次评测的目标方案为可支持200个桌面的VDI解决方案,因为这一规模比较适中,再大的规模基本上都会自行测试;而低于这一规模的企业,往往没有能力自己做系统性的评估。
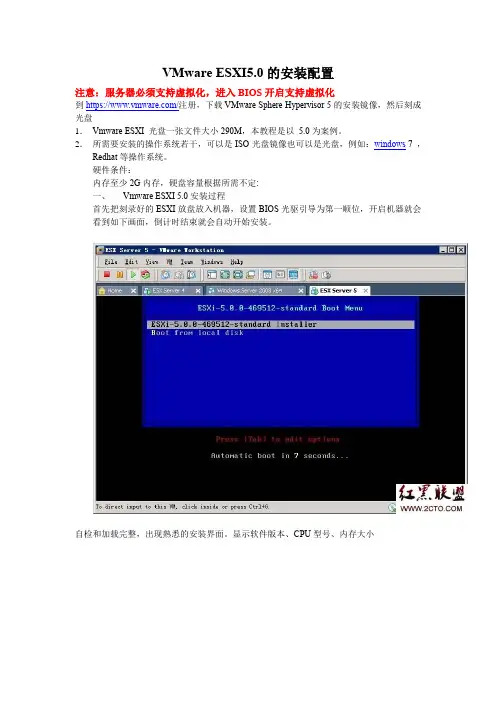
VMware ESXI5.0的安装配置注意:服务器必须支持虚拟化,进入BIOS开启支持虚拟化到https:///注册,下载VMware Sphere Hypervisor 5的安装镜像,然后刻成光盘1.Vmware ESXI 光盘一张文件大小290M,本教程是以5.0为案例。
2.所需要安装的操作系统若干,可以是ISO光盘镜像也可以是光盘,例如:windows 7 ,Redhat等操作系统。
硬件条件:内存至少2G内存,硬盘容量根据所需不定:一、Vmware ESXI 5.0安装过程首先把刻录好的ESXI放盘放入机器,设置BIOS光驱引导为第一顺位,开启机器就会看到如下画面,倒计时结束就会自动开始安装。
自检和加载完整,出现熟悉的安装界面。
显示软件版本、CPU型号、内存大小[ESC]键:取消功能[R]键:修复安装[Enter]键:安装这个时候我们当然按回车安装了。
下面是同意协议,按[F11]键继续选择键盘这里选择需要安装的硬盘,自动分盘,按F11继续然后就开始漫长的安装过程了,能到进度条,这就取决于你的硬件性能了。
看到如下画面就是完成了安装,按回车键机会重新启动了。
下面就迎来令人激动的ESXI的开机画面了二、Vmware 配置过程加载全部完成进入了系统配置界面,图形界面配置1,我们先来给ESXI配置ip吧,为了将来管理方便,按F2进入定义系统设置,选择第三项按回车进入(按F2要验证管理员密码)2,选择IP Configurotion按回车进入进入如下配置,你也可以根据你的网络环境进行不同的设置。
注:设置完成后,会让你重新复位一下网络,没有关系选择同意即可。
3,按esc键返回上级菜单,选择DNS Configuration,根据你的网络环境配上你当地的DNS,配置完成后,按回车键即可。
这样就完成了整个ESXI的基本配置功能,剩下就需要用一台客户端Pc来进行管理这台装有ESXI的服务器了。
(上面配置的IP是192.168.1.155而下面使用的IP是192.168.1.20,修改过)三、客户端使用过程1打开IE浏览器,输入ESXI的网络IP,点击Download vSphere Client,大约有350m,需要安装.net frame 3.0以上版本。

vSphere5 个人安装配置Vsphere ESXi 的安装ESXi 安装需要的信息1、 Vsphere ESXI许可证密钥 ,这一步可以在安装完VCENTER SERVER之后分配。
2、至少有一块网卡处在激活状态3、管理 IP地址、子网掩码、网关、DNS4、主机名(如:LOCALHOST)5、 ESXI安装光盘本次安装在浪潮290D的服务器上。
服务器的基本设置为:IP地址:10.72.49.10子网掩码:255.255.254.0网关:10.72.48.254D N S:10.72.43.1110.72.43.11此处在输入DNS地址后进入IP地址测试网络显示处于中断状态,如果留空,网络恢复正常。
此处的DNS是什么目的需要进一步搞明白,算是一处疑问?Hostname:VSPHERE51部署 vsphere 5安装 EXSI Server采用交互式安装,使用 ESXi CD/DVD 安装程序,将 ESXi 安装到本地主机磁盘。
安装程序会重新格式化目标磁盘并对其进行分区,然后安装 ESXi 引导映像。
安装步骤:1、将 ESXi 安装程序 CD/DVD 插入 CD/DVD-ROM 驱动器,重新启动计算机。
2、将 BIOS 设置为从 CD-ROM 设备引导。
3、在终端用户许可协议界面选择【F11】,接受并继续。
5、在【选择磁盘】页面中,选择要在其上安装 ESXi 的驱动器,然后按【Enter】6、选择主机的键盘类型。
安装后可在直接控制台中更改键盘类型。
7、输入主机的根密码。
可以将密码留空,但为了确保第一次引导系统时的安全性,输入密码。
安装后可在直接控制台中更改密码。
8、按【 F11】开始安装。
9、安装完成后,取出安装 CD、DVD。
10、按【Enter】重新引导主机。
配置服务器关键参数首次打开 ESXi 主机或重置默认配置后,主机将进入自动配置阶段。
此阶段以默认设置配置系统网络和存储设备。
默认情况下,动态主机配置协议 (DHCP) 会对 IP 进行配置,然后系统会将所有可见空白内部磁盘格式化为虚拟机文件系统 (VMFS) 以便将虚拟机存储在磁盘上。