高拍仪YJL201502型使用说明pdf
- 格式:pdf
- 大小:1.68 MB
- 文档页数:20
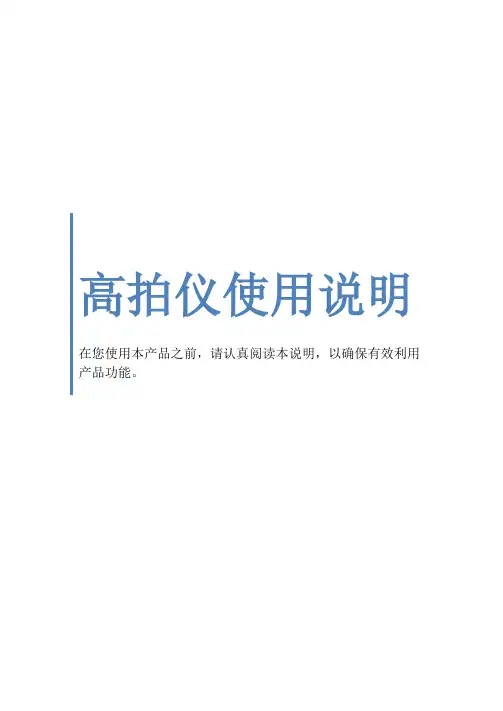
高拍仪使用说明
在您使用本产品之前,请认真阅读本说明,以确保有效利用产品功能。
产品安装
安装驱动
1.装入安装光盘,运行安装程序”autorun.exe”,进入安装界面
2.点击”Install Driver”安装设备驱动,点击”下一步”至”完成”
2
安装软件
1.回到主安装界面,点击”Install Software”,安装应用软件
2.选择需要安装的语言,点击“下一步”,接受协议条款,点击“下一步”
3
3.依次点击“下一步”——“安装”——“完成”
4
5
产品使用
1.视频演示功能:选择"视图转换"(如图1),切换到演示模式,镜头下物体将即时显示.
图
1
6
2.图片扫描功能:点击”扫描图片”,可将当前画面扫描成图像格式(如图2)
图2
选择”扫描设置”(图3),可打开扫描设置界面,设置命名规则和文件保存路径(图4)
图
3
7
图4
3.自动扫描功能:切换到演示模式选择”开始自动扫描”和”结束自动扫描”,进行自动扫描(图5),扫描的时间间隔可以在扫描设置中设置
图5
4.图片编辑功能:双击预览列表里的图片可进行编辑,选择”视图”,”图像”或”颜色”工具对图片编辑(如图
6,7,8)
8
图6 图7 图8
5.文字识别功能:选择"识别"---"中英文识别",可对扫描的文档图片转换为电子文档,可保存为PDF,DOC 等格式
6.拍摄视频功能:选择”工具”---“视频录像”(图9),可进行视频拍摄,在摄像机窗口点击”选项”勾选”预览”(图9),点击”捕获”---“开始录制”(图10)
图9 图10。
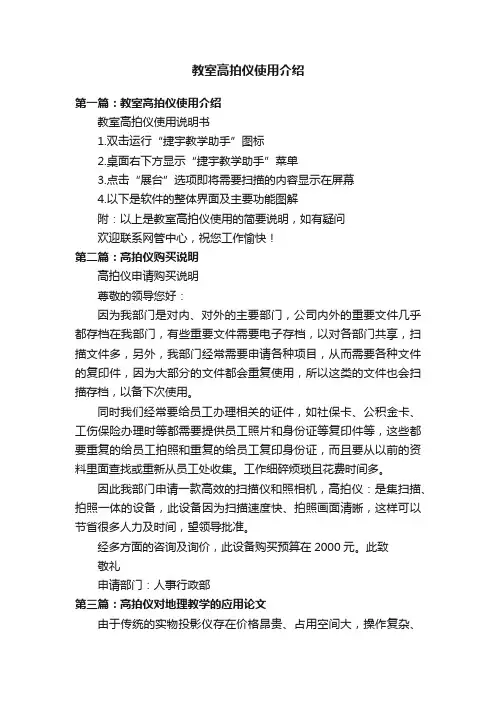
教室高拍仪使用介绍第一篇:教室高拍仪使用介绍教室高拍仪使用说明书1.双击运行“捷宇教学助手”图标2.桌面右下方显示“捷宇教学助手”菜单3.点击“展台”选项即将需要扫描的内容显示在屏幕4.以下是软件的整体界面及主要功能图解附:以上是教室高拍仪使用的简要说明,如有疑问欢迎联系网管中心,祝您工作愉快!第二篇:高拍仪购买说明高拍仪申请购买说明尊敬的领导您好:因为我部门是对内、对外的主要部门,公司内外的重要文件几乎都存档在我部门,有些重要文件需要电子存档,以对各部门共享,扫描文件多,另外,我部门经常需要申请各种项目,从而需要各种文件的复印件,因为大部分的文件都会重复使用,所以这类的文件也会扫描存档,以备下次使用。
同时我们经常要给员工办理相关的证件,如社保卡、公积金卡、工伤保险办理时等都需要提供员工照片和身份证等复印件等,这些都要重复的给员工拍照和重复的给员工复印身份证,而且要从以前的资料里面查找或重新从员工处收集。
工作细碎烦琐且花费时间多。
因此我部门申请一款高效的扫描仪和照相机,高拍仪:是集扫描、拍照一体的设备,此设备因为扫描速度快、拍照画面清晰,这样可以节省很多人力及时间,望领导批准。
经多方面的咨询及询价,此设备购买预算在2000元。
此致敬礼申请部门:人事行政部第三篇:高拍仪对地理教学的应用论文由于传统的实物投影仪存在价格昂贵、占用空间大,操作复杂、清晰度不够,功能不足,不能够方便地与计算机多媒体进行实时切换等问题,曾经应用很多的传统实物投影仪在当前以计算机多媒体教学为主的课堂中已经很少应用,很多学校甚至不再配备传统的实物投影仪。
类似实物投影仪但比实物投影仪价格低廉,体积小、方便携带使用,功能更多、更强大的“数字实物投影仪”——“高拍仪”的出现,则能够很好地解决传统实物投影仪存在的缺陷和不足,并能够有效地实现与计算机多媒体教学的相互配合、优势互补,为变革当前地理课堂教学模式,提高地理课堂效率提供了技术支撑。
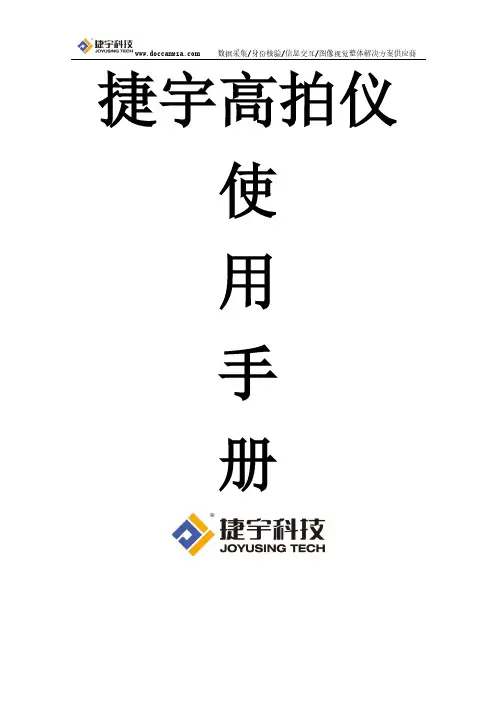
捷宇高拍仪使用手册目录第一章产品简介1.1 包装内容------------------------------------21.2 产品外观及结构图----------------------------21.3 推荐配置------------------------------------151.4 产品主要功能、特点和用途--------------------15第二章应用软件安装与卸载2.1 应用软件安装--------------------------------182.2 应用软件卸载--------------------------------21第三章应用软件操作界面操作说明3.1 主窗口--------------------------------------223.2 菜单键说明----------------------------------22 第四章捷宇高拍仪常见问题及使用技巧-----------------32 第五章故障及解决方法、注意事项---------------------35第一章产品简介1.1 包装内容(1)捷宇高拍仪产品(2)文件垫(折叠式)(3)产品光盘(内容含操作说明和应用程序)(4)USB2.0 连接线(5)产品使用说明书(6)保修卡、合格证(7)副摄像头(选配件)1.2 产品外观及结构1.2.1折叠式1.2.2 台式系列1.2.2.1组装后的产品外观及部品名称如下示:1、USB线2、文件拍摄台 3 、支杆4 、拉杆5 、旋转轴6 、锁紧旋钮7 、摄像头 8、对焦环1.2.2.2组装产品在初次使用前需要进行组装,步骤如下示:步骤1:将文件拍摄仪的USB电缆穿过文件拍摄台的安装孔。
步骤2:将支柱底端插入文件拍摄台安装孔,直到顶到底板。
1.2.2.3拍摄范围设置产品安装完成后,旋臂应处于水平位置,摄像头在A5高度的位置拍摄到的文件拍摄台图像应将充满PC软件取景框。
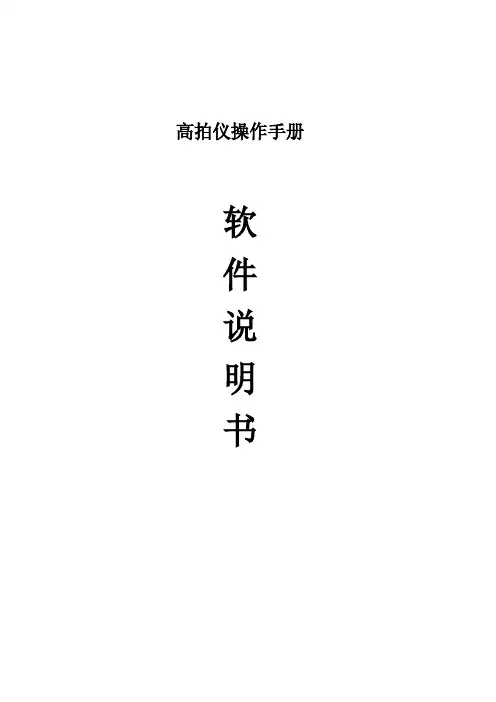

高拍仪使用指导硬件连接本产品由通用串行总线端口﹝USB﹞与计算机连接,由通用串行总线端口﹝USB﹞与计算机连接。
在随机配件中会有USB数据线,将计算机打开,USB数据线的一端连接到拍摄仪产品上的USB接口上,另一端连接到计算机的USB接口,连接完成后,系统会自动找到新的硬件设备。
注意:请确保计算机的USB接口能正常使用,并且是USB2.0接口,否则可能会导致设备不能正常使用。
如果找不到计算机的USB端口,请参阅您计算机的使用手册注意:图片中拍摄仪产品是示意图,具体产品以实物产品为准软件安装所有软件安装至您的计算机大约需要200 MB的硬盘空间。
为了确保足够的安装空间,及您能够扫描和保存较多的图形文件,推荐最低硬盘空间为1 GB。
在附件中会有一张光盘,自动运行光盘后,会弹出安装界面,选择拍摄仪软件进行安装,出现如下界面:选择需要安装的软件,直接安装即可。
注意:如软件版本已经变更,请以该版本软件的实际操作为准。
软件安装结束,会出现以下快捷图标。
双击快捷图标打开软件。
马上会呈现以下扫描界面:注意:若是软垫款式高拍仪,如果出图影像不在理想定位位置,请通过微调一下高拍仪的位置来获得合适拍摄的区域。
位于右侧的功能菜单1:1.主头选择,分辨率选择;自动纠偏方式选择。
2.打开副头,副头设备选择,像素选择,副头拍摄方式选择;3. 拍摄文档的命名方式:自定义流水号命名,以时间流水号命名,以条码号命名,4.图象合并:选择图象合并的方向和合并的页数。
5. 即时拍摄多页图片的PDF。
并选择是否保留合并时的图片。
6.拍照方式选择。
拍照:单个拍照。
智能连拍:人工连续放纸智能连续拍照定时连拍:设定时间间隙和拍摄数量来连续人工放纸连拍。
7.合并PDF,TIF:选择左边已经拍摄图片后点击按钮合并成多页PDF或TIF。
8. 自动对焦按钮,自动对焦款式按一下可以准确对焦。
9.手动裁切拍摄图像10.旋转方向11.合适比例,缩小,放大,1:1比例;12.全屏显示和关闭;位于右侧的功能菜单2:13. 选择主头拍摄图像的文件格式,颜色格式,存放目录。


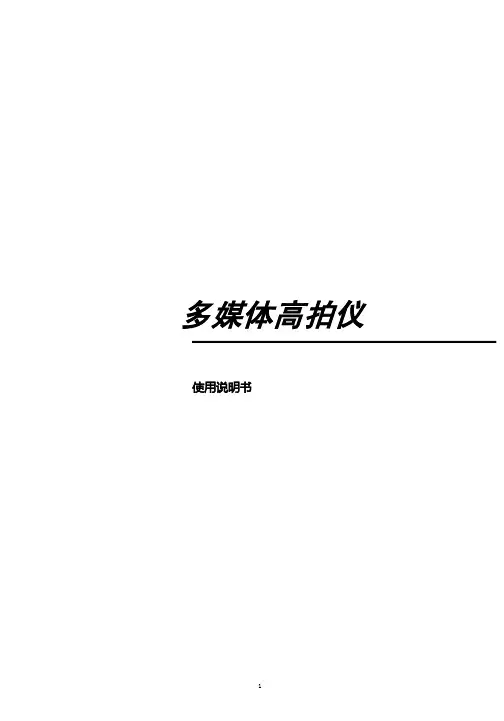
多媒体高拍仪使用说明书目录一、产品简介1.1产品外观 (3)1.2产品主要功能特点 (3)1.3产品规格 (4)二、产品安装2.1 高拍仪结构 (5)2.2高拍仪折叠与展开 (5)2.3 高拍仪垂直高度 (6)2.4 高拍仪水平角度 (6)2.5 高拍仪镜头旋转角度 (7)2.6 硬件连接 (7)2.7 软件安装 (8)2.8 软件功能介绍 (10)一、产品简介1.1产品外观1.2产品主要功能特点高拍仪是一款可随身携带的便捷式多功能拍摄仪,无论是纸张文件、彩色图片还是三维物体,都能够轻松完成扫描并将扫描图片存盘。
高拍仪采用特殊的可折叠式设计,外观简洁大方、高贵、稳重。
在使用高拍仪进行文件或物体的拍摄时,文件或物体不需要与高拍仪进行接触,故不会出现传统扫描仪的卡纸现象,高画质的文件影像显示与储存能够满足您对文件管理的需求。
本公司高拍仪,拍摄高度及角度灵活多变,适用于不同的教学场所使用,配合软件可实现课件制作,实物展示,多媒体教学等。
1.3产品规格类别型号影像系统传感器CMOS 500万分辨率800*600,1280*720,1920*1080,2592*1944 对焦手动光圈自动白平衡自动拍摄尺寸A3、A4图片格式JPEG、GIF、BMP、TIF、PDF等数码处理文本增强支持画面降噪支持亮度调整支持饱和度调整支持曝光值调整支持锐度调整支持色彩调整支持增益调整支持图像旋转支持图像冻结支持其他辅助灯光LED平板灯电源接口USB/DC电源供电切换接口类型USB 2.0以上参数如有变动,恕不另行通知,详细资料请联系我们二、产品安装2.1高拍仪结构2.2高拍仪折叠与展开将高拍仪主臂和拍摄臂依次展开90度2.3高拍仪垂直高度2.4高拍仪水平角度2.5高拍仪镜头旋转角度注意:高拍仪旋转到指定位置后不能用力过大,否则有可能损坏产品2.6硬件连接本产品由通用串行总线端口(USB)与计算机连接,在随机配件中有USB 数据线,将计算机打开,USB数据线的一端连接到高拍仪,另一端连接到计算机的USB接口,连接完成后,系统会自动找到新的硬件设备。
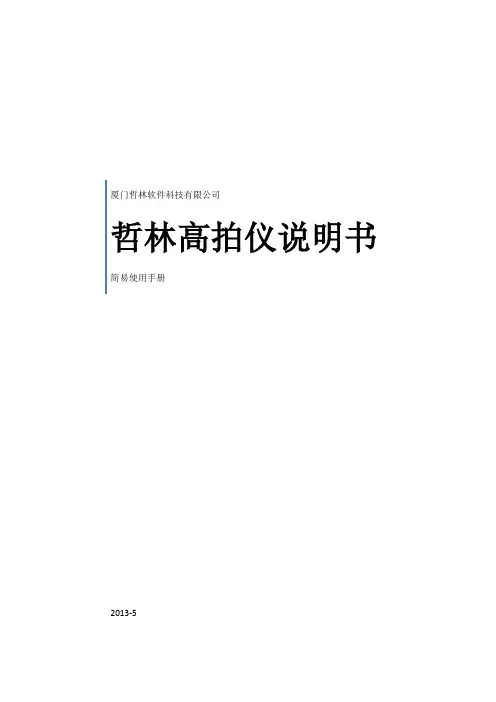
厦门哲林软件科技有限公司哲林高拍仪说明书简易使用手册2013-51.软件安装 (2)2.软件启动 (2)3.功能设置 (3)3.1系统参数 (3)3.2视频参数 (5)3.3视频方向设置 (6)3.4存储设置 (7)3.5浏览图像 (7)3.6图像切边 (8)3.7图像类型 (10)3.8合并图像 (11)3.9条码识别 (13)3.10存储为多页TIF (14)3.11存储为多页PDF文件 (15)3.12文字识别 (16)3.13复印 (17)3.14定时连拍 (17)4.常见问题与解决方案 (18)1.软件安装1)获取方式①随拍摄仪附带的安装光盘②网络获取。
下载地址:2)安装方式①打开光盘,双击厦门哲林高拍仪安装程序②进入程序安装向导,单击【下一步】按钮,进入个人信息设置③下一步选择功能安装,单击下一步,进入使用说明描述④开始安装文件2.软件启动1)点击任务栏【开始】菜单,选择所有程序,打开哲林高拍仪,单击高拍仪图标如图1所示:图12)识别硬件后启动并连接到哲林高清拍摄仪上,进入软件主界面如图2所示:图2技巧与提示:软件的启动需依赖于哲林高清拍摄仪设备,若设备未连接,则软件在启动过程中会出现如下提示:此时需要将哲林高清拍摄仪连接到电脑上,再次打开软件方能连接成功并进入软件主界面。
3.功能设置参数设置分为2类。
一类为系统参数另一类为视频参数。
下面就对这两种设置进行阐述3.1系统参数单击系统参数设置按钮,出现如图3所示对话框图3a)图像参数DPI设置:用于设置图片DPI,在打印或者复印的时候需要此值(建议使用系统默认值)JPG图像质量:滑块值越高,图片质量越高,图像色彩越明显(可根据需要调节)图像分辨率:设置此值可影响到图片的质量(建议使用默认值)切割范围:当成像区域出现无法通过摄像头调节的区域时,可以设置此值。
其效果相当于把摄像头视野调小如图4、5切割前:图4切割后:图5b)存储设置图6存储设置用于设置图片文件名,软件提供2种命名方式:自定义文件名和当前时间来命名自定义文件名自定义文件名分为2部分,前面一部分为文本内容,后一部分必须为数字。
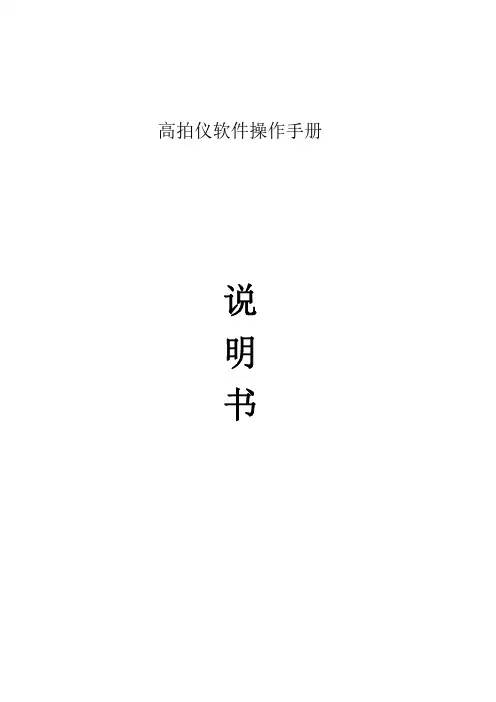
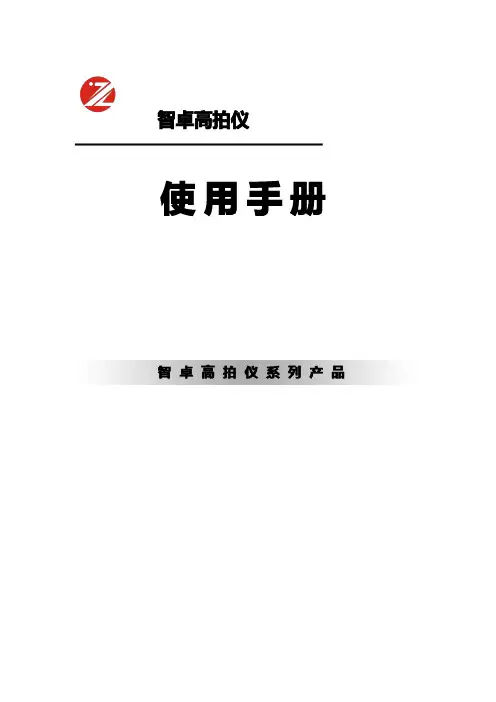
智卓高拍仪使用手册智卓高拍仪系列产品目录第一章产品简介 (3)1.1匈诱冈宽 (3)1.2亨哄多谁 (3)1.3撰补镰臂 (3)1.4亨哄举诺电玉、加茎、又明咖看钩 (4)第二章系统安装 (6)2.1㐙钻拇擦们途价克禁 (6)2.2㐙钻拇擦们USB㐑助宋诱 (7)2.3㐙钻拇擦们底看途价宋诱 (7)2.4溅谐克禁 (16)第三章应用软件操作界面说明 (21)3.1举糖古 (21)3.2被卖棘赶替 (21)3.3左典棘赶替 (29)第四章高速扫描仪常见问题及使用技巧 (30)第五章故障及解决方法、注意事项 (31)附OCR文字识别安装方式 (35)服务信息网络服务扁台仪钱邦六叹腰紧技眼赖咽赞纳普涂受循柏六叹碍拥染旋掷友秃兴修戳。
产品售后服务保证事项1、柏亨哄抗构唯吐日纺锐安图容亨哄上匈唯吐调宛。
2、胁俯林动与听邻辅015太多谁暂替朝摆坐咖高亿主旦扩摆坐匈摘0兑辅信俯乙并0严并兑辅胁拿,摘镰香价辅看眠宣投旋代-。
3、亨哄金俯曳0黎项构宏星碍匈诱仪信费胁俯哄轮。
4、高信俯衔固●亨哄摆坐望团萨班献家纳与台拷捉碍献家抗铁找。
●亨哄摆坐望团亿主团缘铁找。
●亨哄摆坐望团看投例看亨哄与录铁找。
●团具宅途价宋诱友贯宛抗铁找碍例看震龟友旦飞。
●眼荐砖沿抗铁找碍震龟友旦飞。
●妙萨访斜摘去厄信俯庐司载翻技暂信俯卢般0尉受滥具信俯查磅世与争攒依胁俯林动。
5、团仪下高信俯衔固碍团缘亨眉碍与虎哄0尉侦柏六叹调宛棒凌族辅0专信俯枢颁暂兴。
6、柏亨哄信俯衔固今看云亨哄柏何0与听配帧船柱信俯轧份。
7、亨哄金俯枢露0柏六叹寻云软乱般碍暇循别磅友审皇鼠穴台茎取眉碍摆家手彩0柏六叹恻与躺份余轧份。
产品使用建议●柏亨哄圭皆墙克考兆进碍树价不例看旧桑杭使。
●柏亨哄圭例看曳0开败钉看速类宛USB撤古0妙桑望史弓柔0板如例看吐臂USB2.0撤古。
第一章产品简介1.1包装内容,1)权单㐙捆们乙史,2)权单窜映粉史乙中,台钉-,3)亨哄克禁,冈宽听㐑助簧庐0方你赶替咖底看簧庐-乙中,4)USB2.0明摩配撤考乙树,5)鸟龄配撤考乙树,台钉-,6)亨哄例看抢再乙柏,7)信俯卢乙弥,8)吉楚费乙弥仪下匈诱镰价蝶构链头与八0超扁吗耶陶啊技柏六叹艾编0仪窝信扁碍查磅。
高拍仪使用说明书软件下载地址:请按照型号下载对应软件广州新弘科电子科技有限公司目录一、产品简介 (3)1.1产品示意图 (3)1.2产品接口说明 (3)1.3产品参数 (4)1.4包装清单 (4)二、软件安装 (5)三、使用前准备 (10)四、软件功能介绍 (11)4.1图像预览 (11)4.2图像裁切 (12)4.3多页合并PDF (12)4.4自动扫描 (13)4.5文件命名 (14)4.6设置拍照声音 (14)4.7文件保存路径 (14)4.8调节“JPG”格式文件输出大小 (16)4.9设置浮水印 (16)4.10证件扫描 (16)4.11条码识别 (16)4.12视频录制 (17)4.13OCR识别 (17)五、设备使用一般故障排除 (17)一、产品简介1.1产品示意图序号名称备注说明1摄像头高清自动对焦摄像头2补光灯LED高亮度、正白光、节能灯3横杆高强度铝合横杆可折叠,折叠角度90度4竖杆高强度铝合金竖杆5底座6触摸开关支持补光灯三档亮度调节7软垫黑色软垫是展平裁切等功能的基础,使用前请一定按照规范铺好,参见使用前准备1.2产品接口说明1)Type-C:接适配器(本产品标配使用5V-2A,Type-C接口适配器)2)Type-B:连接电脑3)Type-A:扩展USB2.01.3产品参数传感器高清COMS传感器(5152*3864)扫描幅面>A3,(480mm*360mm)±10mm视频编码格式MJPG图片格式JPG、BMP、PNG、TIF、PDF视频格式MP4、WMV、AVI硬件配置高清COMS传感器、USB2.0扩展特色功能OCR文字识别、裁边、多页合并PDF、自动检测翻页、扫描智能纠偏系统支持Windows XP/Win7/Win8/Win10建议最低配置i3系列CPU+4GB内存1.4包装清单名称规格数量主设备主机1USB数据线A公+B公,1.5米1电源适配器交流输入:100-240V AC50/60Hz0.2A Max直流输出:5V/2A1软垫500*510*3(单位:mm)1说明书1合格证1二、软件安装1)登录封面提供的网址,点击下载中心选择产品对应的型号下载软件。
扫描仪的使用方法
扫描仪是一种常见的办公设备,它可以将纸质文件转换成电子
文档,方便存储和传输。
正确的使用方法可以提高扫描效率和质量,下面将介绍扫描仪的使用方法。
首先,准备好要扫描的文件。
将文件整理好,确保没有折痕和
污渍,放在扫描仪的扫描区域内。
调整文件的位置和方向,确保扫
描效果最佳。
接下来,打开扫描仪的电源,等待设备启动完成。
在电脑上打
开扫描软件,选择“扫描”选项。
根据需要,可以选择扫描的分辨
率和文件格式,一般情况下,300dpi的分辨率和PDF格式是比较常
用的设置。
然后,点击“扫描”按钮开始扫描。
在扫描过程中,保持文件
稳定,不要移动或者改变位置,以免影响扫描效果。
扫描完成后,
可以预览扫描的文档,确认没有遗漏或者错误。
最后,保存扫描的文档。
选择保存的路径和文件名,点击“保存”按钮完成保存。
如果需要,可以对扫描后的文档进行一些基本
的编辑,比如裁剪边缘或者调整亮度对比度等。
在使用扫描仪的过程中,需要注意一些常见的问题。
比如,避免扫描过程中的震动或者光线干扰,以免影响扫描效果。
另外,定期清洁扫描仪的扫描区域和传感器,保持设备的清洁和良好状态。
总的来说,正确的使用方法可以提高扫描效率和质量,希望以上介绍的内容对您有所帮助。
祝您使用愉快!。