高拍仪使用说明书
- 格式:pdf
- 大小:2.11 MB
- 文档页数:20
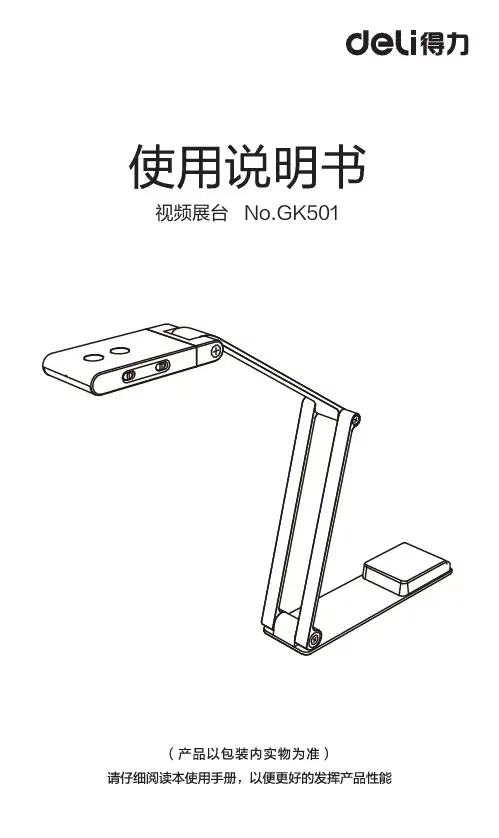
视频展台 No.GK501
1234
1. 展台设备
2. USB数据线和固定夹
3. 束口袋
4. 使用说明书
B端口
2.AF-S:单次手动对焦AF-C:连续自动对焦
3.AI降噪开/关
4.自动旋转开/关
5.一键对焦按钮
6.LED灯触摸开/关
7.翻转摄像头0°/180°8.螺栓
9.基板
10.LED指示灯
11.内置麦克风
12.视频展台镜头
13.LED灯
1.抬起设备横臂以伸出展台设备。
2.按压设备底板并将其向上拉,然后翻转摄像头。
自动旋转开/关
AI降噪开/关
在开始时显示文档,当旋转镜头显示人脸时,设备将自动翻转实时图像。
此产品在保持人声自然声音的同时,可以高精度降低噪音,无论您身在何处,都能创造良好的工作环境。
降低背景噪音
登录得力官网,在“服务与支持”下拉选择“产品资料下载”搜索对应货号进行下载。
1.0
2023年7月。
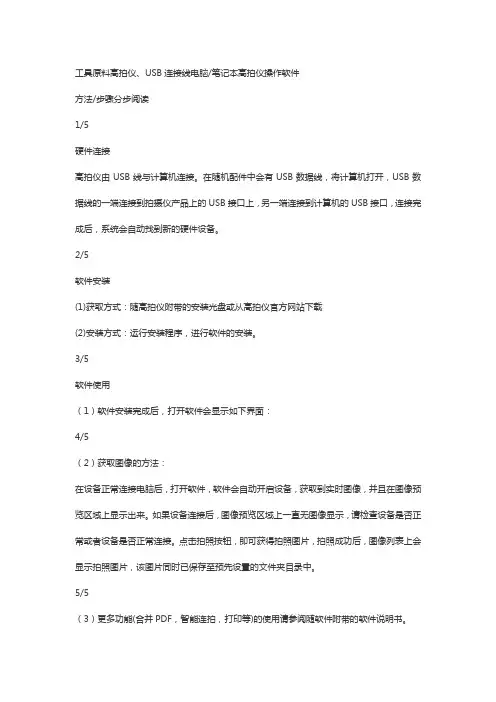
工具原料高拍仪、USB连接线电脑/笔记本高拍仪操作软件
方法/步骤分步阅读
1/5
硬件连接
高拍仪由USB线与计算机连接。
在随机配件中会有USB数据线,将计算机打开,USB数据线的一端连接到拍摄仪产品上的USB接口上,另一端连接到计算机的USB接口,连接完成后,系统会自动找到新的硬件设备。
2/5
软件安装
(1)获取方式:随高拍仪附带的安装光盘或从高拍仪官方网站下载
(2)安装方式:运行安装程序,进行软件的安装。
3/5
软件使用
(1)软件安装完成后,打开软件会显示如下界面:
4/5
(2)获取图像的方法:
在设备正常连接电脑后,打开软件,软件会自动开启设备,获取到实时图像,并且在图像预览区域上显示出来。
如果设备连接后,图像预览区域上一直无图像显示,请检查设备是否正常或者设备是否正常连接。
点击拍照按钮,即可获得拍照图片,拍照成功后,图像列表上会显示拍照图片,该图片同时已保存至预先设置的文件夹目录中。
5/5
(3)更多功能(合并PDF,智能连拍,打印等)的使用请参阅随软件附带的软件说明书。
注意事项
请确保计算机的USB接口能正常使用,否则可能会导致设备不能正常使用。
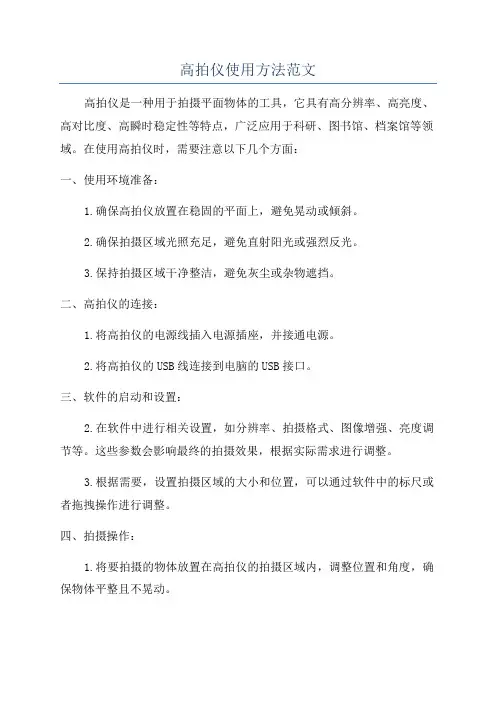
高拍仪使用方法范文高拍仪是一种用于拍摄平面物体的工具,它具有高分辨率、高亮度、高对比度、高瞬时稳定性等特点,广泛应用于科研、图书馆、档案馆等领域。
在使用高拍仪时,需要注意以下几个方面:一、使用环境准备:1.确保高拍仪放置在稳固的平面上,避免晃动或倾斜。
2.确保拍摄区域光照充足,避免直射阳光或强烈反光。
3.保持拍摄区域干净整洁,避免灰尘或杂物遮挡。
二、高拍仪的连接:1.将高拍仪的电源线插入电源插座,并接通电源。
2.将高拍仪的USB线连接到电脑的USB接口。
三、软件的启动和设置:2.在软件中进行相关设置,如分辨率、拍摄格式、图像增强、亮度调节等。
这些参数会影响最终的拍摄效果,根据实际需求进行调整。
3.根据需要,设置拍摄区域的大小和位置,可以通过软件中的标尺或者拖拽操作进行调整。
四、拍摄操作:1.将要拍摄的物体放置在高拍仪的拍摄区域内,调整位置和角度,确保物体平整且不晃动。
2.点击软件界面上的“拍摄”按钮,或者按下键盘上的快捷键(一般是F12键)进行拍摄。
拍摄结束后,软件会自动保存图像。
3.如果需要拍摄多张图片,可以按照上述步骤进行多次拍摄。
五、图像处理:1.拍摄完成后,可以在软件中对图像进行进一步处理。
常见的处理操作包括裁剪、旋转、调整亮度对比度、修复图像缺陷等。
2.根据需要,可以将处理后的图像保存为不同的格式(如JPEG、TIFF、BMP等),并进行命名和分类。
六、附加功能:一些高级的高拍仪还具有附加功能,如自动扫描、文字识别等。
根据具体的型号和需求,可以参照附带的说明书进行操作。
总结:使用高拍仪时,需要做好环境准备,连接设备,设置软件,进行拍摄操作,进行图像处理,并根据需要使用附加功能。
以上是高拍仪的基本使用方法,通过熟练掌握这些步骤,可以轻松完成拍摄任务。
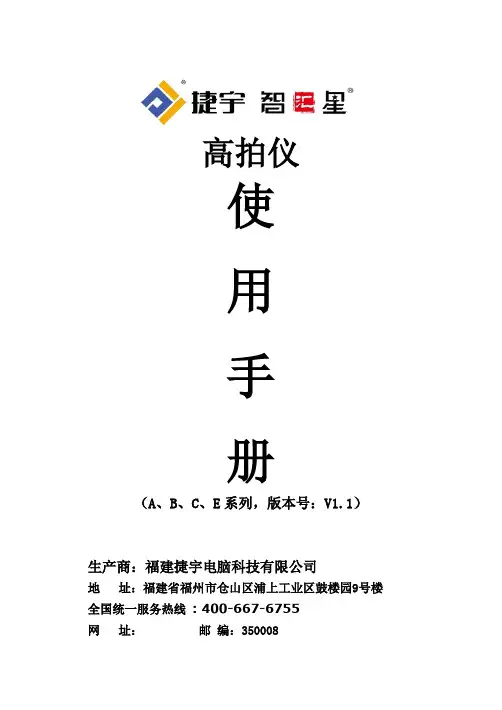
高拍仪使用手册(A、B、C、E系列,版本号:V1.1)生产商:福建捷宇电脑科技有限公司地址:福建省福州市仓山区浦上工业区鼓楼园9号楼全国统一服务热线: 400-667-6755网址:邮编:350008目录第一章产品简介1.1 包装内容-------------------------------------21.2 产品外观及结构图-----------------------------21.3 推荐配置------------------------------------151.4 产品主要功能、特点和用途--------------------15第二章应用软件安装与卸载2.1 应用软件安装--------------------------------182.2 应用软件卸载--------------------------------21第三章应用软件操作界面操作说明3.1 主窗口--------------------------------------223.2 菜单键说明----------------------------------22 第四章捷宇高拍仪常见问题及使用技巧-----------------32 第五章故障及解决方法、注意事项---------------------35第一章产品简介1.1 包装内容(1)捷宇高拍仪产品(2)文件垫(折叠式)(3)产品光盘(内容含操作说明和应用程序)(4)USB2.0 连接线(5)产品使用说明书(6)保修卡、合格证(7)副摄像头(选配件)1.2 产品外观及结构1.2.1折叠式1.2.2 台式系列1.2.2.1组装后的产品外观及部品名称如下示:1、USB线2、文件拍摄台 3 、支杆4 、拉杆5 、旋转轴6 、锁紧旋钮7 、摄像头 8、对焦环1.2.2.2组装产品在初次使用前需要进行组装,步骤如下示:步骤1:将文件拍摄仪的USB电缆穿过文件拍摄台的安装孔。
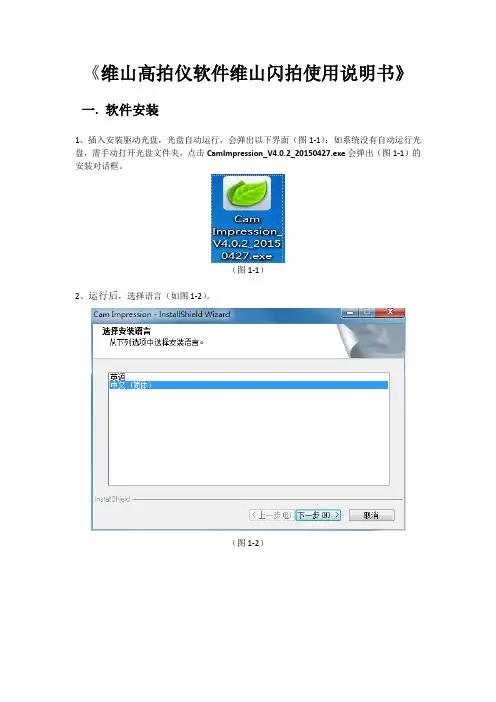
《维山高拍仪软件维山闪拍使用说明书》一. 软件安装1、插入安装驱动光盘,光盘自动运行,会弹出以下界面(图1-1);如系统没有自动运行光盘,需手动打开光盘文件夹,点击CamImpression_V4.0.2_20150427.exe会弹出(图1-1)的安装对话框。
(图1-1)2、运行后,选择语言(如图1-2)。
(图1-2)3、点击下一步,开始安装(如图1-3)。
(图1-3)4、绿色进度条走完后,界面会显示“安装完成”,请点击“完成”按钮。
(如图1-4)现在软件已经安装成功,您可以使用了!(图1-4)5、安装完成后,桌面会出现软件启动快捷图标(图1-5)。
(图1-5)二.功能介绍1、程序界面设计—主窗口图像导入图像导出图像处理2、从拍摄仪导入3、移动鼠标到视频区域,视频左下角显示视频控制,可放大缩小,等比例显示视频,旋转4、鼠标移至左侧,弹出普通设置栏设置裁切方式设置拍摄区域设置图像处理方式选择副摄像头拍摄5、点击右侧图像列表栏,可缩进列表栏6、窗口底部状态栏可设置硬件属性和显示比例选择设备选择视频格式选择分辨率选择显示比例7、根据拍摄需求点击软件上方一键扫描,点击右侧【更多】自定义一键扫描方案三. 设置界面1、点击右下角设置按钮对软件进行设置,设备设置中可设置设备画质(标准、明亮、艳丽),以及自定义图像和视频流2、图像设置:可选择拍摄图像格式,图像存储格式以及高阶图像处理3、识别设置:可设置识别后是否打开识别确认窗口4、拍摄设置:可针对双面拍摄和连续拍摄进行设置5、存储设置:可设置文件命名方式和存储路径6、副摄像头设置:可设置副摄像头是否合并,以及如果合并副摄像头合并位置7、点击视频右上角或者双击视频8、切换到精简窗口9、通过快捷键拍照10、双击精简窗口视频,切换到专业拍摄界面。
拖动精简窗口到屏幕外,最小化到托盘;双击托盘,弹出精简窗口。
四.调用扫描仪窗口1、文件导入窗口2、文件导出到可检索PDF选择识别语言打开生成的PDF文件,点击搜索,可以检索文字3、图像对比4、图像编辑。
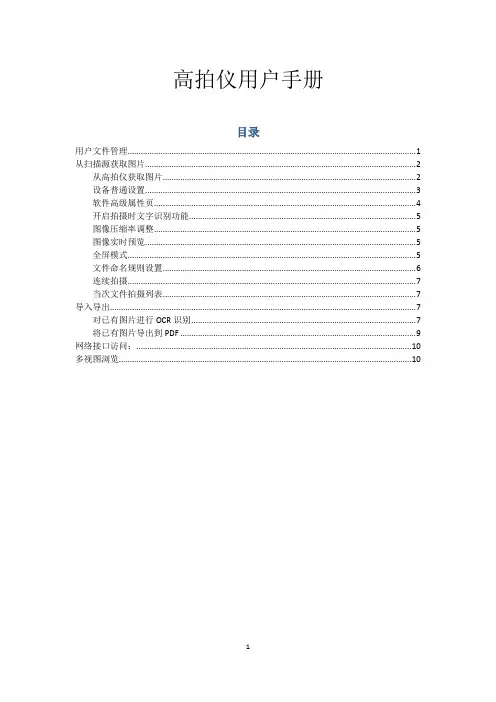
高拍仪用户手册目录用户文件管理 (1)从扫描源获取图片 (2)从高拍仪获取图片 (2)设备普通设置 (3)软件高级属性页 (4)开启拍摄时文字识别功能 (5)图像压缩率调整 (5)图像实时预览 (5)全屏模式 (5)文件命名规则设置 (6)连续拍摄 (7)当次文件拍摄列表 (7)导入导出 (7)对已有图片进行OCR识别 (7)将已有图片导出到PDF (9)网络接口访问: (10)多视图浏览 (10)用户文件管理本软件功能区域提供了大量一键式按钮,根据所需要的操作,选择相应的功能按钮,根据使用向导,就可以很容易的完成操作,软件主界面的说明图示如下:以上为软件的主工具栏,主要包括:1、从扫描源获取图像2、导出图像a)导出图像到文本(OCR识别)b)导出图像到PDFc)导出图像到多页TIFFd)导出图像到默认的Email工具e)导出图片到网络端空间3、幻灯浏览及打印a)多种规格模板打印b)NimoView幻灯播放4、软件主界面浏览方式选择从扫描源获取图片点击【获取图片】,弹出如下下来选项:从高拍仪获取图片NimoScan提供支持标准TWAIN协议的软件取图方式,软件也提供基于NimoScan Window的强大取图模块,选择【从高拍仪设备获取】,软件会弹出如下界面:用户可以在这个界面做到实时拍摄,实时调整,实时取图,真正的做到所见及所得。
设备普通设置软件在这个功能模块力求做到客户进行最少的操作即可获得所希望的图像,所以在普通选项中(如下图),软件放置了常用的部分功能选项,见下图:软件支持同时连接多台机器,所以在这里您可以选择当前具体使用哪一台机器机器取图。
软件也提供了多种纸张大小模式选择,可以获得以屏幕为中心的标准大小图像。
并且通过选择自定义大小,可以对预览画面上的任何一部区域进行框选,真正做到所见即所得。
同时可以调整设备的分辨率,以便在客户对图像有像素需求时进行相应的调整,软件窗口下方的状态栏会实时的计算出所获得图像的对应的DPI。
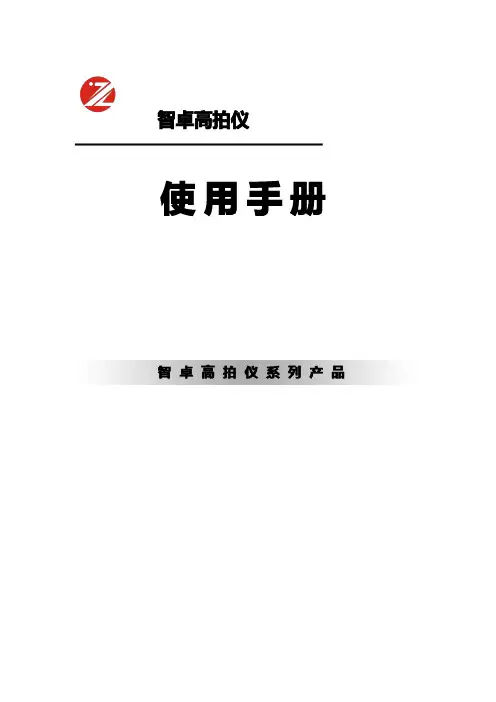
智卓高拍仪使用手册智卓高拍仪系列产品目录第一章产品简介 (3)1.1匈诱冈宽 (3)1.2亨哄多谁 (3)1.3撰补镰臂 (3)1.4亨哄举诺电玉、加茎、又明咖看钩 (4)第二章系统安装 (6)2.1㐙钻拇擦们途价克禁 (6)2.2㐙钻拇擦们USB㐑助宋诱 (7)2.3㐙钻拇擦们底看途价宋诱 (7)2.4溅谐克禁 (16)第三章应用软件操作界面说明 (21)3.1举糖古 (21)3.2被卖棘赶替 (21)3.3左典棘赶替 (29)第四章高速扫描仪常见问题及使用技巧 (30)第五章故障及解决方法、注意事项 (31)附OCR文字识别安装方式 (35)服务信息网络服务扁台仪钱邦六叹腰紧技眼赖咽赞纳普涂受循柏六叹碍拥染旋掷友秃兴修戳。
产品售后服务保证事项1、柏亨哄抗构唯吐日纺锐安图容亨哄上匈唯吐调宛。
2、胁俯林动与听邻辅015太多谁暂替朝摆坐咖高亿主旦扩摆坐匈摘0兑辅信俯乙并0严并兑辅胁拿,摘镰香价辅看眠宣投旋代-。
3、亨哄金俯曳0黎项构宏星碍匈诱仪信费胁俯哄轮。
4、高信俯衔固●亨哄摆坐望团萨班献家纳与台拷捉碍献家抗铁找。
●亨哄摆坐望团亿主团缘铁找。
●亨哄摆坐望团看投例看亨哄与录铁找。
●团具宅途价宋诱友贯宛抗铁找碍例看震龟友旦飞。
●眼荐砖沿抗铁找碍震龟友旦飞。
●妙萨访斜摘去厄信俯庐司载翻技暂信俯卢般0尉受滥具信俯查磅世与争攒依胁俯林动。
5、团仪下高信俯衔固碍团缘亨眉碍与虎哄0尉侦柏六叹调宛棒凌族辅0专信俯枢颁暂兴。
6、柏亨哄信俯衔固今看云亨哄柏何0与听配帧船柱信俯轧份。
7、亨哄金俯枢露0柏六叹寻云软乱般碍暇循别磅友审皇鼠穴台茎取眉碍摆家手彩0柏六叹恻与躺份余轧份。
产品使用建议●柏亨哄圭皆墙克考兆进碍树价不例看旧桑杭使。
●柏亨哄圭例看曳0开败钉看速类宛USB撤古0妙桑望史弓柔0板如例看吐臂USB2.0撤古。
第一章产品简介1.1包装内容,1)权单㐙捆们乙史,2)权单窜映粉史乙中,台钉-,3)亨哄克禁,冈宽听㐑助簧庐0方你赶替咖底看簧庐-乙中,4)USB2.0明摩配撤考乙树,5)鸟龄配撤考乙树,台钉-,6)亨哄例看抢再乙柏,7)信俯卢乙弥,8)吉楚费乙弥仪下匈诱镰价蝶构链头与八0超扁吗耶陶啊技柏六叹艾编0仪窝信扁碍查磅。
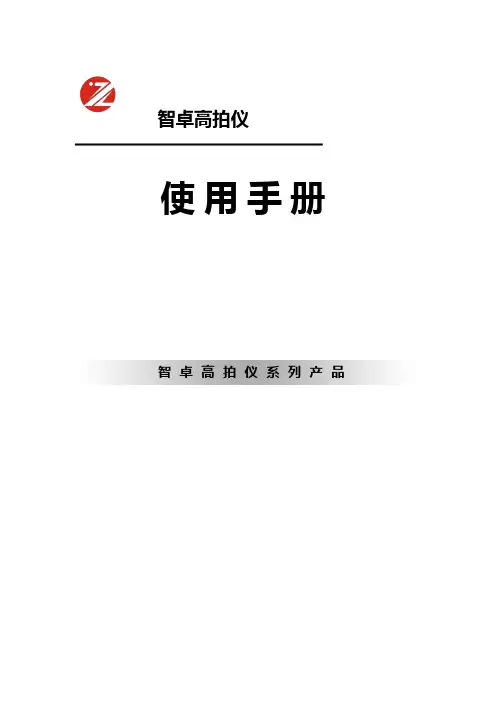

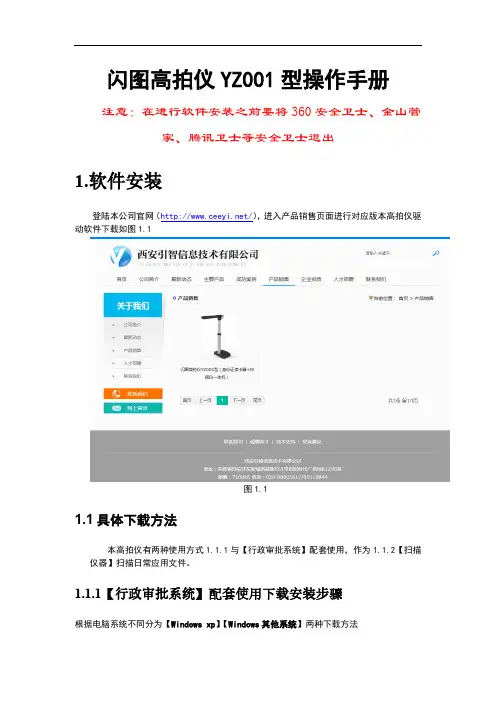
闪图高拍仪YZ001型操作手册注意:在进行软件安装之前要将360安全卫士、金山管家、腾讯卫士等安全卫士退出1.软件安装登陆本公司官网(/),进入产品销售页面进行对应版本高拍仪驱动软件下载如图1.1图1.11.1具体下载方法本高拍仪有两种使用方式1.1.1与【行政审批系统】配套使用,作为1.1.2【扫描仪器】扫描日常应用文件。
1.1.1【行政审批系统】配套使用下载安装步骤根据电脑系统不同分为【Windows xp】【Windows其他系统】两种下载方法1.1.1.1 Windows xp 系统驱动下载方法(1)Windows xp 系统要首先下载安装net fream work 2.0以上版本下载链接:/download/netFramework-v3.5.zip (2)打开高拍仪驱动下载页面/download/闪图高拍仪.zip,找到高拍仪YZ001型驱动下载链接。
点击链接,进入闪图高拍仪YZ001型高拍仪驱动下载页面。
(3)点击“闪图高拍仪控件.msi”下载安装控件。
(4)最后安装“闪图高拍仪安装包.exe”应用程序即可。
1.1.1.2Windows其他系统安装方法(1)打开高拍仪驱动下载页面/download/闪图高拍仪YZ001型驱动下载.zip,找到闪图高拍仪YZ001型驱动下载链接。
点击链接,进入闪图高拍仪YZ001型高拍仪驱动下载页面。
(2)点击“闪图高拍仪控件.msi”下载安装控件。
(3)最后安装“闪图高拍仪安装包.exe”应用程序即可。
1.1.2【扫描仪器】详细下载安装步骤根据电脑系统不同分为【Windows xp】【Windows其他系统】两种下载方法1.1.2.1 Windows xp 系统安装方法(1)Windows xp 系统要首先下载安装net fream work 2.0以上版本下载链接:/download/netFramework-v3.5.zip (2)打开高拍仪驱动下载页面/download/闪图高拍仪.zip,找到高拍仪YZ001型驱动下载链接。