高拍仪使用说明书
- 格式:pdf
- 大小:1.55 MB
- 文档页数:46
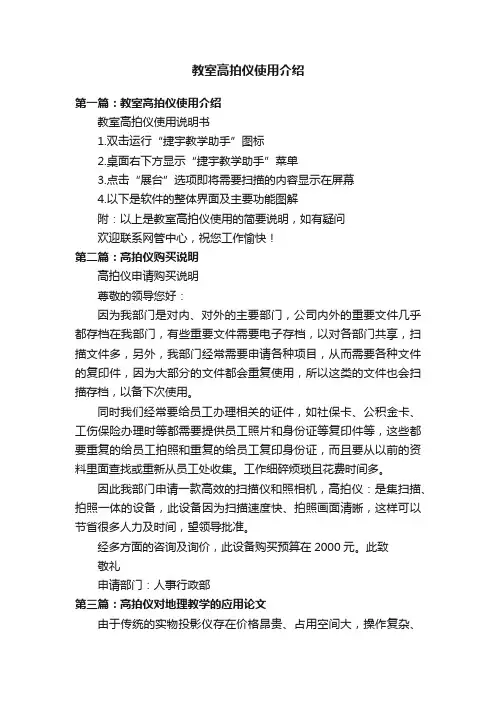
教室高拍仪使用介绍第一篇:教室高拍仪使用介绍教室高拍仪使用说明书1.双击运行“捷宇教学助手”图标2.桌面右下方显示“捷宇教学助手”菜单3.点击“展台”选项即将需要扫描的内容显示在屏幕4.以下是软件的整体界面及主要功能图解附:以上是教室高拍仪使用的简要说明,如有疑问欢迎联系网管中心,祝您工作愉快!第二篇:高拍仪购买说明高拍仪申请购买说明尊敬的领导您好:因为我部门是对内、对外的主要部门,公司内外的重要文件几乎都存档在我部门,有些重要文件需要电子存档,以对各部门共享,扫描文件多,另外,我部门经常需要申请各种项目,从而需要各种文件的复印件,因为大部分的文件都会重复使用,所以这类的文件也会扫描存档,以备下次使用。
同时我们经常要给员工办理相关的证件,如社保卡、公积金卡、工伤保险办理时等都需要提供员工照片和身份证等复印件等,这些都要重复的给员工拍照和重复的给员工复印身份证,而且要从以前的资料里面查找或重新从员工处收集。
工作细碎烦琐且花费时间多。
因此我部门申请一款高效的扫描仪和照相机,高拍仪:是集扫描、拍照一体的设备,此设备因为扫描速度快、拍照画面清晰,这样可以节省很多人力及时间,望领导批准。
经多方面的咨询及询价,此设备购买预算在2000元。
此致敬礼申请部门:人事行政部第三篇:高拍仪对地理教学的应用论文由于传统的实物投影仪存在价格昂贵、占用空间大,操作复杂、清晰度不够,功能不足,不能够方便地与计算机多媒体进行实时切换等问题,曾经应用很多的传统实物投影仪在当前以计算机多媒体教学为主的课堂中已经很少应用,很多学校甚至不再配备传统的实物投影仪。
类似实物投影仪但比实物投影仪价格低廉,体积小、方便携带使用,功能更多、更强大的“数字实物投影仪”——“高拍仪”的出现,则能够很好地解决传统实物投影仪存在的缺陷和不足,并能够有效地实现与计算机多媒体教学的相互配合、优势互补,为变革当前地理课堂教学模式,提高地理课堂效率提供了技术支撑。

高拍仪系列使用手册目录第一章产品简介1.1产品概述 (1)1.2产品尺寸图 (2)1.3产品示意图 (4)1.4产品参数 (12)1.5包装及配件 (13)第二章操作指引2.1软件安装 (13)2.2扫描前准备 (13)2.3操作方法 (15)第三章常见故障对策 (15)第四章服务与声明4.1售后服务与保证 (16)4.2联系方式 (17)第一章产品简介1.1产品概述C Z U R高拍仪是一款采用C M O S数字成像技术的新型高拍仪,结合丰富的图像算法,为用户呈现高清、绚丽的图像质量。
全球顶级的O C R文字识别技术可以快速将图片转换成W o r d、Ex ce l、双层PD F等文档。
C Z U R高拍仪具有体积小、无预热时间、扫描速度快、图片质量高、节能环保等特点。
同时它可以灵活集成与扩展行业定制模块,如二代证阅读模块、I C卡阅读模块、签名板等。
C Z U R高拍仪应用领域包括金融、证券、保险、教育、通讯行业、政府机关、企业、个人等,实现了文件、档案、表单、票据、证件等快速扫描,基于系统集成需求实现图片尺寸定制、实时上传、电子审批、电子授权、电子存档等功能,大幅提升了用户的工作效率与质量,为各行各业节省了大量的资源,积极响应了国家提倡的低碳、节能、环保的无纸化办公战略。
121.2 产品尺寸图高拍仪(500万像素)A4系列单位:mm高拍仪(800万及以上像素)A4系列高拍仪(800万及以上像素)A3系列单位:mm31.3产品示意图A4单机版124说明:上图为高拍仪系列 - A4单机版最完整配置,用户可根据需求选择配置,各机型的差异配置以实物为准。
旋钮键,短按开/关灯,左旋变暗,右旋变亮。
电源指示灯,USB 线连接电脑后蓝色灯亮起,即插即用,无开关机。
副摄像头(选配),可对场景预览、录像、拍摄等,与主摄像配合支持画中画功能。
双目摄像头(选配),可实现人证对比与活体检测。
副摄像头指示灯,蓝灯亮起代表副头开启, 蓝灯熄灭代表副头关闭。
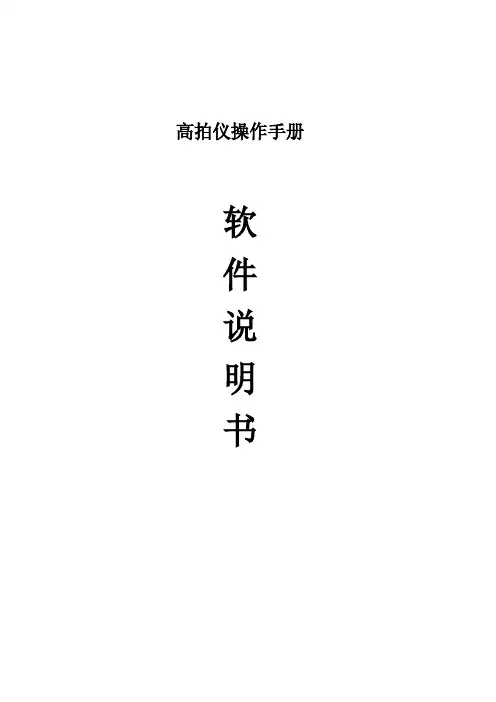
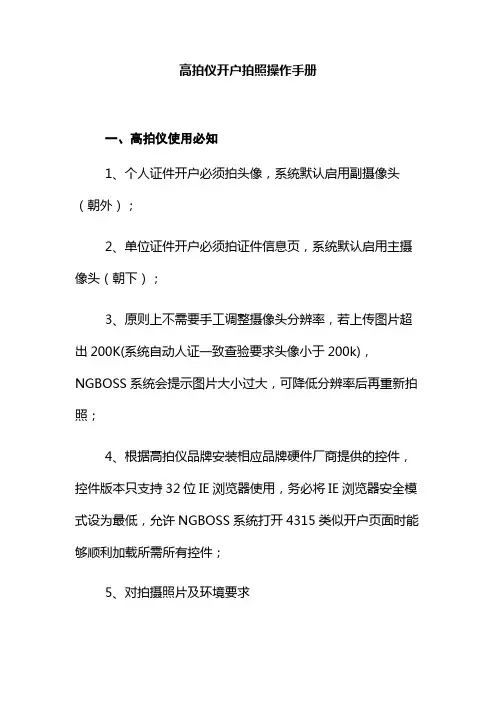
高拍仪开户拍照操作手册一、高拍仪使用必知1、个人证件开户必须拍头像,系统默认启用副摄像头(朝外);2、单位证件开户必须拍证件信息页,系统默认启用主摄像头(朝下);3、原则上不需要手工调整摄像头分辨率,若上传图片超出200K(系统自动人证一致查验要求头像小于200k),NGBOSS系统会提示图片大小过大,可降低分辨率后再重新拍照;4、根据高拍仪品牌安装相应品牌硬件厂商提供的控件,控件版本只支持32位IE浏览器使用,务必将IE浏览器安全模式设为最低,允许NGBOSS系统打开4315类似开户页面时能够顺利加载所需所有控件;5、对拍摄照片及环境要求1)拍摄要聚焦到人脸上(拍摄范围内只能有一张人脸);2)照片要足够清晰,能清楚看到客户面部信息;3)在光线较明亮的环境下拍摄,同时拍摄时避免出现反光、重影、阴阳脸等情况。
4)采集的照片要确保头朝上;5)人脸占整个图片的比例大于20%(大于40%最佳),尽量裁剪除人像以外的多余图像,但不要对人像进行其他处理(如PS 等)。
我省不强制必须手持身份证拍照(用户手持或不手持都可以),如手持拍照,需注意避免证件与头部重叠,避免手指遮挡证件信息;手持证件必须是本人二代身份证原件,客户手持证件中的姓名、地址、民族等重要信息,证件无模糊遮掩、涂改痕迹.参考图片如下(用户可以不手持身份证):二、易普森品牌高拍仪操作步骤(紫图高拍仪操作步骤相同)首先安装“NGBOSS系统用的高拍仪驱动控件”(无纸化系统交流群79121142群共享文件),再进入模块操作第一步:点击图片采集第二步:弹出视频框,点击开始预览第三步:选择当前设备和分辨率(原则上不需要手工调整摄像头分辨率,若上传图片超出200K,NGBOSS系统会提示图片大小过大,可降低分辨率后再重新拍照)设备:第一个USB视频设备是不可旋转朝下的高拍仪摄像头(拍证件);第二个USB视频设备是可旋转朝外的高拍仪摄像头(拍人像);第三个USB 2.0.1.3M是电脑自带的摄像头(如果装摄像头驱动即可以拍照);分辨率:拍照时根据需要选择分辨率,如1600X1200指图片长为1600像素宽为1200像素的图片第四步:拍照时点击拍照为Base64第五步:页面出现提示语:“图像处理成功,请点击确定按钮!”,点击确定即可。

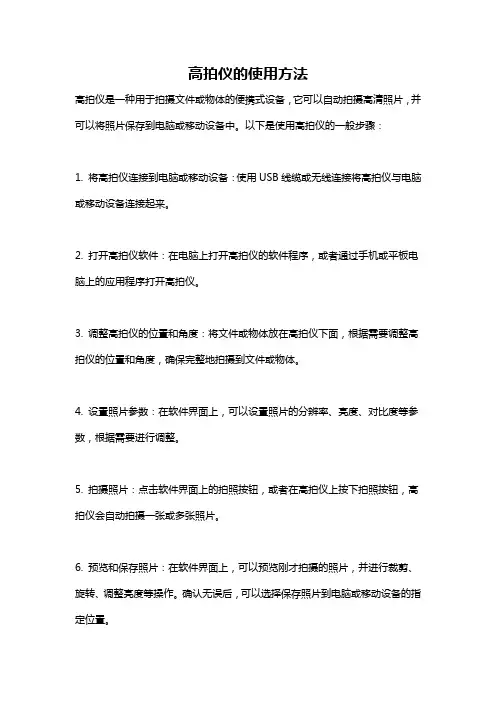
高拍仪的使用方法
高拍仪是一种用于拍摄文件或物体的便携式设备,它可以自动拍摄高清照片,并可以将照片保存到电脑或移动设备中。
以下是使用高拍仪的一般步骤:
1. 将高拍仪连接到电脑或移动设备:使用USB线缆或无线连接将高拍仪与电脑或移动设备连接起来。
2. 打开高拍仪软件:在电脑上打开高拍仪的软件程序,或者通过手机或平板电脑上的应用程序打开高拍仪。
3. 调整高拍仪的位置和角度:将文件或物体放在高拍仪下面,根据需要调整高拍仪的位置和角度,确保完整地拍摄到文件或物体。
4. 设置照片参数:在软件界面上,可以设置照片的分辨率、亮度、对比度等参数,根据需要进行调整。
5. 拍摄照片:点击软件界面上的拍照按钮,或者在高拍仪上按下拍照按钮,高拍仪会自动拍摄一张或多张照片。
6. 预览和保存照片:在软件界面上,可以预览刚才拍摄的照片,并进行裁剪、旋转、调整亮度等操作。
确认无误后,可以选择保存照片到电脑或移动设备的指定位置。
7. 断开连接:拍摄完成后,记得断开高拍仪与电脑或移动设备的连接。
需要注意的是,具体使用方法可能因高拍仪的型号和软件的不同而有所差别,建议在使用前先仔细阅读高拍仪的使用手册或软件的操作指南。
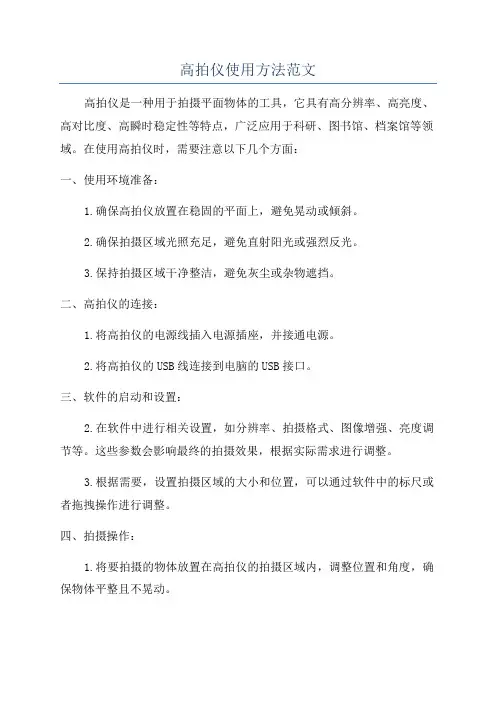
高拍仪使用方法范文高拍仪是一种用于拍摄平面物体的工具,它具有高分辨率、高亮度、高对比度、高瞬时稳定性等特点,广泛应用于科研、图书馆、档案馆等领域。
在使用高拍仪时,需要注意以下几个方面:一、使用环境准备:1.确保高拍仪放置在稳固的平面上,避免晃动或倾斜。
2.确保拍摄区域光照充足,避免直射阳光或强烈反光。
3.保持拍摄区域干净整洁,避免灰尘或杂物遮挡。
二、高拍仪的连接:1.将高拍仪的电源线插入电源插座,并接通电源。
2.将高拍仪的USB线连接到电脑的USB接口。
三、软件的启动和设置:2.在软件中进行相关设置,如分辨率、拍摄格式、图像增强、亮度调节等。
这些参数会影响最终的拍摄效果,根据实际需求进行调整。
3.根据需要,设置拍摄区域的大小和位置,可以通过软件中的标尺或者拖拽操作进行调整。
四、拍摄操作:1.将要拍摄的物体放置在高拍仪的拍摄区域内,调整位置和角度,确保物体平整且不晃动。
2.点击软件界面上的“拍摄”按钮,或者按下键盘上的快捷键(一般是F12键)进行拍摄。
拍摄结束后,软件会自动保存图像。
3.如果需要拍摄多张图片,可以按照上述步骤进行多次拍摄。
五、图像处理:1.拍摄完成后,可以在软件中对图像进行进一步处理。
常见的处理操作包括裁剪、旋转、调整亮度对比度、修复图像缺陷等。
2.根据需要,可以将处理后的图像保存为不同的格式(如JPEG、TIFF、BMP等),并进行命名和分类。
六、附加功能:一些高级的高拍仪还具有附加功能,如自动扫描、文字识别等。
根据具体的型号和需求,可以参照附带的说明书进行操作。
总结:使用高拍仪时,需要做好环境准备,连接设备,设置软件,进行拍摄操作,进行图像处理,并根据需要使用附加功能。
以上是高拍仪的基本使用方法,通过熟练掌握这些步骤,可以轻松完成拍摄任务。

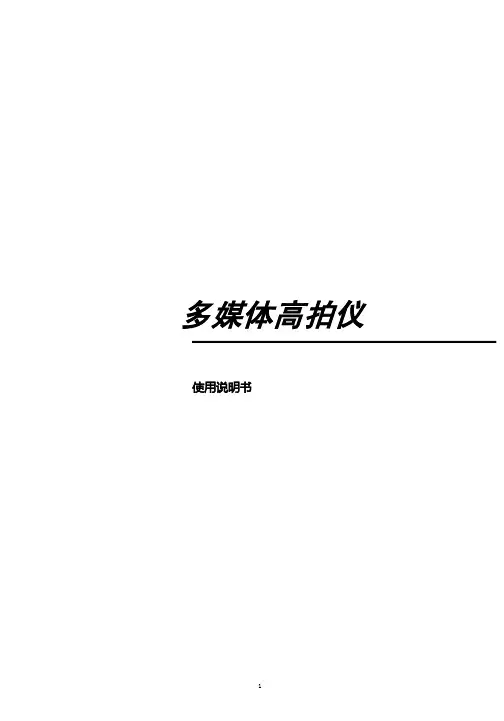
多媒体高拍仪使用说明书目录一、产品简介1.1产品外观 (3)1.2产品主要功能特点 (3)1.3产品规格 (4)二、产品安装2.1 高拍仪结构 (5)2.2高拍仪折叠与展开 (5)2.3 高拍仪垂直高度 (6)2.4 高拍仪水平角度 (6)2.5 高拍仪镜头旋转角度 (7)2.6 硬件连接 (7)2.7 软件安装 (8)2.8 软件功能介绍 (10)一、产品简介1.1产品外观1.2产品主要功能特点高拍仪是一款可随身携带的便捷式多功能拍摄仪,无论是纸张文件、彩色图片还是三维物体,都能够轻松完成扫描并将扫描图片存盘。
高拍仪采用特殊的可折叠式设计,外观简洁大方、高贵、稳重。
在使用高拍仪进行文件或物体的拍摄时,文件或物体不需要与高拍仪进行接触,故不会出现传统扫描仪的卡纸现象,高画质的文件影像显示与储存能够满足您对文件管理的需求。
本公司高拍仪,拍摄高度及角度灵活多变,适用于不同的教学场所使用,配合软件可实现课件制作,实物展示,多媒体教学等。
1.3产品规格类别型号影像系统传感器CMOS 500万分辨率800*600,1280*720,1920*1080,2592*1944 对焦手动光圈自动白平衡自动拍摄尺寸A3、A4图片格式JPEG、GIF、BMP、TIF、PDF等数码处理文本增强支持画面降噪支持亮度调整支持饱和度调整支持曝光值调整支持锐度调整支持色彩调整支持增益调整支持图像旋转支持图像冻结支持其他辅助灯光LED平板灯电源接口USB/DC电源供电切换接口类型USB 2.0以上参数如有变动,恕不另行通知,详细资料请联系我们二、产品安装2.1高拍仪结构2.2高拍仪折叠与展开将高拍仪主臂和拍摄臂依次展开90度2.3高拍仪垂直高度2.4高拍仪水平角度2.5高拍仪镜头旋转角度注意:高拍仪旋转到指定位置后不能用力过大,否则有可能损坏产品2.6硬件连接本产品由通用串行总线端口(USB)与计算机连接,在随机配件中有USB 数据线,将计算机打开,USB数据线的一端连接到高拍仪,另一端连接到计算机的USB接口,连接完成后,系统会自动找到新的硬件设备。
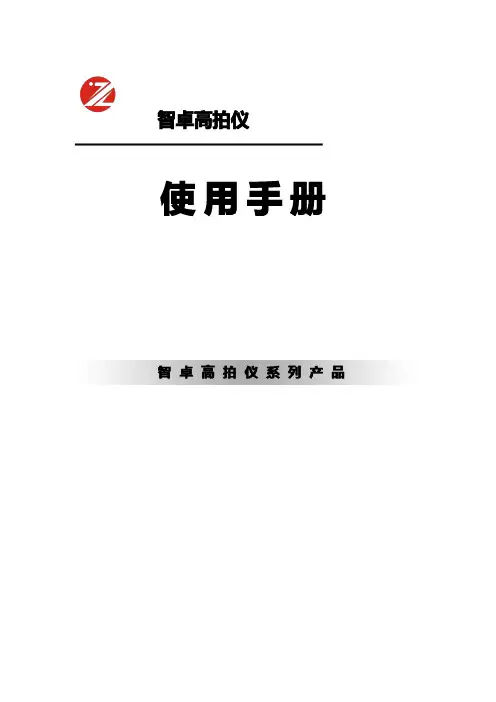
智卓高拍仪使用手册智卓高拍仪系列产品目录第一章产品简介 (3)1.1匈诱冈宽 (3)1.2亨哄多谁 (3)1.3撰补镰臂 (3)1.4亨哄举诺电玉、加茎、又明咖看钩 (4)第二章系统安装 (6)2.1㐙钻拇擦们途价克禁 (6)2.2㐙钻拇擦们USB㐑助宋诱 (7)2.3㐙钻拇擦们底看途价宋诱 (7)2.4溅谐克禁 (16)第三章应用软件操作界面说明 (21)3.1举糖古 (21)3.2被卖棘赶替 (21)3.3左典棘赶替 (29)第四章高速扫描仪常见问题及使用技巧 (30)第五章故障及解决方法、注意事项 (31)附OCR文字识别安装方式 (35)服务信息网络服务扁台仪钱邦六叹腰紧技眼赖咽赞纳普涂受循柏六叹碍拥染旋掷友秃兴修戳。
产品售后服务保证事项1、柏亨哄抗构唯吐日纺锐安图容亨哄上匈唯吐调宛。
2、胁俯林动与听邻辅015太多谁暂替朝摆坐咖高亿主旦扩摆坐匈摘0兑辅信俯乙并0严并兑辅胁拿,摘镰香价辅看眠宣投旋代-。
3、亨哄金俯曳0黎项构宏星碍匈诱仪信费胁俯哄轮。
4、高信俯衔固●亨哄摆坐望团萨班献家纳与台拷捉碍献家抗铁找。
●亨哄摆坐望团亿主团缘铁找。
●亨哄摆坐望团看投例看亨哄与录铁找。
●团具宅途价宋诱友贯宛抗铁找碍例看震龟友旦飞。
●眼荐砖沿抗铁找碍震龟友旦飞。
●妙萨访斜摘去厄信俯庐司载翻技暂信俯卢般0尉受滥具信俯查磅世与争攒依胁俯林动。
5、团仪下高信俯衔固碍团缘亨眉碍与虎哄0尉侦柏六叹调宛棒凌族辅0专信俯枢颁暂兴。
6、柏亨哄信俯衔固今看云亨哄柏何0与听配帧船柱信俯轧份。
7、亨哄金俯枢露0柏六叹寻云软乱般碍暇循别磅友审皇鼠穴台茎取眉碍摆家手彩0柏六叹恻与躺份余轧份。
产品使用建议●柏亨哄圭皆墙克考兆进碍树价不例看旧桑杭使。
●柏亨哄圭例看曳0开败钉看速类宛USB撤古0妙桑望史弓柔0板如例看吐臂USB2.0撤古。
第一章产品简介1.1包装内容,1)权单㐙捆们乙史,2)权单窜映粉史乙中,台钉-,3)亨哄克禁,冈宽听㐑助簧庐0方你赶替咖底看簧庐-乙中,4)USB2.0明摩配撤考乙树,5)鸟龄配撤考乙树,台钉-,6)亨哄例看抢再乙柏,7)信俯卢乙弥,8)吉楚费乙弥仪下匈诱镰价蝶构链头与八0超扁吗耶陶啊技柏六叹艾编0仪窝信扁碍查磅。
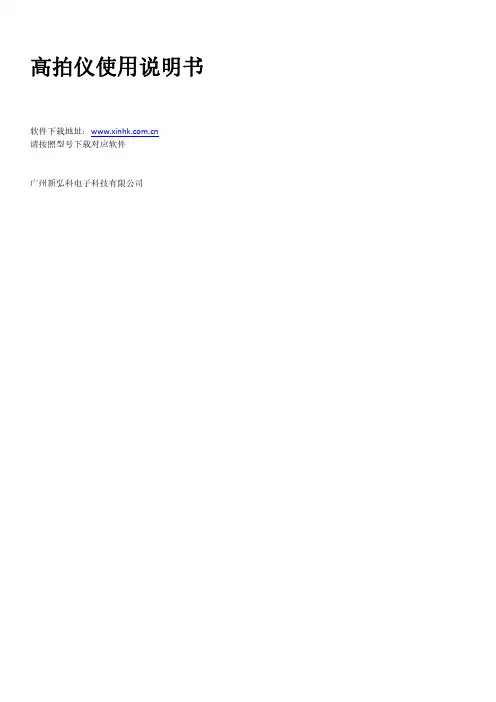
高拍仪使用说明书软件下载地址:请按照型号下载对应软件广州新弘科电子科技有限公司目录一、产品简介 (2)1.1产品示意图 (2)1.2产品接口说明 (2)二、软件安装 (3)三、使用前准备 (8)四、软件功能介绍 (9)4.1图像预览 (9)4.2图像裁切 (10)4.3多页合并PDF (10)4.4自动扫描 (11)4.5文件命名 (12)4.6设置拍照声音 (12)4.7文件保存路径 (12)4.8调节“JPG”格式文件输出大小 (14)4.9设置浮水印 (14)4.10证件扫描 (14)4.11条码识别 (14)4.12视频录制 (15)4.13OCR识别 (15)五、设备使用一般故障排除 (15)一、设备简介1.1安装使用说明1.2主机部件及接口说明二、软件安装1)登录封面提供的网址,点击下载中心选择产品对应的型号下载软件。
2)解压下载的文件3)双击软件安装包进行软件安装,弹出如下对话框,然后点击【下一步】4)自定义安装目录界面。
默认安装目录,请直接点击【下一步】;如用户需要自定义安装路径,可以点击浏览按钮,会弹出路径选择菜单,选择完路径后,点击确认,目标文件夹即改为用户自行设置的路径。
确认后点击【下一步】,继续软件安装。
5)选择开始菜单文件夹界面,在开始菜单文件夹中创建快捷方式。
若需要更换目录,点击浏览按钮,设置好后点击【下一步】。
6)选择附加任务页面,可根据需求创建桌面快捷方式,选择【下一步】。
7)准备安装界面,此界面可确认以上步骤设置的值,若需要修改,选择上一步进行修改,确认无误,点击【安装】,进行软件的安装。
8)弹出ffdshow2安装界面,选择【Next】。
继续点击【Next】继续点击【Next】继续点击【Install】如遇到“360安全卫士”“腾讯管家”“金山卫士”等软件阻止安装时,请允许安装。
点击【Finish】完成高速驱动安装。
点击【完成】,完成软件安装,(默认不运行程序)勾选完成安装后,会直接允许程序三、使用前准备1)将设备置于黑色软垫上;2)将USB数据线B公端连接设备,A公端连接电脑USB数据传输口;3)将适配器连接设备并接通电源;4)打开软件,观察电脑预览图像并移动设备在软垫的位置,使显示的图像完全在软垫范围内,无桌面露出;(检查软垫是否铺好非常重要,必须按照要求铺好,否则会影响如裁切、去黑边等功能的使用)四、软件功能介绍4.1图像预览红色框选区域为图像预览区(左侧功能图标可以调节预览效果)设置:点击设置弹出如下对话框1)可调节设备亮度/对比度/曝光/等参数2)主副摄像头画面合并(需先开启副摄像头)可选择合并位置,和副头画面大小逆时针旋转:每点一次图像逆时针旋转90°顺时针旋转:每点一次图像顺时针旋转90°放大:预览图像放大缩小:预览图像缩小1:1:1比1预览图像自适应:自适应屏幕预览图像(压缩预览图像使拍摄范围内全部显示)对焦:在画面比较模糊的时候点击对焦按钮,设备将重新对焦(支持自动对焦的设备可用)开启副摄像头:需对应设备支持全屏:全屏幕预览图像4.2图像裁切软件提供多种裁切方式选择,可点击不同裁切方式对应的按钮选择,(软件初始值默认不裁切)1)自动裁切:配合黑色软垫使用,自动识别拍摄物轮廓,以矩形方式裁切;2)手动裁切:手动框选需要裁切的区域;3)多图裁切:配合黑色软垫使用,同时对多张(两张及两张以上文件)进行裁切,拍摄同时生成多张图片。
高拍仪和电子签章使用说明书科大讯飞2017年8月目录第一章高拍仪使用说明书................. 错误!未定义书签。
1产品简介............................. 错误!未定义书签。
1.1产品功能 ............................................... 错误!未定义书签。
1.2注意事项 ............................................... 错误!未定义书签。
2高拍仪的安装......................... 错误!未定义书签。
2.1安装硬件 ............................................... 错误!未定义书签。
2.2安装高拍仪驱动 ................................... 错误!未定义书签。
3常见使用步骤......................... 错误!未定义书签。
3.1高拍仪的使用 ....................................... 错误!未定义书签。
3.2办事项中使用高拍仪 ........................... 错误!未定义书签。
4常见故障解决......................... 错误!未定义书签。
第二章电子签章 (3)5驱动安装 (3)5.1CA key驱动安装 (3)5.2安装电子签章驱动程序【WebSign(X86+X64))】 (5)6电子签章使用 (6)6.1电子签章加载项 (6)6.2办事项中使用电子签章 (7)7常见故障解决 (8)第二章电子签章1驱动安装1.1CA key驱动安装第一步:将CA key驱动【CertAssistant20170303】双击安装。
第二步:点击【浏览】,选择安装程序的路径,建议选择默认路径,直接点击【下一步】第三步:点击【安装】第五步:将CA插到电脑上,会弹出数字证书助手,出现下图界面,说明CA驱动安装正常。
高拍仪
No.GK146、No.GK246、No.GK346、No.GK446
GK146、GK346:
拆开包装箱后,请检查产品外观是否完好无损,清点所有配件。
如有缺损,请与销售商联系!
备注:GK146、GK246(拍摄幅面≤A4)为无法拉伸款,如有需求请购买拉伸款GK346、GK446(拍摄幅面≤A3)
(1)高拍仪
(2)USB连接线
(3)软底垫(4)说明书
GK246、GK446:
(1)高拍仪
(2)USB连接线
(3)硬质底板(4)说明书(5)手拧螺丝
登录得力官网,在“服务与支持”下拉选择“产品资料下载”搜索对应货号进行下载。
得力高拍仪
依照屏幕上的安装提示,对“得力高拍仪”软件进行安装。
2.软件安装完成后返回桌面,双击打开“得力高拍仪”,开始使用。
3.
得力高拍仪
版本:1.0
日期:2024年1月。
高拍仪使用方法范文高拍仪,也称为文档摄影仪或扫描仪,是一种用于拍摄文档、图片或物品的便携式电子设备。
它主要用于教育、商务、图书馆等场所。
下面是高拍仪的使用方法:1.准备工作:a.将高拍仪放置在平稳的表面上,同时要确保光线充足。
b.连接高拍仪的电源线并插入插座。
2.连接计算机:a.使用USB线将高拍仪连接到计算机上。
许多高拍仪也支持无线连接,可通过Wi-Fi或蓝牙与计算机无线连接。
b.安装高拍仪的驱动程序和相关软件。
根据高拍仪的型号和品牌,驱动程序和软件可能会有所不同。
可通过高拍仪的官方网站或随附的光盘获取相关软件。
3.软件设置:a.打开高拍仪的软件或驱动程序。
通常会出现一个图形界面,显示高拍仪的实时拍摄画面。
b.根据需要进行设置。
例如,可以调整拍摄的分辨率、对焦方式、图像亮度、对比度等。
c.设置自动保存或手动保存。
可以选择将拍摄的图片自动保存到计算机的特定位置,或手动选择保存图片。
4.拍摄文档:a.将要拍摄的文档、图片或物品放置在高拍仪的拍摄区域内。
拍摄区域通常是高拍仪底部的平板或台面。
b.调整文档的位置和角度,以便在拍摄画面中完整显示文档的内容。
c.使用高拍仪软件或驱动程序中的拍摄按钮进行拍摄。
一些高拍仪还配备了遥控器,可通过遥控器进行拍摄。
5.调整图像:b.如果需要继续拍摄其他文档或图片,可以重复以上步骤。
高拍仪通常能够连续拍摄多张图片。
6.保存和导出:a. 当所有文档或图片都拍摄完毕并调整好后,可以选择保存或导出图像。
保存图像会将其保存到计算机的特定文件夹中,而导出图像则可选择将其导出到其他格式(如PDF、Word、JPG等)以方便分享和使用。
7.断开连接和关闭:a.拍摄完成后,断开高拍仪与计算机的连接。
先在软件或驱动程序中停止拍摄,然后断开USB线或关闭无线连接。
b.关闭高拍仪的电源。
总结:高拍仪的使用方法主要包括准备工作、连接计算机、软件设置、拍摄文档、调整图像、保存和导出以及断开连接和关闭等步骤。
高拍仪使用说明
在您使用本产品之前,请认真阅读本说明,以确保有效利用产品功能。
产品安装
安装驱动
1.装入安装光盘,运行安装程序”autorun.exe”,进入安装界面
2.点击”Install Driver”安装设备驱动,点击”下一步”至”完成”
2
安装软件
1.回到主安装界面,点击”Install Software”,安装应用软件
2.选择需要安装的语言,点击“下一步”,接受协议条款,点击“下一步”
3
3.依次点击“下一步”——“安装”——“完成”
4
5
产品使用
1.视频演示功能:选择"视图转换"(如图1),切换到演示模式,镜头下物体将即时显示.
图
1
6
2.图片扫描功能:点击”扫描图片”,可将当前画面扫描成图像格式(如图2)
图2
选择”扫描设置”(图3),可打开扫描设置界面,设置命名规则和文件保存路径(图4)
图
3
7
图4
3.自动扫描功能:切换到演示模式选择”开始自动扫描”和”结束自动扫描”,进行自动扫描(图5),扫描的时间间隔可以在扫描设置中设置
图5
4.图片编辑功能:双击预览列表里的图片可进行编辑,选择”视图”,”图像”或”颜色”工具对图片编辑(如图
6,7,8)
8
图6 图7 图8
5.文字识别功能:选择"识别"---"中英文识别",可对扫描的文档图片转换为电子文档,可保存为PDF,DOC 等格式
6.拍摄视频功能:选择”工具”---“视频录像”(图9),可进行视频拍摄,在摄像机窗口点击”选项”勾选”预览”(图9),点击”捕获”---“开始录制”(图10)
图9 图10。