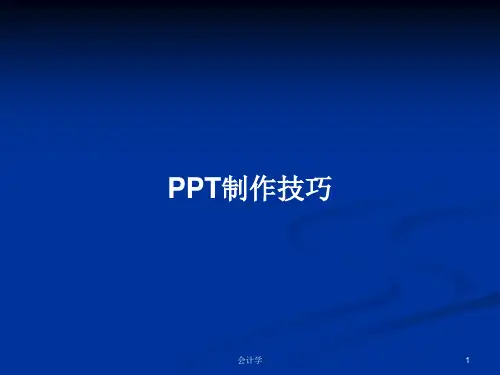最新ppt制作技巧(完美教程80页)教学讲义PPT课件
- 格式:ppt
- 大小:3.80 MB
- 文档页数:96

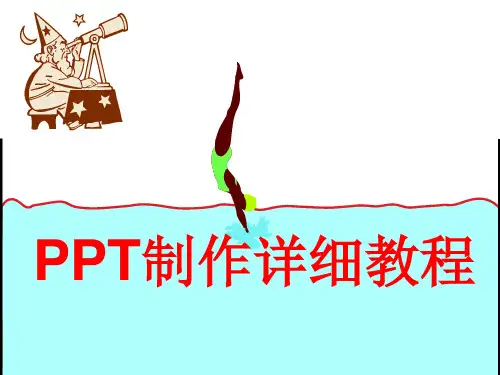


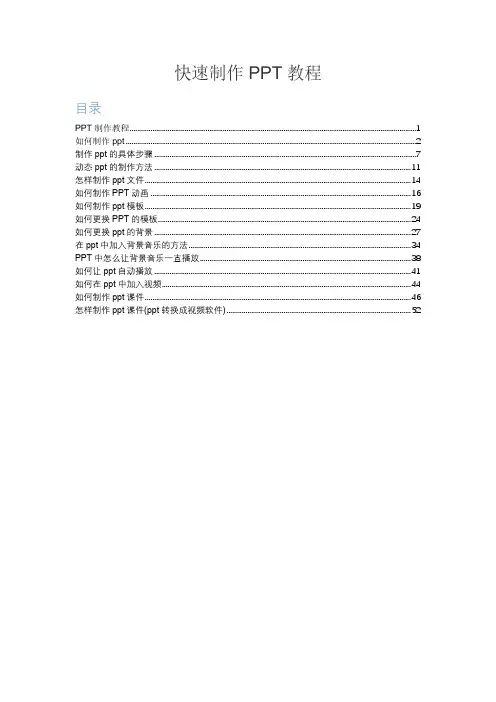
快速制作PPT教程目录PPT制作教程 (1)如何制作ppt (2)制作ppt的具体步骤 (7)动态ppt的制作方法 (11)怎样制作ppt文件 (14)如何制作PPT动画 (16)如何制作ppt模板 (19)如何更换PPT的模板 (24)如何更换ppt的背景 (27)在ppt中加入背景音乐的方法 (34)PPT中怎么让背景音乐一直播放 (38)如何让ppt自动播放 (41)如何在ppt中加入视频 (44)如何制作ppt课件 (46)怎样制作ppt课件(ppt转换成视频软件) (52)如何制作pptMicrosoft Office PowerPoint,是微软公司的演示文稿软件。
用户可以在投影仪或者计算机上进行演示,也可以将演示文稿打印出来,制作成胶片,以便应用到更广泛的领域中。
下面小编为大家介绍一下如何制作ppt。
01新建一份空白演示文稿快捷键法。
按“Ctrl+M”组合键,即可快速添加1张空白幻灯片。
022、插入文本框通常情况下,在演示文稿的幻灯片中添加文本字符时,需要通过文本框来实现。
执行“插入→文本框→水平(垂直)”命令,然后在幻灯片中拖拉出一个文本框来。
将相应的字符输入到文本框中。
设置好字体、字号和字符颜色等。
调整好文本框的大小,并将其定位在幻灯片的合适位置上即可。
3、插入图片为了增强文稿的可视性,向演示文稿中添加图片是一项基本的操作。
执行“插入→图片→来自文件”命令,打开“插入图片”对话框。
定位到需要插入图片所在的文件夹,选中相应的图片文件,然后按下“插入”按钮,将图片插入到幻灯片中。
用拖拉的方法调整好图片的大小,并将其定位在幻灯片的合适位置上即可。
为演示文稿配上声音,可以大大增强演示文稿的播放效果。
执行“插入→影片和声音→文件中的声音”命令,打开“插入声音”对话框。
定位到需要插入声音文件所在的文件夹,选中相应的声音文件,然后按下“确定”按钮。
5、视频文件添加我们也可以将视频文件添加到演示文稿中,来增加演示文稿的播放效果。
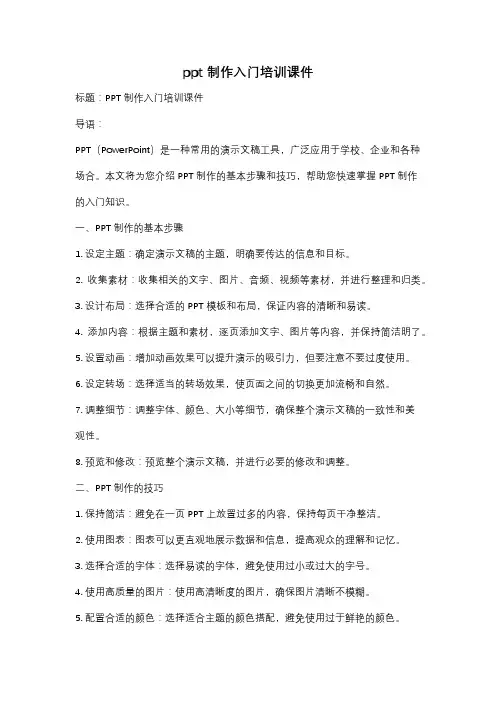
ppt制作入门培训课件标题:PPT制作入门培训课件导语:PPT(PowerPoint)是一种常用的演示文稿工具,广泛应用于学校、企业和各种场合。
本文将为您介绍PPT制作的基本步骤和技巧,帮助您快速掌握PPT制作的入门知识。
一、PPT制作的基本步骤1. 设定主题:确定演示文稿的主题,明确要传达的信息和目标。
2. 收集素材:收集相关的文字、图片、音频、视频等素材,并进行整理和归类。
3. 设计布局:选择合适的PPT模板和布局,保证内容的清晰和易读。
4. 添加内容:根据主题和素材,逐页添加文字、图片等内容,并保持简洁明了。
5. 设置动画:增加动画效果可以提升演示的吸引力,但要注意不要过度使用。
6. 设定转场:选择适当的转场效果,使页面之间的切换更加流畅和自然。
7. 调整细节:调整字体、颜色、大小等细节,确保整个演示文稿的一致性和美观性。
8. 预览和修改:预览整个演示文稿,并进行必要的修改和调整。
二、PPT制作的技巧1. 保持简洁:避免在一页PPT上放置过多的内容,保持每页干净整洁。
2. 使用图表:图表可以更直观地展示数据和信息,提高观众的理解和记忆。
3. 选择合适的字体:选择易读的字体,避免使用过小或过大的字号。
4. 使用高质量的图片:使用高清晰度的图片,确保图片清晰不模糊。
5. 配置合适的颜色:选择适合主题的颜色搭配,避免使用过于鲜艳的颜色。
6. 适当使用动画:动画效果可以吸引观众的注意力,但不要过度使用,以免分散注意力。
7. 添加注释:在需要解释或强调的地方添加注释,帮助观众更好地理解内容。
8. 使用幻灯片备注:在幻灯片备注中写下演讲者需要记住的要点和提醒。
结语:PPT制作是一项重要的沟通工具,掌握基本的制作步骤和技巧,可以帮助您创作出专业、精美的演示文稿。
希望本文所介绍的内容能够帮助您快速入门PPT 制作,提升您的演示效果和表达能力。

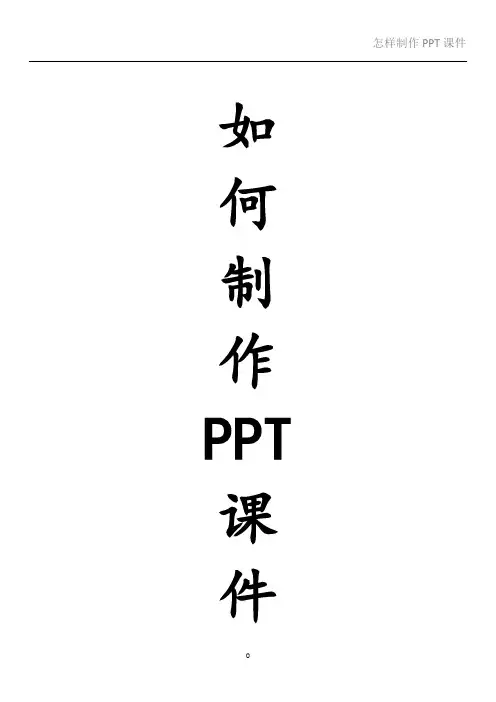
如何制作PPT 课件页面一、建一个空白文档1、新建文件。
有三种方法:(1)Ctrl+N;(2)窗口最左上角的圆形office按钮—新建—空白文档;(3)窗口最上方的新建按钮。
2、插入幻灯片(页)。
有三种方法:(1)窗口最上方的快速访问工具栏中的“新建幻灯片”按钮;(2)开始—新建幻灯片;(3),插入一张幻灯片后反复按F4可插入多张幻灯片。
3、设计版式。
有两种方法:(1)开始→新建幻灯片选项中的版式;(2)在空白处右击→版式。
注:一般使用空白版式。
二、设置页面背景1、使用背景模板(1)打开模板。
左击设计,选取一种模板,模板将应用到全部幻灯片上。
(2)编辑背景模板。
模板右侧有“颜色”、“字体”、“效果”等选项。
左击“颜色”,可对使用模板的页面背景使用罩色;点击“字体”,可以更改全页统一使用的字体。
(3)如果不想让某一页不使用该模板,可在当前页空白处右击,在弹出的“设置背景格式”对话框中更改。
2、自定义设置背景。
左击“设计”,再找到菜单栏下面最右边的右下斜箭步,左击后弹出“设置背景格式”对话框,或者直接在空白处右击也可以找到。
在填充三个选项中用鼠标选中其中一个前面的小圆圈可进行有选择性的设置。
(1)纯色背景。
左击“颜色”后面的▼,可在弹出的颜色选择合适的颜色;选择“透明度”可以调节色彩的透明效果。
(2)渐变填充。
对该选项进行分项设置可以得到各种不同的渐变效果。
(3)图片或纹理填充。
①左击“纹理”后面的▼,可以从弹出的纹理样式中选择自己所需要的。
②要把图片设置成页面背景,左击“插入自”下面的“图片”,在弹出的“查找范围”中找到放置有所需要的图片的文件夹,左键快速双击打开文件夹,找到所需的图片后左键快速双击即可插入。
在伸展选项中可以调整图片的位置和大小,选择“透明度”可以调节图片的透明效果。
3、将插入的图片或其它对象作为背景。
例如要插入图片,左击窗口菜单栏中的“插入”,左击下面的“图片”,可以用上面的方法插入图片。