广联达市政算量软件GMA教程井管篇
- 格式:pdf
- 大小:3.85 MB
- 文档页数:69
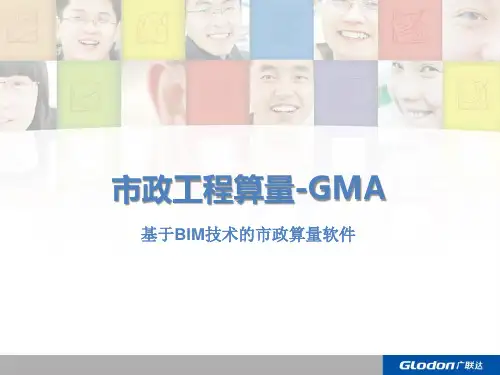
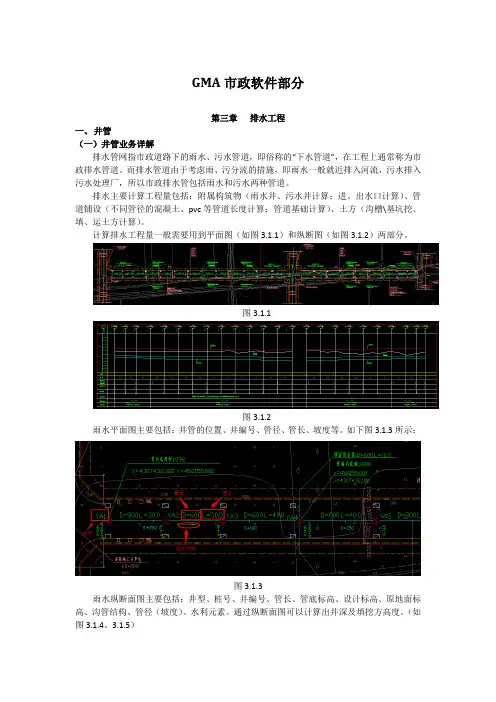
GMA市政软件部分第三章排水工程一、井管(一)井管业务详解排水管网指市政道路下的雨水、污水管道,即俗称的“下水管道”,在工程上通常称为市政排水管道。
而排水管道由于考虑雨、污分流的措施,即雨水一般就近排入河流,污水排入污水处理厂,所以市政排水管包括雨水和污水两种管道。
排水主要计算工程量包括:附属构筑物(雨水井、污水井计算;进、出水口计算)、管道铺设(不同管径的混凝土、pvc等管道长度计算;管道基础计算)、土方(沟槽\基坑挖、填、运土方计算)。
计算排水工程量一般需要用到平面图(如图3.1.1)和纵断图(如图3.1.2)两部分。
图3.1.1图3.1.2雨水平面图主要包括:井管的位置、井编号、管径、管长、坡度等。
如下图3.1.3所示:图3.1.3雨水纵断面图主要包括:井型、桩号、井编号、管长、管底标高、设计标高、原地面标高、沟管结构、管径(坡度)、水利元素。
通过纵断面图可以计算出井深及填挖方高度。
(如图3.1.4、3.1.5)图3.1.4图3.1.5(二)井管软件处理1、导入CAD图纸(1)添加图纸首先打开工具栏“CAD图纸管理”然后单击“添加图纸”按钮,选择需要导入的图纸文件,比如本工程需要导入“某雨水平面图”和“某雨水纵断图”,选择这两张图纸,点击“打开”。
(如图3.1.6)图3.1.6(2)设置比例点击“打开”以后,会弹出一个窗体,需要对图纸的比例进行设置。
本图纸的比例为默认比例1:1000,不需要修改,单击“确定“即可。
(如图3.1.7)图3.1.72、平面图信息提取(1)切换到雨水平面图双击“某雨水平面图”,切换到雨水的平面图,然后对雨水平面图纸信息进行识别。
(如图3.1.8)图3.1.8(2)选择井管样式首先,切换到模块导航栏雨水工程下的“雨水井”。
单击工具栏“井管样式”,会弹出一个设置井管标注样式的窗体,需要对井的标注样式进行修改,此工程中的井标注形式为默认的第一种(如图3.1.9)图3.1.9单击“管标注样式”,对管的标注形式进行设置,本工程的管的标注形式也为默认的第一种形式,其他工程如有和平面图纸标注不同可自行根据实际图纸选择。
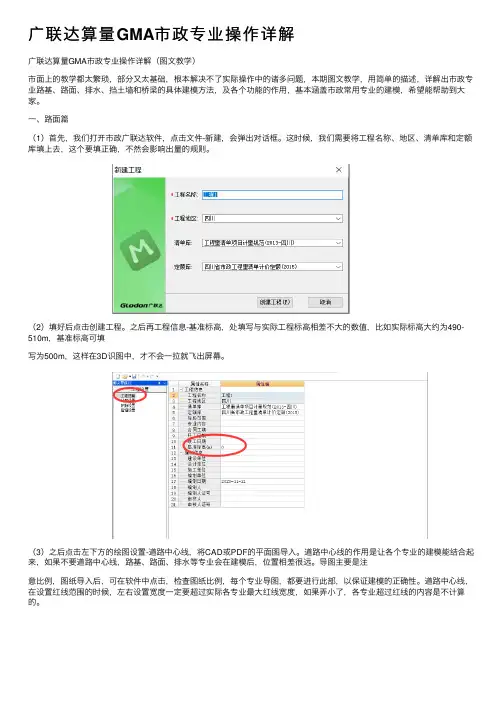
⼴联达算量GMA市政专业操作详解⼴联达算量GMA市政专业操作详解(图⽂教学)市⾯上的教学都太繁琐,部分⼜太基础,根本解决不了实际操作中的诸多问题,本期图⽂教学,⽤简单的描述,详解出市政专业路基、路⾯、排⽔、挡⼟墙和桥梁的具体建模⽅法,及各个功能的作⽤,基本涵盖市政常⽤专业的建模,希望能帮助到⼤家。
⼀、路⾯篇(1)⾸先,我们打开市政⼴联达软件,点击⽂件-新建,会弹出对话框。
这时候,我们需要将⼯程名称、地区、清单库和定额库填上去,这个要填正确,不然会影响出量的规则。
(2)填好后点击创建⼯程。
之后再⼯程信息-基准标⾼,处填写与实际⼯程标⾼相差不⼤的数值,⽐如实际标⾼⼤约为490-510m,基准标⾼可填写为500m,这样在3D识图中,才不会⼀拉就飞出屏幕。
(3)之后点击左下⽅的绘图设置-道路中⼼线,将CAD或PDF的平⾯图导⼊。
道路中⼼线的作⽤是让各个专业的建模能结合起来,如果不要道路中⼼线,路基、路⾯、排⽔等专业会在建模后,位置相差很远。
导图主要是注意⽐例,图纸导⼊后,可在软件中点击,检查图纸⽐例,每个专业导图,都要进⾏此部,以保证建模的正确性。
道路中⼼线,在设置红线范围的时候,左右设置宽度⼀定要超过实际各专业最⼤红线宽度,如果弄⼩了,各专业超过红线的内容是不计算的。
(4)之后我们点击路⾯-新建-新建路⾯,点击新建好的路⾯,然后打击路⾯结构层。
这个结构层,可以直接在导⼊图纸识别,也可以直接修改或添加,怎么⽅便怎么来,没有影响。
这⾥需输⼊结构层厚度、名称、超宽、坡度等信息。
如果结构层⼜多种,也可以多次建项。
之后,我们打击⼀个结构层单元,然后打击内部点识别,在导⼊的图纸中点击相应区域就可以了。
⼆、路缘⽯篇路缘⽯建模与路⾯⼤同⼩异,我们点击路缘⽯-新建-新建⾃定义路缘⽯,因路缘⽯结构简单,我们直接⾃定义,不需要去识别结构做法,也⾮常快速。
如有垫层,在界⾯下在新建个垫层就可以了。
结构建好了,点击识别路缘⽯,然后再在导⼊的图纸中点击路缘⽯线,如果对于部分不能识别的图纸,可以点击⽀线或圆弧,直接在图纸上画。
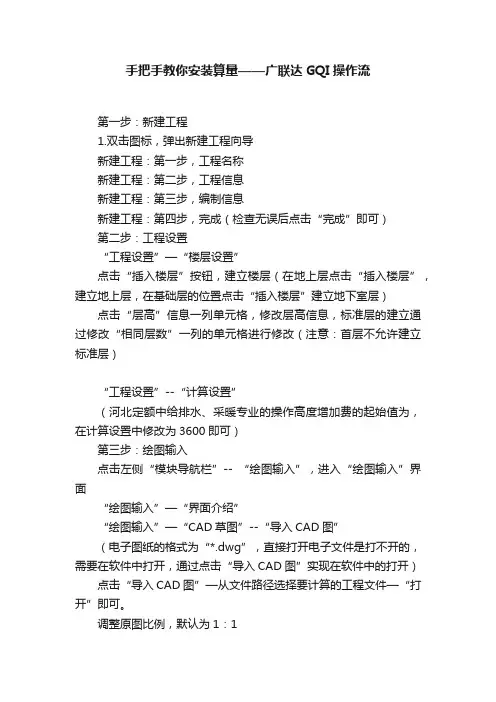
手把手教你安装算量——广联达GQI操作流第一步:新建工程1.双击图标,弹出新建工程向导新建工程:第一步,工程名称新建工程:第二步,工程信息新建工程:第三步,编制信息新建工程:第四步,完成(检查无误后点击“完成”即可)第二步:工程设置“工程设置”—“楼层设置”点击“插入楼层”按钮,建立楼层(在地上层点击“插入楼层”,建立地上层,在基础层的位置点击“插入楼层”建立地下室层)点击“层高”信息一列单元格,修改层高信息,标准层的建立通过修改“相同层数”一列的单元格进行修改(注意:首层不允许建立标准层)“工程设置”--“计算设置”(河北定额中给排水、采暖专业的操作高度增加费的起始值为,在计算设置中修改为3600即可)第三步:绘图输入点击左侧“模块导航栏”-- “绘图输入”,进入“绘图输入”界面“绘图输入”—“界面介绍”“绘图输入”—“CAD草图”--“导入CAD图”(电子图纸的格式为“*.dwg”,直接打开电子文件是打不开的,需要在软件中打开,通过点击“导入CAD图”实现在软件中的打开)点击“导入CAD图”—从文件路径选择要计算的工程文件—“打开”即可。
调整原图比例,默认为1:1在计算时一定要调整绘图比例为1:1,以保证计算结果的准确性。
可以通过“工具”—“查看线性图元长度”或者“测量两点间距离”查看,按照测量出的值(实际长度)比所标注的轴距(标注尺寸)所得的比,确定是否重新导入CAD图。
若比值=1:1,则无需重新导入;若比值≠1:1,则需要按照比值重新导入。
测量结果如图所示:计算得出实际尺寸和标注尺寸的比为7500:7500=1:1,则无需调整比例,直接进入相应专业即可。
分图步骤:“CAD草图”—拉框选中所要导出的CAD图形--“导出选中CAD图形”填写图纸名称,选择保存路径,“保存”即可按照此种方法分图,将各系统,各层的图纸导出即可。
导出的工程文件的后缀为“*.gvd”河北全程电气专业操作流程(二)“绘图输入”—“识别图纸”以电气专业为例,说明一下识别的思路及方法识别思路识别顺序配电箱柜的识别“图例识别”和“标识识别”的区别:前者应用于单纯的CAD线组成的图例,后者应用于CAD线和文字组成的组合图例;首先切换到“电气专业”—“变电箱柜”,点击“图例识别”—拉框选中所要识别的配电箱柜,右键确认弹出新建对话框,点击“新建”—“新建配电箱柜”编辑配电箱柜的属性值(参考图纸系统图的信息,准确输入配电箱的规格尺寸及安装的距地高度,这里的属性必须准确输入,否则会影响竖直段立管的长度及配电箱柜预留长度的值)如果箱体要区分规格型号时,我们可以采用“标识识别”,那么由CAD线组成的图例并且有文字标注信息的设备便可以唯一确定出来。
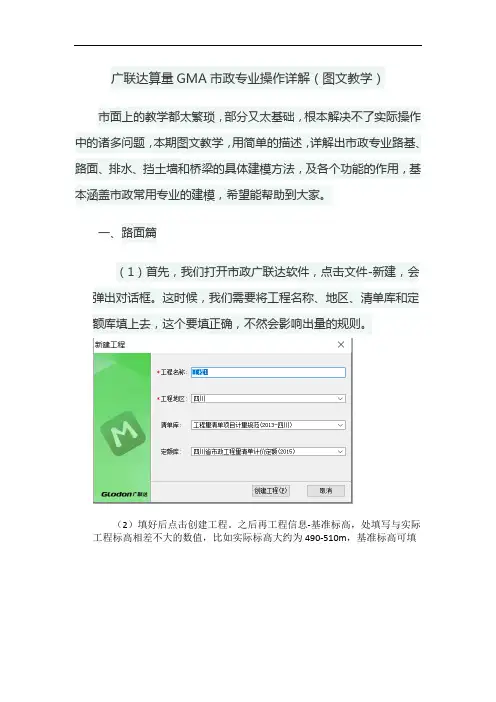
广联达算量GMA市政专业操作详解(图文教学)市面上的教学都太繁琐,部分又太基础,根本解决不了实际操作中的诸多问题,本期图文教学,用简单的描述,详解出市政专业路基、路面、排水、挡土墙和桥梁的具体建模方法,及各个功能的作用,基本涵盖市政常用专业的建模,希望能帮助到大家。
一、路面篇(1)首先,我们打开市政广联达软件,点击文件-新建,会弹出对话框。
这时候,我们需要将工程名称、地区、清单库和定额库填上去,这个要填正确,不然会影响出量的规则。
(2)填好后点击创建工程。
之后再工程信息-基准标高,处填写与实际工程标高相差不大的数值,比如实际标高大约为490-510m,基准标高可填写为500m,这样在3D识图中,才不会一拉就飞出屏幕。
(3)之后点击左下方的绘图设置-道路中心线,将CAD或PDF的平面图导入。
道路中心线的作用是让各个专业的建模能结合起来,如果不要道路中心线,路基、路面、排水等专业会在建模后,位置相差很远。
导图主要是注意比例,图纸导入后,可在软件中点击,检查图纸比例,每个专业导图,都要进行此部,以保证建模的正确性。
道路中心线,在设置红线范围的时候,左右设置宽度一定要超过实际各专业最大红线宽度,如果弄小了,各专业超过红线的内容是不计算的。
(4)之后我们点击路面-新建-新建路面,点击新建好的路面,然后打击路面结构层。
这个结构层,可以直接在导入图纸识别,也可以直接修改或添加,怎么方便怎么来,没有影响。
这里需输入结构层厚度、名称、超宽、坡度等信息。
如果结构层又多种,也可以多次建项。
之后,我们打击一个结构层单元,然后打击内部点识别,在导入的图纸中点击相应区域就可以了。
二、路缘石篇路缘石建模与路面大同小异,我们点击路缘石-新建-新建自定义路缘石,因路缘石结构简单,我们直接自定义,不需要去识别结构做法,也非常快速。
如有垫层,在界面下在新建个垫层就可以了。
结构建好了,点击识别路缘石,然后再在导入的图纸中点击路缘石线,如果对于部分不能识别的图纸,可以点击支线或圆弧,直接在图纸上画。

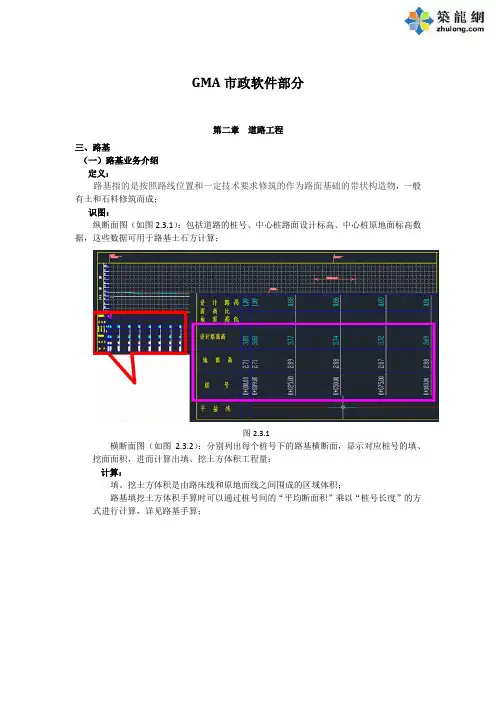
GMA市政软件部分第二章道路工程三、路基(一)路基业务介绍定义:路基指的是按照路线位置和一定技术要求修筑的作为路面基础的带状构造物,一般有土和石料修筑而成;识图:纵断面图(如图2.3.1):包括道路的桩号、中心桩路面设计标高、中心桩原地面标高数据,这些数据可用于路基土石方计算;图2.3.1横断面图(如图2.3.2):分别列出每个桩号下的路基横断面,显示对应桩号的填、挖面面积,进而计算出填、挖土方体积工程量;计算:填、挖土方体积是由路床线和原地面线之间围成的区域体积;路基填挖土方体积手算时可以通过桩号间的“平均断面积”乘以“桩号长度”的方式进行计算,详见路基手算;图2.3.2(二)路基软件处理方法1操作流程:识别土方横断面图应用背景:可以拿到土方横断面图1、识别桩号在图纸管理中,导入路基的横断面图,也就是土方带帽图,双击切换到土方横断面图→点击工具栏的“设置比例”功能,比如测量平距12m的位置,弹出窗体中显示80000,此时输入12000即可,点击确定,图纸比例调整完毕。
(如图2.3.3)图2.3.3在模块导航栏的路基下,点击“识别桩号”,此时弹出“识别桩号”窗体(如图 2.3.4)→在“识别桩号”窗体中,默认为“识别中桩点”命令,按照功能提示信息“鼠标左键单击选择一个中桩点,右键确认或继续下一步”,左键选择带帽图中所示的原地面标高中桩点位置,(如图2.3.5)→点击中桩点位置之后,命令自动切换到“选择中桩点标高”,按照提示信息,选择中桩下的原地面标高(如图2.3.6)→点击中桩点标高后,自动切换到“选择桩号”命令,左键点击桩号位置(如图2.3.7),此时界面下方会弹出“路基截面设置”窗体。
图2.3.4图2.3.5图2.3.6图2.3.72、识别横断面识别桩号完成之后,点击“识别横断面”功能,弹出“识别横断面”窗体(如图2.3.8),此窗体中有3个命令,默认命令为“路床设计线”,按照提示信息“按鼠标左键点选需要识别的cad线(按住Ctrl键可以单选),右键确认或ESC键取消”,即有时左键点击选择路床设计线选择会出现错误,此时可以按住Ctrl键进行单击选择,选择之后点击右键确认(如图2.3.9)→右键之后,自动切换到“原地面线”,鼠标左键选择原地面所在位置,或者按住Ctrl 键,进行单选,选择之后右键确认(如图2.3.10)→此时观察“路基截面设置”窗体,路床设计线和原地面线自动生成了数据图2.3.8图2.3.9图2.3.103、按照相同的方式把其它桩号下的带帽图依次识别出来4、计算设置在进行汇总计算前,在软件中可以对工程的计算规则进行选择。
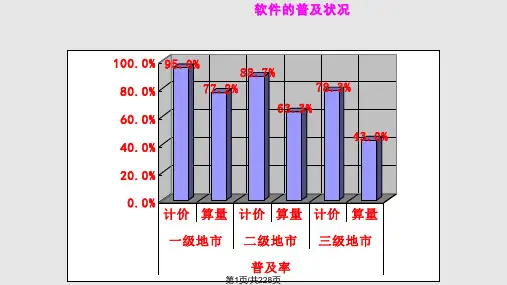

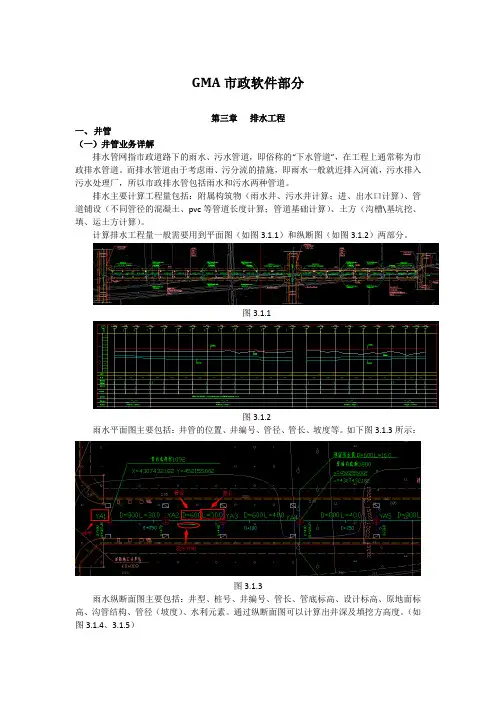
GMA市政软件部分第三章排水工程一、井管(一)井管业务详解排水管网指市政道路下的雨水、污水管道,即俗称的“下水管道”,在工程上通常称为市政排水管道。
而排水管道由于考虑雨、污分流的措施,即雨水一般就近排入河流,污水排入污水处理厂,所以市政排水管包括雨水和污水两种管道。
排水主要计算工程量包括:附属构筑物(雨水井、污水井计算;进、出水口计算)、管道铺设(不同管径的混凝土、pvc等管道长度计算;管道基础计算)、土方(沟槽\基坑挖、填、运土方计算)。
计算排水工程量一般需要用到平面图(如图3.1.1)和纵断图(如图3.1.2)两部分。
图3.1.1图3.1.2雨水平面图主要包括:井管的位置、井编号、管径、管长、坡度等。
如下图3.1.3所示:图3.1.3雨水纵断面图主要包括:井型、桩号、井编号、管长、管底标高、设计标高、原地面标高、沟管结构、管径(坡度)、水利元素。
通过纵断面图可以计算出井深及填挖方高度。
(如图3.1.4、3.1.5)图3.1.4图3.1.5(二)井管软件处理1、导入CAD图纸(1)添加图纸首先打开工具栏“CAD图纸管理”然后单击“添加图纸”按钮,选择需要导入的图纸文件,比如本工程需要导入“某雨水平面图”和“某雨水纵断图”,选择这两张图纸,点击“打开”。
(如图3.1.6)图3.1.6(2)设置比例点击“打开”以后,会弹出一个窗体,需要对图纸的比例进行设置。
本图纸的比例为默认比例1:1000,不需要修改,单击“确定“即可。
(如图3.1.7)图3.1.72、平面图信息提取(1)切换到雨水平面图双击“某雨水平面图”,切换到雨水的平面图,然后对雨水平面图纸信息进行识别。
(如图3.1.8)图3.1.8(2)选择井管样式首先,切换到模块导航栏雨水工程下的“雨水井”。
单击工具栏“井管样式”,会弹出一个设置井管标注样式的窗体,需要对井的标注样式进行修改,此工程中的井标注形式为默认的第一种(如图3.1.9)图3.1.9单击“管标注样式”,对管的标注形式进行设置,本工程的管的标注形式也为默认的第一种形式,其他工程如有和平面图纸标注不同可自行根据实际图纸选择。

广联达图形算量G C L操作使用手册(高级用户)1序言很长时间以来,我一直在寻觅一款建筑工程工程量及钢筋自动计算的软件,在接触广联达以前,国内的算量软件几乎都接触过了,可是经过测算软件的计算精确度较差(砖混结构中的构造柱、梁、板模板的工程量计算结果不太满意)一直未能如愿。
因为我喜欢追求完美,对工程量计算的准确度要求很高,宁缺勿滥,这是我使用算量软件的原则,可是自从一个偶然的机会,从别人那拿到一个广联达的算量软件后,就对它爱不释手,一见倾心,通过仔细的琢磨,逐渐走近了它,了解了它,同时也喜欢上了它,经过日日夜夜和它的“亲密接触”,现将使用心得写出来,供大家一起参考。
广联达软件有如下的特点:1.精确:计算的精确度相当高。
2.专业:软件体现了很高的专业性,学习软件的过程,不但可以学会电算化,同时也可以使你的预算水平得到提高,软件所体现的预算水平以及平法钢筋的水平是相当高的。
可以说学习软件的同时也使我们的预算水平得到全面提高。
2.易用:软件设计分层分构件、条理清晰、思路明确、追求人性化设计、界面友好、通俗易懂、操作简单、容易上手。
3.清晰:明明白白算量,方便核对、工程量查寻。
工程量计算规则可以显示出来。
4.品牌:这从广联达的产品售后服务、产品发布会、培训都可以感受到一流的服务、一流的水准。
当然任何软件都不是十全十美的,广联达还需在以下几个方面努力:1.增强三维显示功能,三维显示的界面是不是可以设为浮动窗口,与画图算量在同一个界面同步显示,所画即所得,实现真正意义上的三维显示。
22.在砖混结构中砼构件模板计算未考虑和砖砌体的扣减关系,这种结构在经济欠发达地区还普遍存在,广联达在本地化上还需努力。
3.定义属性窗口是不是可以设计为浮动的窗口,和画图界面保持在一个窗口,不必来回转换,这样可以提高画图效率,也可以保持计算思路的连续性。
4.能不能实现钢筋和画图同一界面,不要来回互导及转换,在属性窗口中将钢筋的信息也输入,这样汇总计算工程量时钢筋工程量也可以同时显现出来。
广联达市政算量软件GMA学习教程.GMA 市政软件部分第一章新建工程一、进入软件左键单击(后文中“左键单击”都简称为“单击”)电脑屏幕左下角“开始”→将鼠标滑动到“程序”→再滑动到“广联达建设工程造价管理整体解决方案”→ 再滑动到“广联达BIM市政算量GMA2014”并单击,稍等片刻屏幕会出现“欢迎使用G M A2014”对话框→ 单击“新建向导”进入“新建工程:第一步,工程名称” 对话框(如图1.1.1)→填写工程名称为“道路工程”→ 可以选择清单库、定额库,用于套用做法。
→单击“下一步”出现“工程信息”(此对话框和计算没有关系,我们在这里可以不必填写,如图1.1.2)直接进入下一步。
需要注意“基准标高”选项,虽与计算无关,但是与观察模型有关,当工程中检查井的设计标高很高,动态观察模型稍微一动就跑的很远时,可以调整此项,调整方法如果检查井的设计标高为210.897,则可以调整为200、210之类的近似标高。
→单击“下一步”出现“编制信息”(此对话框和计算没有关系,我们在这里可以不必填写)→单击“完成”,进入绘图区界面。
图 1.1.1图 1.1.2二、图纸管理图 1.2.1击“打开”,可将图纸导入Pdf 图纸导入之后,需要调整图纸比例:点击工具栏的“设置比例”功能→按鼠标左键选择第一点,按右键确认或者 ES C 键取消→按鼠标左键选择第二点,按右键确认或者ESC 键取消,此时弹出“输入实际尺寸窗体”→输入所选择线段的实际长度,单位1、添加图纸,电子图纸的格式可以为“*.DWG”、“*.GVD”、“*.CADI”、“*.DXF”左键点击“C A D 图纸管理”(如图1.2.1),软件右侧会出现图纸管理窗体→点击窗体下“添加图纸”(如图1.2.2),选择电子图纸所在的文件夹,并选择需要导入的电子图,图纸选择支持单选、拉框多选、按图 1.2.3为mm →点击确定,图纸自动调整完毕。
3、导入布局图 1.2.6住Shift 或Ctrl 点击多选,图纸选择完毕之后点击“打开”(如图1.2.3)→此时弹出“请输入原图比例”窗体”(如图1.2.4),可输入实际尺寸与标注尺寸的比→点击确定,图纸导入,界面出现滚动条;2、导入pdf 文件图 1.2.4图 1.2.5左键点击“添加图纸”右边的下拉箭头,弹出“导入布局或P D F”(如图1.2.5)→点击“导入布局或P D F”按钮→选择图纸所在的文件夹,并选择需要导入的电子图→在“请选择空间”下拉框中,选择待导入的图 1.2.2左键点击“添加图纸”右边的下拉箭头,弹出“导入布局或P D F”(如图1.2.5)→点击“导入布局或P D F”按钮→选择P D F图纸所在的文件夹,并选择需要导入的电子图→在“请选择空间”下拉框中,选择待导入的P D F图中的页码(如图1.2.6)→选择完成后,点图纸空间(如图1.2.7)→在“预览视口”中,可预览待导入的视口→在预览窗口选择需导入的视口,点击“打开”即可导入;若想导入多张视口,可在选择视口后点击“添加”,可添加多个视口,最后点击“打开”。
广联达图形算量G C L操作使用手册(高级用户)1序言很长时间以来,我一直在寻觅一款建筑工程工程量及钢筋自动计算的软件,在接触广联达以前,国内的算量软件几乎都接触过了,可是经过测算软件的计算精确度较差(砖混结构中的构造柱、梁、板模板的工程量计算结果不太满意)一直未能如愿。
因为我喜欢追求完美,对工程量计算的准确度要求很高,宁缺勿滥,这是我使用算量软件的原则,可是自从一个偶然的机会,从别人那拿到一个广联达的算量软件后,就对它爱不释手,一见倾心,通过仔细的琢磨,逐渐走近了它,了解了它,同时也喜欢上了它,经过日日夜夜和它的“亲密接触”,现将使用心得写出来,供大家一起参考。
广联达软件有如下的特点:1.精确:计算的精确度相当高。
2.专业:软件体现了很高的专业性,学习软件的过程,不但可以学会电算化,同时也可以使你的预算水平得到提高,软件所体现的预算水平以及平法钢筋的水平是相当高的。
可以说学习软件的同时也使我们的预算水平得到全面提高。
2.易用:软件设计分层分构件、条理清晰、思路明确、追求人性化设计、界面友好、通俗易懂、操作简单、容易上手。
3.清晰:明明白白算量,方便核对、工程量查寻。
工程量计算规则可以显示出来。
4.品牌:这从广联达的产品售后服务、产品发布会、培训都可以感受到一流的服务、一流的水准。
当然任何软件都不是十全十美的,广联达还需在以下几个方面努力:1.增强三维显示功能,三维显示的界面是不是可以设为浮动窗口,与画图算量在同一个界面同步显示,所画即所得,实现真正意义上的三维显示。
22.在砖混结构中砼构件模板计算未考虑和砖砌体的扣减关系,这种结构在经济欠发达地区还普遍存在,广联达在本地化上还需努力。
3.定义属性窗口是不是可以设计为浮动的窗口,和画图界面保持在一个窗口,不必来回转换,这样可以提高画图效率,也可以保持计算思路的连续性。
4.能不能实现钢筋和画图同一界面,不要来回互导及转换,在属性窗口中将钢筋的信息也输入,这样汇总计算工程量时钢筋工程量也可以同时显现出来。
第一章工程造价计算方案一、算量软件思路:总体通过绘图建模的方式,快速建立建筑物计算模型。
再通过建立工程确定其计算规则;建立楼层确定构件的竖向高度尺寸、以及标高;建立轴网确定平面定位尺寸;对于每个构件,先定义构件属性,如确定其截面、厚度、材质等,再套取清单或定额做法;定义完构件后,对图纸将构件绘制在轴网上。
这样,建筑模型就建立好了,软件自动考虑构件与构件之间的关系的扣减关系,按照内置的计算规则自动扣减。
二、正常使用广联达算量软件,先用钢筋软件利用电子版图纸导入识别进行计算钢筋,经检查无误后转入土建算量软件计算土建工程量(二种软件可互导),当多轴网时,需按轴网分域调整楼层层高,另外对抗震等级、砼强度等设置项目进行重调整,对于钢筋部分土建可直接用的构件要大体检查一下,套定额合并工程量时,如楼梯计算范围内的柱梁不得算。
三、对于软件中不能识别的构件,采用新建画图上。
对于既不能识别又不能画上的构件,采用单构件参数化图集进行计算。
以上方法均不行的构件,采用手工输入法进行计算。
当按算量软件都不方便且较慢时,可采用神机妙算中统筹法进行计算。
小型构件和节点用此方法计算时,钢筋应利用其数据计算,不要重复计算,浪费时间。
四、工程造价计算全部过程及顺序详见《目前工程预(结算)编制的主要操作步骤及项目分类》表。
五、编制过程和检查过程同样重要,编制完成后按《工程算量和计价项目检查目录表》中所提示的项目进行整体自检,另外再由专人全面核对,核查后打印工程造价文件初稿,初稿经业主检查后,对于实际存在的问题进行修正后,再出正式的工程造价文件,最终文件是否加大?加大多少?应满足业主要求,不加大版本终稿要准确,最大误差应控制在审定价的10%以内。
六、图元存盘与提取,是用于多人做后,再放入一块或这次做的,下次可再利用,可反复利用不同工程相同构件的成果,大大提高工作效率,也可在本工程内反复利用。
七、计量软件绘制总流程7.1总体流程:先主体、装修、再零星7.2按结构类型:剪力墙结构:剪力墙→门窗洞→暗柱/端柱→暗梁/连梁框架结构:柱→梁→板框剪结构:柱→梁→剪力墙→门窗洞→暗柱/端柱→暗梁/连梁→板砖混结构:砖墙→门窗洞→构造柱→圈梁7.3 按建筑物的不同位置:首层→地上→地下→基础7.4 具体操作方法见GCL2008 操作手册、GGJ2009操作手册以下仅对操作技巧和易错的地方作出明确定。
GMA 市政软件部分第一章新建工程一、进入软件左键单击(后文中“左键单击”都简称为“单击”)电脑屏幕左下角“开始”→将鼠标滑动到“程序”→再滑动到“广联达建设工程造价管理整体解决方案”→再滑动到“广联达BIM 市政算量 GMA2014”并单击,稍等片刻屏幕会出现“欢迎使用GMA2014”对话框→单击“新建向导”进入“新建工程:第一步,工程名称”对话框(如图 1.1.1)→填写工程名称为“道路工程”→可以选择清单库、定额库,用于套用做法。
→单击“下一步”出现“工程信息”(此对话框和计算没有关系,我们在这里可以不必填写,如图1.1.2)直接进入下一步。
→单击“下一步”出现“编制信息”(此对话框和计算没有关系,我们在这里可以不必填写)需要注意“基准标高”选项,虽与计算无关,但是与观察模型有关,当工程中检查井的设计标高很高,动态观察模型稍微一动就跑的很远时,可以调整此项,调整方法如果检查井的设计标高为210.897,则可以调整为200、210 之类的近似标高。
→单击“完成”,进入绘图区界面。
图1.1.1图1.1.2二、图纸管理图1.2.11、添加图纸,电子图纸的格式可以为“*.DWG”、“*.GVD”、“*.CADI”、“*.DXF”左键点击“CAD 图纸管理”(如图1.2.1),软件右侧会出现图纸管理窗体→点击窗体下“添加图纸”(如图 1.2.2),选择电子图纸所在的文件夹,并选择需要导入的电子图,图纸选择支持单选、拉框多选、按住Shift 或Ctrl 点击多选,图纸选择完毕之后点击“打开(”如图1.2.3)→此时弹出“请输入原图比例”窗体”(如图 1.2.4),可输入实际尺寸与标注尺寸的比→点击确定,图纸导入,界面出现滚动条;图1.2.2图1.2.3图1.2.42、导入pdf 文件左键点击“添加图纸”右边的下拉箭头,弹出“导入布局或PDF” (如图1.2.5)→点击“导入布局或PDF”按钮→选择PDF 图纸所在的文件夹,并选择需要导入的电子图→在“请选择空间”下拉框中,选择待导入的PDF 图中的页码(如图1.2.6)→选择完成后,点击“打开”,可将图纸导入Pdf 图纸导入之后,需要调整图纸比例:点击工具栏的“设置比例”功能→按鼠标左键选择第一点,按右键确认或者 ESC 键取消→按鼠标左键选择第二点,按右键确认或者 ESC 键取消,此时弹出“输入实际尺寸窗体”→输入所选择线段的实际长度,单位为 mm→点击确定,图纸自动调整完毕图1.2.5图1.2.63、导入布局左键点击“添加图纸”右边的下拉箭头,弹出“导入布局或PDF” (如图1.2.5)→点击“导入布局或PDF”按钮→选择图纸所在的文件夹,并选择需要导入的电子图→在“请选择空间”下拉框中,选择待导入的图纸空间(如图 1.2.7)→在“预览视口”中,可预览待导入的视口→在预览窗口选择需导入的视口,点击“打开”即可导入;若想导入多张视口,可在选择视口后点击“添加”,可添加多个视口,最后点击“打开”图1.2.7三、常见问题解答1、图纸无法导入原因1:极远端有图元。
GMA市政软件部分第三章排水工程一、井管(一)井管业务详解排水管网指市政道路下的雨水、污水管道,即俗称的“下水管道”,在工程上通常称为市政排水管道。
而排水管道由于考虑雨、污分流的措施,即雨水一般就近排入河流,污水排入污水处理厂,所以市政排水管包括雨水和污水两种管道。
排水主要计算工程量包括:附属构筑物(雨水井、污水井计算;进、出水口计算)、管道铺设(不同管径的混凝土、pvc等管道长度计算;管道基础计算)、土方(沟槽\基坑挖、填、运土方计算)。
计算排水工程量一般需要用到平面图(如图3.1.1)和纵断图(如图3.1.2)两部分。
图3.1.1图3.1.2雨水平面图主要包括:井管的位置、井编号、管径、管长、坡度等。
如下图3.1.3所示:图3.1.3雨水纵断面图主要包括:井型、桩号、井编号、管长、管底标高、设计标高、原地面标高、沟管结构、管径(坡度)、水利元素。
通过纵断面图可以计算出井深及填挖方高度。
(如图3.1.4、3.1.5)图3.1.4图3.1.5(二)井管软件处理1、导入CAD图纸(1)添加图纸首先打开工具栏“CAD图纸管理”然后单击“添加图纸”按钮,选择需要导入的图纸文件,比如本工程需要导入“某雨水平面图”和“某雨水纵断图”,选择这两张图纸,点击“打开”。
(如图3.1.6)图3.1.6(2)设置比例点击“打开”以后,会弹出一个窗体,需要对图纸的比例进行设置。
本图纸的比例为默认比例1:1000,不需要修改,单击“确定“即可。
(如图3.1.7)图3.1.72、平面图信息提取(1)切换到雨水平面图双击“某雨水平面图”,切换到雨水的平面图,然后对雨水平面图纸信息进行识别。
(如图3.1.8)图3.1.8(2)选择井管样式首先,切换到模块导航栏雨水工程下的“雨水井”。
单击工具栏“井管样式”,会弹出一个设置井管标注样式的窗体,需要对井的标注样式进行修改,此工程中的井标注形式为默认的第一种(如图3.1.9)图3.1.9单击“管标注样式”,对管的标注形式进行设置,本工程的管的标注形式也为默认的第一种形式,其他工程如有和平面图纸标注不同可自行根据实际图纸选择。
(如图3.1.10)图3.1.10最后,切换到选项进行井管的识别误差设置。
单击“选项”,如果勾选第一个“全部识别”会一次性把相同图层下所有的井管都识别;如果勾选第二个“识别断开管”可在一定间距范围内将断开的管自动识别成一根管;同时可以设置一些查找的误差值。
可根据工程实际需要选择相关的计算设置,本工程按照默认形式(全部识别不勾选,识别断开的管勾选,其他误差值默认)即可。
最后单击“确定”。
(如图3.1.11)图3.1.11(3)自动识别① 点击菜单栏“自动识别”功能,弹出“识别内容切换”窗口;(如图3.1.12)图3.1.12② 依次按照窗口中内容选择CAD线,先“选择井”,即在CAD图纸中选择代表井的CAD 线,选择一个井的即可,选择后CAD线会处于选中状态(如图3.1.13)图3.1.13③ 光标会自动切换到“选择井标注”,即在CAD图纸中选择代表井标注的CAD线,选中后CAD线会处于选中状态,并且“选择井标注”后面会出现*号;(如图3.1.14)图3.1.14④在“识别内容切换”窗口中鼠标点击“选择管”(如图3.1.15)图3.1.15⑤ 在CAD图纸中选择代表管道的CAD线,只用选择一根管道CAD线,选中后CAD线会处于选中状态,并且“选择管”后会出现*号;(如图3.1.16)图3.1.16⑥ 光标会自动切换到“选择管标注”,即在CAD图纸中选择代表管道标注的CAD线,选中后CAD线会处于选中状态,并且“选择管标注”后会出现*号;(如图3.1.17)图3.1.17⑦ 最后右键,会弹出一个提示,提示内容为识别出井、管的图元数量;(如图3.1.18)图3.1.18这样中间路口左半部分的井管都识别完毕了。
同理右半部分识别流程同左半部分。
(图3.1.19)图3.1.19右半部分识别出来的效果图如图3.1.20所示。
注:在做工程的过程中,为防止数据丢失,请记得随时做好保存工作。
具体操作:单击工具栏“保存”按钮即可。
图3.1.20(4)原图校对通过这个功能可以对识别出的井管信息进行快速校核和修改。
可修改的内容包括:井编号、井尺寸、原地面标高、设计标高、管径、管长、起点管内底标高、终点管内底标高等① 点击工具栏“原图校对”功能。
(如图3.1.21)图3.1.21② 弹出“选择显示内容”窗口,并且绘图区所有井图元都显示出井编号、井尺寸、原地面标高、设计标高属性值,所有管图元都显示出管径、管长、起点管内底标高、终点管内底标高属性值;(如图3.1.22)图3.1.22③如果不需要显示出这么多属性,可以把不需要的属性在“选择显示内容”窗口中取消勾选;比如刚识别的平面图信息只包括井编号、管径和管长,只勾选这一部分即可,如下图3.1.23所示:图3.1.23④鼠标左键点选需要修改的属性,直接输入修改值,然后点击ENTER键;本案例工程由于竖向的4根预留管识别的时候软件按照就近原则,识别成离它较近的800管径,因此我们需要对这块进行修改。
依次对应图纸把5根竖向预留管的管径修改为600即可。
(如图3.1.24)图3.1.24⑤ 图元上的标注信息直接被修改,并且查看图元属性编辑器中的属性值也会一并修改。
(如图3.1.25)图3.1.25(5)识别纵断面通过这个功能可以快速把纵断面图中的信息赋予给已经识别出的井、管图元,也可以快速建出含有纵断面图中所有井、管属性的图元,来提高做工程效率。
此案例工程通过自动识别把平面图上的井和管道的图元识别完,井图元上已经有井编号属性,管图元上已经有了管径和管长,此时用此功能可以把纵断面图上其他井、管属性(井设计标高、井原地面标高、井图集、井尺寸、管内底标高、沟管结构、管长等)匹配到相对应的井、管图元上。
①双击“某雨水纵断图”切换图纸。
(如图3.1.26)图3.1.26② 点击工具栏“识别纵断面”功能按钮,在CAD图中左键拉框,拉框范围为具体井、管数据区域,详见附图3.1.27;图3.1.27③ 然后右键,弹出“识别纵断面”窗口,之前纵断面图中横向的数据在软件中是竖向显示;(如图3.1.28),如果工程中有多张纵断面图纸,可以点击“追加识别”,进行多次框选。
图3.1.28④匹配标题名称,软件会在标题行自动匹配一些标题名称,当有列未匹配或者标题名称匹配错误,可以进行手动修改;(如图3.1.29)图3.1.29⑤手动修改标题名称,选中需要修改的标题名称单元格,会自动出现选择菜单目录,然后单击要匹配的名称即可。
如本工程中,井型、井编号、设计管沟三列没有匹配,依次对应软件匹配为井图集、井编号、管底标高。
(如图3.1.30)注:如果标题名称匹配错误,则可以菜单目录下选择“清除当前字段”;图3.1.30⑥ 识别出来的列有些是用不到的,我们可以通过选中需要删除的行或者列(同Excel),然后单击功能栏“删除行”或“删除列”的形式把没用的行或列删除掉。
(如图3.1.31)图3.1.31⑦窗口内容调整完成后,点击【下一步】按钮,之后会弹出一个“提示”,这是一个校核的功能,如果识别的数据有误软件会自动提示。
(如图3.1.32)图3.1.32⑧然后点击“确定”按钮,软件会自动跳到有误的位置,此工程有两处位置有误,第一处位于0+200和0+240桩号之间出现错位,0+200没有管长但0+240处有两个管长,把0+240的管长上移一个即可。
另外一处是在桩号0+310处,此处没有管长,另外最后一个桩号0+335处的管为末端,不应该有管长,所以应该把此处的管长上移到0+310处。
(如图3.1.33)图3.1.33⑨修改完的管长如下图所示,然后接下来点击“下一步”即可。
(如图3.1.34)图3.1.34⑩点击下一步以后会进入识别纵断面第二个窗口,此窗口内把上个窗口内的数据进行整理,左侧为井属性,右侧为管道属性;(如图3.1.35)图3.1.35⑪ 把管其它未在纵断面图中显示的属性补齐,如管基图集、管基规格、管材,该列在纵断面图中无此属性,现在需要把这个属性添加进去;首先添加管基图集的属性,从此纵断图中读出,此图的管基图集用的是06MS201-1-10。
第一步:双击管基图集列最上方单元格,单元格右侧会出现【三点按钮】,点击【三点按钮】。
(如图3.1.36)图3.1.36第二步:点击【三点按钮】后,弹出“参数输入法”窗口,可以在此窗口内选择图集;图集库里目前有04s531和06ms201两套标准图集和一些通用图集。
(如图3.1.37)注:井的【通用图集】里包括常用的模块井图集和12S522模块井图集;管的【通用图集】里包括一些常用的管基形式,可以调整不同管径所对应的管基参数。
图3.1.37第三步:此工程用的图集为06MS201-1-10,所以点击【标准图集】按钮,弹出“选择标准图集”窗口,鼠标左键点击选择对应的标准图集;(如图3.1.38)图3.1.38第四步:选择标准图集后,图集中的一些参数(管基尺寸)可以灵活修改,此工程不需要修改参数,只需要点击“确定”,图集就选择完毕了。
(如图3.1.39)图3.1.39第五步:选择的图集保存到识别纵断面窗口中,并显示出图集编号,右侧自动匹配出管基规格,此案例工程的管都是用到的同一个图集,所以只需要跟Excel一样往下拖拉即可,不需要重复选择。
(如图3.1.40)图3.1.40然后选择管材,此工程的管材为钢筋混凝土承插口管(Ⅱ级管)。
第一步:点击管材会出现下拉菜单,对应选择工程中的管材形式【Ⅱ级钢筋混凝土】。
(如图3.1.41)图3.1.41第二步:此案例工程的管材都是用的同一种,所以只需要跟Excel一样往下拖拉即可,不需要重复选择。
(如图3.1.42)图3.1.42⑫所有信息输入校核完毕后,最后点击“确定”。
(如图3.1.43)图3.1.43⑬纵断面图识别成功,纵断面中的信息都识别到井、管图元上。
(如图3.1.44)图3.1.44(六)调整预留管标高信息由于预留管的管标高信息没有直接在纵断面图上标注。
所以识别纵断面没有识别成预留管的标高信息。
因为我们需要自动手动进行修改,本案例工程可从平面图读出管端的管内底标高(图3.1.45),可从纵断面图示意图上读出与主管相连一侧的管内底标高(图3.1.46)。
图3.1.45图3.1.46首先我们可以根据以上的方式分别读出预留管的标高。
本工程图纸从左到右预留管的标高依次为(管端内底标高、主管相连管内底标高):(0.800,0.776)、(0.640,0.616)、(0.480,0.456)、(0.619,0.495)(0.739,0.615)。
其次,依次对应平面图位置,把预留管的标高进行修改。