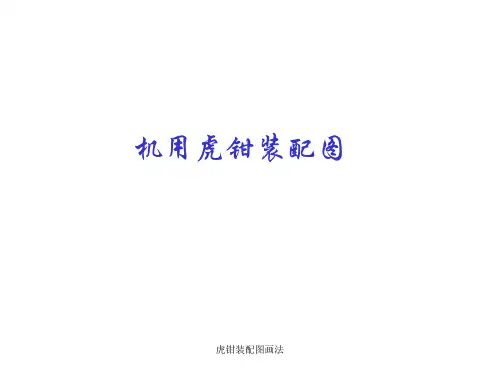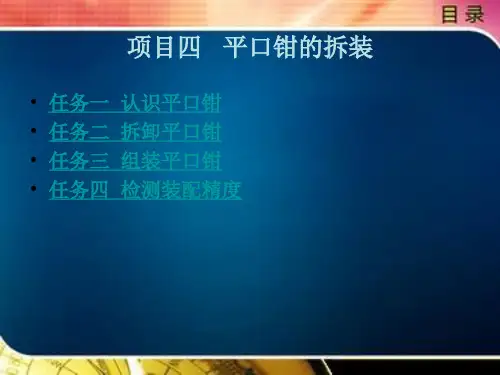机械制图_画平口钳装配图
- 格式:ppt
- 大小:1.78 MB
- 文档页数:18
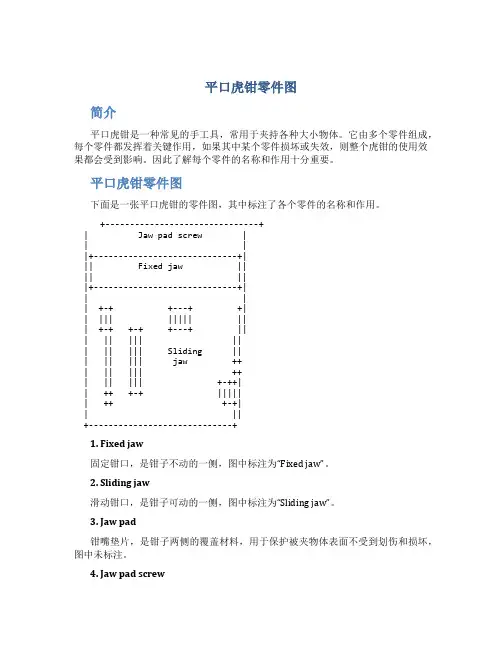
平口虎钳零件图简介平口虎钳是一种常见的手工具,常用于夹持各种大小物体。
它由多个零件组成,每个零件都发挥着关键作用,如果其中某个零件损坏或失效,则整个虎钳的使用效果都会受到影响。
因此了解每个零件的名称和作用十分重要。
平口虎钳零件图下面是一张平口虎钳的零件图,其中标注了各个零件的名称和作用。
+-------------------------------+| Jaw pad screw || ||+-----------------------------+||| Fixed jaw |||| |||+-----------------------------+|| || +-+ +---+ +|| ||| ||||| ||| +-+ +-+ +---+ ||| || ||| ||| || ||| Sliding ||| || ||| jaw ++| || ||| ++| || ||| +-++|| ++ +-+ |||||| ++ +-+|| ||+-----------------------------+1. Fixed jaw固定钳口,是钳子不动的一侧,图中标注为“Fixed jaw”。
2. Sliding jaw滑动钳口,是钳子可动的一侧,图中标注为“Sliding jaw”。
3. Jaw pad钳嘴垫片,是钳子两侧的覆盖材料,用于保护被夹物体表面不受到划伤和损坏,图中未标注。
4. Jaw pad screw钳嘴垫片螺丝,固定钳嘴垫片用的小螺丝,图中标注为“Jaw pad screw”。
零件的维护与更换平口虎钳中的零件,如果没有经过正确的维护和养护,随着时间的推移,就有可能发生磨损、松动等问题,进而影响虎钳的使用效果。
下面是维护和更换平口虎钳中零件的一些方法和技巧。
维护1.常年累月,使用钳子的地方经常有油脂等润滑剂,需要定期进行清洗,可用溶液清洗或用清洁布擦拭。
2.钳子的小螺丝容易松动,需要检查是否有松动现象,扭紧或加少量锁扣胶来解决。
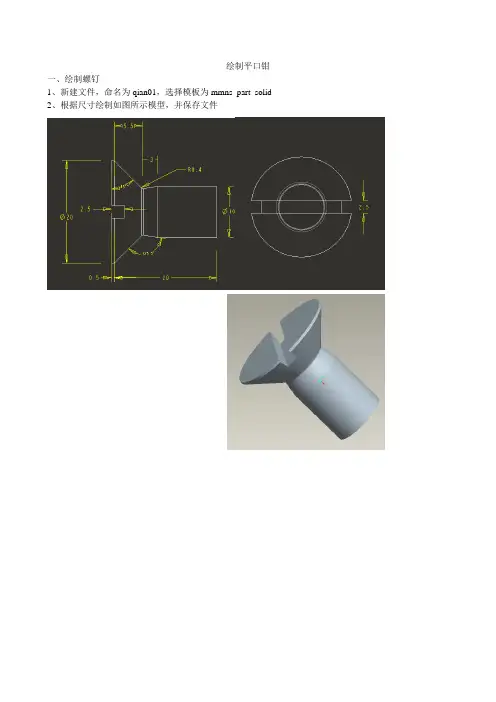
绘制平口钳
一、绘制螺钉
1、新建文件,命名为qian01,选择模板为mmns_part_solid
2、根据尺寸绘制如图所示模型,并保存文件
1、新建文件,命名为qian02,选择模板为mmns_part_solid
2、根据尺寸和投影图绘制零件2,如下图:
3、添加特征修饰并保存文件
1、新建文件,命名为qian03,选择模板为mmns_part_solid
2、根据视图和尺寸绘制零件图,如图
1、新建文件,命名为qian04,选择模板为mmns_part_solid
2、根据视图和尺寸绘制零件图,如图
1、新建文件,命名为qian05,选择模板为mmns_part_solid
2、根据视图和尺寸绘制零件图,如图
六、绘制零件6
1、新建文件,命名为qian06,选择模板为mmns_part_solid
2、根据视图和尺寸绘制零件图,如图
1、新建文件,命名为qian07,选择模板为mmns_part_solid
2、根据视图和尺寸绘制零件图,如图
3、添加螺纹
轨迹和截面分别如图,螺距为4
4、保存图形
八、绘制零件8
1、新建文件,命名为qian08,选择模板为mmns_part_solid
2、根据视图和尺寸绘制零件图,如图
3、插入螺旋扫描,螺距为4,路径和截面如图:
九、绘制零件9
1、新建文件,命名为qian09,选择模板为mmns_part_solid
2、根据视图和尺寸绘制零件图,如图
十、绘制零件10
1、新建文件,命名为qian10,选择模板为mmns_part_solid
2、根据视图和尺寸绘制零件图,如图
十一、装配:。



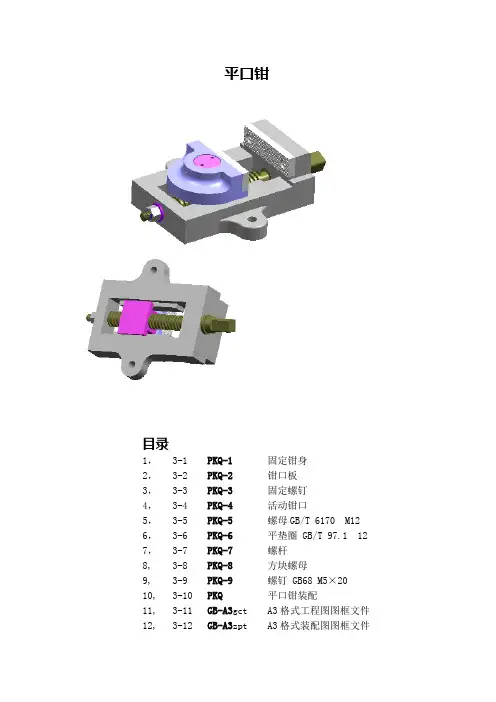
平口钳目录1, 3-1 PKQ-1固定钳身2, 3-2 PKQ-2 钳口板3, 3-3 PKQ-3 固定螺钉4, 3-4 PKQ-4 活动钳口5, 3-5 PKQ-5 螺母GB/T 6170 M12 6, 3-6 PKQ-6平垫圈 GB/T 97.1 12 7, 3-7 PKQ-7螺杆8, 3-8 PKQ-8 方块螺母9, 3-9 PKQ-9 螺钉 GB68 M5×20 10, 3-10 PKQ 平口钳装配11, 3-11 GB-A3gct A3格式工程图图框文件12, 3-12 GB-A3zpt A3格式装配图图框文件13, 3-13 PKQ-1gct 固定钳身工程图14, 3-14 PKQ-2gct 钳口板,螺钉工程图15, 3-15 PKQ-4gct 活动钳口工程图16, 3-17 PKQ-7gct 螺杆工程图18, 3-18 PKQ-8gct 方块螺母工程图19, 3-19 PKQ-zpt平口钳装配图3-1固定钳身1,新建文件:PKQ-1,⊙毫米【OK】起始/建模2,x-z平面草绘截面①,完成草图,拉伸60+603,腔体/矩形,选底面放置,选长度方向为水平参考(148,60,11,0,0,0)【确定】定位:端部至尾18,中线至边604,x-y平面草绘截面②,完成草图,拉伸35,求差截面①截面②5,凸垫/矩形,选钳头顶面为放置面,选宽度方向为水平参考(100,34,4,0,0)【确定】定位:侧边与钳头平齐,中线距边606,凸垫/矩形,选5步顶面为放置面,选宽度方向为水平参考(100,25,27,0,0)【确定】定位:侧边与钳头平齐,中线距边607,孔Ф4.1×15,选6步凸垫侧面为放置面,定位:距边12,距顶13.5,孔壁建修饰螺纹8,凸垫/矩形,选钳身侧面为放置面,选长度方向为水平参考(40,20,40,,0,0)【确定】定位:底面与底平,中线至尾90,4个棱倒R20,顶沿倒R3,建Ф13×20孔,点到点定位9,以x-z平面镜像7,8,步特征,钳头上沿倒C310,尾部创建Ф18×18孔,定位:距底18,距边60,头部创建Ф25×34孔,定位:距底18,距边6011,曲线移2层,基准移3层,不显示坐标,保存文件3-2 钳口板1,新建文件:PKQ-2,⊙毫米【OK】起始/建模截面①截面②2,长方体100×27×10 【确定】3,孔/埋头孔埋头Ф13,角度90,孔Ф6×10,距头12,距边13.54,创建+10x-y平面,草绘截面①,1条直线,完成草图5,在截面①线端建平面草绘截面②,等边三角形,完成草图6,沿导引线扫掠出实体,创建7,X-z平面草绘截面③:从小三角形下角往下画1条直线,完成草图8,变换,绕直线旋转,选6步实体90º旋转复制9,分别变换复制扫掠体,XC间距为510,求差,先选长方体,再框选其余实体11,曲线移2层,基准移3层,不显示坐标,配色,保存文件3-3 固定螺钉1,新建文件:PKQ-3,⊙毫米【OK】起始/建模2,圆柱/直径,高度,Ф35×12,↑ZC,圆台Ф9.5×4,点到点定位,圆台Ф12×12,点到点定位3,端沿倒C1,创建修饰螺纹4,插入/基准/点/点点构造器(12,0,0)【确定】(-12,0,0)【确定】5,在两个点处创建Ф5×6简单孔6,点移2层,基准移3层,不显示坐标,配色,保存文件3-4 活动钳口1,新建文件:PKQ-3,⊙毫米【OK】起始/建模2,x-y平面草绘截面①,完成草图,往上拉伸363,x-y平面草绘截面②,完成草图,往上拉伸,起始17,结束36,求差截面①截面②4,水平转角处倒R10,竖直转角处倒R55,顶部创建沉头孔,沉头Ф36×12,孔Ф28×36,点倒点定位6,腔体/矩形选侧面放置,选长边为水平参考,腔体参数:100×27×9,定位:与顶平齐,与边平齐7,孔Ф4.1×15,距边12,距顶13.5,创建修饰螺纹,顶沿倒R1,孔底倒C28,曲线移2层,基准移3层,不显示坐标,配色,保存文件3-5 螺母GB/T 6170 M121,新建文件:PKQ-5,⊙毫米【OK】起始/建模2,插入/曲线/多边形侧面数6,【确定】内接半径R9【确定】(0,0,0)【确定】,圆/中心-半径(0,0,0)↙R5.05↙中键,拉伸6+63,圆/中心-半径(0,0,6)↙R9↙(0,0,-6)↙R9↙中键4,拉伸选圆,值12,拔模角-70,求交,同理拉伸另一边5,中间孔创建修饰螺纹,端口倒C16,曲线移2层,基准移3层,不显示坐标,保存文件3-6 平垫圈GB/T 97.1 121,新建文件:PKQ-6,⊙毫米【OK】起始/建模2,圆柱/直径,高度,Ф24×2.5,↑ZC,孔Ф13×2.5,点到点定位3,配色,保存文件3-7 螺杆1,新建文件:PKQ-7,⊙毫米【OK】起始/建模2,x-z平面草绘截面①,完成草图,360º旋转3,x-z平面草绘截面②,完成草图,拉伸15+15,求差4,插入/关联复制/实例/环形阵列选拉伸特征【确定】数字4,角度90【确定】基准轴,选XC箭头【确定】截面①5,格式/WCS/旋转⊙+YC 90º【确定】使ZC向右6,插入/曲线/螺旋转数23.5,螺距6,输入半径9,右手【确定】7,x-z平面草绘截面③,完成草图,截面①截面②8,已扫掠矢量方向↑ZC,恒定的,求差9,端沿倒C1,创建详细螺纹,从左端开始,长度2810,曲线移2层,基准移3层,不显示坐标,配色,保存文件3-8 方块螺母1,新建文件:PKQ-8,⊙毫米【OK】起始/建模2,x-z平面草绘截面①,完成草图,往+XC方向拉伸503,圆台Ф28×24,选顶面放置,距离边17.5,距离端25,中心创建Ф10.1×22孔和修饰螺纹截面①截面②4,两大孔端口倒C25,格式/WCS/旋转⊙+YC 90º【确定】使ZC向右6,插入/曲线/螺旋转数8,螺距6,输入半径9,右手【确定】7,x-z平面草绘截面②,完成草图,已扫掠矢量方向↑ZC,恒定的,求差,顶沿倒C0.5 8,曲线移2层,基准移3层,不显示坐标,配色,保存文件3-9 螺钉GB68 M5×201,新建文件:PKQ-9,⊙毫米【OK】起始/建模截面①截面②2,x-z平面草绘截面①,完成草图,旋转,端沿倒C0.5,创建修饰螺纹3,x-z平面草绘截面②,完成草图,拉伸10+10,求差4,曲线移2层,基准移3层,不显示坐标,配色,保存文件3-10 平口钳装配1,新建文件:PKQ,⊙毫米【OK】起始/装配2,添加现有的组件/选择部件文件选PKQ-1固定钳身【OK】绝对【确定】(0,0,0)【确定】3,选择部件文件选PKQ-7螺杆【OK】配对【确定】配对,选螺杆大圆平面,选钳头平面,对齐,选螺杆外圆柱面,选钳头孔【确定】【确定】4,选择部件文件选PKQ-8方块螺母【OK】配对【确定】对齐,选螺母圆柱面,选螺杆圆柱面,距离,选螺母端面,选钳尾侧面,输入距离30,平行,选螺母侧面,选钳体侧面,重选另侧【确定】【确定】,如方向相反就就重选螺母另一端,或调相反箭头5,添加活动钳口PKQ-4,底面与钳身配对,轴对齐,钳口平行,方向相反就调箭头6,添加螺钉PKQ-37,添加钳口板PKQ-2,8,添加螺钉PKQ-9,圆锥面配对9,添加垫圈PKQ-610,添加螺母PKQ-511,配色,保存文件3-11,A3格式工程图图框文件1,新建文件:GB-A3gct ⊙毫米【OK】(注意选好保存目录)2,起始/制图图纸规格A3,单位:毫米,第一角投影【确定】3,颜色设置:首选项/对象/一般/颜色(对以后生效)4,绘制图框:插入/曲线/矩形(10,10,0)【确定】(410,287,0)【确定】5,绘制标题栏:插入/表格注释,默认为5×5行,行高=7,点击确定6,编辑表格:将光标放在某线出现双向箭头时,拖动改变行宽或列宽,按出现数字准确拖动7,将光标放在顶线选中列,点选插入列图标或双击右键/插入/右边的列8,如拖动选取的则为单元格,点选合并单元格图标或双击右键/合并单元格9, 双击单元格输入文字,中键确认,选中有文字的单元格右击/样式,选字体Chinesef,大小,颜色【确定】10, 点选左上角选中整个表格拖到合适位置,文件/关闭/保存并关闭3-12 A3格式装配图图框文件1,新建文件:GB-A3zpt ⊙毫米【OK】(注意选好保存目录)2,起始/制图图纸规格A3,单位:毫米,第一角投影【确定】3,颜色设置:首选项/对象/一般/颜色(对以后生效)4,建立图框和标题栏,明细表,填入文字5,去除栅格,调背景为白色,保存文件3-13 固定钳身工程图1,新建文件:PKQ-1gct,⊙毫米【OK】起始/制图A3 ⊙毫米第1角投影【确定】2,首选项/注释设置:实心箭头,尺寸箭头之间有线,剖面线距离3,径向A=0.1,文字大小4.5【确定】3,文件/导入/部件【确定】选已保存的A3图框文件(0,0,0)【确定】4,插入俯视图,1:2,从俯视图创建全剖主视图,1:2可见线:黑,隐藏线:浅灰点线5,双击剖切符号A=0.1,B=0.1,D=12,E=4,颜色:黑,显示:GB标准【确定】6,再次插入俯视图,90º旋转,插入中心线,从俯视图创建半剖左视图,将俯视图拖出界外,半剖拖至合适位置7,在俯视图创建1个局部剖视图:1)选视图右击/展开成员视图,用艺术样条圈出范围,右击退出扩展2)局部剖,选视图,在左视图选螺纹孔中点,箭头向上,中键,选样条,中键,标注尺寸8,插入轴测图,比例0.4,可见线:黑,光顺边:浅灰细线9,标注螺纹尺寸:注释编辑器输入2-M深12,指引线工具,指引线类型:单色,在螺纹处点击,中键,选文字右击/样式,文字大小5,字体chinesef,颜色:黑【确定】10,粗糙度尺寸标注:1)插入/符号/定制符号,选粗糙度符号,比例1.2,角度0,中键,点击放置,角度180,中键,点击放置,角度270,中键,点击放置【×】2)2)注释编辑器,输入数字6.3,点击放置,输入数字3.2,点击放置,输入数字2.5,点击放置,中键3)选3.2右击/样式文字角度90,颜色:黑【确定】11,选尺寸右击/样式编辑尺寸样式,选尺寸右击/编辑附加文本,添加数字前后文本12,输入注释,保存文件3-14 钳口板和螺钉工程图1,新建文件:PKQ-2gct,⊙毫米【OK】起始/制图,A3,⊙毫米,第1角投影【确定】,去掉栅格2,首选项/注释设置:实心箭头D=4,尺寸箭头之间有线,剖面线距离2,径向A=0.1,文字大小5,单位角度格式45º【确定】3,文件/导入/部件【确定】,选GB-A3.prt【OK】(0,0,0)【确定】4,插入/视图/从部件添加视图,选择部件文件:PKQ-2【OK】选前视图,1:1点击放置前视图和俯视图,中键5,在主视图创建1个局部剖视图1)选主视图右击/展开成员视图,用艺术样条圈出范围,右击退出扩展2)局部剖,选视图,在俯视图选孔中点,箭头向下,中键,选艺术样条,中键【Х】6,用实用符号创建中心线,标注一般尺寸和圆柱形尺寸7,注释编辑器输入:网纹3,指引线工具,选点,中键,点击放置,中键,右击/样式,设置文字字符大小5,字体:chinssef,颜色:黑,【确定】8,选Ф6尺寸右击编辑附加文本,在前输入:2-9,选所有尺寸右击/编辑显示颜色:黑10,首选项/制图/视图/取消显示视图边界√11,插入/符号/定制符号,比例2,角度180,中键,点击放置【×】,用注释编辑器输入6.3 12,用同样方法制作其余光洁度符号13,用同样方法创建螺钉工程图,比例1.5,剖切符号A=0.1,B=0.1,D=10,E=3,颜色:黑,GB标准【确定】14,首选项/可视化设置背景颜色保存文件3-15活动钳口工程图1,新建文件:PKQ-4gct,⊙毫米【OK】起始/制图,A3,⊙毫米,第1角投影【确定】,去掉栅格2,有关设置:实心箭头D=4,尺寸箭头之间有线,剖面线距离3,径向A=0.1,文字大小5,3,创建全剖主视图,俯视图创建局部剖视图,轴测图,可见线:黑,俯视图无光顺边,轴测图光顺边浅灰色4,剖切符号A=0.1,B=0.1,D=12,E=4,颜色:黑,GB标准5,选Ф28尺寸右击/样式,在尺寸卡片选公差形式,小数位数3,输入上公差0.033,下公差0,在文字卡片公差设公差字符大小3,颜色:黑【应用】【确定】6,定制粗糙度符号比例1.5,角度90,7,制作注释,去除视图边界,调背景白色,保存文件3-16 螺杆工程图1,新建文件:PKQ-7gct,⊙毫米【OK】起始/制图,A3,⊙毫米,第1角投影【确定】,去掉栅格2,有关设置:实心箭头,尺寸箭头之间有线,径向A=0,文字大小53,创建前视图,左视图,局部放大图比例2:1,可见线:黑4,将左视图移到下边,注释编辑器输入C,指引线工具,点选箭头位置,中键5,分别点选Ф15,Ф18尺寸右击/样式,编辑公差6,粗糙度符号比例1.5,其余粗糙度符号比例2,字符大小86,去除视图边界,调背景白色,保存文件3-17 方块螺母工程图1,新建文件:PKQ-8gct,⊙毫米【OK】起始/制图,A3,⊙毫米,第1角投影【确定】,去掉栅格2,有关设置:实心箭头,尺寸箭头之间有线,剖面线距离3,径向A=0.1,文字大小5,汉字8,放大图2:13,选左视图为主视图4,剖切符号A=0.1,B=0.1,D=10,E=3,颜色:黑,GB标准5,标注尺寸,去除视图边界,调背景白色,保存文件3-18 平口钳装配图1,新建文件:PKQ-zpt,⊙毫米【OK】起始/制图,A3,⊙毫米,第1角投影【确定】,去掉栅格2,有关设置:实心箭头,剖面线距离3,文字大小53,选主视图右击/样式在剖面卡片勾选装配剖面线4,剖切符号A=0.1,B=0.1,D=12,E=4,颜色:黑,GB标准5,首选项/注释/直线/箭头,将箭头改为•—,C 0.1 符号,ID,颜色改为黑色【确定】6,选择制图注释工具条的ID符号工具,选指定指引线符号,选点,中键,输入文本,点击放置符号7,选ID符号右击/样式,字符大小6,颜色:黑8,去除视图边界,调背景白色,保存文件。
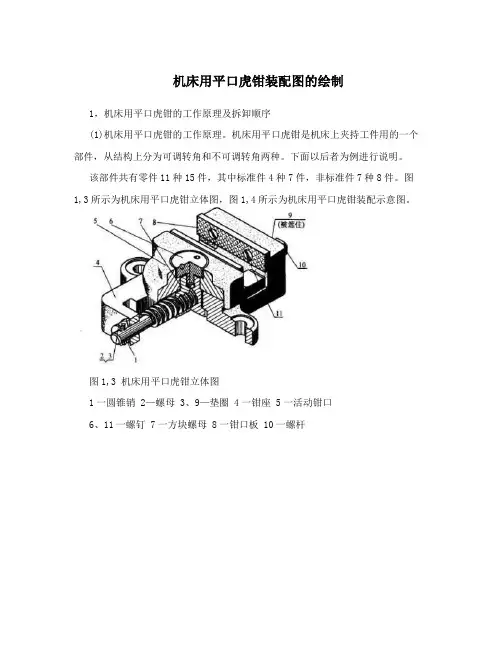
机床用平口虎钳装配图的绘制1,机床用平口虎钳的工作原理及拆卸顺序(1)机床用平口虎钳的工作原理。
机床用平口虎钳是机床上夹持工件用的一个部件,从结构上分为可调转角和不可调转角两种。
下面以后者为例进行说明。
该部件共有零件11种15件,其中标准件4种7件,非标准件7种8件。
图1,3所示为机床用平口虎钳立体图,图1,4所示为机床用平口虎钳装配示意图。
图1,3 机床用平口虎钳立体图1一圆锥销 2—螺母 3、9—垫圈 4一钳座 5一活动钳口6、11一螺钉 7一方块螺母 8一钳口板 10一螺杆图l,4 机床用平口虎钳装配示意图螺杆10与螺母2之间通过圆锥销1连接,螺杆10只能在钳座4上转动。
活动钳口5的底面与钳座4的顶面相接触,方块螺母7的上部装在活动钳口5的孔中,它们之间通过螺钉6固定在一起,而方块螺母7的下部与螺杆10之间通过螺纹连接起来。
当转动螺杆10时,通过螺纹带动方块螺母7左右移动,从而带动活动钳口5左右移动,达到开、闭钳口和夹持工件的目的。
钳座4和活动钳口5上都装有钳口板8,它们之间通过螺钉11连接起来。
为了便于夹紧工件,钳口板8上加工有交又的60?的小V形槽。
(2)机床用平口虎钳的拆卸顺序。
用弹簧卡钳夹螺钉6顶面的两个小工艺孔,旋出螺钉6后,活动钳口5即可取下。
拔出左端圆锥销1,卸下螺母2、垫圈3,然后旋转螺杆lO,待方块螺母7松开后,从钳座4的右端即可抽出螺杆10,再从钳座4的下面取出方块螺母7,旋出螺钉11,即可取下钳口板8。
2(机床用平口虎钳装配图的画法(1)机床用平口虎钳装配图的表达方案。
从部件的装配示意图及拆卸过程可以看出:11种零件中有6种都集中装配在螺杆10上,而且该部件前后对称。
因此:可通过螺杆轴线取剖切平面剖开部件,画出全剖视的主视图。
这样表达,其中10种零件在主视图上都可表达出来,能够将零件之间的装配关系、相互位置以及工作原理清晰的表达出来。
左端圆锥销连接处可再用局部剖视,表达出装配连接关系。
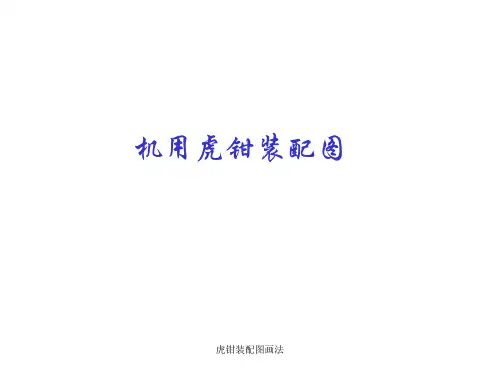
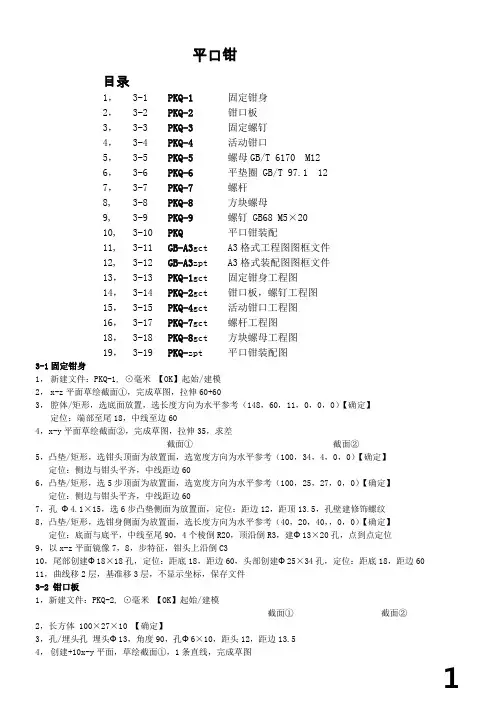
平口钳目录1, 3-1 PKQ-1固定钳身2, 3-2 PKQ-2 钳口板3, 3-3 PKQ-3 固定螺钉4, 3-4 PKQ-4 活动钳口5, 3-5 PKQ-5 螺母GB/T 6170 M126, 3-6 PKQ-6平垫圈 GB/T 97.1 127, 3-7 PKQ-7螺杆8, 3-8 PKQ-8 方块螺母9, 3-9 PKQ-9 螺钉 GB68 M5×2010, 3-10 PKQ 平口钳装配11, 3-11 GB-A3gct A3格式工程图图框文件12, 3-12 GB-A3zpt A3格式装配图图框文件13, 3-13 PKQ-1gct 固定钳身工程图14, 3-14 PKQ-2gct 钳口板,螺钉工程图15, 3-15 PKQ-4gct 活动钳口工程图16, 3-17 PKQ-7gct 螺杆工程图18, 3-18 PKQ-8gct 方块螺母工程图19, 3-19 PKQ-zpt平口钳装配图3-1固定钳身1,新建文件:PKQ-1, ⊙毫米【OK】起始/建模2,x-z平面草绘截面①,完成草图,拉伸60+603,腔体/矩形,选底面放置,选长度方向为水平参考(148,60,11,0,0,0)【确定】定位:端部至尾18,中线至边604,x-y平面草绘截面②,完成草图,拉伸35,求差截面①截面②5,凸垫/矩形,选钳头顶面为放置面,选宽度方向为水平参考(100,34,4,0,0)【确定】定位:侧边与钳头平齐,中线距边606,凸垫/矩形,选5步顶面为放置面,选宽度方向为水平参考(100,25,27,0,0)【确定】定位:侧边与钳头平齐,中线距边607,孔Ф4.1×15,选6步凸垫侧面为放置面,定位:距边12,距顶13.5,孔壁建修饰螺纹8,凸垫/矩形,选钳身侧面为放置面,选长度方向为水平参考(40,20,40,,0,0)【确定】定位:底面与底平,中线至尾90,4个棱倒R20,顶沿倒R3,建Ф13×20孔,点到点定位9,以x-z平面镜像7,8,步特征,钳头上沿倒C310,尾部创建Ф18×18孔,定位:距底18,距边60,头部创建Ф25×34孔,定位:距底18,距边60 11,曲线移2层,基准移3层,不显示坐标,保存文件3-2 钳口板1,新建文件:PKQ-2, ⊙毫米【OK】起始/建模截面①截面②2,长方体 100×27×10 【确定】3,孔/埋头孔埋头Ф13,角度90,孔Ф6×10,距头12,距边13.54,创建+10x-y平面,草绘截面①,1条直线,完成草图5,在截面①线端建平面草绘截面②,等边三角形,完成草图6,沿导引线扫掠出实体,创建7,X-z平面草绘截面③:从小三角形下角往下画1条直线,完成草图8,变换,绕直线旋转,选6步实体90º旋转复制9,分别变换复制扫掠体,XC间距为510,求差,先选长方体,再框选其余实体11,曲线移2层,基准移3层,不显示坐标,配色,保存文件3-3 固定螺钉1,新建文件:PKQ-3, ⊙毫米【OK】起始/建模2,圆柱/直径,高度,Ф35×12,↑ZC,圆台Ф9.5×4,点到点定位,圆台Ф12×12,点到点定位3,端沿倒C1,创建修饰螺纹4,插入/基准/点/点点构造器(12,0,0)【确定】(-12,0,0)【确定】5,在两个点处创建Ф5×6简单孔6,点移2层,基准移3层,不显示坐标,配色,保存文件3-4 活动钳口1,新建文件:PKQ-3, ⊙毫米【OK】起始/建模2,x-y平面草绘截面①,完成草图,往上拉伸363,x-y平面草绘截面②,完成草图,往上拉伸,起始17,结束36,求差截面①截面②4,水平转角处倒R10,竖直转角处倒R55,顶部创建沉头孔,沉头Ф36×12,孔Ф28×36,点倒点定位6,腔体/矩形选侧面放置,选长边为水平参考,腔体参数:100×27×9,定位:与顶平齐,与边平齐7,孔Ф4.1×15,距边12,距顶13.5,创建修饰螺纹,顶沿倒R1,孔底倒C28,曲线移2层,基准移3层,不显示坐标,配色,保存文件3-5 螺母 GB/T 6170 M121,新建文件:PKQ-5, ⊙毫米【OK】起始/建模2,插入/曲线/多边形侧面数6,【确定】内接半径R9【确定】(0,0,0)【确定】,圆/中心-半径(0,0,0)↙ R5.05↙中键,拉伸6+63,圆/中心-半径(0,0,6)↙R9↙(0,0,-6)↙R9↙中键4,拉伸选圆,值12,拔模角-70,求交,同理拉伸另一边5,中间孔创建修饰螺纹,端口倒C16,曲线移2层,基准移3层,不显示坐标,保存文件3-6 平垫圈 GB/T 97.1 121,新建文件:PKQ-6, ⊙毫米【OK】起始/建模2,圆柱/直径,高度,Ф24×2.5,↑ZC,孔Ф13×2.5,点到点定位3,配色,保存文件3-7 螺杆1,新建文件:PKQ-7, ⊙毫米【OK】起始/建模2,x-z平面草绘截面①,完成草图,360º旋转3,x-z平面草绘截面②,完成草图,拉伸15+15,求差4,插入/关联复制/实例/环形阵列选拉伸特征【确定】数字4,角度90【确定】基准轴,选XC箭头【确定】截面①5,格式/WCS/旋转⊙+YC 90º【确定】使ZC向右6,插入/曲线/螺旋转数23.5,螺距6,输入半径9,右手【确定】7,x-z平面草绘截面③,完成草图,截面①截面②8,已扫掠矢量方向↑ZC,恒定的,求差9,端沿倒C1,创建详细螺纹,从左端开始,长度2810,曲线移2层,基准移3层,不显示坐标,配色,保存文件3-8 方块螺母1,新建文件:PKQ-8, ⊙毫米【OK】起始/建模2,x-z平面草绘截面①,完成草图,往+XC方向拉伸503,圆台Ф28×24,选顶面放置,距离边17.5,距离端25,中心创建Ф10.1×22孔和修饰螺纹截面①截面②4,两大孔端口倒C25,格式/WCS/旋转⊙+YC 90º【确定】使ZC向右6,插入/曲线/螺旋转数8,螺距6,输入半径9,右手【确定】7,x-z平面草绘截面②,完成草图,已扫掠矢量方向↑ZC,恒定的,求差,顶沿倒C0.58,曲线移2层,基准移3层,不显示坐标,配色,保存文件3-9 螺钉GB68 M5×201,新建文件:PKQ-9, ⊙毫米【OK】起始/建模截面①截面②2,x-z平面草绘截面①,完成草图,旋转,端沿倒C0.5,创建修饰螺纹3,x-z平面草绘截面②,完成草图,拉伸10+10,求差4,曲线移2层,基准移3层,不显示坐标,配色,保存文件3-10 平口钳装配1,新建文件:PKQ, ⊙毫米【OK】起始/装配2,添加现有的组件/选择部件文件选PKQ-1固定钳身【OK】绝对【确定】(0,0,0)【确定】3,选择部件文件选PKQ-7螺杆【OK】配对【确定】配对,选螺杆大圆平面,选钳头平面,对齐,选螺杆外圆柱面,选钳头孔【确定】【确定】4,选择部件文件选PKQ-8方块螺母【OK】配对【确定】对齐,选螺母圆柱面,选螺杆圆柱面,距离,选螺母端面,选钳尾侧面,输入距离30,平行,选螺母侧面,选钳体侧面,重选另侧【确定】【确定】,如方向相反就就重选螺母另一端,或调相反箭头5,添加活动钳口PKQ-4,底面与钳身配对,轴对齐,钳口平行,方向相反就调箭头6,添加螺钉PKQ-37,添加钳口板PKQ-2,8,添加螺钉PKQ-9,圆锥面配对9,添加垫圈PKQ-610,添加螺母PKQ-511,配色,保存文件3-11,A3格式工程图图框文件1,新建文件:GB-A3gct ⊙毫米【OK】(注意选好保存目录)2,起始/制图图纸规格A3,单位:毫米,第一角投影【确定】3,颜色设置:首选项/对象/一般/颜色(对以后生效)4,绘制图框:插入/曲线/矩形(10,10,0)【确定】(410,287,0)【确定】5,绘制标题栏:插入/表格注释,默认为5×5行,行高=7,点击确定6,编辑表格:将光标放在某线出现双向箭头时,拖动改变行宽或列宽,按出现数字准确拖动7,将光标放在顶线选中列,点选插入列图标或双击右键/插入/右边的列8,如拖动选取的则为单元格,点选合并单元格图标或双击右键/合并单元格9, 双击单元格输入文字,中键确认,选中有文字的单元格右击/样式,选字体Chinesef,大小,颜色【确定】10, 点选左上角选中整个表格拖到合适位置,文件/关闭/保存并关闭3-12 A3格式装配图图框文件1,新建文件:GB-A3zpt ⊙毫米【OK】(注意选好保存目录)2,起始/制图图纸规格A3,单位:毫米,第一角投影【确定】3,颜色设置:首选项/对象/一般/颜色(对以后生效)4,建立图框和标题栏,明细表,填入文字5,去除栅格,调背景为白色,保存文件3-13 固定钳身工程图1,新建文件:PKQ-1gct, ⊙毫米【OK】起始/制图 A3 ⊙毫米第1角投影【确定】2,首选项/注释设置:实心箭头,尺寸箭头之间有线,剖面线距离3,径向A=0.1,文字大小4.5【确定】3,文件/导入/部件【确定】选已保存的A3图框文件(0,0,0)【确定】4,插入俯视图,1:2,从俯视图创建全剖主视图,1:2可见线:黑,隐藏线:浅灰点线5,双击剖切符号 A=0.1,B=0.1,D=12,E=4,颜色:黑,显示:GB标准【确定】6,再次插入俯视图,90º旋转,插入中心线,从俯视图创建半剖左视图,将俯视图拖出界外,半剖拖至合适位置7,在俯视图创建1个局部剖视图:1)选视图右击/展开成员视图,用艺术样条圈出范围,右击退出扩展2)局部剖,选视图,在左视图选螺纹孔中点,箭头向上,中键,选样条,中键,标注尺寸8,插入轴测图,比例0.4,可见线:黑,光顺边:浅灰细线9,标注螺纹尺寸:注释编辑器输入2-M深12,指引线工具,指引线类型:单色,在螺纹处点击,中键,选文字右击/样式,文字大小5,字体chinesef,颜色:黑【确定】10,粗糙度尺寸标注:1)插入/符号/定制符号,选粗糙度符号,比例1.2,角度0,中键,点击放置,角度180,中键,点击放置,角度270,中键,点击放置【×】2)2)注释编辑器,输入数字6.3,点击放置,输入数字3.2,点击放置,输入数字2.5,点击放置,中键3)选3.2右击/样式文字角度90,颜色:黑【确定】11,选尺寸右击/样式编辑尺寸样式,选尺寸右击/编辑附加文本,添加数字前后文本12,输入注释,保存文件3-14 钳口板和螺钉工程图1,新建文件:PKQ-2gct, ⊙毫米【OK】起始/制图,A3, ⊙毫米,第1角投影【确定】,去掉栅格2,首选项/注释设置:实心箭头D=4,尺寸箭头之间有线,剖面线距离2,径向A=0.1,文字大小5,单位角度格式45º【确定】3,文件/导入/部件【确定】,选GB-A3.prt【OK】(0,0,0)【确定】4,插入/视图/从部件添加视图,选择部件文件:PKQ-2【OK】选前视图,1:1点击放置前视图和俯视图,中键5,在主视图创建1个局部剖视图1)选主视图右击/展开成员视图,用艺术样条圈出范围,右击退出扩展2)局部剖,选视图,在俯视图选孔中点,箭头向下,中键,选艺术样条,中键【Х】6,用实用符号创建中心线,标注一般尺寸和圆柱形尺寸7,注释编辑器输入:网纹3,指引线工具,选点,中键,点击放置,中键,右击/样式,设置文字字符大小5,字体:chinssef,颜色:黑,【确定】8,选Ф6尺寸右击编辑附加文本,在前输入:2-9,选所有尺寸右击/编辑显示颜色:黑10,首选项/制图/视图/取消显示视图边界√11,插入/符号/定制符号,比例2,角度180,中键,点击放置【×】,用注释编辑器输入6.312,用同样方法制作其余光洁度符号13,用同样方法创建螺钉工程图,比例1.5,剖切符号 A=0.1,B=0.1,D=10,E=3,颜色:黑,GB标准【确定】14,首选项/可视化设置背景颜色保存文件3-15活动钳口工程图1,新建文件:PKQ-4gct, ⊙毫米【OK】起始/制图,A3, ⊙毫米,第1角投影【确定】,去掉栅格2,有关设置:实心箭头D=4,尺寸箭头之间有线,剖面线距离3,径向A=0.1,文字大小5,3,创建全剖主视图,俯视图创建局部剖视图,轴测图,可见线:黑,俯视图无光顺边,轴测图光顺边浅灰色4,剖切符号 A=0.1,B=0.1,D=12,E=4,颜色:黑,GB标准5,选Ф28尺寸右击/样式,在尺寸卡片选公差形式,小数位数3,输入上公差0.033,下公差0,在文字卡片公差设公差字符大小3,颜色:黑【应用】【确定】6,定制粗糙度符号比例1.5,角度90,7,制作注释,去除视图边界,调背景白色,保存文件3-16 螺杆工程图1,新建文件:PKQ-7gct, ⊙毫米【OK】起始/制图,A3, ⊙毫米,第1角投影【确定】,去掉栅格2,有关设置:实心箭头,尺寸箭头之间有线,径向A=0,文字大小53,创建前视图,左视图,局部放大图比例2:1,可见线:黑4,将左视图移到下边,注释编辑器输入C,指引线工具,点选箭头位置,中键5,分别点选Ф15,Ф18尺寸右击/样式,编辑公差6,粗糙度符号比例1.5,其余粗糙度符号比例2,字符大小86,去除视图边界,调背景白色,保存文件3-17 方块螺母工程图1,新建文件:PKQ-8gct, ⊙毫米【OK】起始/制图,A3, ⊙毫米,第1角投影【确定】,去掉栅格2,有关设置:实心箭头,尺寸箭头之间有线,剖面线距离3,径向A=0.1,文字大小5,汉字8,放大图2:1 3,选左视图为主视图4,剖切符号 A=0.1,B=0.1,D=10,E=3,颜色:黑,GB标准5,标注尺寸,去除视图边界,调背景白色,保存文件3-18 平口钳装配图1,新建文件:PKQ-zpt, ⊙毫米【OK】起始/制图,A3, ⊙毫米,第1角投影【确定】,去掉栅格2,有关设置:实心箭头,剖面线距离3,文字大小53,选主视图右击/样式在剖面卡片勾选装配剖面线4,剖切符号 A=0.1,B=0.1,D=12,E=4,颜色:黑,GB标准5,首选项/注释/直线/箭头,将箭头改为•—,C 0.1 符号,ID,颜色改为黑色【确定】6,选择制图注释工具条的ID符号工具,选指定指引线符号,选点,中键,输入文本,点击放置符号7,选ID符号右击/样式,字符大小6,颜色:黑8,去除视图边界,调背景白色,保存文件。