最新ppt课件制作技巧
- 格式:ppt
- 大小:986.00 KB
- 文档页数:42
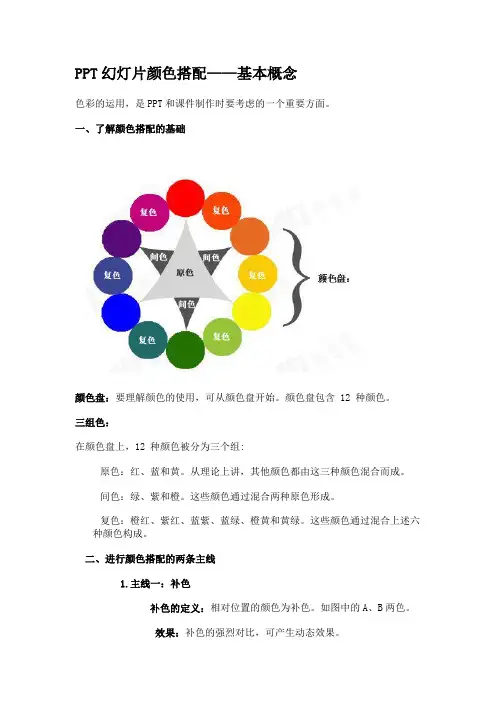
PPT幻灯片颜色搭配——基本概念色彩的运用,是PPT和课件制作时要考虑的一个重要方面。
一、了解颜色搭配的基础颜色盘:要理解颜色的使用,可从颜色盘开始。
颜色盘包含 12 种颜色。
三组色:在颜色盘上,12 种颜色被分为三个组:原色:红、蓝和黄。
从理论上讲,其他颜色都由这三种颜色混合而成。
间色:绿、紫和橙。
这些颜色通过混合两种原色形成。
复色:橙红、紫红、蓝紫、蓝绿、橙黄和黄绿。
这些颜色通过混合上述六种颜色构成。
二、进行颜色搭配的两条主线1.主线一:补色补色的定义:相对位置的颜色为补色。
如图中的A、B两色。
效果:补色的强烈对比,可产生动态效果。
2.主线二:近似色近似色的定义:相邻的颜色为近似色。
如图中的1、2两色。
每种颜色具有两种(在颜色盘上位于其两侧的)近似色。
效果:使用近似色,可产生和谐统一的效果,因为两种颜色都包含第三种颜色。
如图,第一种颜色(黄)通过过渡色(黄绿)过渡到第三种颜色(绿)。
7种最常见的PPT幻灯片版面布局详解PPT制作是大家都关心的技能!其实当别人问我,如何设计好PPT,才能让PPT成为夺人眼球的艺术品!我经常说:制作好的PPT最重要的是抄别人的,经常模仿别人好的PPT制作方法,不断积累就可以有了自己的设计风格;当然,大家要善于总结和积累,也要善于模仿,那么模仿谁呢?其实网上有很多现成的PPT模板,我就收藏有麦肯锡PPT模板、罗兰贝格PPT模板和微软PPT模板,另外,也能找到非常专业的公司销售的各种PPT模板。
有了这些模板以后,大家就可以模仿,就可以元素重新组合,形成自己的PPT风格了!我经常讲的一句“名言”:形式大于内容!在你有内容的情况下,记住有后面那句话!当然,沈老师PPT设计得益于沈老师的学生,学生们年轻有创新意识,对新事物热情,专注于设计好看的PPT和沟通表达时,都会有非常好的作品出来!其实,大家看到的很多PPT设计都是我们在项目报告撰写过程中,学生们的成果。
比如,黄鸣同学和谢聪阳同学,现在他们都已经毕业了,并且有了不少好的工作心得!下面,是黄鸣同学把我们过去完成的项目中制作PPT版面设计进行了非常好的归纳总结,与大家分享!1-标准型最常见的简单而规则的版面编排类型,一般从上到下的排列顺序为:图片/图表、标题、说明文、标志图形,自上而下符合人们认识的心理顺序和思维活动的逻辑顺序,能够产生良好的阅读效果。

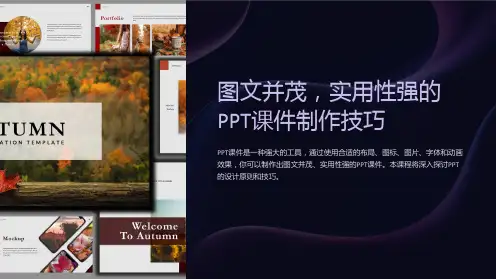
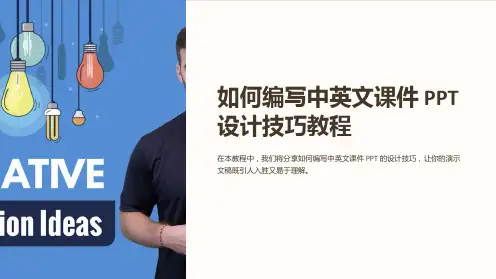

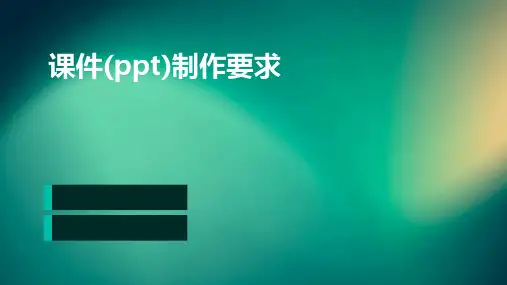
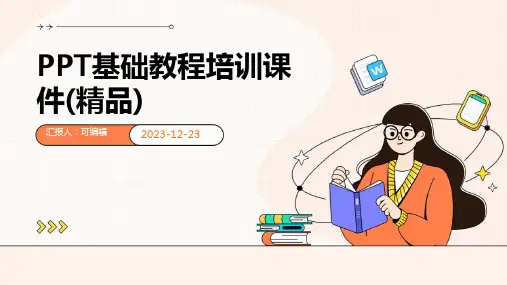

PPT课件制作知识点一、引言PPT(PowerPoint)课件是一种常用的展示工具,广泛应用于教育、商务、演讲等各个领域。
制作一份优秀的PPT课件需要掌握一些关键的知识点,本文将介绍PPT课件制作的一些必备技巧和注意事项。
二、整体设计1. 主题选择:根据演讲内容和受众群体选择适合的主题样式,如科技、教育、商务等。
2. 布局规划:合理划分页面版面,确定标题、内容和导航等区域的位置,尽量避免信息拥挤和排版混乱。
3. 配色搭配:选择适合主题的配色方案,避免色彩太过花哨或对比度过高,以保证文字和图像的清晰度和可读性。
三、文字内容1. 字体选择:选择易读且符合主题风格的字体,建议使用Arial、Calibri等常见字体避免字体兼容性问题。
2. 字号设置:标题通常大于正文,正文不宜过小,可根据显示设备和观众距离合理选择字号。
3. 行距和字距:设置合适的行间距和字距,保证文字整齐有序,避免堆砌感和困扰阅读。
四、图像与多媒体1. 图片使用:选择高质量、版权合规的图片素材,并调整尺寸、裁剪、对齐等,避免拉伸和失真。
2. 图表应用:使用合适的图表类型展示数据,如柱状图、折线图等,结合颜色和标签注释,揭示数据趋势和关键信息。
3. 多媒体插入:可以插入音频、视频等多媒体文件,但要确保文件格式支持并正常播放,避免过大文件导致加载缓慢。
五、动画与过渡1. 动画效果:谨慎使用动画效果,保证其与演讲内容相呼应,突出重点,同时不要过度使用,以免分散观众注意力。
2. 过渡设置:页面之间的过渡要流畅自然,避免过多特效和切换效果,避免过度花哨影响内容传达。
六、导航与控制1. 目录和导航:对于长篇PPT课件,可以添加目录和导航链接,便于观众了解内容结构,快速定位到感兴趣的部分。
2. 掌控进度:使用幻灯片浏览模式,掌握幻灯片播放进度,避免错乱或遗漏。
七、其他注意事项1. 文件大小控制:合理优化图片、多媒体等元素,注意不要超过PPT的文件限制大小,以免导致文件打开缓慢或无法正常播放。


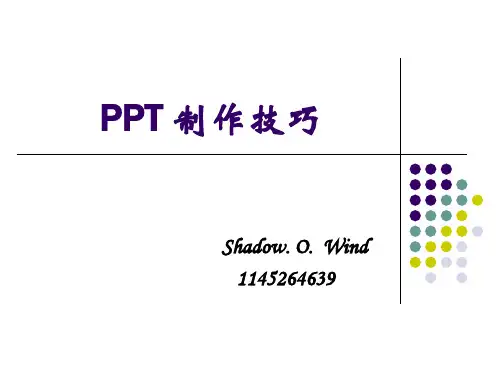
ppt课件制作技巧大全课件制作技巧大全PowerPoint■在PPT演示文稿内复制幻灯片要复制演示文稿中的幻灯片,请先在普通视图的“大纲”或“幻灯片”选项中,选择要复制的幻灯片。
如果希望按顺序选取多张幻灯片,请在单击时按Shift键;若不按顺序选取幻灯片,请在单击时按Ctrl键。
然后在“插入”菜单上,单击“幻灯片副本”,或者直接按下“Ctrl+shift+D”组合键,则选中的幻灯片将直接以插入方式复制到选定的幻灯片之后。
■Powerpoint自动黑屏在用Powerpoint展示课件的时候,有时需要学生自己看书讨论,这时为了避免屏幕上的图片影响学生的学习注意力可以按一下“B”键,此时屏幕黑屏。
学生自学完成后再接一下“B”键即可恢复正常。
按“W”键也会产生类似的效果。
■将PPT发送到word文档1、在Powerpoint中打开演示文稿,然后在“文件”菜单上,指向“发送”,再单击“MicrosoftWord”。
2、在“将幻灯片添加到Microsoftword文档”之下,如果要将幻灯片嵌入word文档,请单击“粘贴”;如果要将幻灯片链接到word文档,请单击“粘贴链接”。
如果链接文件,那么在Powerpoint中编辑这些文件时,它们也会在word文档中更新。
3、单击“确定”按钮。
此时,系统将新建一个word文档,并将演示文稿复制到该文档中。
如果word未启动,则系统会自动启动word。
■让PPT自动播放要让powerpoint的幻灯片自动播放,只需要在播放时右键点击这个文稿,然后在弹出的菜单中执行“显示”命令即可,或者在打开文稿前将该文件的扩展名从PPT改为PPS后再双击它即可。
这样一来就避免了每次都要先打开这个文件才能进行播放所带来的不便和繁琐。
■增加PPT的“后悔药”在使用powerpoint编辑演示文稿时,如果操作错误,那么只要单击工具栏中的“撤消”按钮,即可恢复到操作前的状态。
然而,默认情况下Powerpoint最多只能够恢复最近的20次操作。