ppt基本操作2013版(超链接方法)
- 格式:pptx
- 大小:17.33 MB
- 文档页数:33
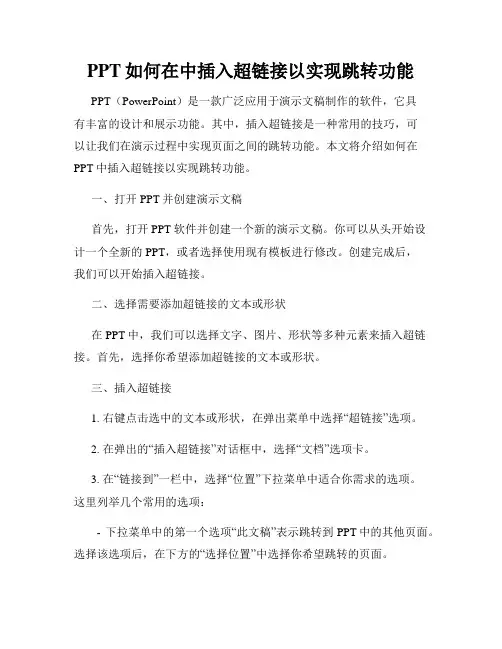
PPT如何在中插入超链接以实现跳转功能PPT(PowerPoint)是一款广泛应用于演示文稿制作的软件,它具有丰富的设计和展示功能。
其中,插入超链接是一种常用的技巧,可以让我们在演示过程中实现页面之间的跳转功能。
本文将介绍如何在PPT中插入超链接以实现跳转功能。
一、打开PPT并创建演示文稿首先,打开PPT软件并创建一个新的演示文稿。
你可以从头开始设计一个全新的PPT,或者选择使用现有模板进行修改。
创建完成后,我们可以开始插入超链接。
二、选择需要添加超链接的文本或形状在PPT中,我们可以选择文字、图片、形状等多种元素来插入超链接。
首先,选择你希望添加超链接的文本或形状。
三、插入超链接1. 右键点击选中的文本或形状,在弹出菜单中选择“超链接”选项。
2. 在弹出的“插入超链接”对话框中,选择“文档”选项卡。
3. 在“链接到”一栏中,选择“位置”下拉菜单中适合你需求的选项。
这里列举几个常用的选项:- 下拉菜单中的第一个选项“此文稿”表示跳转到PPT中的其他页面。
选择该选项后,在下方的“选择位置”中选择你希望跳转的页面。
- 下拉菜单中的第二个选项“其他文稿”表示跳转到PPT以外的其他文档。
选择该选项后,在下方的“输入文件名或URL”中输入目标文件的路径或网址。
4. 确定选择后,点击“确定”按钮完成超链接的插入。
四、测试超链接跳转功能完成超链接的插入后,我们可以进行测试以确保跳转功能正常。
在PPT播放模式下,点击文本或形状,应该能够跳转到目标页面或文件。
五、修改或删除超链接如果需要修改已插入的超链接,我们可以右键点击文本或形状,选择“编辑超链接”来修改链接目标或其他属性。
如果需要删除超链接,同样右键点击文本或形状,选择“删除超链接”即可。
六、在PPT中插入网页超链接除了跳转到文档内部的页面,PPT还可以插入网页超链接,实现跳转到在线网页的功能。
方法如下:1. 选择你希望添加超链接的文本或形状,并右键点击,在弹出菜单中选择“超链接”选项。
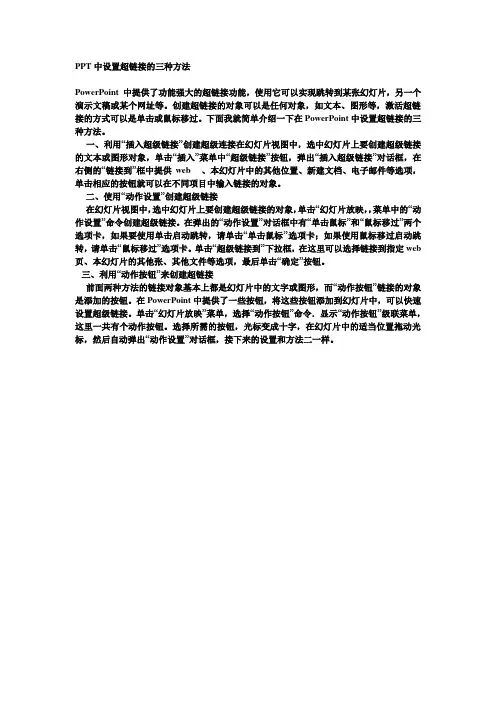
PPT中设置超链接的三种方法
PowerPoint 中提供了功能强大的超链接功能,使用它可以实现跳转到某张幻灯片,另一个演示文稿或某个网址等。
创建超链接的对象可以是任何对象,如文本、图形等,激活超链接的方式可以是单击或鼠标移过。
下面我就简单介绍一下在PowerPoint中设置超链接的三种方法。
一、利用“插入超级链接”创建超级连接在幻灯片视图中,选中幻灯片上要创建超级链接的文本或图形对象,单击“插入”菜单中“超级链接”按钮,弹出“插入超级链接”对话框,在右侧的“链接到”框中提供web 、本幻灯片中的其他位置、新建文档、电子邮件等选项,单击相应的按钮就可以在不同项目中输入链接的对象。
二、使用“动作设置”创建超级链接
在幻灯片视图中,选中幻灯片上要创建超级链接的对象,单击“幻灯片放映,,菜单中的“动作设置”命令创建超级链接。
在弹出的“动作设置”对话框中有“单击鼠标”和“鼠标移过”两个选项卡,如果要使用单击启动跳转,请单击“单击鼠标’’选项卡;如果使用鼠标移过启动跳转,请单击“鼠标移过”选项卡。
单击“超级链接到”下拉框,在这里可以选择链接到指定web 页、本幻灯片的其他张、其他文件等选项,最后单击“确定”按钮。
三、利用“动作按钮”来创建超链接
前面两种方法的链接对象基本上都是幻灯片中的文字或图形,而“动作按钮”链接的对象是添加的按钮。
在PowerPoint中提供了一些按钮,将这些按钮添加到幻灯片中,可以快速设置超级链接。
单击“幻灯片放映”菜单,选择“动作按钮”命令.显示“动作按钮”级联菜单,这里一共有个动作按钮。
选择所需的按钮,光标变成十字,在幻灯片中的适当位置拖动光标,然后自动弹出“动作设置”对话框,接下来的设置和方法二一样。

第十三课在幻灯片中插入超链接教学目标:(一)知识与技能学会在演示文稿中插入超链接、动作按钮,实现演示文稿中幻灯片之间的跳转。
(二)过程与方法:通过设置演示文稿“彩云之南.ppt”的超链接和动作按钮,掌握改变演示文稿播放顺序的方法。
(三)情感态度与价值观1、学会使用WPS演示软件。
2、培养学生的信息素养。
教学重点:插入超链接、动作按钮教学难点:实现演示文稿中幻灯片之间的跳转。
教学过程:(一)导入云南有灿烂明媚的阳光。
四季常开的花朵,蜿蜒奔腾的河流,能歌善舞的民族。
在放映演示文稿时,老师想要像访问网页一样实现幻灯片之间的跳转。
同学们有没有什么好办法?今天我们来学习第13课,在幻灯片中插入超链接。
设置超链接后,可以实现从一张幻灯片跳转到另一张幻灯片。
一段文字,一张图片等都可以作为链接对象来设置超链接。
(二)设置文字超链接。
在目录页幻灯片中插入超链接,将其链接到“文明云南”幻灯片,操作方法如下:1、打开演示文稿“彩云之南.ppt”,选中目录页幻灯片2、选中文字“文明云南”,执行“插入”选项卡——“超链接”命令。
单击“本文档中的位置”——选择要链接到的幻灯片,单击“确定”按钮。
教师演示操作方法。
提示:1、在“幻灯片预览”窗格中可看见选中的幻灯片内容。
2、设置超链接后,文字会改变颜色,并在下方显示一条下划线。
3、放映演示文稿,查看超链接效果。
当幻灯片放映时,将鼠标指针移到设置了超链接的文字“文明云南”上。
鼠标指针会变为手指。
此时单击文字就会从当前幻灯片跳转到“文明云南”幻灯片。
教师演示操作方法。
提示:文字超链接被访问后,文字和下划线的颜色发生改变。
(三)设置动作按钮幻灯片之间的跳转还可以通过设置动作按钮来实现。
1、操作方法:选中“文明云南”幻灯片。
2、执行“插入”选项卡——“形状”命令,在打开的下拉菜单中选择“动作按钮”组“自定义”动作按钮。
3、当鼠标指针变成“十”字时,在“文明云南”幻灯片合适位置按住鼠标左键拖出自定义动作按钮。
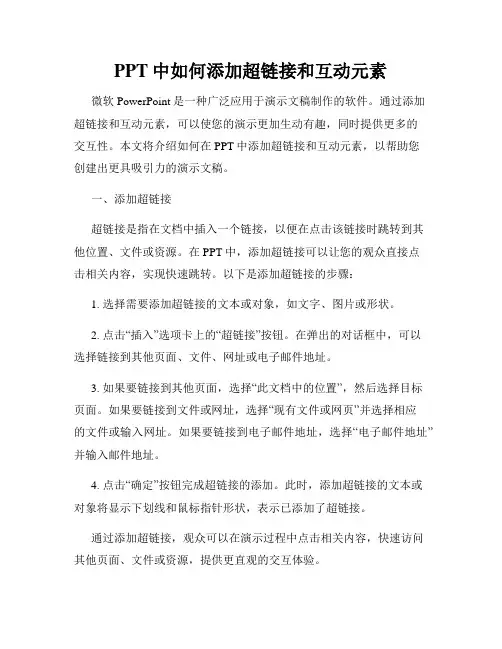
PPT中如何添加超链接和互动元素微软PowerPoint是一种广泛应用于演示文稿制作的软件。
通过添加超链接和互动元素,可以使您的演示更加生动有趣,同时提供更多的交互性。
本文将介绍如何在PPT中添加超链接和互动元素,以帮助您创建出更具吸引力的演示文稿。
一、添加超链接超链接是指在文档中插入一个链接,以便在点击该链接时跳转到其他位置、文件或资源。
在PPT中,添加超链接可以让您的观众直接点击相关内容,实现快速跳转。
以下是添加超链接的步骤:1. 选择需要添加超链接的文本或对象,如文字、图片或形状。
2. 点击“插入”选项卡上的“超链接”按钮。
在弹出的对话框中,可以选择链接到其他页面、文件、网址或电子邮件地址。
3. 如果要链接到其他页面,选择“此文档中的位置”,然后选择目标页面。
如果要链接到文件或网址,选择“现有文件或网页”并选择相应的文件或输入网址。
如果要链接到电子邮件地址,选择“电子邮件地址”并输入邮件地址。
4. 点击“确定”按钮完成超链接的添加。
此时,添加超链接的文本或对象将显示下划线和鼠标指针形状,表示已添加了超链接。
通过添加超链接,观众可以在演示过程中点击相关内容,快速访问其他页面、文件或资源,提供更直观的交互体验。
二、添加互动元素除了超链接外,PPT还提供了其他互动元素,如幻灯片切换动画、音频、视频和交互式控件等。
通过添加这些互动元素,可以使演示更加生动有趣。
以下是添加互动元素的步骤:1. 幻灯片切换动画:在“切换”选项卡上,选择要添加动画效果的幻灯片,然后选择适合的切换效果。
您还可以设置动画速度和其他自定义选项。
2. 音频:在“插入”选项卡上,点击“音频”按钮,选择要插入的音频文件。
您可以根据需要设置音频的播放方式,如自动播放、循环播放等。
3. 视频:与音频类似,选择“视频”按钮并选择要插入的视频文件。
您可以设置视频的播放方式、尺寸和其他选项。
4. 交互式控件:在“开发人员”选项卡上,点击“插入”按钮,在弹出的对话框中选择要添加的交互式控件,如按钮、复选框、下拉列表等。
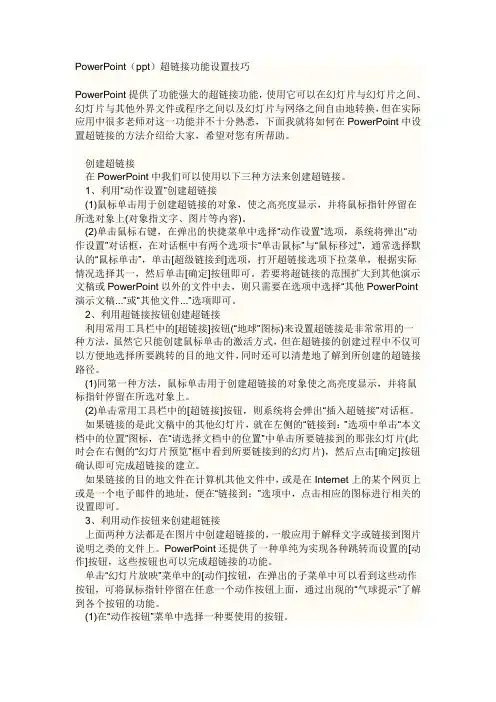
PowerPoint(ppt)超链接功能设置技巧PowerPoint提供了功能强大的超链接功能,使用它可以在幻灯片与幻灯片之间、幻灯片与其他外界文件或程序之间以及幻灯片与网络之间自由地转换,但在实际应用中很多老师对这一功能并不十分熟悉,下面我就将如何在PowerPoint中设置超链接的方法介绍给大家,希望对您有所帮助。
创建超链接在PowerPoint中我们可以使用以下三种方法来创建超链接。
1、利用“动作设置”创建超链接(1)鼠标单击用于创建超链接的对象,使之高亮度显示,并将鼠标指针停留在所选对象上(对象指文字、图片等内容)。
(2)单击鼠标右键,在弹出的快捷菜单中选择“动作设置”选项,系统将弹出“动作设置”对话框,在对话框中有两个选项卡“单击鼠标”与“鼠标移过”,通常选择默认的“鼠标单击”,单击[超级链接到]选项,打开超链接选项下拉菜单,根据实际情况选择其一,然后单击[确定]按钮即可。
若要将超链接的范围扩大到其他演示文稿或PowerPoint以外的文件中去,则只需要在选项中选择“其他PowerPoint 演示文稿...”或“其他文件...”选项即可。
2、利用超链接按钮创建超链接利用常用工具栏中的[超链接]按钮(“地球”图标)来设置超链接是非常常用的一种方法,虽然它只能创建鼠标单击的激活方式,但在超链接的创建过程中不仅可以方便地选择所要跳转的目的地文件,同时还可以清楚地了解到所创建的超链接路径。
(1)同第一种方法,鼠标单击用于创建超链接的对象使之高亮度显示,并将鼠标指针停留在所选对象上。
(2)单击常用工具栏中的[超链接]按钮,则系统将会弹出“插入超链接”对话框。
如果链接的是此文稿中的其他幻灯片,就在左侧的“链接到:”选项中单击“本文档中的位置”图标,在“请选择文档中的位置”中单击所要链接到的那张幻灯片(此时会在右侧的“幻灯片预览”框中看到所要链接到的幻灯片),然后点击[确定]按钮确认即可完成超链接的建立。

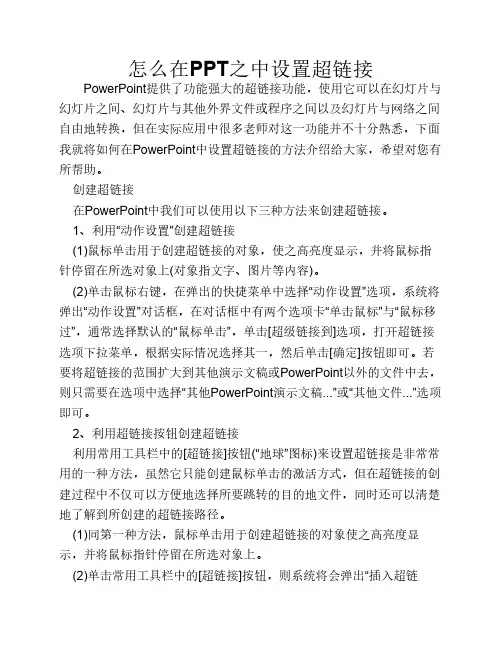
怎么在PPT之中设置超链接PowerPoint提供了功能强大的超链接功能,使用它可以在幻灯片与幻灯片之间、幻灯片与其他外界文件或程序之间以及幻灯片与网络之间自由地转换,但在实际应用中很多老师对这一功能并不十分熟悉,下面我就将如何在PowerPoint中设置超链接的方法介绍给大家,希望对您有所帮助。
创建超链接在PowerPoint中我们可以使用以下三种方法来创建超链接。
1、利用“动作设置”创建超链接(1)鼠标单击用于创建超链接的对象,使之高亮度显示,并将鼠标指针停留在所选对象上(对象指文字、图片等内容)。
(2)单击鼠标右键,在弹出的快捷菜单中选择“动作设置”选项,系统将弹出“动作设置”对话框,在对话框中有两个选项卡“单击鼠标”与“鼠标移过”,通常选择默认的“鼠标单击”,单击[超级链接到]选项,打开超链接选项下拉菜单,根据实际情况选择其一,然后单击[确定]按钮即可。
若要将超链接的范围扩大到其他演示文稿或PowerPoint以外的文件中去,则只需要在选项中选择“其他PowerPoint演示文稿...”或“其他文件...”选项即可。
2、利用超链接按钮创建超链接利用常用工具栏中的[超链接]按钮(“地球”图标)来设置超链接是非常常用的一种方法,虽然它只能创建鼠标单击的激活方式,但在超链接的创建过程中不仅可以方便地选择所要跳转的目的地文件,同时还可以清楚地了解到所创建的超链接路径。
(1)同第一种方法,鼠标单击用于创建超链接的对象使之高亮度显示,并将鼠标指针停留在所选对象上。
(2)单击常用工具栏中的[超链接]按钮,则系统将会弹出“插入超链接”对话框。
如果链接的是此文稿中的其他幻灯片,就在左侧的“链接到:”选项中单击“本文档中的位置”图标,在“请选择文档中的位置”中单击所要链接到的那张幻灯片(此时会在右侧的“幻灯片预览”框中看到所要链接到的幻灯片),然后点击[确定]按钮确认即可完成超链接的建立。
如果链接的目的地文件在计算机其他文件中,或是在Internet上的某个网页上或是一个电子邮件的地址,便在“链接到:”选项中,点击相应的图标进行相关的设置即可。
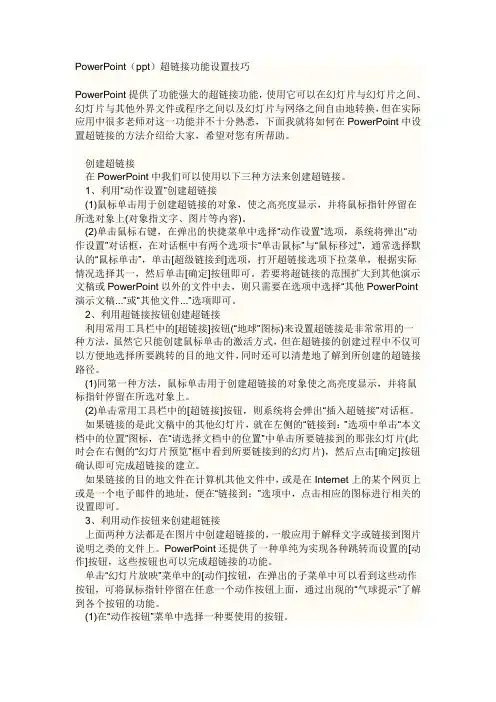
PowerPoint(ppt)超链接功能设置技巧PowerPoint提供了功能强大的超链接功能,使用它可以在幻灯片与幻灯片之间、幻灯片与其他外界文件或程序之间以及幻灯片与网络之间自由地转换,但在实际应用中很多老师对这一功能并不十分熟悉,下面我就将如何在PowerPoint中设置超链接的方法介绍给大家,希望对您有所帮助。
创建超链接在PowerPoint中我们可以使用以下三种方法来创建超链接。
1、利用“动作设置”创建超链接(1)鼠标单击用于创建超链接的对象,使之高亮度显示,并将鼠标指针停留在所选对象上(对象指文字、图片等内容)。
(2)单击鼠标右键,在弹出的快捷菜单中选择“动作设置”选项,系统将弹出“动作设置”对话框,在对话框中有两个选项卡“单击鼠标”与“鼠标移过”,通常选择默认的“鼠标单击”,单击[超级链接到]选项,打开超链接选项下拉菜单,根据实际情况选择其一,然后单击[确定]按钮即可。
若要将超链接的范围扩大到其他演示文稿或PowerPoint以外的文件中去,则只需要在选项中选择“其他PowerPoint 演示文稿...”或“其他文件...”选项即可。
2、利用超链接按钮创建超链接利用常用工具栏中的[超链接]按钮(“地球”图标)来设置超链接是非常常用的一种方法,虽然它只能创建鼠标单击的激活方式,但在超链接的创建过程中不仅可以方便地选择所要跳转的目的地文件,同时还可以清楚地了解到所创建的超链接路径。
(1)同第一种方法,鼠标单击用于创建超链接的对象使之高亮度显示,并将鼠标指针停留在所选对象上。
(2)单击常用工具栏中的[超链接]按钮,则系统将会弹出“插入超链接”对话框。
如果链接的是此文稿中的其他幻灯片,就在左侧的“链接到:”选项中单击“本文档中的位置”图标,在“请选择文档中的位置”中单击所要链接到的那张幻灯片(此时会在右侧的“幻灯片预览”框中看到所要链接到的幻灯片),然后点击[确定]按钮确认即可完成超链接的建立。
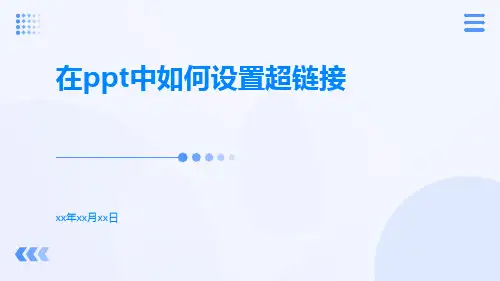
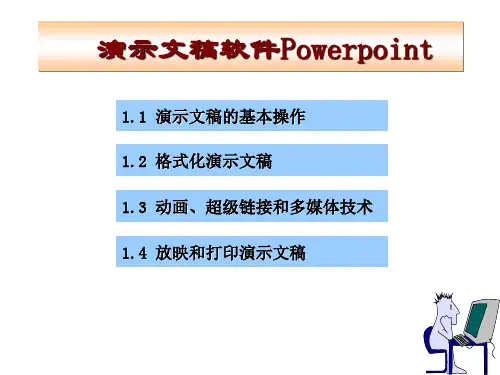
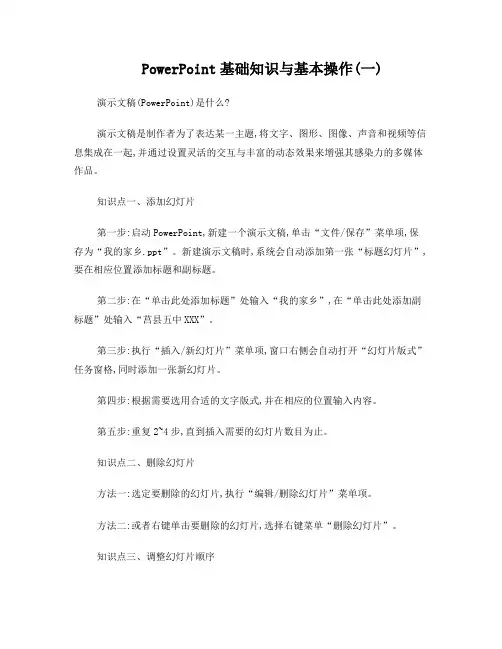
PowerPoint基础知识与基本操作(一)演示文稿(PowerPoint)是什么?演示文稿是制作者为了表达某一主题,将文字、图形、图像、声音和视频等信息集成在一起,并通过设置灵活的交互与丰富的动态效果来增强其感染力的多媒体作品。
知识点一、添加幻灯片第一步:启动PowerPoint,新建一个演示文稿,单击“文件/保存”菜单项,保存为“我的家乡.ppt”。
新建演示文稿时,系统会自动添加第一张“标题幻灯片”,要在相应位置添加标题和副标题。
第二步:在“单击此处添加标题”处输入“我的家乡”,在“单击此处添加副标题”处输入“莒县五中XXX”。
第三步:执行“插入/新幻灯片”菜单项,窗口右侧会自动打开“幻灯片版式”任务窗格,同时添加一张新幻灯片。
第四步:根据需要选用合适的文字版式,并在相应的位置输入内容。
第五步:重复2~4步,直到插入需要的幻灯片数目为止。
知识点二、删除幻灯片方法一:选定要删除的幻灯片,执行“编辑/删除幻灯片”菜单项。
方法二:或者右键单击要删除的幻灯片,选择右键菜单“删除幻灯片”。
知识点三、调整幻灯片顺序方法一:在窗口左侧的“幻灯片选项卡”中,将需要调整的幻灯片拖到目标位置。
方法二:“在幻灯片浏览视图”中,完成幻灯片的选定、复制、移动、删除等操作。
知识点四、幻灯片放映1、从幻灯片第一张开始从头放映:方法一:执行“幻灯片放映/观看放映”菜单项;方法二:执行“视图/幻灯片放映”菜单项。
方法三:按键盘F5键。
2、从当前选定的幻灯片开始放映:方法一:按窗口左下角的按钮“从当前幻灯片开始幻灯片放映”。
方法二:按键盘shift+F5键。
知识点五、PowerPoint的几种视图1、普通视图:打开PowerPoint看到的就是“普通视图”,用于制作编辑演示文稿。
2、幻灯片浏览视图:主要便于对幻灯片进行复制、移动、删除等操作。
3、幻灯片放映视图:可以观看到幻灯片的放映效果。
知识点六、幻灯片设计提供了很多实用的模板,每个模板都有自己独特的格式。
ppt2013的页面设置在哪?在ppt2013中我们如何设置页面格式的功能?下面是小编为大家精心整理的关于ppt2013的页面设置在哪?希望能够帮助到你们。
方法/步骤1打开ppt2013文档2点击“设计”功能3点击“幻灯片大小”4点击“自定义幻灯片大小”5弹出设置对话框,进行设置6点击“设置背景格式”功能7可以对页面背景进行设置幻灯片放映快捷方式从头开始运行演示文稿。
F5执行下一个动画或前进到下一张幻灯片。
N、Enter、Page Down、向右键、向下键或空格键执行上一个动画或返回到上一张幻灯片。
P、Page Up、向左键、向上键或空格键转到幻灯片 number。
number+Enter显示空白的黑色幻灯片,或者从空白的黑色幻灯片返回到演示文稿。
B 或句号显示空白的白色幻灯片,或者从空白的白色幻灯片返回到演示文稿。
W 或逗号停止或重新启动自动演示文稿。
S结束演示文稿。
Esc 或连字符擦除屏幕上的注释。
E转到下一张隐藏的幻灯片。
H排练时设置新的排练时间。
T排练时使用原排练时间。
O排练时通过鼠标单击前进。
M重新记录幻灯片旁白和计时 R返回到第一张幻灯片。
同时按住鼠标左右键 2 秒钟显示或隐藏箭头指针 A 或 =将指针更改为笔。
Ctrl+P将指针更改为箭头。
Ctrl+A将指针更改为橡皮擦 Ctrl+E显示或隐藏墨迹标记 Ctrl+M立即隐藏指针和导航按钮。
Ctrl+H在 15 秒内隐藏指针和导航按钮。
Ctrl+U查看"所有幻灯片"对话框 Ctrl+S查看计算机任务栏 Ctrl+T显示快捷菜单。
Shift+F10转到幻灯片上的第一个或下一个超链接。
Tab转到幻灯片上的最后一个或上一个超链接。
Shift+Tab对所选的超链接执行"鼠标单击"操作。
Enter(当选中一个超链接时)显示和使用窗口切换到下一个窗口。
Alt+Tab、Tab切换到上一个窗口。
“超链接”里超精彩——《PowerPoint超级链接》教学设计※教学内容分析《PowerPoint超级链接》是浙教版信息技术七年级上第十四课中的内容。
在初中阶段,PowerPoint 超级链接要求学生在了解概念的基础上,有意识地建立超级链接,使得幻灯片演示更具互动性。
“超级链接”是PowerPoint教学中一个关键的内容,趣味性强,实用性大,它可以使电子作品实现非线性超文本化,方便作品的浏览、操作,易于被人接受。
另外,PPT超级链接的学习也为以后在FrontPage中设置超级链接的学习打下基础。
布鲁诺说:“学习最好的刺激是对所学的材料发生兴趣”。
兴趣是学习的先导,浓厚的学习兴趣会增强学习的积极性和主动性。
为了使教学更贴近学生的生活,我对教学素材做了处理,没有使用教材的范例,而是选取了贴近学生生活的题材——校园文化艺术节,通过播放“校园文化艺术节汇演”视频创设情境,以“快乐校园”为主题的电子文稿为主线,展开教学任务设计,题材贴近学生的生活,激发学生兴趣,引起了学生情感上的共鸣,为后面的学习做了很好的情境铺垫。
本章节分2课时开展教学:第1课时,以“快乐校园”半成品为主线,利用任务驱动教学法展开教学,①在半成品中添加索引幻灯片,规划索引目录;②创建索引目录中的小标题到各幻灯片的链接(创建超级链接);③添加“动作按钮”建立返回到索引幻灯片的动作设置;④应用前面所学,利用幻灯片的母版一次性地在除标题幻灯片外的所有幻灯片中设置“前进”、“后退”的动作按钮;⑤美化幻灯片,制作个性化作品;第2课时,以添加了部分超级链接的“快乐校园——文学佳作赏”电子文稿为主线,采用任务驱动开展教学,①完成索引幻灯片中所有索引目录到对应幻灯片的链接;②删除和编辑链接;③创建外面链接(文件资料、电子邮箱、外部网站的链接等)④添加1-3张新幻灯片,丰富及美化作品,制作个性化作品。
※学情分析教学面向的是七年级的学生,该年龄段的学生具备了一定的自主学习意识和基本的逻辑思维能力,掌握了基本的信息技术的知识和技能,从学生认知特点来看,他们爱问好动、求知欲强、想象力丰富,对实际操作活动有着浓厚的兴趣,在前面的学习中,大部分学生已经能够利用PowerPoint制作出图文并茂的演示文稿,学生对PowerPoint的强大功能已经有了很大的兴趣,有了这样强烈的学习兴趣和迫切的参与热情,教师只要适当进行方法和主题的引导,在教学过程中,鼓励学生自己观察,亲自动手操作,进行探究和协作交流,师生共同归纳总结、体验学习,学生定能学有所获。
PPT2013怎么图片文本添加超链接
PPT2013怎么图片文本添加超链接
相信大家深知在一些ppt文件中有些文字或者图片可以直接点击后就会进入一个网页,那么这就是作为的超链接,但是如何添加超链接呢?下面店铺为你详细介绍如何添加超链接吧!
PPT2013图片文本添加超链接的方法
1.首先选中要添加链接的文字或者图片,点击右键,在弹出的下拉菜单中,选择“超链接”
2.在弹出的对话框中,选择第二个“本文档中的位置”,然后在这个对话框的右边,选择你要链接到第几张幻灯片
3.单击确定就ok啦!
这样是不是就很容易知道如何添加超链接了呢?。
PPT如何在中添加超链接PPT(幻灯片演示文稿)是一种常用的展示工具,可以用于展示各种信息和观点。
为了提升幻灯片的交互性和便捷性,添加超链接可以帮助观众更好地浏览和获取相关信息。
本文将介绍在PPT中添加超链接的具体步骤和注意事项。
一、选择添加超链接的对象在PPT中,我们可以选择不同的对象添加超链接,包括文本、图片、形状等。
这些对象可以与其他PPT幻灯片、网页、电子邮件、文档等进行链接。
二、使用超链接功能1. 在PPT中选择要添加超链接的对象,例如选择一个文本框或图片。
2. 在菜单栏中点击“插入”,然后选择“超链接”。
3. 在“超链接”弹窗中,可以选择四种不同的链接类型:链接到其他文档、链接到网页、电子邮件链接以及链接到其他位置。
- 链接到其他文档:可以选择PPT文件或其他文档进行链接。
- 链接到网页:可以输入网页地址或从已有的书签中选择。
- 电子邮件链接:可以添加发送电子邮件的链接。
- 链接到其他位置:可以链接到同一幻灯片中的其他位置。
三、设置超链接属性和样式超链接不仅可以实现简单的文本链接,还可以添加样式和属性,以提升用户体验和信息展示效果。
1. 文字样式:可以在超链接文本中应用字体、颜色、大小等样式设置,使其与整个PPT主题风格一致。
2. 鼠标悬停效果:可以在“超链接”弹窗的“鼠标悬停”选项中设置鼠标在链接上悬停时的显示效果。
可以选择下划线、颜色变化、指针变化等效果,以提醒观众该文本可点击。
3. 手动插入链接:除了使用菜单栏中的“超链接”功能外,还可以使用快捷键Ctrl+K(在文本选中的情况下)来手动插入链接,效果和步骤二相同。
四、测试超链接在完成超链接的添加后,为了确保其正常运行,我们需要对PPT进行测试。
可以通过点击链接进行测试,检查链接是否跳转到正确的页面或位置。
注意事项:1. 链接的可靠性:在添加超链接之前,务必确保链接的可靠性和正确性。
尤其是在链接到网页时,需要确保链接的网页地址是否有效。
PPT中如何添加超链接和交互元素在现代社会中,PPT已经成为了人们展示和传达信息的重要工具。
而为了使PPT更加生动、有趣和互动,添加超链接和交互元素是一个不错的选择。
本文将介绍如何在PPT中添加超链接和交互元素,以提升演示效果。
一、添加超链接超链接是指在文档中的某个位置或者其他文档中的某个位置之间建立的链接。
在PPT中,添加超链接可以实现跳转到其他页面、打开网页或者执行特定操作等功能。
首先,在PPT中选择需要添加超链接的文本或者图片,然后右键点击选择“超链接”。
在弹出的对话框中,可以选择链接到当前文档中的某个位置、其他文档、网页或者电子邮件等。
根据需要选择相应的选项,并填写相应的链接地址。
点击确定后,超链接就成功添加到了PPT中。
通过添加超链接,可以在PPT中实现跳转到其他页面或者打开网页的功能。
这样,演示者可以在需要的时候快速切换到相关的内容,提供更多的信息或者进行更详细的解释。
二、添加交互元素除了超链接,PPT还可以通过添加交互元素来增加互动性。
交互元素可以是按钮、动画效果或者表单等,通过用户的点击或者操作来实现特定的功能。
1. 添加按钮在PPT中添加按钮可以实现用户点击后触发某个事件或者执行某个操作。
首先,在PPT中插入一个形状,可以是矩形、圆形或者其他形状。
然后,选择该形状,右键点击选择“设置操作”。
在弹出的对话框中,可以选择按钮的动作,如跳转到其他页面、打开网页或者执行特定的动画效果等。
根据需要选择相应的选项,并填写相应的参数。
点击确定后,按钮就成功添加到了PPT中。
通过添加按钮,可以在PPT中实现用户交互的功能。
演示者可以根据需要设置不同的按钮,让观众参与到演示中,提高他们的参与度和兴趣。
2. 添加动画效果动画效果是PPT中常用的交互元素之一。
通过添加动画效果,可以使PPT中的内容更加生动和有趣。
在PPT中,可以为文本、图片、形状等对象添加动画效果。
首先,在PPT中选择需要添加动画效果的对象,然后点击“动画”选项卡,在“动画效果”中选择相应的效果。
ppt2013怎么设置超链接按钮
PowerPoint2013是微软公司提供的一款幻灯片制作软件,该软件一般与投影仪来配合使用,不管是在演讲、上课、开会、培训等宣传上,这都是必不可少的工具和设备。
在幻灯片放映的过程中,希望从某张幻灯片中快速切换到另外一张不连续的幻灯片中,可以通过“超级链接”来实现,具体怎么操作呢?下面我们以“超级链接”到第10张幻灯片为例,接下来就来看看小编具体的设置过程。
ppt2013超链接按钮的设置方法
①在幻灯片中,用文本框、图形(片)制作一个“超级链接”按钮,并添加相关的提示文本(如“陀螺旋”)。
②选中相应的按钮,单击“插入→超链接”命令,打开“插入超链接”对话框。
③在左侧“链接到”下面,选中“本文档中的位置”选项,然后在右侧选中第10张幻灯片,确定返回即可完成。
注:仿照上面的操作,可以超链接到其他文档、程序、网页上。