基本操作2013版(超链接方法)讲述
- 格式:pptx
- 大小:17.33 MB
- 文档页数:33
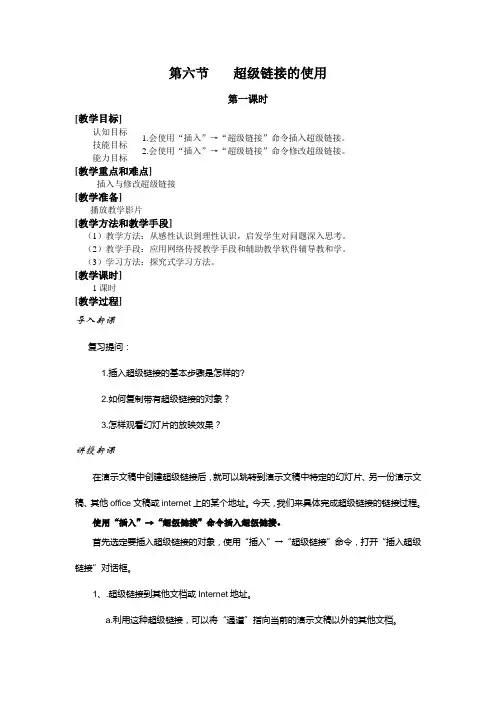
第六节超级链接的使用第一课时[[插入与修改超级链接[教学准备]播放教学影片[教学方法和教学手段](1)教学方法:从感性认识到理性认识,启发学生对问题深入思考。
(2)教学手段:应用网络传授教学手段和辅助教学软件辅导教和学。
(3)学习方法:探究式学习方法。
[教学课时]1课时[教学过程]导入新课复习提问:1.插入超级链接的基本步骤是怎样的?2.如何复制带有超级链接的对象?3.怎样观看幻灯片的放映效果?讲授新课在演示文稿中创建超级链接后,就可以跳转到演示文稿中特定的幻灯片、另一份演示文稿、其他office文稿或internet上的某个地址。
今天,我们来具体完成超级链接的链接过程。
使用“插入”→“超级链接”命令插入超级链接。
首先选定要插入超级链接的对象,使用“插入”→“超级链接”命令,打开“插入超级链接”对话框。
1、.超级链接到其他文档或Internet地址。
a.利用这种超级链接,可以将“通道”指向当前的演示文稿以外的其他文档。
b.单击“浏览”,我们可以选择本地硬盘、局域网或Internet地址,也可以在文本框中直接键入目标的信息。
c.这里可选的文档的类型多种多样,可以是Office文稿,可以是图片,也可以是声音文件。
当使用该超级链接时,程序会自动打开与选定文档相匹配的应用程序。
2、.超级链接到本文档中的指定幻灯片利用这种超级链接,右以在当前的演示文稿内的不同幻灯片之间实现沟通。
单击“浏览”,我们可以看到当前的演示文稿内的顺序幻灯片。
选择符合要求的幻灯片,单击“确定”就可以了。
使用“插入”→“超级链接”命令修改超级链接1、单击选中已经建立了超级链接的对象,使用“插入”→“超级链接”命令就可以进行超级链接设置的修改了。
2、在“修改超级链接”的对话框中,多了一个“取消链接”按钮,可以将原链接清除,再修改。
小结插入与修改超级链接的操作。
学生练习1、开机。
2、启动PowerPoint。
3、使用“插入”→“超级链接”命令插入超级链接。
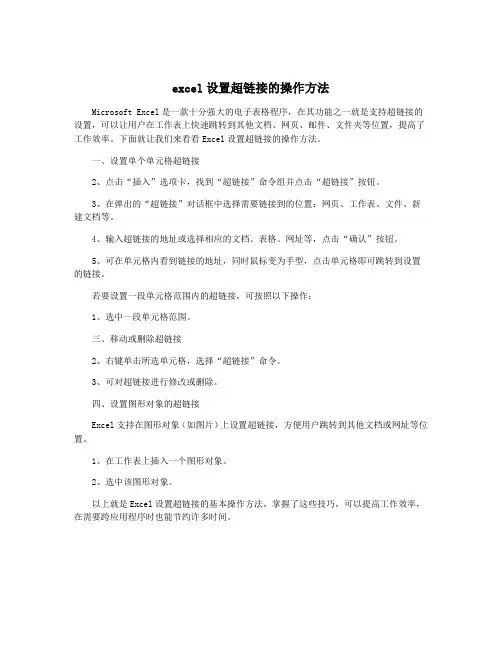
excel设置超链接的操作方法
Microsoft Excel是一款十分强大的电子表格程序,在其功能之一就是支持超链接的设置,可以让用户在工作表上快速跳转到其他文档、网页、邮件、文件夹等位置,提高了工作效率。
下面就让我们来看看Excel设置超链接的操作方法。
一、设置单个单元格超链接
2、点击“插入”选项卡,找到“超链接”命令组并点击“超链接”按钮。
3、在弹出的“超链接”对话框中选择需要链接到的位置:网页、工作表、文件、新建文档等。
4、输入超链接的地址或选择相应的文档、表格、网址等,点击“确认”按钮。
5、可在单元格内看到链接的地址,同时鼠标变为手型,点击单元格即可跳转到设置的链接。
若要设置一段单元格范围内的超链接,可按照以下操作:
1、选中一段单元格范围。
三、移动或删除超链接
2、右键单击所选单元格,选择“超链接”命令。
3、可对超链接进行修改或删除。
四、设置图形对象的超链接
Excel支持在图形对象(如图片)上设置超链接,方便用户跳转到其他文档或网址等位置。
1、在工作表上插入一个图形对象。
2、选中该图形对象。
以上就是Excel设置超链接的基本操作方法,掌握了这些技巧,可以提高工作效率,在需要跨应用程序时也能节约许多时间。
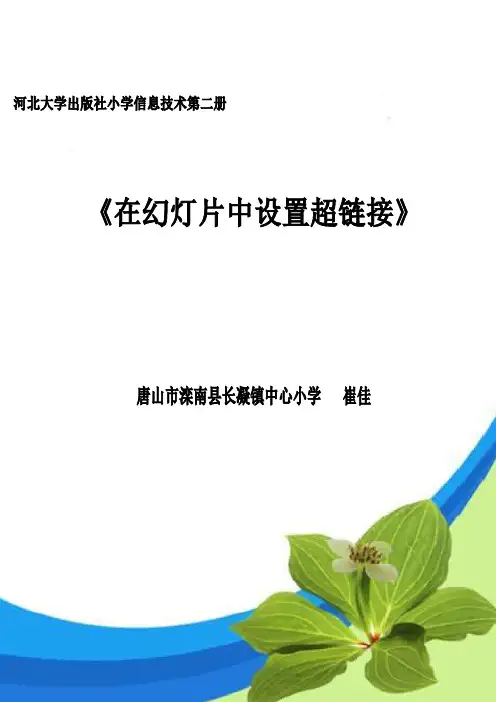
《在幻灯片中设置超链接》说课材料各位老师:大家好,我是唐山市滦南县长凝镇中心小学的信息教师崔佳。
今天我说课的题目是《在幻灯片中设置超链接》。
新课改提出要以学生的发展为主,为此我在课前思考了四个问题:问题一:我的学生需要什么?【教材分析】Powerpoint是小学信息技术教学中的一个非常重要的内容,用它可以制作各种精美的演示文稿,为学生开展各种综合实践活动制作电子作品提供了一个非常好的展示平台,而本课所要掌握的“超链接”这个知识点又是Powerpoint教学中一个关键的内容,它可以使电子作品实现非线性超文本化,方便作品的浏览、操作,易于被人接受,鉴于“超链接”在整个Powerpoint教学中起着极其重要的作用,所以我打破了一般常规课堂教学内容只限于课本教材的模式,结合教学实际情况,对教材进行了大胆添加,将超链接引入到课堂教学中,作为河大版小学信息技术第二册第二单元第十三课《调整幻灯片顺序》的延伸扩展内容,以求更好地符合本校学生的特点。
依据对教学内容的理解和把握,结合本校学生的特点我设计了教学目标如下:【教学目标】①知识与技能目标:体验对图形、文字、艺术字、动作按钮设置超链接的过程,能利用超链接实现简单的交互。
②过程与方法目标:通过教师启发、引导,学生交流与实践,在协作与探索中体验、掌握超链接的设置方法,培养他们获取信息、处理信息、应用信息的能力。
③情感态度与价值观目标:通过对设置超链接的体验,引导学生主动探索、自我展示,勇于尝试,体验成功,感受超链接的便捷,培养对信息技术的学习兴趣。
【教学重点】掌握“超链接”的方法,能利用“超链接”的功能实现简单的交互。
(解决措施:利用学习网站,引导学生主动探索和协作学习.)【教学难点】在体验超链接过程中培养学生发现问题、分析问题、解决问题的能力.(解决措施:媒体演示结合相关类比,教师及时追问引导。
)【学情分析】教学面向的是四年级的小学生,我的学生具备了一定的信息素养,掌握了基本的信息技术的知识和技能,初步学习了Powerpoint,能制作线性的图文并茂的演示文稿。
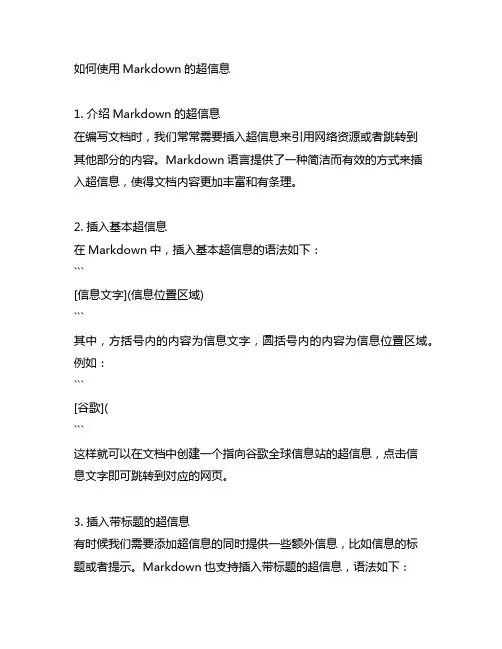
如何使用Markdown的超信息1. 介绍Markdown的超信息在编写文档时,我们常常需要插入超信息来引用网络资源或者跳转到其他部分的内容。
Markdown语言提供了一种简洁而有效的方式来插入超信息,使得文档内容更加丰富和有条理。
2. 插入基本超信息在Markdown中,插入基本超信息的语法如下:```[信息文字](信息位置区域)```其中,方括号内的内容为信息文字,圆括号内的内容为信息位置区域。
例如:```[谷歌](```这样就可以在文档中创建一个指向谷歌全球信息站的超信息,点击信息文字即可跳转到对应的网页。
3. 插入带标题的超信息有时候我们需要添加超信息的同时提供一些额外信息,比如信息的标题或者提示。
Markdown也支持插入带标题的超信息,语法如下:[信息文字](信息位置区域 "信息标题")```例如:```[百度]( "百度搜索引擎")```这样就可以在文档中创建一个指向百度全球信息站的超信息,并在鼠标悬停在信息上时显示标题为“百度搜索引擎”。
4. 插入引用式超信息有时候我们在文档中多次引用同一个信息,为了使文档更加简洁,Markdown提供了引用式超信息的方式。
具体操作如下:在文档的其他地方定义信息:```[信息标记]: 信息位置区域```然后在需要插入信息的地方使用引用标记:```[信息文字][信息标记]```例如:[百度][b本人du]```这样就可以在文档中创建一个指向百度全球信息站的超信息,并且在代码的其他部分定义了该信息的位置区域。
5. 插入图片超信息除了插入普通的超信息外,Markdown还支持插入图片超信息,具体语法如下:``````其中,方括号内的内容为图片描述,圆括号内的内容为图片信息位置区域。
例如:``````这样就可以在文档中插入一张知识的图片,并且在图片被点击时可以跳转到指定的信息位置区域。
6. 总结通过上述介绍,我们可以看到Markdown提供了多种简便易用的方式来插入超信息,大大丰富了文档的表达方式,同时也使得文档内容在阅读时更加友好和便捷。

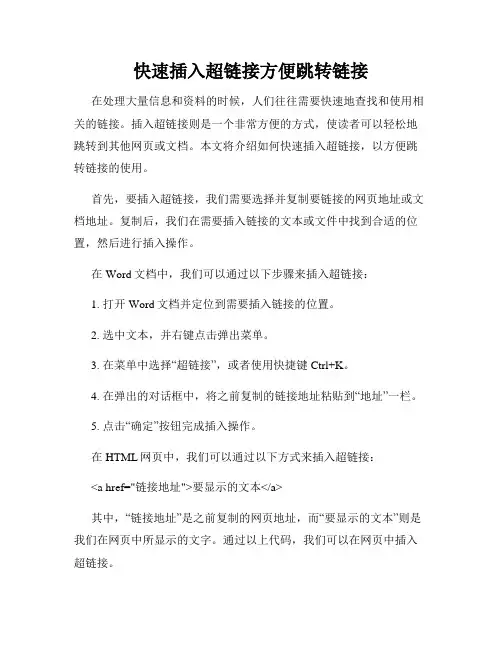
快速插入超链接方便跳转链接在处理大量信息和资料的时候,人们往往需要快速地查找和使用相关的链接。
插入超链接则是一个非常方便的方式,使读者可以轻松地跳转到其他网页或文档。
本文将介绍如何快速插入超链接,以方便跳转链接的使用。
首先,要插入超链接,我们需要选择并复制要链接的网页地址或文档地址。
复制后,我们在需要插入链接的文本或文件中找到合适的位置,然后进行插入操作。
在Word文档中,我们可以通过以下步骤来插入超链接:1. 打开Word文档并定位到需要插入链接的位置。
2. 选中文本,并右键点击弹出菜单。
3. 在菜单中选择“超链接”,或者使用快捷键Ctrl+K。
4. 在弹出的对话框中,将之前复制的链接地址粘贴到“地址”一栏。
5. 点击“确定”按钮完成插入操作。
在HTML网页中,我们可以通过以下方式来插入超链接:<a href="链接地址">要显示的文本</a>其中,“链接地址”是之前复制的网页地址,而“要显示的文本”则是我们在网页中所显示的文字。
通过以上代码,我们可以在网页中插入超链接。
对于Markdown文本,我们可以使用以下方式来插入超链接:[要显示的文本](链接地址)同样地,“链接地址”是之前复制的网页地址或文档地址,“要显示的文本”则是我们所显示的链接文字。
在使用以上方法插入超链接后,我们可以通过点击链接来跳转到对应的网页或文档页面。
这种方式让读者能够更加方便地获取相关信息,提高工作效率。
需要注意的是,在插入超链接时,我们应该确保链接的准确性和可用性。
如果链接地址错误或者目标页面已被删除,读者将无法访问到相关内容。
因此,在插入链接之前,我们应该仔细检查链接的正确性,并保证相关页面能够正常访问。
总结起来,插入超链接是一个快速的方式,可以方便地实现跳转链接的功能。
无论是在Word文档、HTML网页还是Markdown文本中,我们都可以使用相应的格式来插入超链接。
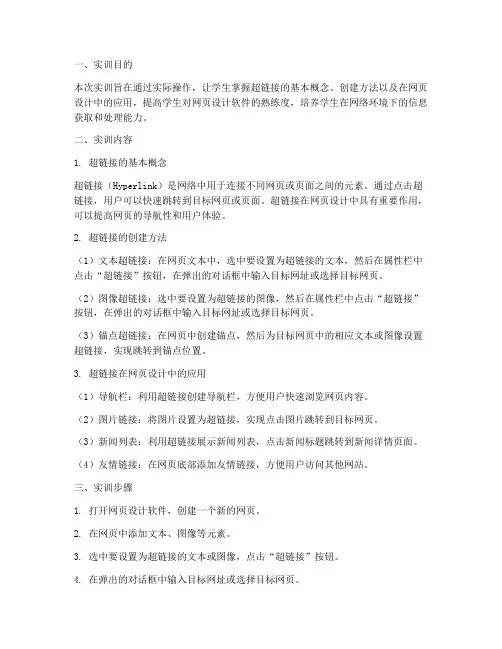
一、实训目的本次实训旨在通过实际操作,让学生掌握超链接的基本概念、创建方法以及在网页设计中的应用,提高学生对网页设计软件的熟练度,培养学生在网络环境下的信息获取和处理能力。
二、实训内容1. 超链接的基本概念超链接(Hyperlink)是网络中用于连接不同网页或页面之间的元素。
通过点击超链接,用户可以快速跳转到目标网页或页面。
超链接在网页设计中具有重要作用,可以提高网页的导航性和用户体验。
2. 超链接的创建方法(1)文本超链接:在网页文本中,选中要设置为超链接的文本,然后在属性栏中点击“超链接”按钮,在弹出的对话框中输入目标网址或选择目标网页。
(2)图像超链接:选中要设置为超链接的图像,然后在属性栏中点击“超链接”按钮,在弹出的对话框中输入目标网址或选择目标网页。
(3)锚点超链接:在网页中创建锚点,然后为目标网页中的相应文本或图像设置超链接,实现跳转到锚点位置。
3. 超链接在网页设计中的应用(1)导航栏:利用超链接创建导航栏,方便用户快速浏览网页内容。
(2)图片链接:将图片设置为超链接,实现点击图片跳转到目标网页。
(3)新闻列表:利用超链接展示新闻列表,点击新闻标题跳转到新闻详情页面。
(4)友情链接:在网页底部添加友情链接,方便用户访问其他网站。
三、实训步骤1. 打开网页设计软件,创建一个新的网页。
2. 在网页中添加文本、图像等元素。
3. 选中要设置为超链接的文本或图像,点击“超链接”按钮。
4. 在弹出的对话框中输入目标网址或选择目标网页。
5. 保存并预览网页,检查超链接是否正常工作。
四、实训结果与分析1. 成功创建了文本超链接、图像超链接和锚点超链接。
2. 在网页中设置了导航栏、图片链接、新闻列表和友情链接。
3. 预览网页时,发现所有超链接均能正常跳转到目标网页。
4. 分析发现,在创建超链接时,应注意以下几点:(1)目标网址或网页路径要正确无误。
(2)超链接的文本或图像应具有明确的提示性,方便用户理解。
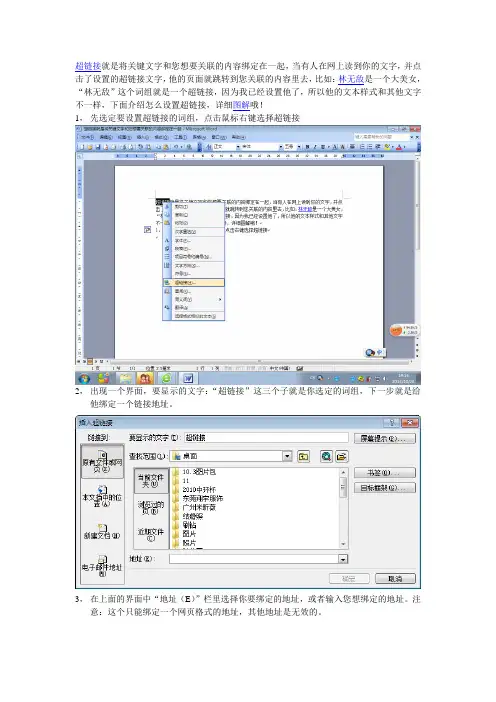
超链接就是将关键文字和您想要关联的内容绑定在一起,当有人在网上读到你的文字,并点击了设置的超链接文字,他的页面就跳转到您关联的内容里去,比如:林无敌是一个大美女,“林无敌”这个词组就是一个超链接,因为我已经设置他了,所以他的文本样式和其他文字不一样,下面介绍怎么设置超链接,详细图解哦!
1,先选定要设置超链接的词组,点击鼠标右键选择超链接
2,出现一个界面,要显示的文字:“超链接”这三个子就是你选定的词组,下一步就是给他绑定一个链接地址。
3,在上面的界面中“地址(E)”栏里选择你要绑定的地址,或者输入您想绑定的地址。
注意:这个只能绑定一个网页格式的地址,其他地址是无效的。
选择完成以后点击“确定”,你的超链接就完成了。
超链接的作用,本人认为是可以用他来注解读者关心的文字背后所包含的深层含义。
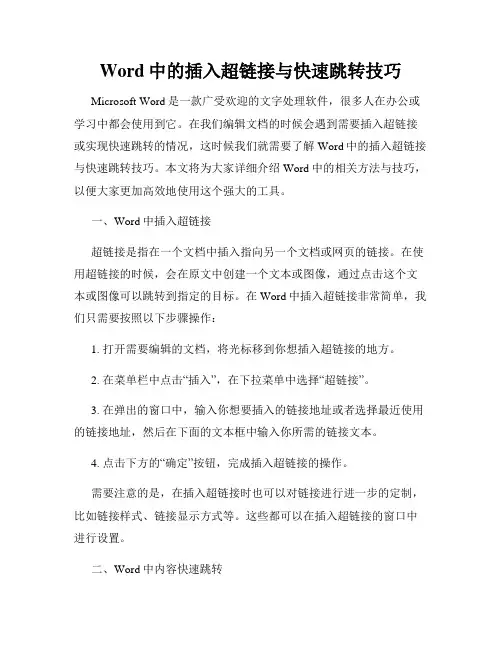
Word中的插入超链接与快速跳转技巧Microsoft Word是一款广受欢迎的文字处理软件,很多人在办公或学习中都会使用到它。
在我们编辑文档的时候会遇到需要插入超链接或实现快速跳转的情况,这时候我们就需要了解Word中的插入超链接与快速跳转技巧。
本文将为大家详细介绍Word中的相关方法与技巧,以便大家更加高效地使用这个强大的工具。
一、Word中插入超链接超链接是指在一个文档中插入指向另一个文档或网页的链接。
在使用超链接的时候,会在原文中创建一个文本或图像,通过点击这个文本或图像可以跳转到指定的目标。
在Word中插入超链接非常简单,我们只需要按照以下步骤操作:1. 打开需要编辑的文档,将光标移到你想插入超链接的地方。
2. 在菜单栏中点击“插入”,在下拉菜单中选择“超链接”。
3. 在弹出的窗口中,输入你想要插入的链接地址或者选择最近使用的链接地址,然后在下面的文本框中输入你所需的链接文本。
4. 点击下方的“确定”按钮,完成插入超链接的操作。
需要注意的是,在插入超链接时也可以对链接进行进一步的定制,比如链接样式、链接显示方式等。
这些都可以在插入超链接的窗口中进行设置。
二、Word中内容快速跳转在Word中,我们有时需要在文档中快速跳转到某个位置,比如文档的某个章节、某个表格或某个图片。
如果使用手动滚动方式查找,会比较浪费时间。
这时候就可以使用Word中的内容快速跳转功能。
具体操作如下:1. 将光标移到需要跳转到的位置,并选中需要跳转到的内容。
2. 使用快捷键“Ctrl + C”将选中的内容复制到剪贴板中。
3. 移动光标到需要跳转的位置,然后使用快捷键“Ctrl + K”打开插入超链接的窗口。
4. 在窗口中选择“文本到文档”,然后在下方的文本框中输入选中的内容。
5. 点击下方的“确定”按钮,完成快速跳转的操作。
需要注意的是,在使用快速跳转功能时需要注意选择的内容必须是唯一的,否则可能会跳转到错误的位置。


第10课《超级链接》武康英溪小学董海一.教学目标1.知识目标:理解“超级链接”的含义。
懂得“封面修改”的一些基本常识。
2技能目标:能伸缩、修饰文字、文本框,调节图片的亮度和对比度。
能设置“超级链接”。
3.情感目标:利用设计古诗集,培养学生学古诗、背古诗的好习惯。
二.教学重、难点重点:1.能伸缩、修饰文字、文本框,调节图片的亮度和对比度,进而修改封面。
2.能设置“超级链接”。
难点:1. 区分“选中文字”和“选中文本框”进行超链接的设置。
三.教学准备1. 教师多媒体课件一个。
2.“古诗集”幻灯片一个。
四.教学过程1. 趣味背诵,引入“封面修改”(1)点名学生背诵古诗。
(2)教师谈话引入。
(今天老师却带了一组古诗集,它在桌面的“教学”文件夹里,请同学们去打开它,打开的请举手!)(3)教师简单提问“古诗集”。
这组“古诗集”共有几张?封面是哪一张?(4)教师设疑:你们觉得这封面好看吗?又觉得哪些地方需要改进呢?(5)学生同桌讨论、回答,教师板书:修改封面。
(6)学生会发现以下问题:a.当学生回答到:标题太小了,怎么办?(技巧:拉大、阴影)(教学策略:采用教师演示—学生操作—小先生帮助)b.当学生回答到:文字下面图片太暗了,怎么办?(技巧:增加亮度、降低对比度)(教学策略:采用自学操作—学生演示—学生再操作--小先生帮助—发现问题—演示问题请学生解决:如图片工具栏出不来,怎么办?)教师强调图片工具栏的其他按钮,不再课堂上展开,回家可以用一用的方法,知道其他按钮的同学下次告诉我。
c.当学生回答到:文字太淡了,怎么办?(技巧:修改文字、边框、底纹颜色)(教学策略:采用学生尝试操作—教师演示—学生再操作—小先生帮忙)教师强调学生区分字体颜色、线条颜色、填充颜色三个工具按钮。
(7)师生小结封面设计的注意点a.封面的标题应该大一些,做到主题突出。
b.背景图片应该淡一些,出现阴影效果。
c.文字颜色应该跟底色相吻合,可以设置边框、边框底色,形成重点突出。
小学信息技术《播放多媒体报告的技巧-设置超》教案一、教学目标1. 让学生了解超的概念,理解超在多媒体报告中的应用。
2. 培养学生设置超的技能,提高多媒体报告的交互性。
3. 培养学生主动探究、合作学习的习惯,提高信息素养。
二、教学内容1. 超的概念及作用2. 超的设置方法3. 超的应用示例三、教学重点与难点1. 教学重点:超的概念、设置方法和应用。
2. 教学难点:超的设置和应用。
四、教学方法1. 任务驱动法:通过设置具体的任务,引导学生探究超的设置和应用。
2. 合作学习法:分组讨论,共同完成任务,提高学生的团队协作能力。
3. 示范教学法:教师演示超的设置过程,学生跟随操作。
五、教学过程1. 导入新课教师通过一个有趣的多媒体报告实例,引起学生对超的兴趣,导入新课。
2. 讲解超概念及作用教师讲解超的定义、作用和类型,让学生理解超在多媒体报告中的应用。
3. 演示超设置方法教师在多媒体报告中演示超的设置过程,边讲解边操作,让学生跟随学习。
4. 学生实践操作学生分组进行实践,尝试在多媒体报告中设置超,教师巡回指导。
5. 应用示例教师展示超在多媒体报告中的优秀应用示例,学生欣赏并分析其优点。
6. 课堂小结教师引导学生总结本节课所学内容,巩固知识点。
7. 课后作业布置一道关于超设置的课后作业,让学生进一步巩固所学知识。
六、教学评价1. 学生自评:学生在课后对自己的学习成果进行评价,包括对超设置的理解和实际操作能力的自我评估。
2. 同伴评价:学生之间互相评价对方的作品,从正确性、创新性和实用性等方面进行评价。
3. 教师评价:教师根据学生的作业完成情况、课堂表现和作品质量进行综合评价,给予鼓励和指导。
七、教学反思教师在课后对自己的教学过程进行反思,包括教学内容的安排、教学方法的使用、学生的学习效果等方面,以便于改进今后的教学。
八、教学拓展1. 学生可以进一步学习其他多媒体软件的高级功能,如动画制作、声音编辑等,以提高多媒体报告的整体效果。