Intel主板一键u盘启动bios设置教程【图文教程】
- 格式:pptx
- 大小:843.46 KB
- 文档页数:11
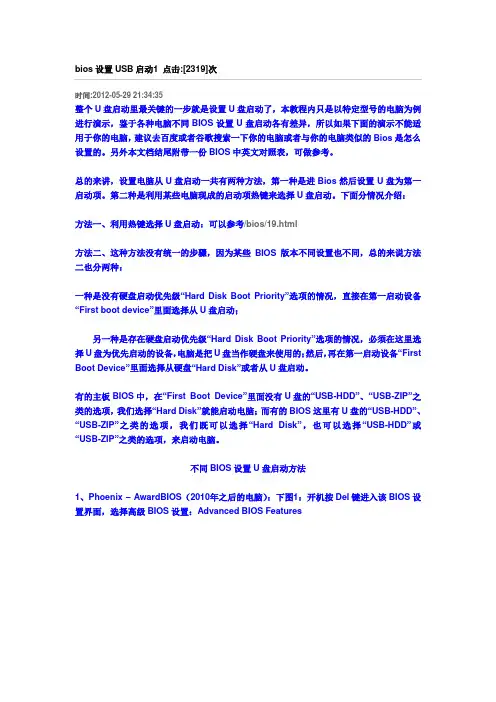
bios设置USB启动1 点击:[2319]次时间:2012-05-29 21:34:35整个U盘启动里最关键的一步就是设置U盘启动了,本教程内只是以特定型号的电脑为例进行演示,鉴于各种电脑不同BIOS设置U盘启动各有差异,所以如果下面的演示不能适用于你的电脑,建议去百度或者谷歌搜索一下你的电脑或者与你的电脑类似的Bios是怎么设置的。
另外本文档结尾附带一份BIOS中英文对照表,可做参考。
总的来讲,设置电脑从U盘启动一共有两种方法,第一种是进Bios然后设置U盘为第一启动项。
第二种是利用某些电脑现成的启动项热键来选择U盘启动。
下面分情况介绍:方法一、利用热键选择U盘启动:可以参考/bios/19.html方法二、这种方法没有统一的步骤,因为某些BIOS版本不同设置也不同,总的来说方法二也分两种:一种是没有硬盘启动优先级“Hard Disk Boot Priority”选项的情况,直接在第一启动设备“First boot device”里面选择从U盘启动;另一种是存在硬盘启动优先级“Hard Disk Boot Priority”选项的情况,必须在这里选择U盘为优先启动的设备,电脑是把U盘当作硬盘来使用的;然后,再在第一启动设备“First Boot Device”里面选择从硬盘“Hard Disk”或者从U盘启动。
有的主板BIOS中,在“First Boot Device”里面没有U盘的“USB-HDD”、“USB-ZIP”之类的选项,我们选择“Hard Disk”就能启动电脑;而有的BIOS这里有U盘的“USB-HDD”、“USB-ZIP”之类的选项,我们既可以选择“Hard Disk”,也可以选择“USB-HDD”或“USB-ZIP”之类的选项,来启动电脑。
不同BIOS设置U盘启动方法1、Phoenix – AwardBIOS(2010年之后的电脑):下图1:开机按Del键进入该BIOS设置界面,选择高级BIOS设置:Advanced BIOS Features(图1)(图2)上图2:高级BIOS设置(Advanced BIOS Features)界面,首先选择硬盘启动优先级:Hard Disk Boot Priority(图3)上图3:硬盘启动优先级(Hard Disk Boot Priority)选择:使用小键盘上的加减号“+、-”来选择与移动设备,将U盘选择在最上面。
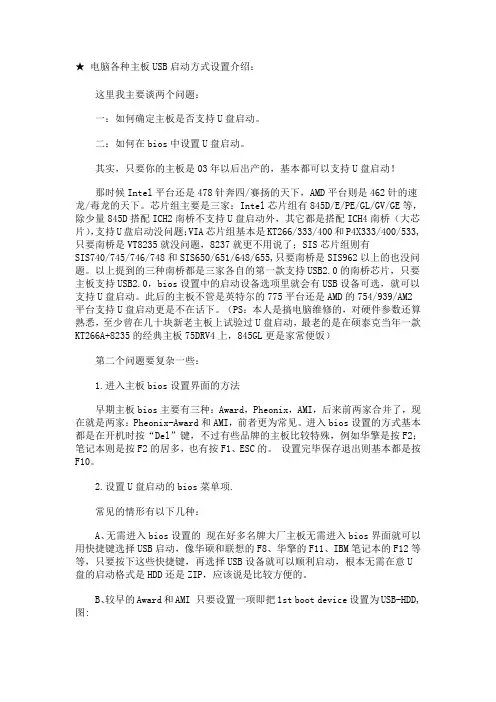
★ 电脑各种主板USB启动方式设置介绍:这里我主要谈两个问题:一:如何确定主板是否支持U盘启动。
二:如何在bios中设置U盘启动。
其实,只要你的主板是03年以后出产的,基本都可以支持U盘启动!那时候Intel平台还是478针奔四/赛扬的天下,AMD平台则是462针的速龙/毒龙的天下。
芯片组主要是三家:Intel芯片组有845D/E/PE/GL/GV/GE等,除少量845D搭配ICH2南桥不支持U盘启动外,其它都是搭配ICH4南桥(大芯片),支持U盘启动没问题;VIA芯片组基本是KT266/333/400和P4X333/400/533,只要南桥是VT8235就没问题,8237就更不用说了;SIS芯片组则有SIS740/745/746/748和SIS650/651/648/655,只要南桥是SIS962以上的也没问题。
以上提到的三种南桥都是三家各自的第一款支持USB2.0的南桥芯片,只要主板支持USB2.0,bios设置中的启动设备选项里就会有USB设备可选,就可以支持U盘启动。
此后的主板不管是英特尔的775平台还是AMD的754/939/AM2平台支持U盘启动更是不在话下。
(PS:本人是搞电脑维修的,对硬件参数还算熟悉,至少曾在几十块新老主板上试验过U盘启动,最老的是在硕泰克当年一款KT266A+8235的经典主板75DRV4上,845GL更是家常便饭)第二个问题要复杂一些:1.进入主板bios设置界面的方法早期主板bios主要有三种:Award,Pheonix,AMI,后来前两家合并了,现在就是两家:Pheonix-Award和AMI,前者更为常见。
进入bios设置的方式基本都是在开机时按“Del”键,不过有些品牌的主板比较特殊,例如华擎是按F2;笔记本则是按F2的居多,也有按F1、ESC的。
设置完毕保存退出则基本都是按F10。
2.设置U盘启动的bios菜单项.常见的情形有以下几种:A、无需进入bios设置的现在好多名牌大厂主板无需进入bios界面就可以用快捷键选择USB启动,像华硕和联想的F8、华擎的F11、IBM笔记本的F12等等,只要按下这些快捷键,再选择USB设备就可以顺利启动,根本无需在意U 盘的启动格式是HDD还是ZIP,应该说是比较方便的。
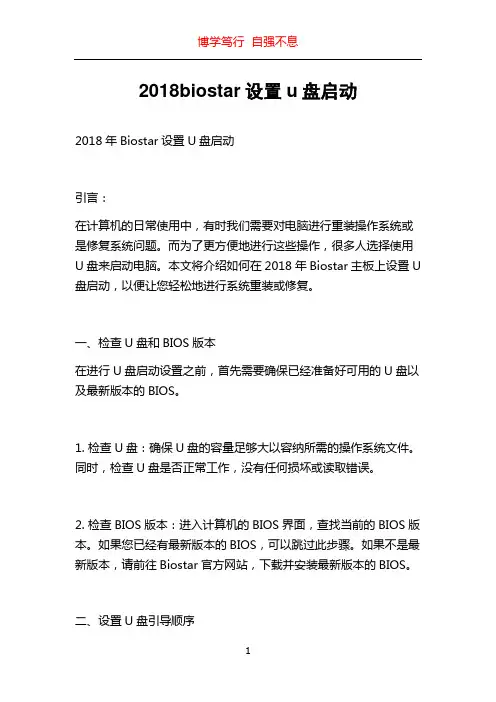
2018biostar设置u盘启动2018年Biostar设置U盘启动引言:在计算机的日常使用中,有时我们需要对电脑进行重装操作系统或是修复系统问题。
而为了更方便地进行这些操作,很多人选择使用U盘来启动电脑。
本文将介绍如何在2018年Biostar主板上设置U 盘启动,以便让您轻松地进行系统重装或修复。
一、检查U盘和BIOS版本在进行U盘启动设置之前,首先需要确保已经准备好可用的U盘以及最新版本的BIOS。
1. 检查U盘:确保U盘的容量足够大以容纳所需的操作系统文件。
同时,检查U盘是否正常工作,没有任何损坏或读取错误。
2. 检查BIOS版本:进入计算机的BIOS界面,查找当前的BIOS版本。
如果您已经有最新版本的BIOS,可以跳过此步骤。
如果不是最新版本,请前往Biostar官方网站,下载并安装最新版本的BIOS。
二、设置U盘引导顺序在确认U盘和BIOS版本后,接下来需要设置U盘启动顺序,以确保计算机能够从U盘启动。
请按照以下步骤进行操作:1. 关闭计算机并连接U盘:首先,确保计算机已经关闭,并将U盘插入计算机的USB接口。
2. 进入BIOS设置:按下计算机开机时出现的开机键(通常是F2、Del或者F10),进入计算机的BIOS设置界面。
如果您不确定是哪个键,请查看计算机的使用手册或上网搜索相关信息。
3. 找到启动选项:在BIOS设置界面中,查找“启动”或“Boot”选项,并点击进入。
4. 设置U盘启动顺序:在“启动”选项中,找到“启动顺序”或“Boot Order”设置项。
选择这个选项后,您将看到一组已安装的存储设备列表。
通过上下箭头键选择U盘,并将其移动到列表的顶部,确保U盘成为第一启动设备。
5. 保存设置并退出:按下对应的按键(通常是F10)保存设置,并退出BIOS界面。
在退出BIOS界面后,计算机将会重新启动。
三、安装操作系统或修复系统问题完成了U盘启动设置后,您可以使用U盘来安装新的操作系统或修复当前的系统问题。
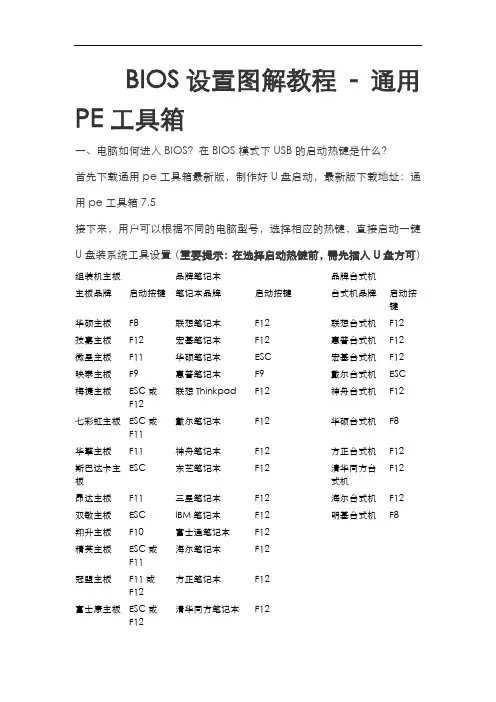
BIOS设置图解教程- 通用PE工具箱一、电脑如何进入BIOS?在BIOS模式下USB的启动热键是什么?首先下载通用pe工具箱最新版,制作好U盘启动,最新版下载地址:通用pe工具箱7.5接下来,用户可以根据不同的电脑型号,选择相应的热键,直接启动一键U盘装系统工具设置(重要提示:在选择启动热键前,需先插入U盘方可)组装机主板品牌笔记本品牌台式机主板品牌启动按键笔记本品牌启动按键台式机品牌启动按键华硕主板F8 联想笔记本F12 联想台式机F12技嘉主板F12 宏基笔记本F12 惠普台式机F12微星主板F11 华硕笔记本ESC 宏基台式机F12映泰主板F9 惠普笔记本F9 戴尔台式机ESC梅捷主板ESC或F12联想Thinkpad F12 神舟台式机F12七彩虹主板ESC或F11戴尔笔记本F12 华硕台式机F8华擎主板F11 神舟笔记本F12 方正台式机F12斯巴达卡主板ESC 东芝笔记本F12 清华同方台式机F12昂达主板F11 三星笔记本F12 海尔台式机F12 双敏主板ESC IBM笔记本F12 明基台式机F8 翔升主板F10 富士通笔记本F12精英主板ESC或F11海尔笔记本F12冠盟主板F11或F12方正笔记本F12富士康主板ESC或F12清华同方笔记本F12顶星主板F11或微星笔记本F11F12铭瑄主板ESC 明基笔记本F9盈通主板F8 技嘉笔记本F12捷波主板ESC Gateway笔记本F12Intel主板F12 eMachines笔记F12本杰微主板ESC或F8 索尼笔记本ESC致铭主板F12 苹果笔记本长按“option”键磐英主板ESC磐正主板ESC冠铭主板F9注意:上述未提到的电脑机型请尝试或参考相同的品牌常用启动热键(注意:苹果笔记本在开机或重启时只要按住“option”键【即Alt键】不放,便可进入选择启动方式。
)二、设置U盘启动,不同的BIOS设置U盘启动方法均不同,以下为常见的三种方法:1、Phoenix – AwardBIOS(2010年之后的电脑):2、旧的Award BIOS(2009年电脑主板):3、2002年电脑主板的一款BIOS:1、Phoenix – AwardBIOS(2010年之后的电脑设置方法):上图1:开机时按住Del键进入到该电脑的BIOS设置界面,选择高级BIOS 设置Advanced BIOS Features。
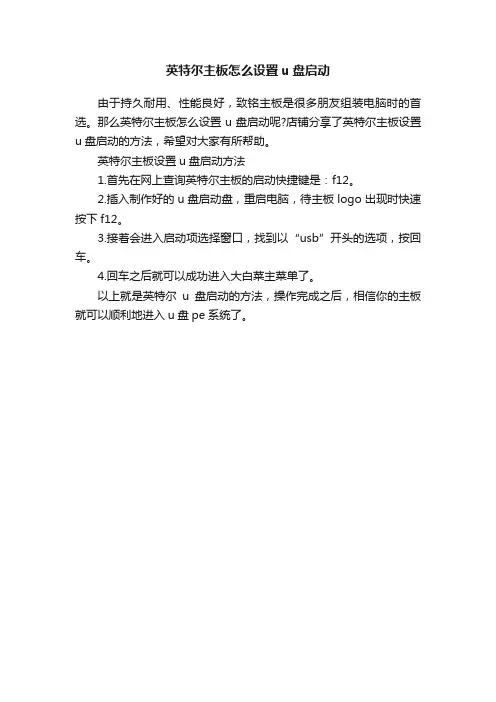
英特尔主板怎么设置u盘启动
由于持久耐用、性能良好,致铭主板是很多朋友组装电脑时的首选。
那么英特尔主板怎么设置u盘启动呢?店铺分享了英特尔主板设置u盘启动的方法,希望对大家有所帮助。
英特尔主板设置u盘启动方法
1.首先在网上查询英特尔主板的启动快捷键是:f12。
2.插入制作好的u盘启动盘,重启电脑,待主板logo出现时快速按下f12。
3.接着会进入启动项选择窗口,找到以“usb”开头的选项,按回车。
4.回车之后就可以成功进入大白菜主菜单了。
以上就是英特尔u盘启动的方法,操作完成之后,相信你的主板就可以顺利地进入u盘pe系统了。
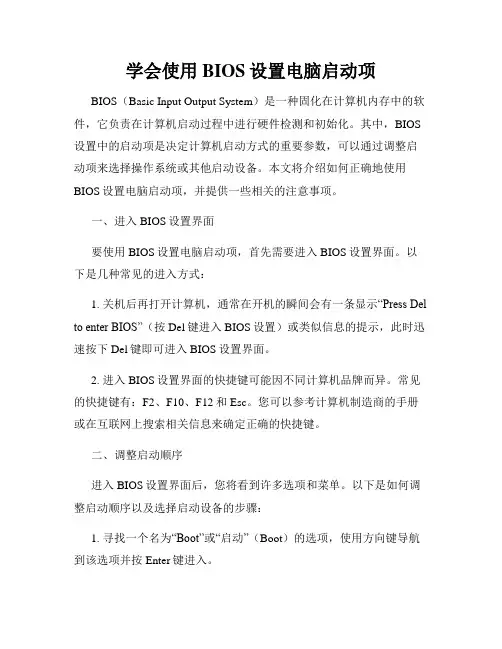
学会使用BIOS设置电脑启动项BIOS(Basic Input Output System)是一种固化在计算机内存中的软件,它负责在计算机启动过程中进行硬件检测和初始化。
其中,BIOS 设置中的启动项是决定计算机启动方式的重要参数,可以通过调整启动项来选择操作系统或其他启动设备。
本文将介绍如何正确地使用BIOS设置电脑启动项,并提供一些相关的注意事项。
一、进入BIOS设置界面要使用BIOS设置电脑启动项,首先需要进入BIOS设置界面。
以下是几种常见的进入方式:1. 关机后再打开计算机,通常在开机的瞬间会有一条显示“Press Del to enter BIOS”(按Del键进入BIOS设置)或类似信息的提示,此时迅速按下Del键即可进入BIOS设置界面。
2. 进入BIOS设置界面的快捷键可能因不同计算机品牌而异。
常见的快捷键有:F2、F10、F12和Esc。
您可以参考计算机制造商的手册或在互联网上搜索相关信息来确定正确的快捷键。
二、调整启动顺序进入BIOS设置界面后,您将看到许多选项和菜单。
以下是如何调整启动顺序以及选择启动设备的步骤:1. 寻找一个名为“Boot”或“启动”(Boot)的选项,使用方向键导航到该选项并按Enter键进入。
2. 在“Boot”或“启动”菜单下,您将看到一些列的启动设备,例如“Hard Drive”(硬盘)、“CD/DVD Drive”(光驱)和“USB Drive”(USB设备)等。
使用方向键将光标移动到您想要设置为首选启动设备的选项上,并按“+”或“-”键将其移动到您期望的位置。
注意:通常,将硬盘设备放在启动顺序的首位即可。
这样,在计算机开机时会首先从硬盘中加载操作系统。
如果您希望从其他设备(如光驱或USB设备)启动电脑,将其设为首选启动设备即可。
3. 调整启动顺序后,按F10键保存设置并退出BIOS设置界面。
您的计算机将根据新的启动顺序来启动。
三、其他注意事项在使用BIOS设置电脑启动项时,还有一些需要注意的事项,以确保操作的顺利进行:1. 谨慎调整设置:在BIOS设置界面中,您可以更改许多参数,但请务必小心操作。

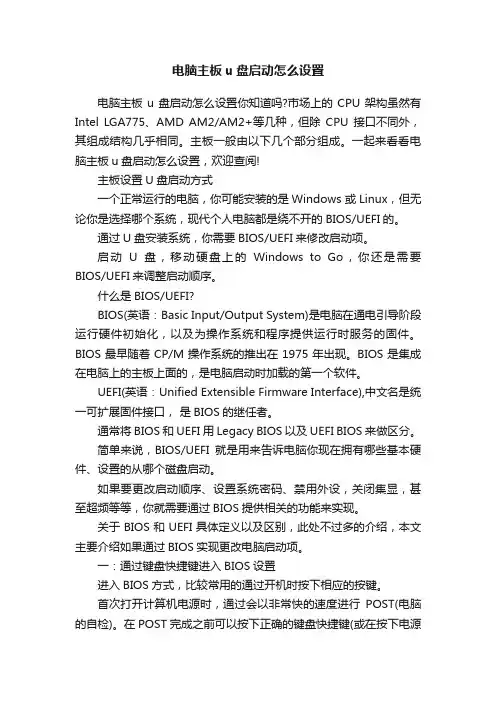
电脑主板u盘启动怎么设置电脑主板u盘启动怎么设置你知道吗?市场上的CPU架构虽然有Intel LGA775、AMD AM2/AM2+等几种,但除CPU接口不同外,其组成结构几乎相同。
主板一般由以下几个部分组成。
一起来看看电脑主板u盘启动怎么设置,欢迎查阅!主板设置U盘启动方式一个正常运行的电脑,你可能安装的是Windows 或 Linux,但无论你是选择哪个系统,现代个人电脑都是绕不开的BIOS/UEFI的。
通过U盘安装系统,你需要BIOS/UEFI来修改启动项。
启动U盘,移动硬盘上的Windows to Go,你还是需要BIOS/UEFI来调整启动顺序。
什么是BIOS/UEFI?BIOS(英语:Basic Input/Output System)是电脑在通电引导阶段运行硬件初始化,以及为操作系统和程序提供运行时服务的固件。
BIOS最早随着CP/M操作系统的推出在1975年出现。
BIOS是集成在电脑上的主板上面的,是电脑启动时加载的第一个软件。
UEFI(英语:Unified Extensible Firmware Interface),中文名是统一可扩展固件接口,是BIOS的继任者。
通常将BIOS和UEFI用 Legacy BIOS 以及UEFI BIOS来做区分。
简单来说,BIOS/UEFI就是用来告诉电脑你现在拥有哪些基本硬件、设置的从哪个磁盘启动。
如果要更改启动顺序、设置系统密码、禁用外设,关闭集显,甚至超频等等,你就需要通过BIOS提供相关的功能来实现。
关于BIOS和UEFI具体定义以及区别,此处不过多的介绍,本文主要介绍如果通过BIOS实现更改电脑启动项。
一:通过键盘快捷键进入BIOS设置进入BIOS方式,比较常用的通过开机时按下相应的按键。
首次打开计算机电源时,通过会以非常快的速度进行POST(电脑的自检)。
在 POST 完成之前可以按下正确的键盘快捷键(或在按下电源按钮时按住它),就可以进入BIOS 菜单。
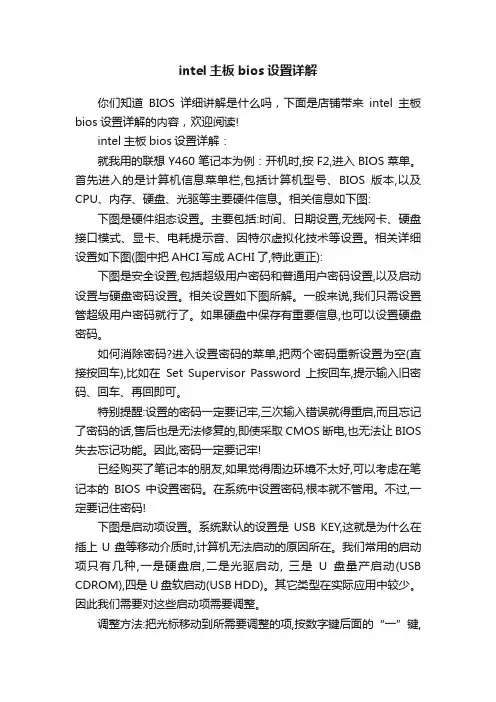
intel主板bios设置详解你们知道BIOS详细讲解是什么吗,下面是店铺带来intel主板bios设置详解的内容,欢迎阅读!intel主板bios设置详解:就我用的联想Y460笔记本为例:开机时,按F2,进入BIOS菜单。
首先进入的是计算机信息菜单栏,包括计算机型号、BIOS版本,以及CPU、内存、硬盘、光驱等主要硬件信息。
相关信息如下图: 下图是硬件组态设置。
主要包括:时间、日期设置,无线网卡、硬盘接口模式、显卡、电耗提示音、因特尔虚拟化技术等设置。
相关详细设置如下图(图中把AHCI写成ACHI了,特此更正):下图是安全设置,包括超级用户密码和普通用户密码设置,以及启动设置与硬盘密码设置。
相关设置如下图所解。
一般来说,我们只需设置管超级用户密码就行了。
如果硬盘中保存有重要信息,也可以设置硬盘密码。
如何消除密码?进入设置密码的菜单,把两个密码重新设置为空(直接按回车),比如在Set Supervisor Password 上按回车,提示输入旧密码、回车、再回即可。
特别提醒:设置的密码一定要记牢,三次输入错误就得重启,而且忘记了密码的话,售后也是无法修复的,即使采取CMOS断电,也无法让BIOS 失去忘记功能。
因此,密码一定要记牢!已经购买了笔记本的朋友,如果觉得周边环境不太好,可以考虑在笔记本的BIOS中设置密码。
在系统中设置密码,根本就不管用。
不过,一定要记住密码!下图是启动项设置。
系统默认的设置是USB KEY,这就是为什么在插上U盘等移动介质时,计算机无法启动的原因所在。
我们常用的启动项只有几种,一是硬盘启,二是光驱启动, 三是U盘量产启动(USB CDROM),四是U盘软启动(USB HDD)。
其它类型在实际应用中较少。
因此我们需要对这些启动项需要调整。
调整方法:把光标移动到所需要调整的项,按数字键后面的“一”键,即可向下移动该选项。
下图是重新设置的启动项,今天又作了调整,把第三项调整到后面了,把USB HDD调整到了前面。
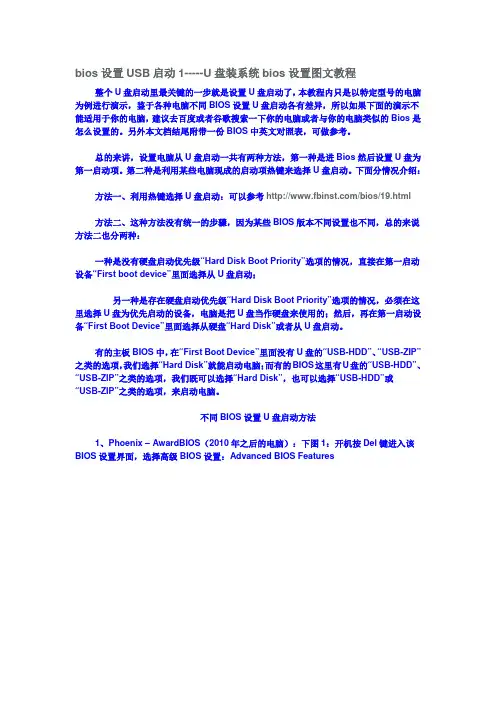
bios设置USB启动1-----U盘装系统bios设置图文教程整个U盘启动里最关键的一步就是设置U盘启动了,本教程内只是以特定型号的电脑为例进行演示,鉴于各种电脑不同BIOS设置U盘启动各有差异,所以如果下面的演示不能适用于你的电脑,建议去百度或者谷歌搜索一下你的电脑或者与你的电脑类似的Bios是怎么设置的。
另外本文档结尾附带一份BIOS中英文对照表,可做参考。
总的来讲,设置电脑从U盘启动一共有两种方法,第一种是进Bios然后设置U盘为第一启动项。
第二种是利用某些电脑现成的启动项热键来选择U盘启动。
下面分情况介绍:方法一、利用热键选择U盘启动:可以参考/bios/19.html方法二、这种方法没有统一的步骤,因为某些BIOS版本不同设置也不同,总的来说方法二也分两种:一种是没有硬盘启动优先级“Hard Disk Boot Priority”选项的情况,直接在第一启动设备“First boot device”里面选择从U盘启动;另一种是存在硬盘启动优先级“Hard Disk Boot Priority”选项的情况,必须在这里选择U盘为优先启动的设备,电脑是把U盘当作硬盘来使用的;然后,再在第一启动设备“First Boot Device”里面选择从硬盘“Hard Disk”或者从U盘启动。
有的主板BIOS中,在“First Boot Device”里面没有U盘的“USB-HDD”、“USB-ZIP”之类的选项,我们选择“Hard Disk”就能启动电脑;而有的BIOS这里有U盘的“USB-HDD”、“US B-ZIP”之类的选项,我们既可以选择“Hard Disk”,也可以选择“USB-HDD”或“USB-ZIP”之类的选项,来启动电脑。
不同BIOS设置U盘启动方法1、Phoenix – AwardBIOS(2010年之后的电脑):下图1:开机按Del键进入该BIOS设置界面,选择高级BIOS设置:Advanced BIOS Features(图1)(图2)上图2:高级BIOS设置(Advanced BIOS Features)界面,首先选择硬盘启动优先级:Hard Disk Boot Priority(图3)上图3:硬盘启动优先级(Hard Disk Boot Priority)选择:使用小键盘上的加减号“+、-”来选择与移动设备,将U盘选择在最上面。
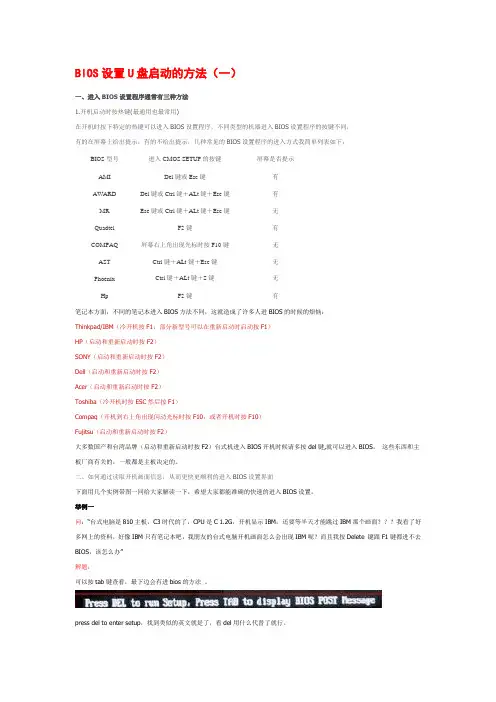
BIOS设置U盘启动的方法(一)一、进入BIOS设置程序通常有三种方法1.开机启动时按热键(最通用也最常用)在开机时按下特定的热键可以进入BIOS设置程序,不同类型的机器进入BIOS设置程序的按键不同,有的在屏幕上给出提示,有的不给出提示,几种常见的BIOS设置程序的进入方式我简单列表如下:BIOS型号进入CMOS SETUP的按键屏幕是否提示AMI Del键或Esc键有AWARD Del键或Ctrl键+ALt键+Esc键有MR Esc键或Ctrl键+ALt键+Esc键无Quadtel F2键有COMPAQ 屏幕右上角出现光标时按F10键无AST Ctrl键+ALt键+Esc键无Phoenix Ctrl键+ALt键+S键无Hp F2键有笔记本方面,不同的笔记本进入BIOS方法不同,这就造成了许多人进BIOS的时候的烦恼:Thinkpad/IBM(冷开机按F1,部分新型号可以在重新启动时启动按F1)HP(启动和重新启动时按F2)SONY(启动和重新启动时按F2)Dell(启动和重新启动时按F2)Acer(启动和重新启动时按F2)Toshiba(冷开机时按ESC然后按F1)Compaq(开机到右上角出现闪动光标时按F10,或者开机时按F10)Fujitsu(启动和重新启动时按F2)大多数国产和台湾品牌(启动和重新启动时按F2)台式机进入BIOS开机时候请多按del键,就可以进入BIOS。
这些东西和主板厂商有关的,一般都是主板决定的。
二、如何通过读取开机画面信息,从而更快更顺利的进入BIOS设置界面下面用几个实例带图一同给大家解读一下,希望大家都能准确的快速的进入BIOS设置。
举例一问:“台式电脑是810主板,C3时代的了,CPU是C 1.2G,开机显示IBM,还要等半天才能跳过IBM那个画面???我看了好多网上的资料,好像IBM只有笔记本吧,我朋友的台式电脑开机画面怎么会出现IBM呢?而且我按Delete 键跟F1键都进不去BIOS,该怎么办”解题:可以按tab键查看,最下边会有进bios的方法。
M-Flash是微星主板特有的一个功能,用一个U盘就可以轻松实现复杂的主板BIOS刷新操作。
隐形冠军今天就为大家图文并茂的详细讲一下。
今天要刷新BIOS的这块主板,是现在最流行的基于Core i3平台的微星H55M-E33。
工欲善其事必先利其器,首先,要准备好一个U盘,将最新版的BIOS程序,通关过微星官方网站下载并解压缩到U盘根目录下,这里要说明一下,必须是BIOS程序存放于U 盘的第一层目录,系统才能识别到。
然后,将U盘插在电脑上,开始启动机器。
电脑启动,看到熟悉的微星H55M-E33主板开机画面,并按下DEL键进入BIOS
进入BIOS后,屏幕右下角可以看到BIOS版本:Version 1.1
光标移动到M-Flash,回车进入
M-Flash Function as(M-Flash功能用于)选择BIOS Update(BIOS升级),回车
Load BIOS Source File from(读取BIOS来源文件从)选择U盘根目录下的BIOS文件,回车
系统提示:是否刷新BIOS,选择Yes,Flash BIOS,回车
系统开始刷新BIOS,这个过程中千万不能断电,否则会很危险(*)
顺利刷新BIOS完毕,重新启动机器,按F1键进入BIOS设置菜单
可以看到BIOS版本已被刷新到:Version 1.4B5
成功用M-Flash刷新微星H55M-E33主板BIOS。
M-Flash是微星主板特有的一个功能,用一个U盘就可以轻松实现复杂的主板BIOS刷新操作。
隐形冠军今天就为大家图文并茂的详细讲一下。
今天要刷新BIOS的这块主板,是现在最流行的基于Core i3平台的微星H55M-E33。
工欲善其事必先利其器,首先,要准备好一个U盘,将最新版的BIOS程序,通关过微星官方网站下载并解压缩到U盘根目录下,这里要说明一下,必须是BIOS程序存放于U 盘的第一层目录,系统才能识别到。
然后,将U盘插在电脑上,开始启动机器。
电脑启动,看到熟悉的微星H55M-E33主板开机画面,并按下DEL键进入BIOS
进入BIOS后,屏幕右下角可以看到BIOS版本:Version 1.1
光标移动到M-Flash,回车进入
M-Flash Function as(M-Flash功能用于)选择BIOS Update(BIOS升级),回车
Load BIOS Source File from(读取BIOS来源文件从)选择U盘根目录下的BIOS文件,回车
系统提示:是否刷新BIOS,选择Yes,Flash BIOS,回车
系统开始刷新BIOS,这个过程中千万不能断电,否则会很危险(*)
顺利刷新BIOS完毕,重新启动机器,按F1键进入BIOS设置菜单
可以看到BIOS版本已被刷新到:Version 1.4B5
成功用M-Flash刷新微星H55M-E33主板BIOS。
主板从u盘启动的方法步骤详解U盘启动的六种方式篇一1、USB-HDD:(占用1个扇区)硬盘仿真模式,DOS启动后显示C:盘,HP(惠普) U盘启动盘制作工具制作的U盘即采用此启动模式。
此模式兼容性很高,但对于一些只支持USB-ZIP模式的电脑则无法启动。
电脑启动后首先读取此MBR,然后从指定的激活主分区启动(所以你要启动的分区必须激活,且有指定的引导文件存在),读入PBR引导扇区,再由引导扇区指定的引导文件,从而启动系统或PE或GRLDR等。
常见引导过程为:MBR → 分区PBR → 引导文件(如:XP的ntldr,VISTA 的,GRUB的GRLDR。
)2、USB-HDD+:(占用1个扇区)增强的USB-HDD模式,DOS启动后显示C:盘,兼容性极高。
其缺点在于对仅支持USB-ZIP的电脑无法启动。
电脑启动后首先读取此MBR,然后从指定的激活主分区启动,读入PBR引导扇区,再由引导扇区指定的引导文件,从而启动系统或PE或GRLDR等。
引导过程为:MBR → 分区PBR → 引导文件3、USB-ZIP:大容量软盘仿真模式,DOS启动后显示A盘,FlashBoot制作的USB-ZIP启动U盘即采用此模式。
此模式在一些比较老的电脑上是唯一可选的模式,但对大部分新电脑来说兼容性不好,特别是大容量U盘。
引导过程为:分区PBR → 引导文件4、USB-ZIP+:(占用1个扇区)增强的USB-ZIP模式,支持USB-HDD/USB-ZIP双模式启动(根据电脑的不同,有些BIOS在DOS启动后可能显示C:盘,有些BIOS在DOS启动后可能显示A:盘),从而达到很高的兼容性。
其缺点在于有些支持USB-HDD的电脑会将此模式的U盘认为是USB-ZIP来启动,从而导致4GB以上大容量U盘的兼容性有所降低。
引导过程为:MBR → 分区PBR → 引导文件5. USB-FDD:是指把U盘模拟成软驱模式,启动后U盘的盘符是A:,引导过程为:分区P BR → 引导文件6、USB-CDROM:光盘仿真模式,DOS启动后可以不占盘符,兼容性比较高,新老主板一般都可以。
主板进入bios设置U盘启动方法步骤Intel主板进入bios设置U盘启动方法步骤1、启动电脑,按f2或del键进入bios界面。
2、切换到boot选项,选择“HardD riveOrder”,回车确认。
3、接着在弹出的选项框中,选择u盘名称,回车确定,按F10保存设置即可。
hp惠普笔记本怎么进入bios设置u盘启动装系统1、首先打开笔记本,笔记本要确保处于关机的状态,设置bios就是要在关机的前提下进行的。
2、然后在笔记本的usb口插入要优先启动的U盘,要安装系统的话前提是u 盘里已经做好了系统程序。
3、接着来到键盘的界面,最上边一排是f1-f12.在里边找到f10,hp笔记本要进入bios需要按f10才可以进入,开机启动笔记本,然后不停按f10,直到进入bios界面就可以停止按了。
4、接下来在bios的设置界面找到系统设置选项,这里是第三个选项:5、然后在系统设置的界面下边找到启动选项,在启动选项的前面会有个小三角,这说明此选项会有子选项,选中后按回车键enter。
6、然后就会弹出很多关于启动选项的设置选项,在下边会有两个开机顺序的选择,这里要用uefi模式就选择这个,一般旧的笔记本就会传统模式的就可以了,选择u盘/usb硬盘选项,然后按键盘上的f6键,这里f6是向上调节的意思,把选项调节到第一位。
7、设置完成后就按快捷键f10,意思是保存并退出,这是所有bios设置通用的功能按键,在弹出的提示窗口选择是就可以了。
8、然后电脑就自动重启,自动进入到u盘的启动了,在启动的界面选择u盘里边的系统选项,然后一路启动就进入了U盘的系统了。
9、完成。
华硕主板电脑BIOS设置U盘启动教程1、首先进入BIOS界面,华硕一般按快捷键F8,进入BIOS后,找到“启动”栏目,并且在该栏目下找到“安全启动”选项,回车进入,如下图所示:2、进入安全启动菜单后,可以看到“安全启动状态”是“开启”的并且无法关闭,这时,我们需要找到“密钥管理”,回车进入,如下图所示:3、在密钥管理中,找到“清除安全启动密钥”的选项,回车,清除后返回上一页,然后就可以看到“安全启动状态”已经关闭了,如下图所示:4、完成一上步骤后,按F10保存设置并重启电脑,再次按出快捷启动项F8,选择U盘后就可以U盘启动进入PE系统了。
电脑主板bios设置详解BIOS(基本输入输出系统)是安装在电脑主板上的一小块固件,它负责管理计算机硬件和软件之间的通信。
BIOS设置为我们提供了对计算机各种参数和功能的控制和配置。
本文将详细介绍电脑主板BIOS设置,帮助读者更好地理解和使用这些功能。
一、BIOS的进入方式1. 开机时按下Delete/Delete键2. 开机时按下F2键3. 开机时按下F12键4. 开机时按下Esc键以上是常见的BIOS进入方式,具体的键位可能会因主板型号和厂商而有所不同,请根据个人电脑情况进行尝试。
二、BIOS设置界面进入BIOS设置界面后,主要界面通常包括以下几个部分:1. 主菜单:显示主要功能选项,如系统时间、启动顺序、设备状态等。
2. 高级设置:提供更详细的硬件配置选项,如CPU、内存、显卡等。
3. 引导选项:用于配置启动设备和顺序。
4. 安全选项:配置安全特性,如密码保护、硬件保护。
5. 电源选项:调整电源管理和相关设置。
6. 出厂设置选项:可以恢复默认设置。
三、常见的BIOS设置项1. 时间和日期设置:可以配置系统的时间和日期。
2. 启动设备和顺序:指定系统从哪个设备启动,如硬盘、U盘、光盘等,并调整启动顺序。
3. CPU参数设置:可以对CPU的倍频、电压等进行调整,需小心并确保有足够的硬件知识。
4. 内存配置:可以查看和调整内存的状态和设置。
5. 硬盘设置:检查硬盘状态、调整硬盘模式和启动顺序等。
6. 显卡设置:配置显卡的参数,如显存大小、分辨率等。
7. USB设备设置:允许或禁止使用USB设备。
8. 安全设置:设置主板的安全性密码、用户权限等。
9. 电源管理:调整计算机的电源模式和节能设置。
四、BIOS设置的注意事项1. 谨慎操作:在BIOS设置中,一些参数的错误配置可能导致计算机无法正常启动或性能下降,因此在更改设置时应谨慎。
2. 了解硬件:在更改BIOS设置之前,了解计算机硬件的基本知识很重要,否则可能会对计算机造成损坏。
精英主板bios设置图解
精英主板bios设置图解
bIOS是一组设置硬件的`电脑程序,保存在主板上的一块ROM芯片中。
为大家分享了精英主板bios设置的图解,一起来学习一下吧!
一、所需工具
1、ECS精英主板电脑
2、启动U盘:制作U盘PE启动盘
二、U盘启动热键
1、在电脑上插入制作好的启动U盘,重启电脑,在出现开机画面时不停按F11快捷键,有些是ESC键;
2、在打开的启动菜单中,选择U盘选项,一般是带USB字样,有些是U盘名称,下图中Generic Flash Disk就表示U盘,选择这个项回车即可。
三、BIOS设置USB引导启动
1、插入U盘,重启电脑按Del或其他提示键进入BIOS设置界面;
2、在BIOS界面选择Advanced Setup回车;
3、选择1st Boot Device回车,选择Removable Dev回车,将U盘设为第一引导项;
4、按F10]保存退出就可以从U盘启动。